Почему drivermax не устанавливает драйвера
Обновлено: 04.07.2024
Одной из частых проблем, с которой сталкиваются пользователи в процессе настройки устройств компьютера, является невозможность установки драйверов для некоторых из них.
Причин, по которым это происходит, может быть очень много. В публикации рассмотрены наиболее распространенные случаи, а также способы их устранения.
О том, как устранить периодические "вылеты" уже установленного драйвера видеокарты, читайте здесь.
Возможные причины:
1. Неподходящий драйвер
Часто бывает так, что неопытные пользователи пытаются установить на компьютере драйвер, который предназначен для другой версии операционной системы. Естественно, заканчивается это неудачей, поскольку для использования одного и того же устройства в разных версиях Windows нужны разные драйверы. Например, драйвер сетевой карты, который отлично работал на Windows XP, не подойдет для Windows 10.
Кроме версии Windows компьютера, нужно также учитывать, к какому типу она принадлежит - 32-bit или 64-bit. Например, драйвер, предназначенный для Windows 10 32-bit невозможно установить в Windows 10 64-bit и наоборот.
И если Вам не удается установить драйвер, первым делом убедитесь, что он предназначен именно для версии Windows, установленной на Вашем компьютере. Подробнее о том, как получить информацию о Windows компьютера, можно узнать здесь.
2. Отсутствие у пользователя прав администратора
Установка на компьютере драйвера невозможна, если пользователь, от имени которого выполнен вход в систему, не обладает достаточными для установки правами.
Чтобы исключить эту причину, запускать установку драйверов устройств необходимо от имени администратора компьютера.
3. Невозможность удаления старой версии драйвера
Иногда бывает так, что компьютер "отказывается" устанавливать на компьютере более новый драйвер устройства вместо драйвера старого.
В таком случае необходимо:
• открыть диспетчер задач Windows, перейти на вкладку "Процессы" и завершить все процессы, имеющие отношение к устройству, драйвер которого необходимо переустановить.
О том, что процесс использует какое-то устройство, можно узнать из его описания. Для примера, на изображении ниже показаны процессы, которые могут использовать драйвер видеокарты NVIDIA.

• открыть диспетчер устройств и удалить установленный на компьютере "старый" драйвер устройства. Подробнее о том, как это сделать, читайте здесь (см. Способ 1);
• перезагрузить компьютер, после чего произвести установку нового драйвера.
4. Файлы установки драйвера повреждены либо часть их отсутствует
Бывает, что во время загрузки драйвера с Интернета происходят какие-то сбои, в результате чего файлы драйвера скачиваются не полностью. Естественно, что при попытке их использования для установки драйвера на компьютере возникнет ошибка.
Решить проблему можно повторной загрузкой драйвера с Интернета.
5. Блокирование установки драйверов антивирусным ПО
Многие антивирусные программы для защиты компьютера от вредоносных программ блокируют изменение важных системных файлов Windows. Попытки установки на таком компьютере драйверов часто заканчиваются неудачей.
Чтобы установить драйвер, необходимо предварительно в опциях антивируса временно отключить блокировку системных файлов или же полностью приостановить антивирусную защиту компьютера.
Важно. Устанавливая драйвер с отключенным антивирусом, Вы должны быть уверены в том, что драйвер получен из надежного источника (загружен с официального сайта производителя устройства либо поставлялся на диске, входящем в его комплектацию).
6. Отсутствие у драйвера электронной подписи
В некоторых случаях в распоряжении пользователя оказывается только драйвер без цифровой подписи. В операционной системе Windows установить такой драйвер бывает весьма проблематично. Тем не менее, это возможно.
Подробнее о том, что такое цифровая подпись драйверов и как отключить проверку ее наличия, читайте здесь.
7. Конфликт с ПО, установленным на компьютере
Бывает, что драйвер устройства "отказывается" устанавливаться или нормально работать уже после установки в связи с возникновением конфликта с другим ПО компьютера. Если устройство раньше работало нормально, но с определенного момента его драйвер вдруг начал "слетать", вполне вероятно, что имеет место именно такой случай.
Что можно предпринять? Проанализируйте перечень программ компьютера, сверьте дату их установки с моментом начала проблем, удалите программы, которые устанавливались последними. Можно также откатить компьютер до последнего рабочего состояния при помощи точек восстановления системы.
8. Неисправность устройства, для которого устанавливается драйвер
В некоторых случаях установить драйвер бывает невозможно в связи с выходом из строя устройства, для которого драйвер предназначен. Чтобы исключить эту причину, необходимо проверить работоспособность устройства на другом компьютере.
Компьютер - сложный комплекс аппаратного и программного обеспечения. Стабильность его работы зависит от многих факторов. Поэтому перечень перечисленных выше причин неполадок с драйверами, конечно же, не является исчерпывающим.

Краткая информация для неопытных о том, что такое драйвер устройства, зачем он нужен и как проверить его наличие или отсутствие в операционной системе компьютера.

После установки на компьютере драйвера устройства его файлы копируются на системный диск. При этом, название и количество упомянутых файлов, а также их расположение на диске, зависят от конкретного драйвера. Обычно операционная система "разбрасывает" их по разным папкам, расположенным в каталогах "Windows" и "Program Files".
В некоторых случаях бывает необходимо узнать, где же хранятся эти файлы и как они называются. Например, когда файлы драйвера нужно удалить или же использовать их для установки устройства на другом компьютере.

В статье изложена информация о способах решения проблем, возникающих при отсутствии на компьютере драйвера определенного устройства (видеокарты, звуковой карты, модема, сетевого адаптера и др.).

Как Вам, наверное, уже известно, драйвер - это специальное программное обеспечение, необходимое для правильного обращения операционной системы компьютера с каким-то устройством (сетевой картой, звуковой картой, веб-камерой, видеокартой или др.).
Производители компьютерных устройств периодически выпускают для своих изделий новые драйверы, предлагая их для свободной загрузки на своих сайтах. Но если драйвер устройства на компьютере уже установлен и проблемы в его работе отсутствуют, менять его на более новый особого смысла нет.
Однако, это не касается видеокарты. Новый драйвер способен значительно повысить ее быстродействие в компьютерных играх и других приложениях (в некоторых случаях до 20 %).

Почти все драйверы, создаваемые для различных устройств, имеют так называемую цифровую подпись. Она является подтверждением того, что драйвер создан благонадежным разработчиком, гарантирующим отсутствие в нем вирусов, шпионских и других вредоносных дополнений.
По умолчанию, компьютер перед установкой драйвера проверяет наличие у него цифровой подписи и только тогда использует его. Это обеспечивает более высокий уровень безопасности.
Но иногда проверку подписи драйверов бывает целесообразно отключить.
Например, если поддержка какого-то устройства разработчиком прекращена и "официальный" драйвер для новых версий Windows для него отсутствует. А тот драйвер, что удалось найти, не имеет подписи и компьютер его устанавливать "отказывается". Риск наступления негативных последствий, конечно же, возрастает, но если другого варианта нет и Вы готовы рискнуть, то почему бы не попробовать? Ну, не выбрасывать же исправное устройство только из-за отсутствия "подписанного" драйвера!
Существует несколько способов отключения проверки.

В процессе настройки компьютера может возникнуть необходимость полного удаления определенного драйвера. Это может понадобиться в случае замены видеокарты или какого-то другого устройства компьютера на новое, установки нового драйвера вместо "проблемного" старого и в других подобных ситуациях.
Например, компания NVidia, являющаяся одним из основных разработчиков видеокарт, перед установкой новых драйверов своих устройств рекомендует полностью удалить с компьютера предыдущие.
В статье рассмотрены способы удаления как драйверов устройств, присутствующих в компьютере, так и устройств, которые когда-то подключались к компьютеру, но в данный момент уже не используются (неиспользуемые драйверы).

ПОКАЗАТЬ ЕЩЕ
Файл drivermax.exe из Innovative Solutions является частью DriverMax. drivermax.exe, расположенный в E: \downloads \ с размером файла 7063464.00 байт, версия файла Unknown Version, подпись 49E311FB130C4C8F2D3D84821DB1DABE.
- Запустите приложение Asmwsoft Pc Optimizer.
- Потом из главного окна выберите пункт "Clean Junk Files".
- Когда появится новое окно, нажмите на кнопку "start" и дождитесь окончания поиска.
- потом нажмите на кнопку "Select All".
- нажмите на кнопку "start cleaning".

- Запустите приложение Asmwsoft Pc Optimizer.
- Потом из главного окна выберите пункт "Fix Registry problems".
- Нажмите на кнопку "select all" для проверки всех разделов реестра на наличие ошибок.
- 4. Нажмите на кнопку "Start" и подождите несколько минут в зависимости от размера файла реестра.
- После завершения поиска нажмите на кнопку "select all".
- Нажмите на кнопку "Fix selected".
P.S. Вам может потребоваться повторно выполнить эти шаги.
3- Настройка Windows для исправления критических ошибок drivermax.exe:

- Нажмите правой кнопкой мыши на «Мой компьютер» на рабочем столе и выберите пункт «Свойства».
- В меню слева выберите " Advanced system settings".
- В разделе «Быстродействие» нажмите на кнопку «Параметры».
- Нажмите на вкладку "data Execution prevention".
- Выберите опцию " Turn on DEP for all programs and services . " .
- Нажмите на кнопку "add" и выберите файл drivermax.exe, а затем нажмите на кнопку "open".
- Нажмите на кнопку "ok" и перезагрузите свой компьютер.
Всего голосов ( 181 ), 115 говорят, что не будут удалять, а 66 говорят, что удалят его с компьютера.
О программе
DriverMax – простая в использовании программа для автоматического поиска и обновления драйверов оборудования, а также их резервного копирования и восстановленияЧто нового
- Последняя версия DriverMax находит драйвера для более чем 2 300 000 устройств.
- Интеллектуальная онлайн-технология самообучения обеспечивает установку только самых подходящих и последних версий.
- DriverMax уведомляет и устанавливает обновления для различных пакетов программного обеспечения, которые улучшат производительность Windows. К ним относятся Open AL, DirectX, C++ Runtime, Oracle Java и другие программы.
Системные требования
Операционные системы:
- Windows 11 / 10 / 8.1 / 8 / 7 / Vista / XP (32/64-bit)
- Windows Server (все редакции)
Полезные ссылки
Подробное описание
DriverMax - полезная программа для поиска обновлений драйверов. Она выполняет сканирование оборудования, сравнивает установленные версии драйверов с онлайн-базой и предлагает обновить устаревшие версии драйверов.
При поиске обновления для драйверов, программой учитывается не только номер версии драйвера, но и дата выпуска, соответствие драйвера идентификатору устройства и другие факторы.
Также, DriverMax позволяет сохранять архив с резервной копией уже установленных драйверов, что может быть полезно при использовании редких устройств, для которых проблематично найти актуальные версии драйверов.
Примечание. В бесплатной версии программы доступно обновление только 10 драйверов в месяц и не более двух в день. В платной версии DriverMax Pro нет ограничений по количеству скачиваний и обновлений драйверов, а также доступна опция отключения рекламных предложений.Возможности DriverMax
- Проверка обновления драйверов
- Скачивание и установка драйверов
- Поиск драйверов для неизвестных устройств
- Резервное копирование установленных драйверов
- Откат к предыдущим версиям драйвера
- Создание точек восстановления системы
- Pro Неограниченное количество загрузок
- Pro Автоматическая проверка обновлений
- Pro Одновременное скачивание всех драйверов
Оценка пользователей
Другие программы
IObit Software Updater
Обновление устаревших версий программ в один клик
DriverPack Solution
Сборник драйверов для Windows с автоматическим определением оборудования
Рекомендуем





Обновление драйверов нашего компьютера - это задача, которую мы не всегда выполняем, но ее можно считать важной для оптимального функционирования нашего оборудования. Кроме того, может быть интересно иметь их резервную копию, чтобы быть в курсе любых проблем, которые могут возникнуть в случае, если нам потребуется выполнить новую установку Windows. Для этого мы можем использовать такую программу, как DriverMax , и сегодня мы расскажем, как это сделать.
DriverMax - это программа, разработанная для обновить драйверы нашего ПК, а также создать их резервную копию. Таким образом, не нужно будет тратить время на поиск каждого из драйверов на нашем компьютере, так как эта программа позаботится о их поиске и установке.
Эта программа очень полезна для ноутбуков, где пользователи не знают драйверов или не знают, как их найти и загрузить, особенно небольшие или общие драйверы, такие как драйверы ATA, IDE и т. Д. Это то, о чем мы забудем с DriverMax, поскольку его миссия состоит в том, чтобы хранить все драйверы, установленные на нашем компьютере, в одном файле, чтобы при переустановке Windows они были легко доступны.
Как скачать и установить DriverMax
Чтобы начать использовать DriverMax, первое, что нужно сделать, это загрузить его с его веб-сайт Честного ЗНАКа . Здесь мы найдем Бесплатная версия и платная PRO версия. Программа совместима с Windows XP, Windows Vista, Windows 7, Windows 8, Windows 8.1, Windows 10.
- Бесплатная версия : Драйверы 2 может быть скачано в день , ограничено 10 водителями в месяц. Эта версия позволяет нам автоматически анализировать всю систему, выполнять плановые поиски обновлений драйверов, выбирать наиболее подходящий драйвер для нашего ПК, делать резервные копии и восстанавливать драйверы и безопасно обновлять с созданием точек восстановления системы.
- PRO версия : он обладает всеми преимуществами бесплатной версии, а также включает возможность неограниченный ежедневно водитель загрузок . Это также позволяет автоматическую загрузку в фоновом режиме и максимальную скорость при загрузке. Кроме того, он позволяет установить несколько драйверов одним щелчком мыши, а также активировать лицензионный ключ на 5 ПК. Его цена 9.95 евро на один год, 13.95 евро для двухлетней подписки и 29.95 евро для его пожизненной версии.
Если мы выберем загрузку бесплатной версии, появится файл drivermax.es, который мы будем использовать для установки программы с помощью мастера, который поможет нам удобно. Нам просто нужно принять лицензионное соглашение, выбрать адрес для установки (требуется 18.9 МБ) и, если мы хотим, создать ярлык на нашем рабочем столе.
Найдите и обновите драйверы нашего компьютера
После того, как мы установили программу, мы приступим к ее выполнению, дважды щелкнув ярлык на рабочем столе. Ваше главное меню появится на испанском языке. Вверху есть небольшая панель инструментов с вкладками «Пуск», «Анализ», «Восстановление«,« Восстановить »и« Настройки ». Ниже мы видим данные нашего компьютера такие как CPU / ЦЕНТРАЛЬНЫЙ ПРОЦЕССОР, Оперативная память, емкость жесткого диска и операционная система.
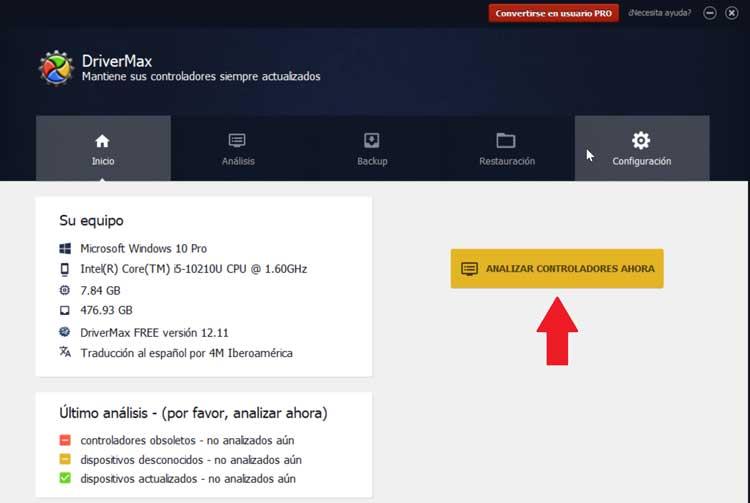
Первое, что мы сделаем, это скажем программе проанализировать всех наших водителей , для чего нажимаем кнопку «Анализировать драйверы сейчас». Далее появляется небольшая реклама, предлагающая нам перейти на версию PRO с предложением. Мы пропускаем его, нажимая «Нет, спасибо, обратно в DriverMax FREE».
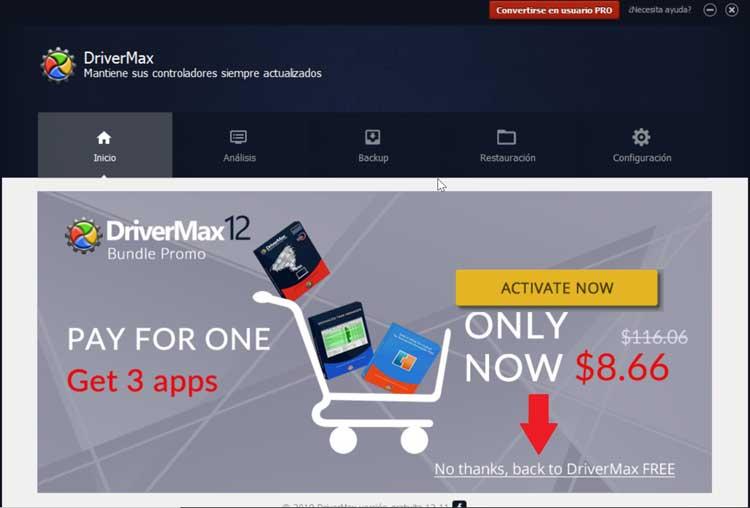
Выберите те драйверы, которые хотите скачать
Теперь программа начнет поиск возможных обновлений для наших драйверов, что не займет много времени. По завершении появится окно, информирующее нас о найденных драйверах. Мы можем попросить вас напомнить нам через день, неделю или месяц, если захотим. Проверить все доступные обновления, нажмите кнопку «Посмотреть обновления».
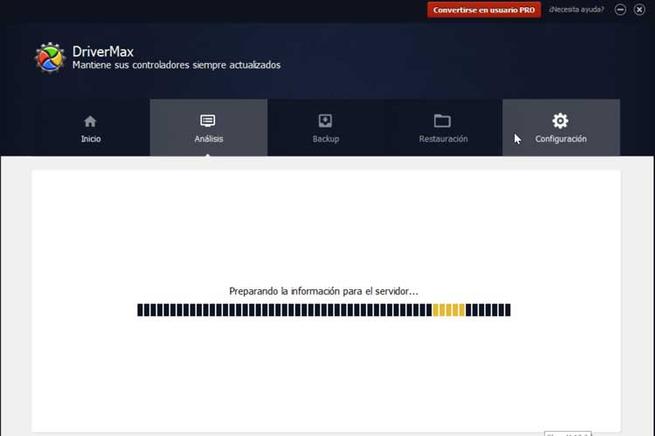
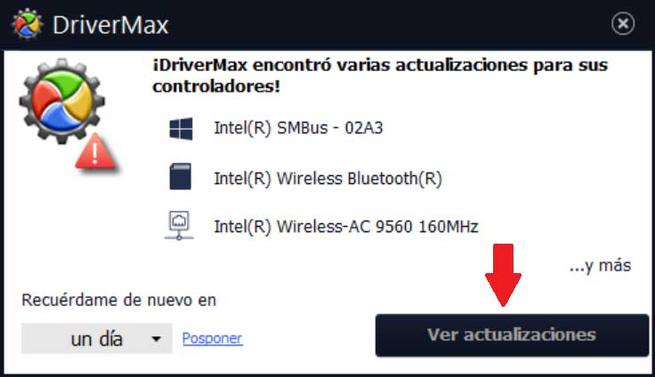
Вернемся к интерфейсу программы и увидим, как программа автоматически помещает нас во вкладку «Анализ». Здесь он покажет нам в красном кружке общее количество найденных обновлений. В меню мы увидим разбивку по каждому из найдены драйверы, что мы можем выбрать те, которые хотели бы обновить. Если мы наведем указатель мыши на каждую из них, с левой стороны рядом с кнопкой «Обновить», мы увидим значок в форме заметки. Если нажать на нее, появится вся информация о нашей версии контроллера и найденной новой версии. Он также сообщает нам, что драйвер подписан цифровой подписью производителя и что его загрузка полностью безопасна.
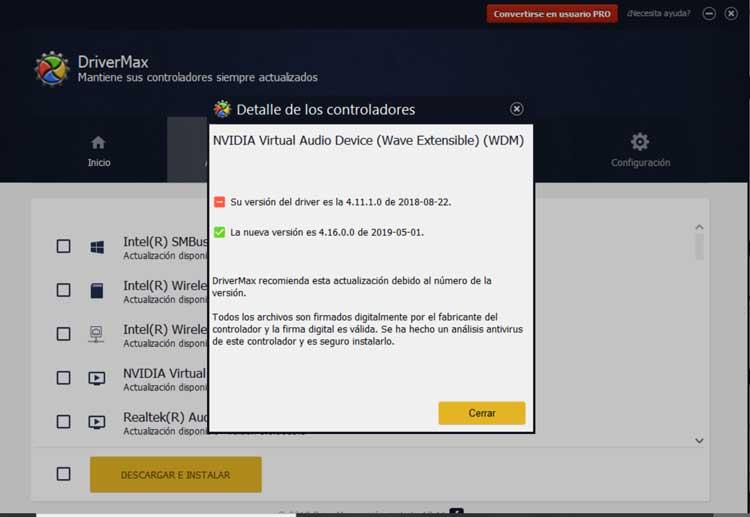
Однажды мы выберите драйверы мы хотим обновить и нажать кнопку «Загрузить и установить», которую мы находим внизу. Если у нас есть версия PRO, мы можем выбрать их все, если захотим, и обновить их все сразу. Как только мы щелкнем, справа появится панель загрузки, где мы сможем увидеть прогресс до завершения. Когда он будет загружен, появится новое окно, указывающее, что драйверы будут установлены. Нам придется принять лицензионное соглашение, и оно рекомендует мы создаем точку восстановления . Щелкните «Я принимаю», чтобы начать установку.
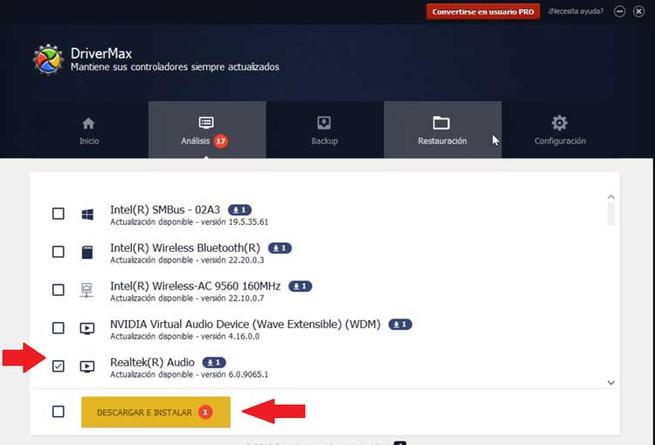
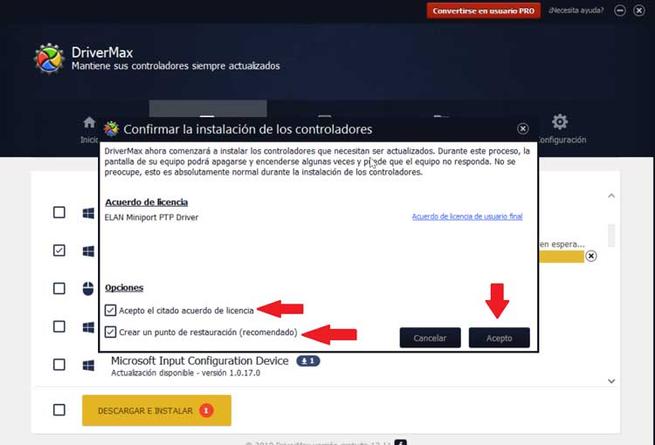
Создать и восстановить резервную копию
- Создать точку восстановления системы : они создаются и сохраняются в Windows как полная резервная копия (настройки и драйверы) и рекомендованная программой.
- Создать файл резервной копии драйвера - Эти копии включают только выбранные нами драйверы. Позже мы сможем восстановить один или все из них.
- Создать файл автономного сканирования - Он заботится о создании списка всех необходимых драйверов, чтобы мы могли загрузить их с другого ПК.
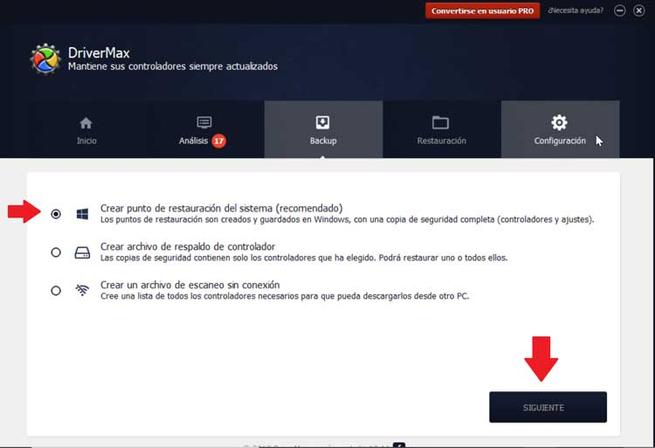
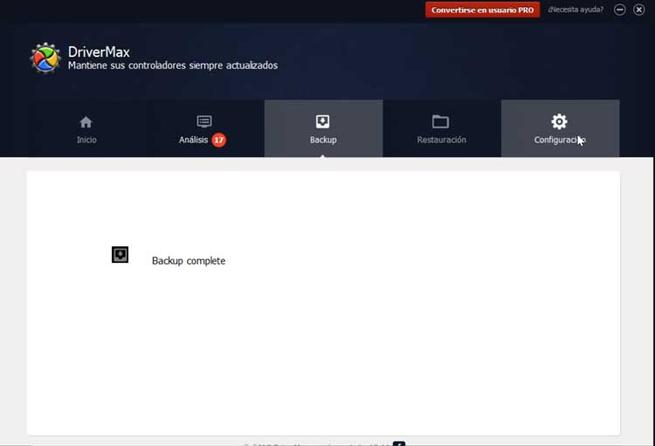
Восстановить любую резервную точку
Если в любой момент нам потребуется восстановить резервную копию, просто нажмите кнопку «Восстановить», и мы увидим все доступные варианты восстановления.
- Из точки восстановления системы : это тот, который рекомендуется программой, и он выполнит полное восстановление системы, включая как драйверы, так и системные настройки.
- Из ранее созданной резервной копии : это позволит нам выбрать из резервной копии, какие драйверы мы хотим восстановить.
- Через откат драйвера : это то, что мы можем использовать, если мы заметим какие-либо проблемы со стабильностью с новым драйвером, поскольку Windows хранит несколько версий наших драйверов, на случай, если мы захотим вернуться к предыдущей версии.
- Использование ранее загруженного драйвера : отсюда мы найдем все загрузки драйверов, которые мы сделали ранее.
Поскольку мы ранее загрузили драйвер, мы выбираем последний вариант и нажимаем «Далее». Отображается последний загруженный драйвер, а также его версия и дата загрузки. Выбирая его, мы можем как стереть, так и восстановить, нажав «Восстановление».
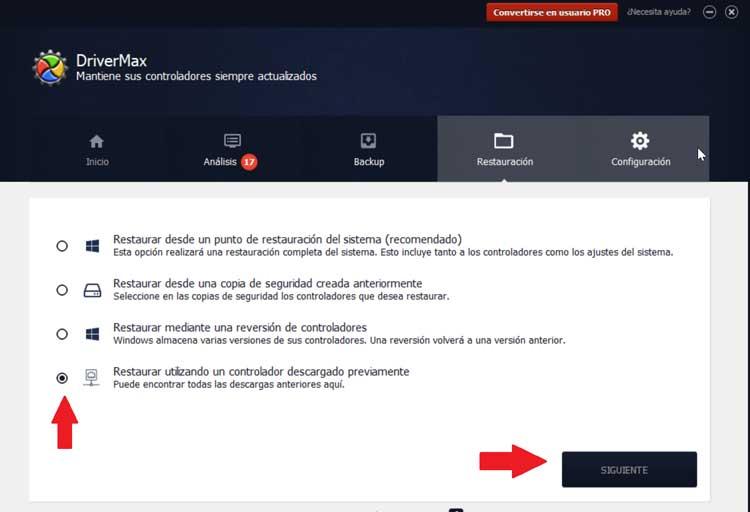
Выполнять автоматический поиск из настроек
В разделе «Настройки» мы можем сделать некоторые настройки программы, такие как автоматический поиск обновлений драйверов . Мы можем выбрать, что делать каждый день, каждую неделю или каждый месяц, а также в желаемое время. После завершения поиска мы будем получать всплывающие уведомления каждый раз, когда будут получены результаты, поскольку программа останется активной в области уведомлений. Мы также можем выбрать автоматическую загрузку всех драйверов каждый раз, когда он находит новый во время поиска.
drivermax.exe это исполняемый файл, который является частью DriverMax 7 Программа, разработанная Инновационные решения, Программное обеспечение обычно о 12.62 MB по размеру.
Расширение .exe имени файла отображает исполняемый файл. В некоторых случаях исполняемые файлы могут повредить ваш компьютер. Пожалуйста, прочитайте следующее, чтобы решить для себя, является ли drivermax.exe Файл на вашем компьютере - это вирус или троянский конь, который вы должны удалить, или это действительный файл операционной системы Windows или надежное приложение.

Является ли drivermax.exe безопасным, или это вирус или вредоносная программа?
Первое, что поможет вам определить, является ли тот или иной файл законным процессом Windows или вирусом, это местоположение самого исполняемого файла. Например, такой процесс, как drivermax.exe, должен запускаться из C: \ Program Files \ инновационные решения \ drivermax \ drivermax.exe, а не где-либо еще.
Для подтверждения откройте диспетчер задач, выберите «Просмотр» -> «Выбрать столбцы» и выберите «Имя пути к изображению», чтобы добавить столбец местоположения в диспетчер задач. Если вы обнаружите здесь подозрительный каталог, возможно, стоит дополнительно изучить этот процесс.
Еще один инструмент, который иногда может помочь вам обнаружить плохие процессы, - это Microsoft Process Explorer. Запустите программу (не требует установки) и активируйте «Проверить легенды» в разделе «Параметры». Теперь перейдите в View -> Select Columns и добавьте «Verified Signer» в качестве одного из столбцов.
Если статус процесса «Проверенная подписывающая сторона» указан как «Невозможно проверить», вам следует взглянуть на процесс. Не все хорошие процессы Windows имеют метку проверенной подписи, но ни один из плохих.
Наиболее важные факты о drivermax.exe:
Если у вас возникли какие-либо трудности с этим исполняемым файлом, вы должны определить, заслуживает ли он доверия, перед удалением drivermax.exe. Для этого найдите этот процесс в диспетчере задач.
Найдите его местоположение (оно должно быть в C: \ Program Files \ Innovative Solutions \ DriverMax \) и сравните размер и т. Д. С приведенными выше фактами.
Кроме того, функциональность вируса может сама повлиять на удаление drivermax.exe. В этом случае вы должны включить Безопасный режим с поддержкой сети - безопасная среда, которая отключает большинство процессов и загружает только самые необходимые службы и драйверы. Когда вы можете запустить программу безопасности и полный анализ системы.
Могу ли я удалить или удалить drivermax.exe?
Не следует удалять безопасный исполняемый файл без уважительной причины, так как это может повлиять на производительность любых связанных программ, использующих этот файл. Не забывайте регулярно обновлять программное обеспечение и программы, чтобы избежать будущих проблем, вызванных поврежденными файлами. Что касается проблем с функциональностью программного обеспечения, проверяйте обновления драйверов и программного обеспечения чаще, чтобы избежать или вообще не возникало таких проблем.
Согласно различным источникам онлайн, этот файл может быть вредным, но рекомендуется проверить надежность этого исполняемого файла самостоятельно, чтобы определить, является ли он безопасным или вирусом. Лучшая диагностика для этих подозрительных файлов - полный системный анализ с Reimage, Если файл классифицируется как вредоносный, эти приложения также удалят drivermax.exe и избавляются от связанных вредоносных программ.
Однако, если это не вирус и вам необходимо удалить drivermax.exe, вы можете удалить DriverMax 7 со своего компьютера с помощью программы удаления, которая должна находиться по адресу: «C: \ Program Files \ Innovative Solutions \ DriverMax \ unins000. исполняемый". Если вы не можете найти его деинсталлятор, вам может потребоваться удалить DriverMax 7, чтобы полностью удалить drivermax.exe. Вы можете использовать функцию «Добавить / удалить программу» в Панели управления Windows.
- 1. в Меню Пуск (для Windows 8 щелкните правой кнопкой мыши в нижнем левом углу экрана), нажмите Панель управления, а затем под Программы:
o Windows Vista / 7 / 8.1 / 10: нажмите Удаление программы.
o Windows XP: нажмите Установка и удаление программ.
- 2. Когда вы найдете программу DriverMax 7щелкните по нему, а затем:
o Windows Vista / 7 / 8.1 / 10: нажмите Удалить.
o Windows XP: нажмите Удалить or Изменить / Удалить вкладка (справа от программы).
- 3. Следуйте инструкциям по удалению DriverMax 7.
Наиболее распространенные ошибки drivermax.exe, которые могут возникнуть:
• «Ошибка приложения drivermax.exe».
• «Ошибка drivermax.exe».
• «drivermax.exe - столкнулся с проблемой и будет закрыт. Приносим извинения за неудобства».
• «drivermax.exe не является допустимым приложением Win32».
• «drivermax.exe не запущен».
• «drivermax.exe не найден».
• «Не удается найти drivermax.exe».
• «Ошибка запуска программы: drivermax.exe».
• «Неверный путь к приложению: drivermax.exe.»
Аккуратный и опрятный компьютер - это один из лучших способов избежать проблем с DriverMax 7. Это означает выполнение сканирования на наличие вредоносных программ, очистку жесткого диска cleanmgr и ПФС / SCANNOWудаление ненужных программ, мониторинг любых автозапускаемых программ (с помощью msconfig) и включение автоматических обновлений Windows. Не забывайте всегда делать регулярные резервные копии или хотя бы определять точки восстановления.
Если у вас возникла более серьезная проблема, постарайтесь запомнить последнее, что вы сделали, или последнее, что вы установили перед проблемой. Использовать resmon Команда для определения процессов, вызывающих вашу проблему. Даже в случае серьезных проблем вместо переустановки Windows вы должны попытаться восстановить вашу установку или, в случае Windows 8, выполнив команду DISM.exe / Online / Очистка-изображение / Восстановить здоровье, Это позволяет восстановить операционную систему без потери данных.
Чтобы помочь вам проанализировать процесс drivermax.exe на вашем компьютере, вам могут пригодиться следующие программы: Менеджер задач безопасности отображает все запущенные задачи Windows, включая встроенные скрытые процессы, такие как мониторинг клавиатуры и браузера или записи автозапуска. Единый рейтинг риска безопасности указывает на вероятность того, что это шпионское ПО, вредоносное ПО или потенциальный троянский конь. Это антивирус обнаруживает и удаляет со своего жесткого диска шпионское и рекламное ПО, трояны, кейлоггеры, вредоносное ПО и трекеры.
Обновлено ноябрь 2021 г .:
Мы рекомендуем вам попробовать это новое программное обеспечение, которое исправляет компьютерные ошибки, защищает их от вредоносных программ и оптимизирует производительность вашего ПК. Этот новый инструмент исправляет широкий спектр компьютерных ошибок, защищает от таких вещей, как потеря файлов, вредоносное ПО и сбои оборудования.

(опциональное предложение для Reimage - Cайт | Лицензионное соглашение | Политика конфиденциальности | Удалить)
Читайте также:

