Почему формат файла не поддерживается на компьютере
Обновлено: 04.07.2024
Почему не открывается изображение в Windows
В тексте ошибки система предполагает, что в компьютере может не хватать оперативной памяти. Этот тот тип запоминающего устройства, в которой открываются и исполняются приложения в реальном времени.
Вполне возможно, что в системе - памяти действительно мало. Также некоторые пользователи избавлялись от проблемы при помощи дополнительных настроек, которые будут рассмотрены позже.
Дополнительной причиной неполадок в компьютере могут стать вирусы. Существует такой тип вредных утилит, которые нарочно ломают систему для того, чтобы завладеть ею. После того, как вы попытаетесь решить проблему, эти программы получают управление и доступ к важным данным на компьютере. Даже если проблему временно устранить, вирусы уже могут передать владельцу информацию из вашего устройства по сети. Или выполнить другую часть программы для достижения определённых целей.
Настройка средства просмотра Windows
Причиной могут быть не только испорченные параметры впоследствии подключения нового оборудования, случайного изменения настроек и т.д. Это также происходит, когда вы меняете конфигурацию компьютера. Например, в ПК меняете или устанавливаете новую видеокарту, монитор, материнскую плату и другое. Следующие настройки должны помочь устранить "Средство просмотра фотографий Windows не может открыть это изображение".
- На главном экране Windows нажимаем правой кнопкой по пустой области;
- Выбираем «Параметры экрана»;
Попробуйте открыть любое изображение на компьютере. Перейдите в папку с фото и выполните двойной клик по файлу. На этот раз проблем при открытии быть не должно. Эти настройки переключают систему на восприятие всех популярных форматов и цветовых схем. Если ваша видеокарта не слишком старая, она должна открывать и отображать любые фотографии, которые воспринимает система Windows.
Настройка параметров в редакторе реестра для устранения с открытием изображений
-
Нажмите WIN+R. В пустой строке, которая появится после нажатия клавиш, необходимо записать Regedit и нажать Энтер;
Приложения «Кино и ТВ» и Windows Media Player способны воспроизводить только некоторые видео-форматы. Чтобы посмотреть такой ролик, придется установить другой видеоплеер или конвертировать исходный файл.
Установите другой видеоплеер
Создается впечатление, что Microsoft не заинтересованы в продвижении своего продукта по воспроизведению видео. Приложение «Кино и ТВ» поддерживает только MOV, AVI и MP4. Проигрыватель Windows Media Player воспроизводит другие типы файлов, но софт не обновлялся в течение десяти лет. Поэтому самый простой способ посмотреть новинки кино или свежий выпуск любимых роликов – это установить сторонний видеоплеер. Такой подход избавит вас от мучений с настройками и конвертацией. А еще позволит сразу наслаждаться фильмом или сериалом.
1. VLC Media Player
VLC Media Player - лучший вариант для пользователей Windows 10. Он воспроизводит практически все видео-, аудио- форматы файлов и обладает хорошим набором дополнительных функций.
После установки программы у вас больше не возникнет проблем с воспроизведением файлов. Софт может открывать видео из папок на компьютере, из сети, с флешек, дисков и других внешних накопителей. А интерфейс программы будет понятен даже ребенку.
Чтобы открыть видеофайл, на панели инструментов нажмите «Медиа» - «Открыть файл».

2. MPV
MPV – простейший кроссплатформенный видеопроигрыватель, поддерживающий максимальное количество форматов.
MPV практически лишен графического интерфейса, в нем нет дополнительных настроек. Управление происходит при помощи «горячих» клавиш на клавиатуре. Они позволяют сделать перемотку видео, настроить громкость, изменить яркость, контрастность и насыщенность цвета.
Программа настолько минималистична, что ее можно запустить даже с USB-накопителя.
Чтобы начать просмотр фильма, надо просто перетащить файл в открытый интерфейс MPV.
3. POTPLAYER

PotPlayer - один из лучших видеоплееров для опытных пользователей. Его фишка в огромном количестве настроек. При этом в нем все одновременно просто и функционально. Плеер дает отличное качество картинки и звука, без глюков работает даже с тяжелыми видео-файлами. Софт поддерживает аппаратное ускорение для видео высокого разрешения и включает встроенный видео-редактор.
Интерфейс по умолчанию полностью черный. Благодаря встроенным темам и цветовым схемам его можно менять.
Для того, чтобы открыть фильм, щелкните правой кнопкой мыши внутри открытого интерфейса или нажмите кнопку PotPlayer в левом верхнем углу. Перейдите на вкладку "Открыть файл. " и выберите нужный из корневого каталога.
Изменение видеопроигрывателя по умолчанию
Если вам нравится смотреть видео в установленном на компьютере видеопроигрывателе, можно сделать его программой для воспроизведения по умолчанию.
Делается это через меню Пуск. Зайдите в «Параметры» и выберите пункт «Приложения», затем вкладка «Приложения по умолчанию».
Скорее всего, по умолчанию тут будет стоять «Кино и ТВ». Вы можете ее заменить.

Для этого щелкните на вкладку и выберите сторонний медиаплеер из выпадающего списка. После этого Windows будет открывать все видеофайлы в этом проигрывателе.
Установите дополнительные видео кодеки
Кодек - это тип программного обеспечения, которое «декодирует» видеофайлы в соответствующие изображения и аудио. Если на ПК отсутствует кодек, подходящий для вашего формата видеофайлов, видео просто не воспроизведется. Тогда нужно загрузить и установить сторонние видеокодеки.
Но стоит быть острожными. На сайтах с низкой репутацией часто размещаются загрузочные файлы с вредоносным программным обеспечением. Этого можно избежать, используя один из самых популярных комплектов видеокодеков K-Lite Codec Pack. В нем содержится поддержка большого количества медиафайлов, включая FLV и WebM.
Установка K-Lite добавит дополнительную поддержку видеоформатов в проигрыватель Windows Media и другие установленные на компьютер программы. Но не сработает на стандартном приложении «Кино и ТВ».
Для начала загрузите K-Lite Codec Pack и запустите программу установки. По умолчанию программа предложит "Normal" режим установки с предустановленными настройками. Если вы его хотите поменять, измените выбор на "Advanced".
Нажмите Next, чтобы перейти к следующему этапу.

Вам нужно будет выбрать предпочитаемый видеоплеер. По умолчанию будет установлен K-Lite. Измените его, если это необходимо.
Если вы используете приложение «Кино и ТВ», то установщик сообщит вам об ошибке.

Если вы предпочитаете VLC, то появится похожее предупреждение. В VLC интегрирован собственный набор видеокодеков.
В этих случаях, если вы все же хотите установить кодеки, нужно выбрать прилагаемый K-Lite Media Player Classic, проигрыватель Windows Media или любой другой сторонний видеоплеер. Подтвердите остальные параметры установки и нажмите "Next".

Следующие несколько этапов появятся, если вы выбрали опцию "Install MPC-HC as a Secondary Player" на предыдущем экране.
Подтвердите настройки проигрывателя K-Lite Media Player Classic нажмите "Next", чтобы перейти к следующему экрану.

Если вы не хотите изменять параметры аппаратного ускорения для K-Lite Media Player Classic, нажмите "Next", чтобы продолжить.

Измените параметры для субтитров и подписей на следующем этапе. Выберите основной, второстепенный, дополнительный языки из выпадающих списков. Когда вы будете готовы, жмите "Next".

Выберите предпочитаемую аудио-конфигурацию в следующем меню. Все параметры уже заданы автоматически, стоит только подтвердить. Для этого нажмите "Next".

Если вам не нужны дополнительные функции программного обеспечения, нажмите «Cancel» на следующем экране.
На последнем этапе дважды проверьте параметры установки K-Lite, убедитесь, что все верно. Затем нажмите кнопку «Install», чтобы начать процесс.

После завершения установки нажмите кнопку «Finish».
Теперь выбранный вами медиаплеер должен воспроизводить форматы видеофайлов, включенных в пакет.
Конвертировать в другой видеоформат
Вы используете приложение «Кино и ТВ» и не хотите его менять? Тогда ваш единственный вариант посмотреть неподдерживаемый видеофайл, это конвертировать его.
Есть несколько способов сделать это. Существуют онлайн-сайты, которые будут автоматически конвертировать видеофайлы в другие форматы. Например, поиск по «FLV в MP4» предоставит вам целый список сайтов для конвертации. Но этот способ всегда сопряжен с риском подхватить вирус.
Лучшим вариантом будет преобразование файла при помощи программы VLC.


VLC имеет встроенное меню преобразования для пользователей, которые хотят преобразовать видео-, аудио-файлы в форматы, которые поддерживает Windows, такие как MOV, AVI, MP4 и другие.
После того, как VLC преобразует файлы в формат, совместимый с Windows, вы можете открыть их в приложении «Кино и ТВ» для воспроизведения.

Ошибка в Виндовс Медиа
Причины проблемы с Windows Media
Ошибка в Windows Media может иметь различные причины:
- Файл, который вы пытаетесь воспроизвести поврежден.
- Файл не поддерживается проигрывателем Windows Media. Например, файлы VIV нельзя открывать плеером, он не понимает их. Поэтому будет возникать подобная ошибка.
- В вашей операционной системе нет нужного кодека, который необходим для воспроизведения видео данного формата.
- Файл отсутствует на диске. Такое иногда случается, например, когда ярлык файла находится на рабочем столе, но сам файл был удален ранее.
- Проигрыватель не поддерживает данный кодек, который нужен для воспроизведения музыкального или видео файла.
Среди всех перечисленных причин чаще всего ошибка «Проигрывателю Виндовс Медиа не удается воспроизвести файл» возникает по причине отсутствия того или иного кодека. Чтобы не устанавливать различные пакеты кодеков и другое ПО вслепую, необходимо знать какие именно форматы поддерживает проигрыватель. Возможно вы просто пытаетесь воспроизвести не поддерживаемый формат файла.
Форматы и файлы, которые поддерживает Виндовс Медиа
Плеер поддерживает следующие форматы:
- MPE, MPG, M3U, MPEG (Moving Picture Experts Group), MPV2, MPA, MP3, M1V.
- Следующие форматы: WAV, WAX, WM, ASF, ASX, WMV, WMA.
- MIDI форматы (цифровой интерфейс музыкальных инструментов) RMI, MIDI, MID.
- Форматы UNIX – SND и AU.
Проигрыватель не поддерживает AVI-файлы, которые были созданы с помощью MPEG4v3. Эти файлы поддерживаются лишь в потоковом формате ASF. Есть только один способ воспроизвести файл – это перекодировать его в один из поддерживающих форматов. Это можно сделать при помощи кодировщика Windows Media.
Устраняем ошибку проигрывателя при воспроизведении видео
Чтобы убедиться в том, что файл не поврежден, попробуйте воспроизвести другой файл с таким же расширением. Если другие файлы воспроизводятся – значит файл, который вызывает ошибку поврежден. Если другие файлы тоже вызывают ошибку «Проигрывателю Windows Media не удается воспроизвести файл», попробуйте переустановить проигрыватель.

В следующем окне выберите одну из ссылок «Mirror 1» или «Mirror 2» и скачайте пакет, а после чего установите на свой ПК.
Если же вы не хотите этого делать вручную, можно установить в настройках плеера, чтобы он самостоятельно загружал все необходимые кодеки из Интернета. Для этого запустите проигрыватель, обычно он находится в меню «Пуск», в списке «Все программы».

Плеер Windows Media в списке программ меню «Пуск»
-
Нажмите на проигрывателе «Проигрывается» и выберите «Дополнительные параметры».

Выберите «Дополнительные параметры»

Поставьте галочку в пункте «Автоматически загружать кодеки»
Что такое кодек?
Кодек – это специальная программа, которая умеет преобразовывать сигналы и данные. Для того, чтобы передать или зашифровать любой поток или количество данных, его кодируют при помощи кодека, а для воспроизведения или преобразования – декодируют. Чаще всего кодеки задействованы в области цифрового видео и звука.
При преобразовании данных в кодеке могут быть использованы 2 вида сжатия – без потерь данных и с потерями. Практически все аудио- и видео кодеки используют способ с потерями данных при сжатии. Это дает возможность уменьшить объем конечного файла, что является положительным моментом для хранения этих данных. Но все же такой способ ведет к потере качества при воспроизведении. У аудио кодеков есть хорошее свойство – их можно настраивать таким образом, что потеря качества практически не распознается человеческим слухом. Это нужно знать для исправления «Проигрывателю Windows Media не удается воспроизвести файл».
Если неприемлема потеря качества, используют другой способ сжатия – без потерь. Это может применяться в случаях, когда планируется последующее редактирования файла, иначе с потерями качество первичного файла будет значительно ухудшаться при каждом сохранении.
Если говорить о кодеках простым языком – то это программы-посредники между нами и компьютером. Если вы столкнулись с проблемой, когда проигрыватель Windows Media не воспроизводит файлы, то в первую очередь попробуйте установить пакет кодеков.

Что такое кодек?
Кодек на самом деле является аббревиатурой кодер-декодер. Название на самом деле говорит само за себя: это метод для кодирования и декодирования данных, в частности сжатых данных. Кодеки принимают данные (в данном случае видеоданные) и либо сжимают, чтобы его можно было сохранить, либо распаковывают, чтобы его можно было просмотреть.
Однако кодеки отличаются от контейнеров и форматов файлов. Например, AVI часто ошибочно принимают за кодек, когда речь идет просто о типе видеофайла.
Что такое контейнер?
Обычно контейнер также называется форматом файла. Он заботится о хранении, транспортировке и представлении (пока кодек готовит файл для этих действий). Контейнеры позаботятся о синхронизации аудио и видео. Контейнер является частью файла, который определяет тип файла. Проще говоря — если у вас есть файл mrandroid.mp4, MP4 является контейнером.
Почему мое видео не воспроизводится?
Как я могу воспроизводить «неподдерживаемые медиа-файлы» на моем смартфоне?
Как упоминалось выше, одна из наиболее вероятных причин, по которым вы получаете «не удается открыть файл», «неподдерживаемый аудиокодек» или «ошибка неподдерживаемого видеофайла», заключается в том, что текущий медиаплеер не поддерживает кодек вашего видео. Самым простым решением является переключение с видео-плеера по умолчанию и загрузка нового. Вот два наиболее универсальных проигрывателя Android, которые мы рекомендуем:
VLC для Android
Если вы когда-либо использовали VLC на своем ПК, вы знаете, что это один из самых удобных и надежных медиаплееров. То же самое относится и к приложению VLC для Android. Он включает в себя все кодеки без необходимости дополнительных загрузок. Он обеспечивает поддержку сжатого видео DivX и XviD, а также различных форматов — MKV, MP4, AVI, MOV, Ogg, FLAC, TS, M2TS, Wv и AAC. Для тех, кто любит смотреть иностранные фильмы или аниме, вы будете рады узнать, что VLC также поддерживает многодорожечный звук и субтитры. Мало того, приложение легкое, бесплатное и не имеет противной рекламы. Это один из лучших, если не самый лучший, медиаплеер для Android.
MX Player
Это еще один легкий и простой в использовании мультимедийный проигрыватель Android. Так же, как VLC, MX Player поддерживает несколько файлов (.avi, mpeg, mp4, wmv, divx, xvid и другие), а также различные форматы субтитров, включая .txt, .sub, .srt, .idx и другие. Он также предлагает элементы управления жестами, такие как пролистывание вниз для уменьшения яркости, прокрутка назад и вперед, перемещение текста субтитров и многое другое. Интерфейс приложения довольно простой, и для некоторых это огромный плюс. В бесплатной версии MX Player есть реклама, но если вы можете с этим смириться, это отличный плеер, который поддерживает большинство форматов видеофайлов, о которых вы только можете подумать. Если нет, есть также версия без рекламы, доступная за 5,99 $.
Какой ваш любимый видеоплеер? Дайте нам знать об этом в комментариях.

Современный компьютер, это не только вычислительная машина для решения сложных задач, но и цифровой центр развлечений. Игрушки, музыка, фильмы, социальные сети и ещё много-много разных интересных штук, без которых мы уже не мыслим наш домашний компьютер.
Ну и, конечно же, становится обидно, когда одну из развлекательных функций, в силу каких-то причин, компьютер выполнять отказывается.
Для начала давайте разберемся с причинами, по которым видеофайл не воспроизводится, а уже затем перейдем к решению этой проблемы.
Почему не воспроизводится видеофайл?
Вы, наверное, уже замечали, что у видеофайлов встречаются разные расширения: avi, mpg, mkv, flv и т.д. и т.п. Так же есть ещё одна примечательная особенность мультимедийных файлов – их размер порой совсем не говорит о качестве картинки. Так, например, размер видеофайлов с фотоаппарата занимает намного больше места на жёстком диске, чем видеофайлы скаченные с интернета, хотя и продолжительность их гораздо меньше.
Причина этих отличий в том, что видеофайлы подвергаются сжатию, наподобие тому, как это осуществляется при архивировании файлов. Понятно, что чем меньше файл, тем лучше он сжат. Так, например, из видеоролика снятого на фотоаппарат и занимающего один гигабайт места на диске, используя различные алгоритмы сжатия можно получить файл размером в десятки раз меньше исходного, при этом качество картинки практически не пострадает.
Так же следует заметить, что в отличие от архивирования файлов, при сжатии видео страдает качество картинки.
Алгоритм сжатия видеофайлов постоянного совершенствуется, появляются новые решения, вследствие чего уменьшаются размеры и качество мультимедийных материалов.
Как заставить плеер проиграть видеофайл
В предыдущей главе мы узнали, что для того чтобы видеофайл был воспроизведен на компьютере, плеер должен знать алгоритм распаковки или если говорить правильнее – алгоритм кодирования видеопотока. И тут возникает вопрос: откуда плеер берет эти самые алгоритмы копирования? Все просто, в операционной системе windows существует специальное хранилище для этих кодировщиков. Плеер, открывая видеофайл, узнает тип кодировщика, которым упакован файл, затем ищет его в хранилище, и если находит, начинает воспроизведение файла. А если не находит, то показывает примерно такие окна:

Кстати, список поддерживаемых видео кодеков можно посмотреть так:
Для Windows XP
Пуск > Панель управления > Система и безопасность > Диспетчер устройств. Затем найдите пункт «Звуковые, игровые, видеоустройства», откройте его и вы увидите вкладки «Аудио кодеки», «Видео кодеки».
Для Windows 7 и Vista.
Выбираем Пуск > Все программы > Стандартные > Служебные > Сведения о системе. Появится вот такое окно:

Выбираем Компоненты > Мультимедиа. Раскрываем список и смотрим установленные на нашем компьютере видео кодеки.
Установка видеокодеков.
Расскажу только о двух основных способах установки видеокодеков на наш домашний компьютер.
Способ 1 – набор кодеков K-Lite Codec Pack
K-Lite Codec Pack – универсальный набор кодеков, утилит и всякой всячины на все случаи жизни. Для того чтобы ваш видеофайл все-таки воспроизвелся, вам достаточно скачать этот набор кодеков и установить его на компьютер.
Существует несколько версий K-Lite Codec Pack: Basic, Standard, Full, Mega.
Я всегда устанавливаю версию K-Lite Codec Pack Standard, т.к. в ней присутствует плеер «Media Player Classic Home Cinema», который мне наиболее симпатичен. Если вы сомневаетесь, какую версию выбрать вам, выбирайте – Standard, не ошибетесь.
Способ 2. Видеоплеер со встроенным кодеком.
На сегодня большинство программ для воспроизведения видео файлов, снабжены встроенными (вшитыми) кодеками. Эти программы являются самодостаточными и не требуют установку каких-либо других утилит. Несмотря на это, многие из них не лишены недостатков, таких как притормаживание, помехи при воспроизведении файлов, рассинхрон звука и видео и т.п.
Обязательно скачивайте только с официальных сайтов, иначе рискуете наткнуться на вирус.
Надеюсь, я помог вам решить проблему с воспроизведением видеофайлов. Удачи!
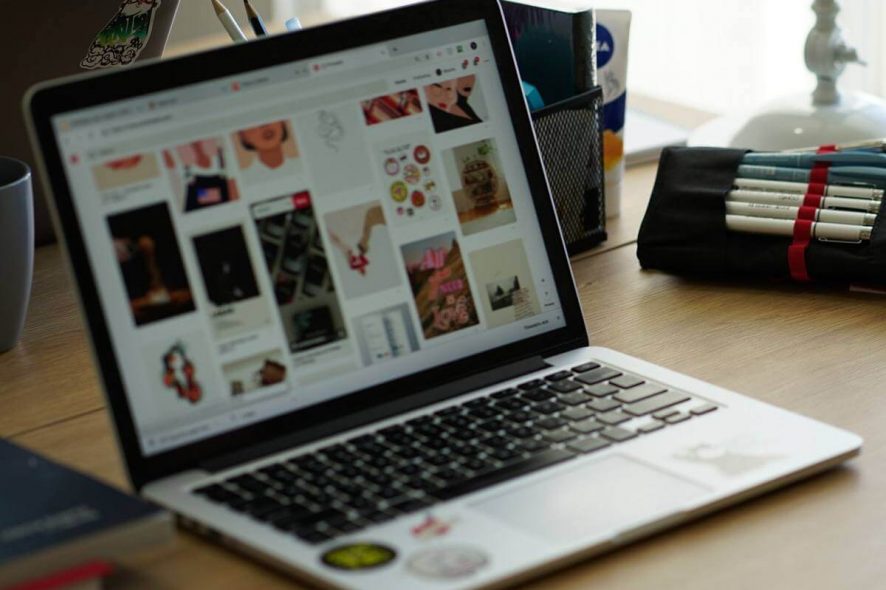
Сталкивались ли вы в какой-либо момент Носитель не может быть загружен, потому что формат не поддерживается ошибка при попытке просмотра видео в Интернете?
Вы ищете быстрое решение этой ошибки? Этот урок охватил вас!
Что делать, если носитель не может быть загружен, потому что формат не поддерживается
1. Обновите свой веб-браузер
Чаще всего, когда вы получаете Носитель не может быть загружен, потому что формат не поддерживается ошибка, реальной причиной может быть то, что вы используете устаревший браузер.
В этом случае окончательным решением будет обновить ваш веб-браузер до последней версии, после чего вы сможете загружать и просматривать затронутые медиа / видео.
Чтобы обновить Google Chrome , выполните следующие действия:
Как только это будет сделано, вернитесь назад и попробуйте снова загрузить поврежденное видео. Если вы можете загрузить / воспроизвести его, то все готово; в противном случае вы можете попробовать следующее исправление.
2. Отключите Adblock в вашем браузере
Иногда некоторые сайты используют эту ошибку как дымовую завесу, чтобы обманным путем заставить вас отключить любую функцию блокировки рекламы в вашем браузере. В большинстве случаев видео, которое вы пытаетесь просмотреть, содержит некоторые объявления, и ваш браузер (с блокировщиком рекламы) не сможет воспроизвести это видео. Это приведет к тому, что носитель не может быть загружен, потому что формат не поддерживается ошибка .
Существуют различные способы включения / выключения AdBlock, в зависимости от браузера. А для удобства мы покажем вам, как отключить его в Google Chrome.
Вы можете просто отключить AdBlock на хост-сайте соответствующего видео, чтобы получить доступ к видео. Для этого следуйте инструкциям ниже:
Проверьте, может ли видео теперь загружаться. Если ошибка не устранена, проблема, вероятно, связана с сетью (а не с вашей стороны), и в этом случае вы ничего не можете с этим поделать, кроме как продолжать попытки.
Однако, если вы используете веб-сервер, который не поддерживает определенные форматы видео (такие как MP4, OGG, WebM и т. Д.), Вам, возможно, придется перенастроить свой сервер, чтобы предложить поддержку этих форматов видео.
3. Переключитесь на UR Browser
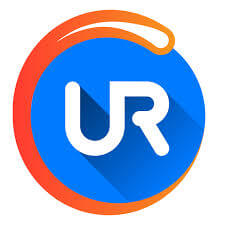
Если проблема не устранена, вы можете переключиться на другой браузер.
Если вы не знаете, какой браузер загрузить на свой компьютер, мы рекомендуем UR Browser . Это браузерное решение основано на архитектуре Chromium. Это означает, что UR Browser может воспроизводить практически все доступные мультимедийные форматы.
У вас не возникнет проблем с буферизацией видео, поскольку этот браузер автоматически блокирует трекеры, рекламу и другие элементы, которые могут вызвать проблемы с медленным просмотром.

- Быстрая загрузка страницы
- Конфиденциальность на уровне VPN
- Усиленная безопасность
- Встроенный антивирусный сканер
Вывод
Читайте также:


