Почему не получается кадрировать в фотошопе
Обновлено: 04.07.2024
В этом уроке я хочу рассказать вам об одном полезном инструменте, который поможет вам сэкономить много времени. Он называется Perspective Crop Tool (C) (Кадрирование перспективы). Работать этим инструментом довольно просто, настолько просто, что я даже сомневаюсь, нужно ли писать об этом. И всё же я расскажу вам.
В качестве примера я искривлю перспективу снимка, а затем мы его выпрямим. Для такого рода работы есть множество инструментов, я уже говорил о некоторых из них, например, Straighten Tool (Выпрямление) и Upright Tool (Вертикальный режим) в Camera RAW. В Phpotoshop параметр Straighten Tool (Выпрямить) входит в список настроек инструмента Crop Tool (Рамка), так же множество параметров имеется в таких инструментах, как Distort Tools (Искажение) и Transform Tools (Трансформирование), которые могут быть полезными в таких ситуациях. Но сегодня я посвятил этот урок только одному инструменту Perspective Crop Tool (C) (Кадрирование перспективы), на мой взгляд это самый простой инструмент из всех перечисленных.
Выбор фотографии
У меня есть подходящая фотография для этого урока. Посмотрите она ровная.
Чтобы продемонстрировать работу инструмента «Кадрирование перспективы», я немного искривлю фотографию.
Расположение инструмента «Кадрирование перспективы»
Моя фотография с искривлённой перспективой уже открыта в Фотошоп. Чтобы получить доступ к инструменту «Кадрирование перспективы», перейдите на панель инструментов, кликните по инструменту «Рамка» и, удерживая левую кнопку мыши, перетащите курсор вправо или кликните правой кнопкой мыши. Этими действиями откроется полный список инструментов этого раздела, интересующий нас инструмент находится на втором месте с верху. Теперь мы готовы к работе!
Использование инструмента «Кадрирование перспективы»
Данный инструмент очень прост в использовании. В принципе, всё что необходимо сделать, это щёлкнуть по углам кривого или деформированного объекта для создания рамки с сеткой. Давайте я покажу вам на примере. Начну я с клика в левом верхнем углу окна, передвигаясь вниз к левому углу, затем к нижнему правому углу и наконец, к верхнему правому углу. По завершении создастся рамка с сеткой. Это довольно легко понять и осмыслить.
Далее я буду кликать по всем четырём угловым маркерам и потяну их наружу. Это позволит сохранить перспективу, которая была изначально, но и создаст большую область для обрезки.
Наконец, нажмите Enter на клавиатуре и изображение будет обрезано и выпрямлено.
Как видите, окно теперь прямое. Теперь вы знаете, что данный инструмент предназначен для коррекции фотографий с перспективным искажением. Окно я использовал, как демонстрацию работы инструмента. Вам необходимо поэкспериментировать с другими типами фотографий для приобретения навыков в таких вещах. Вот и всё, что я хотел вам рассказать об этом инструменте, как я уже говорил, это не займёт много времени.
Надеюсь, вы поняли, как использовать инструмент Perspective Crop Tool (C) (Кадрирование перспективы) в Фотошоп.
Кадрирование - это действие, которое довольно часто используется пользователями Photoshop. От изменения размеров изображений до удаления лишнего пространства на фотографии – это фундаментальный навык, который используется практически в любом дизайн-проекте.
В этом уроке мы рассмотрим несколько вариантов, как кадрировать изображение.
Данные изображения мы будем использовать для демонстрации различных инструментов кадрирования в Фотошоп. Вы можете использовать свои.
1. Как кадрировать в Photoshop с помощью инструмента Crop (Кадрирование)
Crop Tool (C) (Кадрирование) является и интуитивно понятным в использовании, и универсальным инструментом. Он идеален, если вам нужно кадрировать изображение в Photoshop.
Откройте изображение, которое вы хотите кадрировать.
Теперь на панели инструментов выберите Crop Tool (C) (Кадрирование).
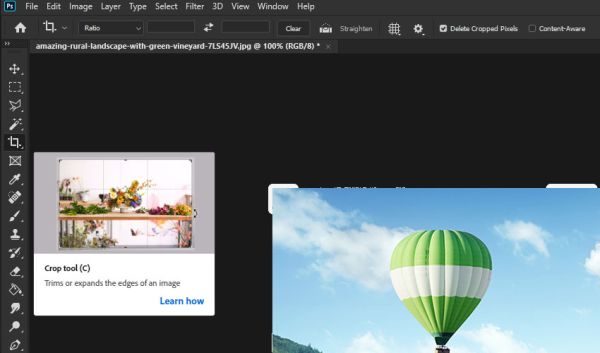
Обратите внимание, по краям документа появились маркеры. Их используют для коррекции рамки кадрирования. Маркеры действуют по разному в зависимости от того, где они расположены.
Для начала воспользуемся нижним средним маркером. Нажмите на него и удерживайте кнопку мыши. После этого перетащите его вверх, чтобы обрезать изображение снизу.

Как только вы отпустите маркер, пространство за пределами области кадрирования станет тёмным. Это удобный способ предварительного просмотра того, как буде выглядеть ваше обрезанное изображение. Продолжайте регулировать этот маркер до тех пор, пока изображение не будет обрезано до нужной вам области.
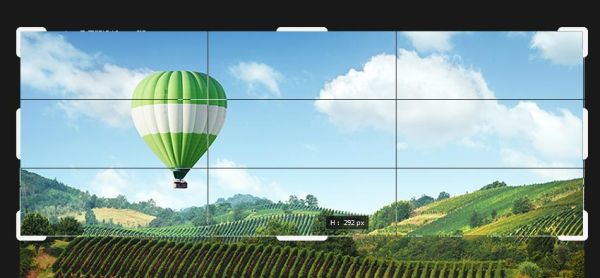
Как только вы будет довольны результатом кадрирования, нажмите на галочку в верхней части панели слоёв, чтобы применить все изменения. Если вам что-то не понравилось, вы можете нажать кнопку «Отмена», расположенную рядом с галочкой.
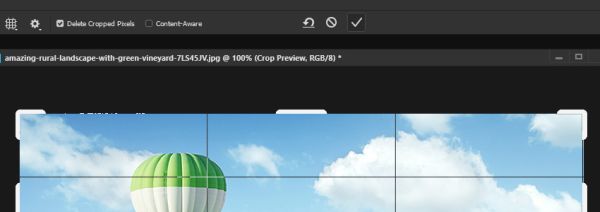
После этого лишние части изображения будут полностью удалены. Даже если вы попытаетесь переместить изображение по документу, части изображения, находящиеся за пределами области кадрирования, будут отсутствовать.
Чтобы вернуть первоначальную версию изображения, необходимо отменить действие кадрирования. В процессе кадрирования, вы так же можете убрать галочку возле опции Delete Cropped Pixels (Удалить отсеченные пиксели), чтобы сохранить эти области.
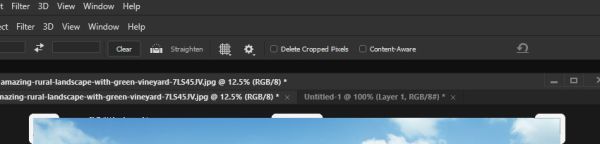
Давайте продолжим кадрировать данное изображение, чтобы вырезатьнужный объект. На этот раз мы будем использовать угловые маркеры, чтобы обрезать воздушный шар. Используя все маркеры вместе, обрежьте нужный вам объект. Затем нажмите на галочку, чтобы применить все изменения.
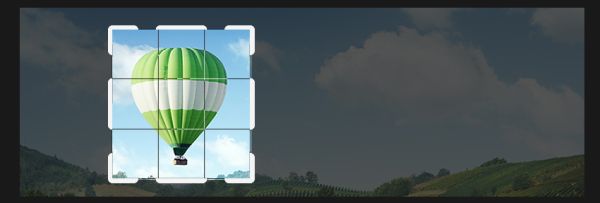
Итак, у нас теперь есть отдельный элемент, вырезанный из исходного изображения. Как видите «Кадрирование» - действительно практичный инструмент, который имеет много применений.
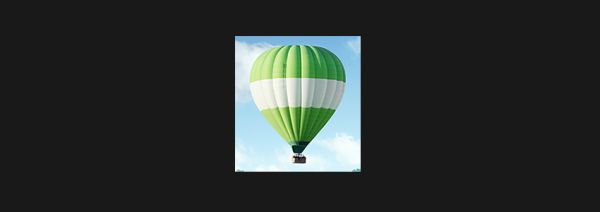
2. Что ещё можно сделать с помощью инструмента «Кадрирование»?
Инструмент «Кадрирование» так же имеет некоторые дополнительные функции, которыми мы можем воспользоваться. Давайте взглянем на функцию Content Aware (С учётом содержимого). Инструментом «Кадрирование» создайте рамку, но на этот раз увеличьте её, переместив за пределы границ изображения. Обратите внимание, что область фона будет соответствовать вашему текущему цвету фона. В моём случае это белый.
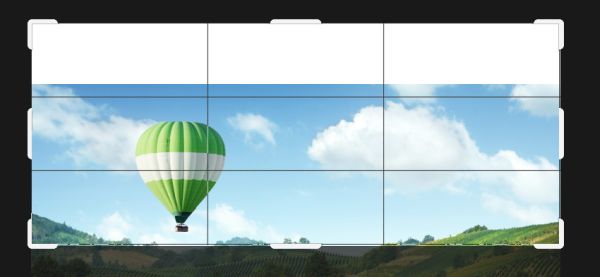
Прежде чем нажать кнопку «Принять» для подтверждения кадрирования, установите флажок возле опции Content Aware (С учётом содержимого). Теперь белая область изображения будет заполнена на основе изображения.
Результат не всегда может получиться идеальным, это хорошо работает с областью неба или что-то в этом роде.
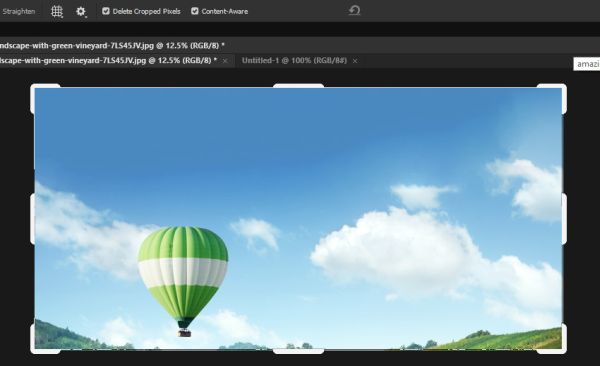
Так же можно изменить тип сетки инструмента «Кадрирование». Для работы вам может понадобится более мелкая сетка, а не та, которая стоит по умолчанию «Правило 1/3». Возможно для своих композиций вам понадобятся типы сеток Golden Ratio (Золотое сечение) и Golden Spiral (Золотая спираль).
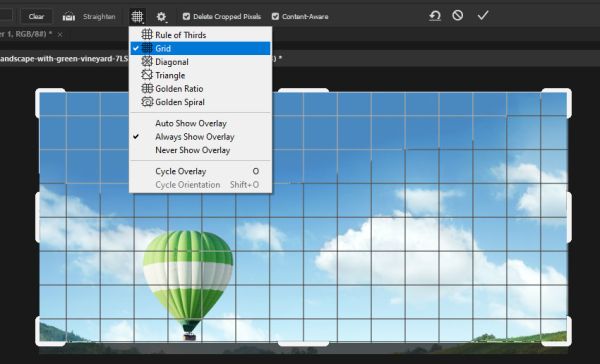
3. Как обрезать изображение в Photoshop с помощью инструментов выделения
Ещё один метод, который можно использовать для обрезки изображений, это использование инструментов выделения. Поскольку во время работы в Photoshop мы довольно часто используем инструменты выделения, это может в значительной степени сэкономить время и обеспечить точное кадрирование.
Для начала откройте изображение, которое хотите обрезать, а затем выберите один из инструментов выделения. В частности, я буду использовать инструмент Rectangle Marquee (C) (Прямоугольная область).
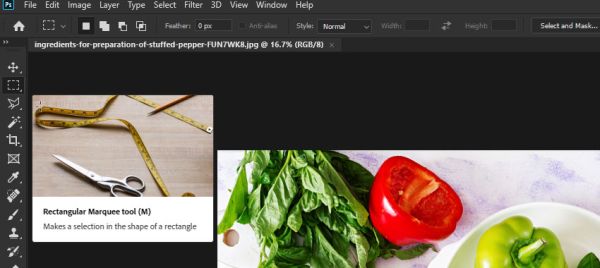
Чтобы выполнить кадрирование с помощью инструмента выделения, образуйте выделение, и перетащите прямоугольник на область, которую хотите обрезать.

Теперь, когда выделение создано, перейдите в меню Image > Crop (Изображение - Кадрирование).
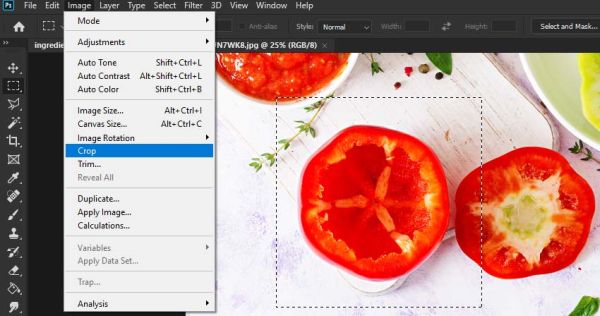
В результате изображение обрежется до размеров области выделения.
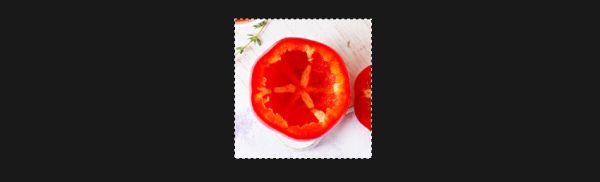
Дополнительный совет: если вам нужны функции инструмента «Кадрирование» с вашим выделением, просто выберите инструмент «Кадрирование» после выделения.
Здесь следует отметить, что вы можете также делать кадрирование на выделении, которые не имеют форму прямоугольников. Тем не менее, для кадрирования всегда будет выбран наименьший прямоугольник для выделения. Это потому что, документы должны быть в «коробке».
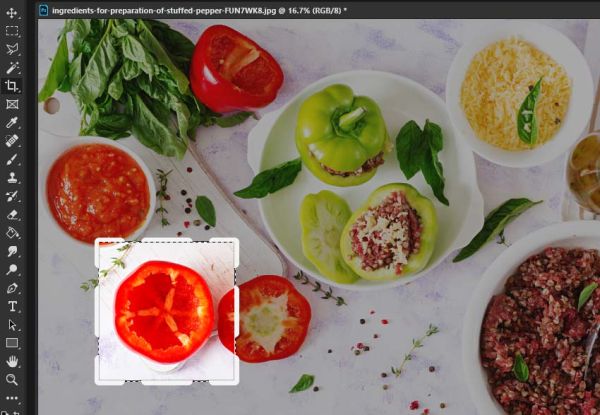
4. Как обрезать изображение без Фотошопа
Торопитесь или нет доступа к программному обеспечению для редактирования изображений? Тогда вы можете использовать онлайн инструмент Placeit для кадрирования изображений.
Нажмите «Загрузить своё изображение здесь», чтобы загрузить изображение с рабочего стола. Вы так же можете просто перетащить изображение со своего рабочего стола на рабочую область программы.
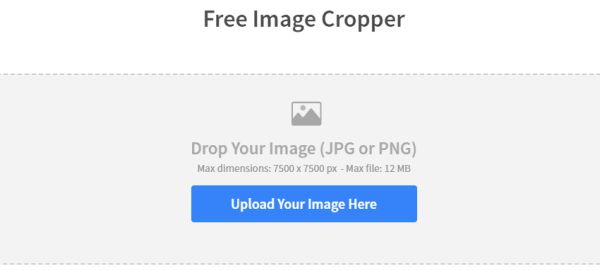
Как видите изображение открылось в программе в рабочем документе. Используйте ползунок внизу, чтобы изменить масштаб. Так же можно перетащить изображение, чтобы изменить его положение.
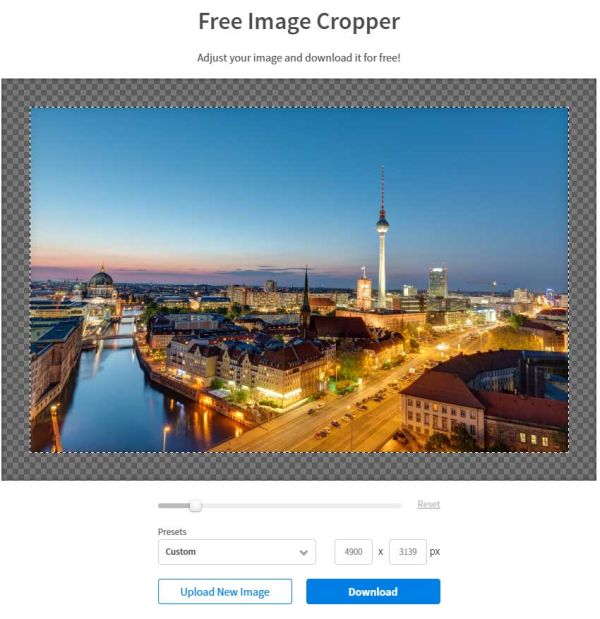
Когда вы будете довольны тем, как выглядит ваше кадрированное изображение, нажмите Download (Загрузить), чтобы загрузить отредактированное изображение обратно на рабочий стол.
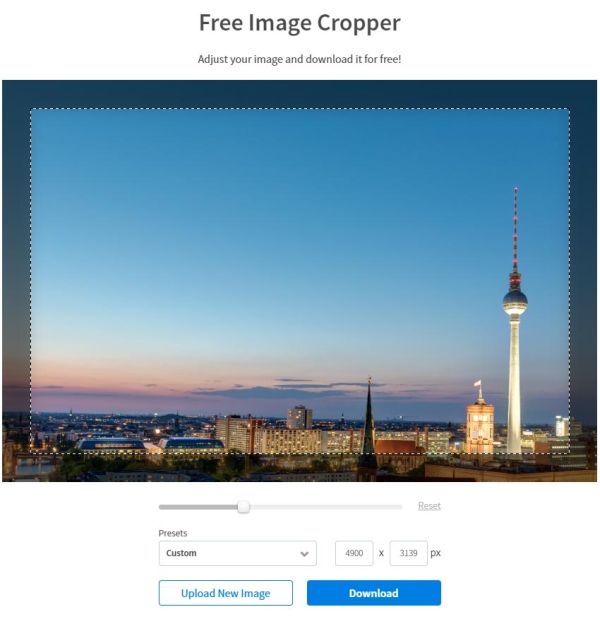
Вывод
Существует много вариантов кадрирования изображений. Будь то простой или сложный, у Photoshop для этого имеется несколько инструментов. Инструмент Crop (C) (Кадрирование) имеет ещё достаточно функций, которые мы не затронули. При помощи них можно поворачивать изображение или даже выпрямлять, чтобы выбрать угол. Поэкспериментируйте, я думаю вам понравиться.
Из этого урока вы узнаете, что такое неразрушающее кадрирование. Вы поймёте насколько важен данный процесс при работе с фото. Так же мы рассмотрим разницу между деструктивным и неразрушающим кадрированием.
Если вы ещё не знакомы с основами кадрирования изображений, то в качестве примера я рекомендую вам прочитать урок «Обрезаем и выпрямляем сканированные изображения».
Как и всегда начинаем мы с открытия программы Photoshop. В качестве примера я буду работать с этим изображением, вы можете использовать свои фото.
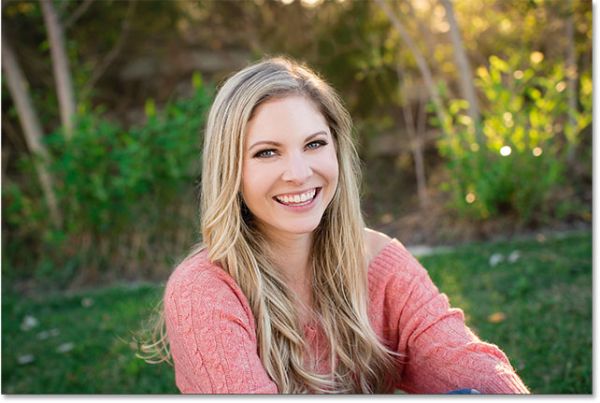
На панели инструментов выберите Crop Tool (C) (Рамка).
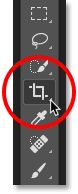
Мы будем обрезать изображение с соотношением сторон 8 х 10, чтобы оно поместилось внутри стандартной фоторамки. На панели параметров по умолчанию стоит значение Ratio (В соотношении), кликните по этой вкладке.
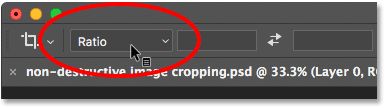
Откроется список пропорций и размеров печати, которые можно выбрать. Для формата 8 х 10 я выбрал из списка 4:5 (8:10). Почему такие странные значения? Потому что технически соотношение сторон 8 х 10 действительно соответствует соотношению 4 х 5, но так как большинство пользователей знают его как 8 х 10, то оно обозначено рядом в скобках.
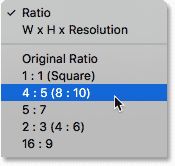
Обратите внимание, справа от заданных пропорций для ширины и высоты в отдельных полях будут выставлены значения 4 и 5 соответственно.
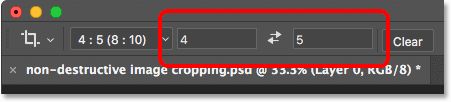
Photoshop автоматически изменил границы кадрирования в соответствии с установленными значениями.
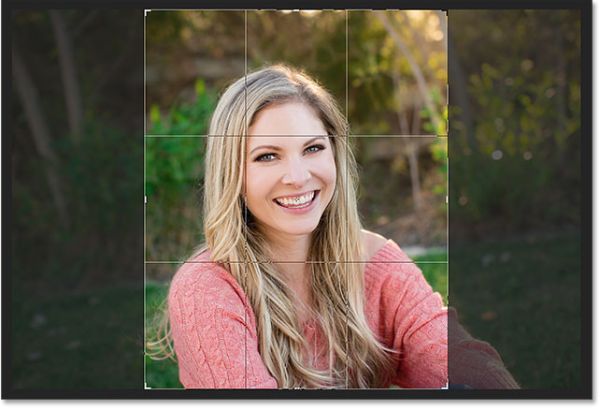
Я не уверен точно, как именно я хочу обрезать это изображение, но думаю, что лучше будет обрезать большую часть фона, чтобы взгляд сосредоточился на лице девушки. Для этого нажмите и удерживайте клавишу Alt, и потяните вниз верхний центральный маркер.
Так как мы выбрали конкретное соотношение сторон, то при изменении размера границ кадрирования Photoshop сохраняет заданные пропорции. Благодаря зажатой клавише Alt, ганицы кадрирования будут изменяться относительно центра.
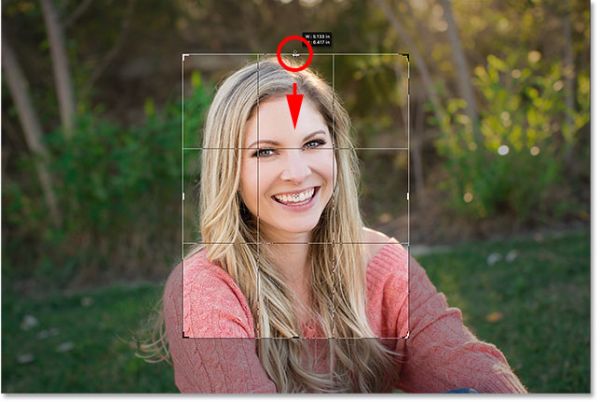
Чтобы сохранить изменения, нажмите Enter. Вот результат:
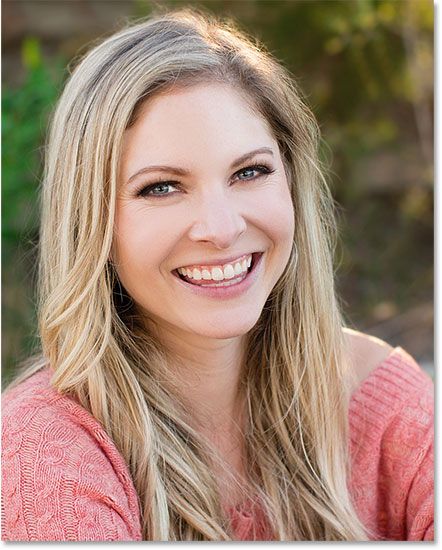
Получилось, как мы и задумывали. Но чем дольше я смотрю на результат, тем больше замечаю, что слишком много обрезал фон. Это небольшая проблема. Всё, что нам нужно сделать, это изменить размер границ кадрирования, сделав его больше, а затем снова обрезать.
При выбранном инструменте Рамка (C) кликните по фотографии, чтобы появились границы кадрирования с маркерами.
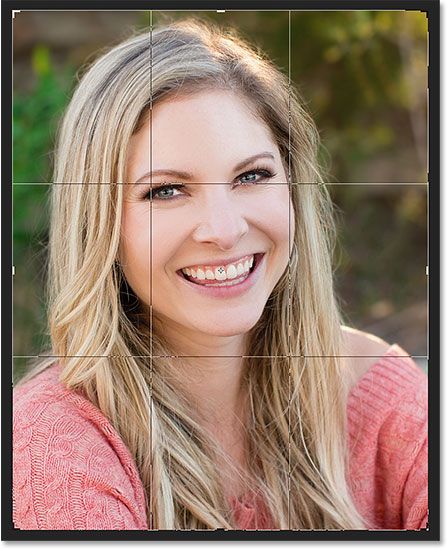
Зажмите Alt, снова выберите центральный верхний маркер и потяните его вверх. Границы кадрирования будут изменяться относительно центра, добавляя дополнительное пространство вокруг изображения.
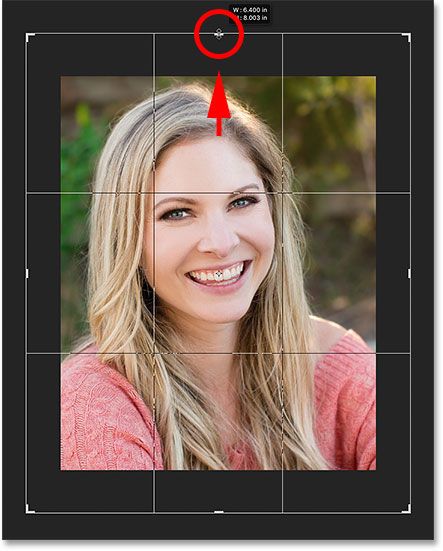
Если вы считаете, что дополнительного пространства достаточно, то отпустите кнопку мыши. Но что мы видим? Вместо исходного изображения, пустое пространство заполнилось белым цветом.
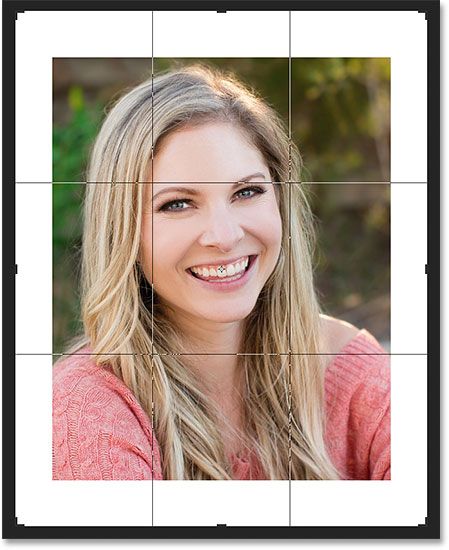
Куда делась остальная часть изображения и почему появилась белая рамка? Дело в том, что Photoshop автоматически удаляет ту часть, которую вы обрезаете. Для заполнения дополнительного пространства программа использовала в качестве заливки фоновый цвет.
Обратите внимание на значки переднего плана и фонового цвета на панели инструментов, у меня в качестве фонового цвета установлен белый, как по умолчанию. Если бы был установлен другой цвет, то Photoshop заполнил дополнительное пространство им.
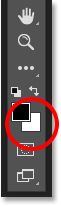
Итак, теперь вы знаете, что программа заполняет дополнительное пространство цветом фона. Но почему Photoshop удалил обрезанную часть изображения?
Опция Delete Cropped Pixels (Удалить отсечённые пиксели)
По умолчанию обрезанная область удаляется. На самом деле в ранних версиях Photoshop до CS6 данной опции вообще не было и обрезанная часть всегда удалялась. Это является деструктивным кадрированием или другими словами разрушающим.
Но в Photoshop с версии CS6 в верхней панели параметров появилась новая опция Delete Cropped Pixels (Удалить отсечённые пиксели) при выбранном инструменте Рамка (C). По умолчанию эта опция активна, поэтому обрезанная область удалилась.
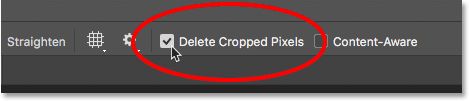
Давайте повторим все действия с изображением заново, только прежде чем кадрировать, отключим опцию «Удалить отсечённые пиксели».
Во-первых, отмените кадрирование, нажав на значок перечёркнутого кружка Cancel (Отмена) или на клавиатуре Esc.
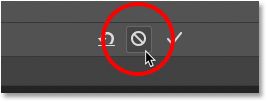
Далее нужно вернуть изображение к исходному размеру. Для этого пройдите в меню File > Revert (Файл - Восстановить).
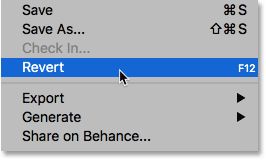
Изображение вернулось к первоначальным размерам.
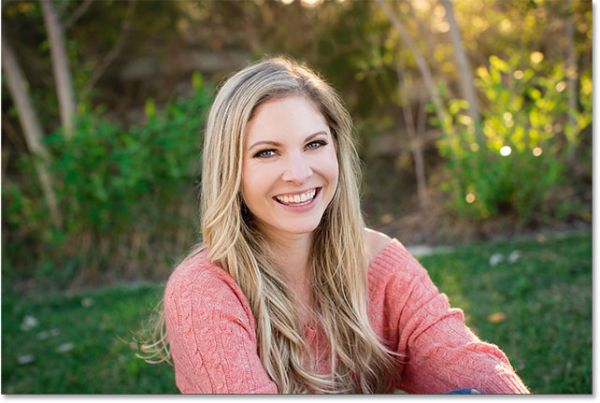
Убедитесь, что у вас выбран инструмент Рамка (C).
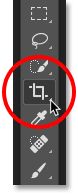
Обратите внимание в верхней панели параметров для размера рамки кадрирования должны быть установлены пропорции 4:5 (8:10). Измените ориентацию рамки кадрирования с альбомной на книжную, то есть ширина будет больше высоты. Для этого кликните по значку двухсторонних стрелок, находящейся между двух полей со значениями ширины и высоты. Теперь ширина будет иметь значение 5, а высота 4.
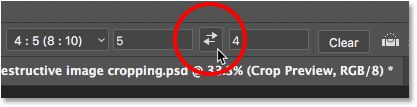
Photoshop изменил положение рамки кадрирования соответственно моим изменениям.
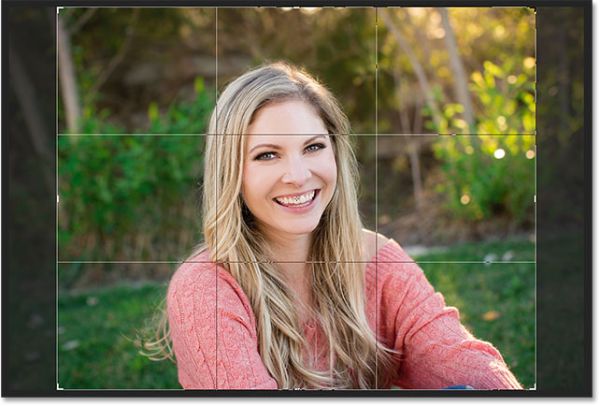
Как и ранее, зажмите Alt и перетащите вниз верхний центральный маркер.
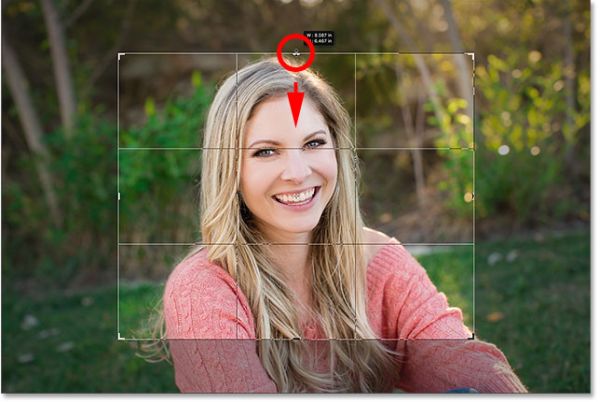
Отмена опции «Удалить отсечённые пиксели»
Давайте теперь посмотрим, что будет, если мы уберём галочку возле опции «Удалить отсечённые пиксели». В этом случае кадрирование будет неразрушающим, то есть обрезанная область изображения, находящаяся вне рамки кадрирования сохранится. Рассмотрим это на примере.
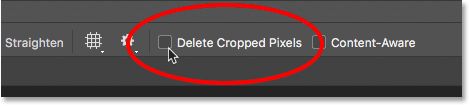
Убедитесь, что вы убрали галочку возле этой опции и нажмите Enter, чтобы обрезать изображение.
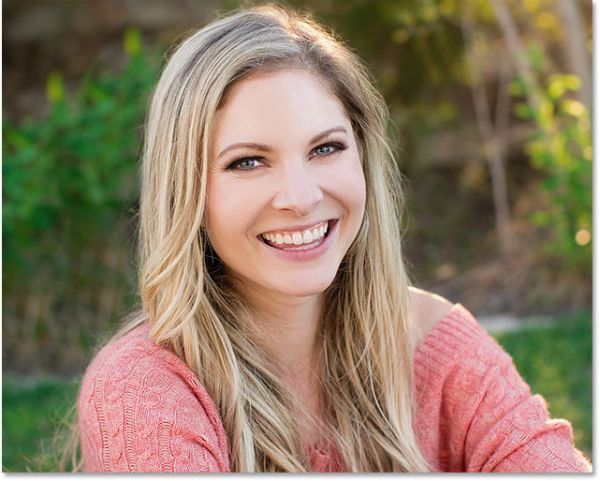
Преимущества неразрушающего кадрирования
На первый взгляд никаких изменений не произошло. Как и в первый раз, я обрезал много фона, мне необходимо изменить границы кадрирования. Вы, наверно спросите, в чём же преимущества неразрушающего кадрирования?
Когда в первый раз я пробовал увеличить границы кадрирования при активной опции «Удалить отсечённые пиксели», то дополнительное пространство Photoshop заполнил фоновым цветом. Но что же произойдёт на этот раз?
При активном инструменте Рамка кликните по изображению, чтобы появились границы кадрирования. И что же мы видим? Та область изображения, которую мы обрезали не удалилась, а осталась за пределами границы.
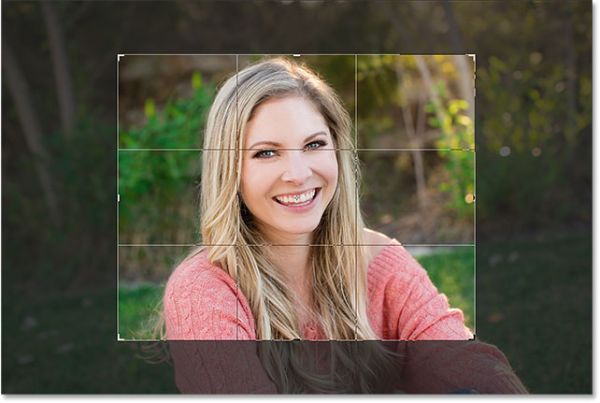
Преимущество заключается в том, что, если опция «Удалить отсечённые пиксели» отключена, Photoshop просто скрывает из поля зрения обрезанную часть изображения, но не удаляет её. Отсюда и название «неразрушающее кадрирование».
Так как ничего не было удалено, то мы легко можем вернуться назад и изменить границы кадрирования. Давайте увеличим границы, потянув нижний центральный маркер вниз.
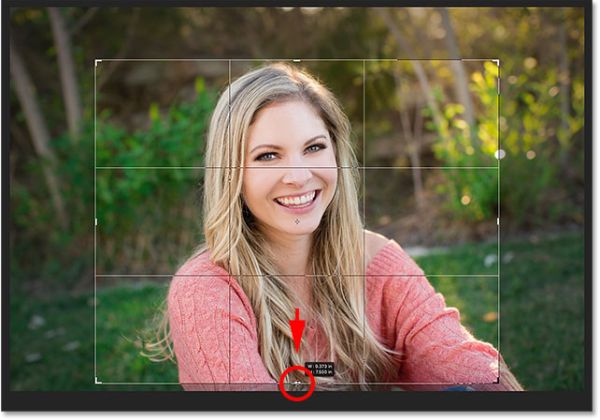
Теперь давайте переместим изображение внутри границы кадрирования так, чтобы девушка оказалась с правой стороны рамки. Не забудьте, у вас должен быть выбран инструмент Рамка (C).
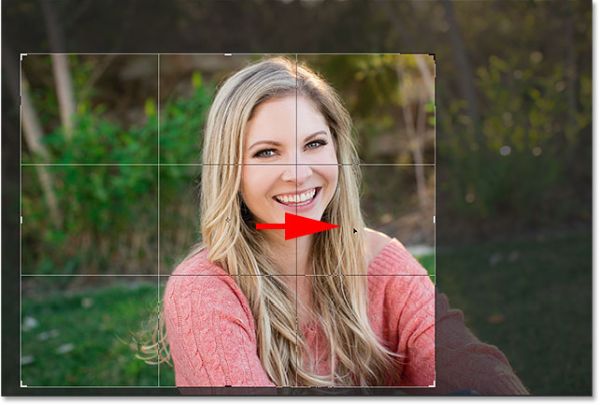
Так же убедитесь, что опция «Удалить отсечённые пиксели» отключена.
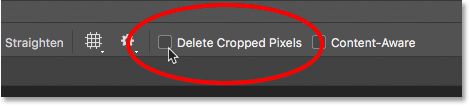
Нажмите Enter, чтобы произвести кадрирование. Вот, что получилось.

Результатом я не очень доволен. Мне кажется, если девушку переместить в левую сторону, то будет лучше.
Благодаря неразрушающему кадрированию мы легко можем вернуться назад и изменить границы кадрирования. Другим преимуществом является то, что мы можем перемещать изображение внутри рамки кадрирования.
Чтобы переместить изображение внутри рамки кадрирования, выберите инструмент Перемещение (V).
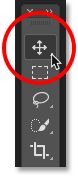
Затем переместите изображение так, чтобы девушка оказалась с левой стороны.
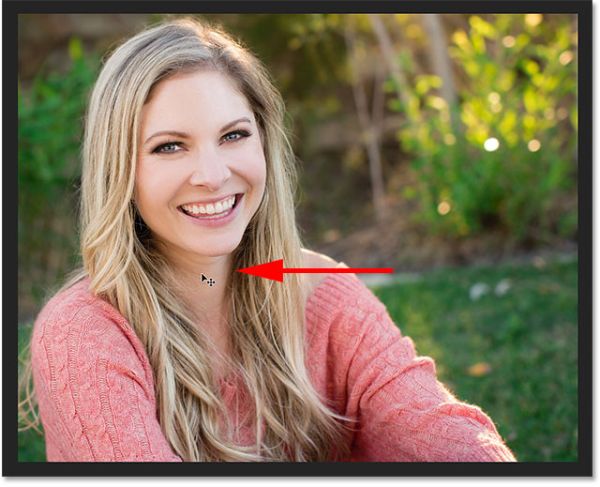
Имейте ввиду, если перетащить изображение слишком далеко, то оно может закончиться и тогда появится фон в виде шахматного рисунка, всё зависит от размера изображения.
Шахматный фон в Photoshop означает прозрачность, то есть на нём ничего нет, посмотрите изображение ниже. Если такое произойдёт, то перетащите изображение в противоположном направлении, пока не исчезнет шахматный фон.
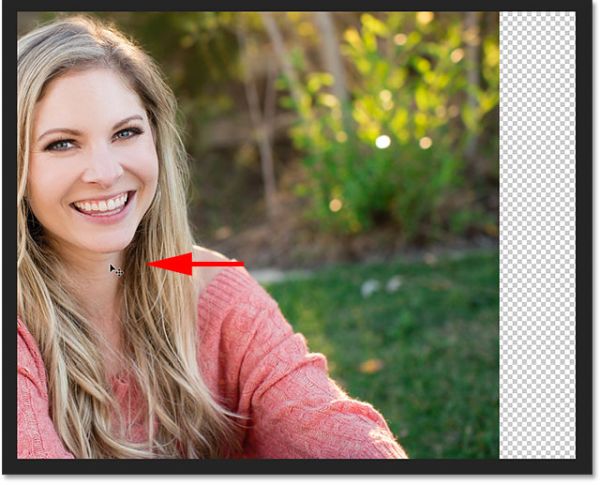
Переместите изображение обратно вправо, вот мой результат после окончательного кадрирования.

Восстановление области кадрирования
Чтобы вернуть кадрированное изображение в первоначальный вид, пройдите в меню Image > Reveal All (Изображение – Показать всё).
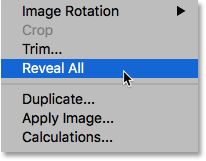
Photoshop вернёт первоначальный размер рабочего холста.
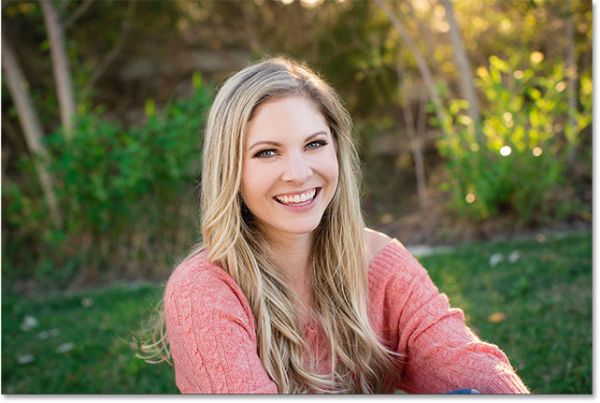
Если вы снова хотите вернуться к обрезанному изображению, то пройдите во вкладку Edit (Редактирование) и выберите Undo Reveal All (Отменить: изменение состояния) или нажмите на клавиатуре Ctrl + Z.
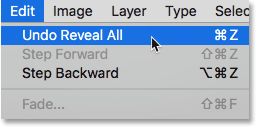
Теперь мы вернулись к обрезанной версии.

В этом уроке мы детально рассмотрели, как обрезать изображение при помощи инструмента Crop Tool (C) (Рамка) в Photoshop CC, а также, что такое неразрушающее кадрирование.
Кадрирование — это отсечение фрагментов фотографии с целью фокусирования или улучшения компоновки. Используйте инструмент «Рамка» для кадрирования и выравнивания фотографий в Photoshop. Инструмент «Рамка» является неразрушающим. После кадрирования можно восстановить часть обрезанного изображения, чтобы подобрать наилучшие границы кадра. Инструмент «Рамка» также предоставляет интуитивные методы выравнивания фотографии при кадрировании.
Для всех операций визуальные направляющие обеспечивают интерактивный просмотр. При кадрировании или выравнивании фотографии доступен предварительный просмотр в реальном времени.
Выберите инструмент «Рамка» ( ) на панели инструментов. По краям фотографии появятся границы кадра.
Нарисуйте новую область кадрирования или перетащите ручки угла и краев кадра на фотографии.
(Необязательно) Укажите параметры инструмента «Рамка» с помощью панели «Управление».

A. Меню «Пропорции» B. Поменять местами ширину и высоту C. Параметры наложения
Размер и пропорции
Выберите соотношение сторон или размер прямоугольника кадра. Вы можете выбрать готовый набор параметров, задать новые параметры или определить пользовательский набор параметров для последующего использования.
Выберите вид направляющих, задающих границы кадра изображения. Доступны следующие виды направляющих: «Правило 1/3», «Сетка» и «Золотое сечение». Чтобы просмотреть все параметры, нажмите «O».
Параметры инструмента «Рамка»
Выберите меню «Настройки» (значок шестеренки), чтобы указать дополнительные параметры инструмента «Рамка».
Использовать классический режим
Включите эту настройку, чтобы инструмент «Рамка» работал как в предыдущих версиях Photoshop (CS5 и более ранних).
Просмотр автоматического центрирования
Включите эту настройку, чтобы поместить просматриваемое изображение в центр холста.
Показать отсеченную область
Включите эту настройку, чтобы отобразить область, удаляемую при кадрировании. Если эта настройка отключена, показывается только результат кадрирования.
Включить экран кадрирования
Используйте экран кадрирования, чтобы наложить оттенок на удаляемые области. В этой настройке можно выбрать цвет и прозрачность экрана. Если включена настройка Автоматическая настройка непрозрачности , прозрачность повышается при редактировании границ кадра.
Удаление обрезанных пикселей
Отключите эту настройку, если необходимо неразрушающее кадрирование, при котором пикселы вне рамки сохраняются. Неразрушающее кадрирование не приводит к удалению из памяти частей изображения. Если после кадрирования щелкнуть изображение, можно увидеть области вне текущей границы кадра.
Включите эту настройку, чтобы удалить пикселы, лежащие за пределами границ кадра. Удаленные пикселы будут потеряны и не смогут использоваться при последующей корректировке кадра.
Щелкните прямоугольник кадра правой кнопкой мыши для доступа к контекстному меню параметров кадрирования.
Нажмите клавишу Enter (в Windows) или Return (в Mac OS), чтобы выполнить кадрирование фотографии.
Впервые в версии Photoshop CC 2015.5
В Photoshop теперь используется технология учета содержимого для интеллектуального заполнения пробелов при использовании инструмента «Рамка» для выравнивания или поворота изображения либо расширения холста за пределы исходного изображения.
Выполните следующие действия.
На панели инструментов выберите инструмент «Рамка» ( ). По краям фотографии появятся границы кадра.
На панели «Параметры» выберите «С учетом содержимого». Прямоугольная рамка по умолчанию расширяется на все изображение.

Выровняйте или поверните изображение с помощью маркеров перетаскивания вдоль рамки. Можно также развернуть холст больше первоначального размера изображения.
После получения желаемого результата нажмите значок с галочкой на панели Параметры , чтобы подтвердить операцию кадрирования. Photoshop интеллектуально заполнит белые области или пробелы на изображении.
Заливка с учетом содержимого изображения при кадрировании не поддерживается в классическом режиме инструмента «Рамка». Чтобы отключить классический режим , выполните следующие действия.
- Выбрав инструмент «Рамка», щелкните значок Задать дополнительные параметры кадрирования на панели инструментов.
- В появившемся меню «Параметры» снимите флажок Использовать классический режим .

В последнем выпуске Photoshop при выравнивании изображений рекомендуется использовать параметр Заливка с учетом содержимого при кадрировании.
Изображение можно выровнять во время кадрирования. Фотография поворачивается и выравнивается до желаемого результата. После поворота размеры холста автоматически изменяются.

Инструмент Рамка удаляет часть изображения, выходящую за пределы рамки выделения. Выполните обрезку, чтобы удалить ненужную часть изображения или сделать акцент на определенном объекте. При обрезке изображения разрешение по умолчанию остается без изменений (как у оригинального изображения).

Выберите инструмент Рамка .
Для выбора соотношения сторон рамки для обрезки (отличающегося от соотношения исходного фото) выберите одну из следующих опций из выпадающего списка слева от панели параметров инструмента или самостоятельно укажите новые значения в полях Ширина и Высота на панели параметров:
Выбор данного параметра позволяет изменять изображение при любом соотношении сторон.
Использовать пропорции фотографии
Выбор данного параметра сохраняет соотношение сторон исходного изображения при обрезке. В полях Ширина и Высота отображаются значения, применяемые при обрезке изображения. Поле Разрешение позволяет изменить разрешение изображения.
При указании значений в полях Ширина и Высота инструмента «Рамка» в выпадающем списке будет выбрано значение Пользовательский .
Перетащите курсор мыши над фрагментом изображения, который должен остаться. После того как вы отпустите кнопку мыши, на изображении появится ограничительная рамка с маркерами на углах.
(Необязательно) Отрегулировать ограничительную рамку можно следующими способами:- Для изменения соотношения сторон выберите значения из выпадающего списка слева от панели параметров инструмента.
- Чтобы переместить рамку в другое место, наведите курсор на любую точку внутри рамки, нажмите левую кнопку мыши и перетащите курсор либо используйте клавиши со стрелками.
- Для изменения размеров области перетащите соответствующий маркер. Если в выпадающем списке выбран пункт Без ограничений , для сохранения пропорций при масштабировании перетащите угловой маркер, удерживая нажатой клавишу Shift.
- Для того чтобы поменять местами значения Ширина и Высота , нажмите значок Поменять на панели параметров.
- Чтобы повернуть область, переместите курсор за пределы ограничительной рамки (указатель превратится в изогнутую стрелку ) и перетащите его. (В режиме Битовый формат повернуть область, выбранную для обрезки, невозможно.)
Примечание. Цвет и степень прозрачности обрезанной области вокруг изображения можно изменить путем настройки параметров инструмента Рамка . Выберите Редактирование > Установки > Дисплей и курсоры и задайте новые значения параметров Цвет и Непрозрачность в области Инструмент «Рамка» диалогового окна Установки . Если не требуется выделять цветом обрезаемые участки, снимите флажок Затенять область за пределами выделения .
Для завершения обрезки нажмите зеленую кнопку Применить , расположенную в правом нижнем углу выбранного фрагмента, или дважды нажмите ограничительную рамку. Для отмены операции обрезки нажмите красную кнопку Отмена или клавишу Esc.
Обрезка по границе выделенного фрагмента
Инструмент Рамка удаляет области, расположенные за пределами выбранного фрагмента. При обрезке по границе выделенного фрагмента Photoshop Elements обрезает изображение по рамке, ограничивающей выделенный фрагмент. (Если выбран фрагмент неправильной формы, например с помощью инструмента Лассо , обрезка выполняется по ограничивающей рамке в форме прямоугольника, описанного вокруг выбранного фрагмента.) Если перед выполнением команды Рамка в Photoshop Elements не выбран фрагмент, с каждого края изображения обрезается полоса шириной 50 пикселей.
Используйте любой инструмент выделения, например Прямоугольная область , и выделите часть изображения, которую нужно оставить.
Выберите Изображение > Рамка .
Варианты автоматической обрезки
Инструмент «Рамка» и метод обрезки играют важнейшую роль в процессе редактирования фотографий. В Photoshop Elements 13 и более поздних версиях при выборе инструмента Рамка автоматически отображаются четыре готовых варианта обрезки. Среди них можно выбрать вариант, наиболее подходящий для выполняемых задач. После принятия одного из этих вариантов или отклонения всех четырех можно продолжить обрезку произвольным образом.

Применение вариантов автоматической обрезки
- Откройте фотографию в Photoshop Elements.
- Выберите инструмент Рамка . На панели Параметры инструмента отображаются четыре миниатюры, представляющие варианты автоматической обрезки.
- Нажмите миниатюру, соответствующую наиболее подходящему варианту. Если на панели параметров инструмента выбрать в раскрывающемся меню другие пропорции, отображаются дополнительные варианты.
Наведите курсор на Варианты кадрирования на панели параметров инструмента для предварительного просмотра варианта обрезки.
Использование сетки для улучшения результатов обрезки
Размещает на изображении сетку с направляющими. Используйте сетку, чтобы настроить расположение объектов изображения перед обрезкой.
Инструмент «Кадрирование перспективы»
Впервые реализовано в Photoshop Elements 15
Инструмент «Кадрирование перспективы» позволяет скорректировать перспективу на изображении во время обрезки. Этот инструмент полезен при работе с искаженным изображением. Искажение возникает при фотографировании объекта под непрямым углом, а также при использовании широкоугольного объектива для фотографирования крупных объектов. Например, если высокое здание сфотографировать с уровня земли, то верх здания будет казаться уже, чем основание.
Откройте изображение в Photoshop Elements.
В режиме «Эксперт» в разделе «Изменить» панели инструментов выберите инструмент «Кадрирование перспективы».
Нарисуйте контур (или границу) вокруг объекта, перспективу которого требуется изменить. Выполните обрезку изображения до выделенного контура.

Перетащите углы выделенной области для изменения формы контура. Наведите курсор на любой угол; после того как курсор станет белым, щелкните мышью и переместите угол.
Для получения наилучших результатов перетащите углы таким образом, чтобы вертикальные края контура находились на одной линии с вертикальной линией узора или объекта на фотографии.

Можно указать значения в полях ширины (W), высоты (H) и разрешения на панели Параметры инструмента . Итоговое изображение будет преобразовано в соответствии с указанными значениями высоты, ширины и разрешения.


Нажмите , чтобы преобразовать перспективу и обрезать изображение до области контура.

Использование инструмента «Вырезание по фигуре»
Инструмент Вырезание по фигуре обрезает фотографии по контуру произвольной фигуры. Выберите фигуру и перетащите ее на фотографию, чтобы обрезать ее по контуру данной фигуры. Можно перемещать ограничительную рамку и изменять ее размер, чтобы охватить область, подлежащую обрезке.

В режиме «Эксперт» выберите инструмент «Рамка».
На панели Параметры инструмента нажмите значок Вырезание по фигуре и выберите фигуру. Для просмотра других библиотек выберите требуемую библиотеку в раскрывающемся списке Фигуры .
Перетащите указатель по изображению, чтобы создать контур фигуры, и переместите ее в нужное место на изображении.
Для завершения операции обрезки нажмите кнопку Применить или клавишу Enter . Для отмены операции обрезки нажмите кнопку Отмена или клавишу Esc.
Изменение размеров холста
Холст — это рабочая область вокруг имеющегося изображения в окне изображения. Это область изображения является полностью редактируемой. Можно увеличить или уменьшить размер холста с любой стороны изображения. Цвет добавленного холста определяется фоновым цветом, выбранным на данный момент в слое Фон (по умолчанию), или значением параметра «Цвет расширения холста», выбранным в окне Размер холста . В других слоях добавленный холст прозрачен.

Выберите Изображение > Изменить размер > Холста. .
- В полях Ширина и Высота введите размеры нового холста полностью. Выберите нужные единицы измерения в раскрывающихся меню.
- Выберите Относительно и введите величину, на которую требуется увеличить или уменьшить размер холста. Чтобы уменьшить размер холста, необходимо ввести отрицательное значение. Используйте эту опцию, чтобы увеличить холст на определенное количество единиц, например на 2 дюйма с каждой стороны.
Нажмите на стрелку на значке Расположение , чтобы указать расположение на холсте.
Для изменения цвета добавленного холста выберите требуемый вариант в меню Цвет расширения холста и нажмите «ОК».
Выпрямление изображения
Дрожание камеры может привести к появлению неровной линии горизонта на изображении. Например, на снимке с изображенным закатом линия горизонта может быть не идеально прямой. Photoshop Elements позволяет выровнять фотографию и сделать горизонт идеально прямым. Если объекты на фотографии расположены под углом, то их несложно выпрямить с помощью инструмента Выпрямление (P). При необходимости можно автоматически изменить размер или обрезать холст для выпрямления изображения.
- Если инструмент «Выпрямление» (P) активирован в быстром режиме, просто проведите линию вдоль горизонта (если он виден на фото). Если горизонт не виден, проведите линию, которая, на ваш взгляд, соответствует горизонтальной оси фотографии.
Линия горизонта на фотографии будет выпрямлена. Если при выпрямлении образуются пустые углы, они будут автоматически заполнены в соответствии с выбранными настройками.
Выпрямление изображения в режиме «Эксперт»
Выберите инструмент Выпрямление .
Выберите нужный параметр:
Растянуть или сжать холст под размер
Изменяет размеры холста под размер повернутого изображения. После выпрямления углы изображения выпадают за пределы холста. Выпрямленное изображение содержит фоновые области черного цвета, при этом отсечения пикселей не произойдет.
Обрезать для удаления фона
Обрезает изображение, чтобы удалить области фона черного цвета, которые появляются после выпрямления. При этом будут отсечены некоторые пиксели.
Обрезать до исходного размера
При выборе данного параметра холст принимает размеры исходного изображения. Выпрямленное изображение содержит области фона черного цвета; при этом отсекаются некоторые пиксели.

Три указанных выше варианта выравнивания доступны в том случае, если выбран режим «Повернуть все слои».
Чтобы выпрямить изображение, выполните одно из следующих действий.- Для коррекции перспективы по горизонтали проведите горизонтальную линию вдоль края, который требуется выпрямить. Например, предположим, что у вас есть перекошенное изображение поезда. Проведите горизонтальную линию параллельно поезду.

- Для коррекции перспективы по вертикали проведите вертикальную линию вдоль края, который требуется выпрямить. Например, у вас есть перекошенное изображение башни. В этом случае необходимо провести вертикальную линию параллельно башне.

Автоматическое заполнение пустых краев
Инструмент Выпрямление представляет собой усовершенствованный способ заполнения краев изображения: вместо цвета фона применяются подходящие данные изображения, выбранные с помощью интеллектуальных функций, или прозрачные пиксели.
Функция «Автозаполнение краев» доступна только в режимах «Увеличить или сжать» и «Исходный размер». Перед тем как провести линию для выпрямления изображения, выберите Автозаполнение краев . При рисовании линии все промежутки вдоль краев фотографии автоматически заполняются с помощью интеллектуальных функций.
Выпрямление изображения в режиме быстрого редактирования
Выберите инструмент Выпрямление .
Выберите нужный параметр:
Сохранение размера холста
Изменяет размеры холста под размер повернутого изображения. После выпрямления углы изображения выпадают за пределы холста. Выпрямленное изображение содержит фоновые области черного цвета, при этом отсечения пикселей не произойдет.
Сохранение размера изображения
Изменение размера изображения, чтобы удалить пустые области фона, которые становятся видимыми после выпрямления. При этом будут отсечены некоторые пиксели.
Читайте также:

