Почему не скачивается шаблон в powerpoint
Обновлено: 03.07.2024
В шаблонах можно хранить стили, элементы автотекста, элементы автоcorrect, макросы, панели инструментов, настраиваемые параметры меню и сочетания клавиш. При загрузке шаблона он доступен в качестве глобального шаблона, который можно использовать при работе с документами, основанными на любом другом шаблоне.
Надстройки — это дополнительные программы, которые можно установить, чтобы расширить возможности Microsoft Office Word, добавив настраиваемые команды и специализированные функции. Примером надстройки может быть программа, разработанная и распространяемая ИТ-отделом компании для выделения названий компаний в любом документе, открытом на компьютере.
Предполагаемое действие:
Загрузка шаблонов и надстройок
При загрузке шаблона или надстройки они остаются загруженными только для текущего сеанса Word. Если вы запустите и перезапустите Word, шаблон или надстройка не будут автоматически перезагружаться.
В Word 2010, 2013 или 2016 выберите Файл > Параметры >надстройки.
В Word 2007 нажмите кнопку Microsoft Office , а затем выберите Параметры Word > надстройки.
В списке Управление выберите надстройки Wordи нажмите кнопку Перейти.
Перейдите на вкладку Шаблоны.
В области Глобальные шаблоныи надстройки выберите нужный шаблон или надстройку.
Если нужный шаблон или надстройка не отображаются в поле, нажмите кнопку Добавить ,перейдите в папку, содержаную нужный шаблон или надстройку, щелкните ее и нажмите кнопку ОК.
Разгрузка шаблонов и надстройок
Чтобы сэкономить память и ускорить использование Word, полезно разгрузить шаблоны и надстройки, которые вы часто не используете. При загрузке шаблона или надстройки, которая находится в папке "Запуск", Word выгружает шаблон для текущего сеанса Word, но автоматически перезагружает его при следующем запуске Word. При загрузке шаблона или надстройки, расположенной в любой другой папке, она будет недоступна, пока вы не перезагрузите ее. Чтобы удалить шаблон или надстройку из Word, необходимо удалить шаблон или надстройку из диалогового окна Шаблоны и надстройки.
В Word 2010, 2013 или 2016 выберите Файл > Параметры >надстройки.
В Word 2007 нажмите кнопку Microsoft Office , а затем выберите Параметры Word > надстройки.
В списке Управление выберите надстройки Wordи нажмите кнопку Перейти.
Перейдите на вкладку Шаблоны.
Выполните одно из указанных ниже действий.
Чтобы выгрузить шаблон или надстройку, но оставить его в поле Глобальные шаблоны и надстройки, разблокировайте его, сставьте этот квадрат рядом с именем элемента.
Чтобы выгрузить шаблон или надстройку и удалить ее из области Глобальные шаблоны и надстройки, щелкните элемент в поле и нажмите кнопку Удалить.
Обратите внимание на следующее:
Кнопка Удалить недоступна, если выбранный шаблон находится в папке "Запуск".
При разгрузке шаблона или надстройки он не удаляется с компьютера— он делается недоступным. Место хранения шаблона или надстройки определяет, загружается ли он при запуске Word.
Как сделать шаблон или надстройки доступными при запуске Word
Чтобы шаблон или надстройка были доступны при запуске Word, храните надстройку или шаблон в папке "Запуск". Чтобы найти текущее расположение папки запуска:
В Word 2010, 2013 или 2016 выберите Файл > Параметры >Дополнительные параметры.
В Word 2007 нажмите кнопку Microsoft Office , а затем выберите Параметры Word > Дополнительные параметры.
Прокрутите вниз до пункта Общиеи выберите пункт Расположения файлов.
Обратите внимание на расположение, в списке для запуска. Сохраните в этом расположении шаблон или надстройки, которые должны быть доступны при запуске Word.

Приложения Office можно использовать для создания сложных таблиц, красивых документов и интересных презентаций. Пользователи имеют доступ к большому количеству инструментов дизайна в соответствующих приложениях Office, которые они могут использовать для создания собственного макета и дизайна.
Разработка документов, презентаций и т. Д. Занимает много времени, и вам нужно некоторое базовое понимание самих принципов дизайна, чтобы создать красивый документ / презентацию / брошюру / и т. Д. Если у вас нет времени создавать что-то самостоятельно, вы можете скачать шаблон.
Шаблоны Microsoft Office
Microsoft Office имеет обширную библиотеку шаблонов, доступных для его приложений. Некоторые часто используемые и популярные шаблоны уже загружены при установке Microsoft Office, но другие, представленные на экране «Новый файл», можно загрузить непосредственно из приложения Office.
Проверь это - Рассчитайте, сколько вы должны заплатить и чаевых при разделении счетаВыполните эти базовые проверки, а затем попробуйте исправления, перечисленные ниже.
Убедитесь, что вы подключены к Интернету.
Убедитесь, что вы вошли в приложение Office.
Запустите Office с правами администратора и попробуйте скачать шаблон.
1. Скачивание шаблонов напрямую
Посетить Библиотека шаблонов Microsoft Office в вашем браузере.
Прокрутите вниз и выберите приложение, для которого хотите загрузить шаблон.
Найдите шаблон, который хотите использовать, и выберите его.
Щелкните Загрузить и используйте свой шаблон, переместив его в папку с шаблоном.
2. Ремонтный офис
Предыдущее решение предоставит вам шаблон, который вы хотите использовать, но не решит проблему в приложении Office. Для этого попробуйте восстановить Office.
Откройте Панель управления.
Перейдите в «Программы»> «Удалить программу».
Выберите Office или Microsoft 365 и нажмите кнопку «Изменить» вверху.
Восстановите установку и перезапустите систему.
Проверьте, можно ли скачать шаблоны.
3. Установите обновления Office.
Если вам не удается загрузить шаблоны из приложений Office, это может быть связано с тем, что в ваших приложениях Office не установлены последние обновления. Чтобы обновить их, выполните следующие действия.
4. Удалите обновление.
Незавершенное обновление для Microsoft 365 может вызвать проблемы с загрузкой шаблонов, но установленное обновление может сделать то же самое. Все сводится к отдельным обновлениям и к тому, сломаны они или нет. Если загрузка шаблонов внезапно перестала работать, это может быть связано с недавно установленным обновлением, и вам придется его удалить.
Проверь это - Как использовать текстовый редактор Nano в Linux5. Удалите Visio Viewer.
Пользователи, у которых установлен Visio Viewer, жаловались на невозможность загрузки шаблонов. Удаление приложения в некоторых случаях решает проблему.
Откройте Панель управления.
Перейдите в «Программы»> «Удалить программу».
Выберите Visio Viewer и нажмите Удалить вверху.
Перезагрузите систему.
6. Включите доступ в Интернет в Office.
Office разрешен доступ к онлайн-контенту. Этот параметр может влиять или не мешать шаблонам, которые вы пытаетесь загрузить.
Ошибки шаблонов MS Office: заключение
Шаблоны можно загрузить прямо из библиотеки Microsoft, но их установка немного утомительна. Пользователи должны вручную переместить их в правильную папку шаблонов.
Большинство приложений Microsoft Office отлично работают вместе, Word и PowerPoint не являются исключением. В этом уроке, я научу вас как вставляется документ Word в вашу презентацию PowerPoint.
А ещё у нас есть полезное дополнение к этому уроку. Скачаете нашу БЕСПЛАТНУЮ электронную книгу: The Complete Guide to Making Great Presentations. Получите книгу прямо сейчас.



Примечание: В этом уроке мы используем PowerPoint шаблон Simphony. Вы можете найти отличные шаблоны для презентаций PPT на Envato Elements или GraphicRiver, или в нашем полном руководстве по лучшим шаблонам — Ultimate Guide to the Best Microsoft PowerPoint Templates.
Как быстро вставить документы Word в PowerPoint
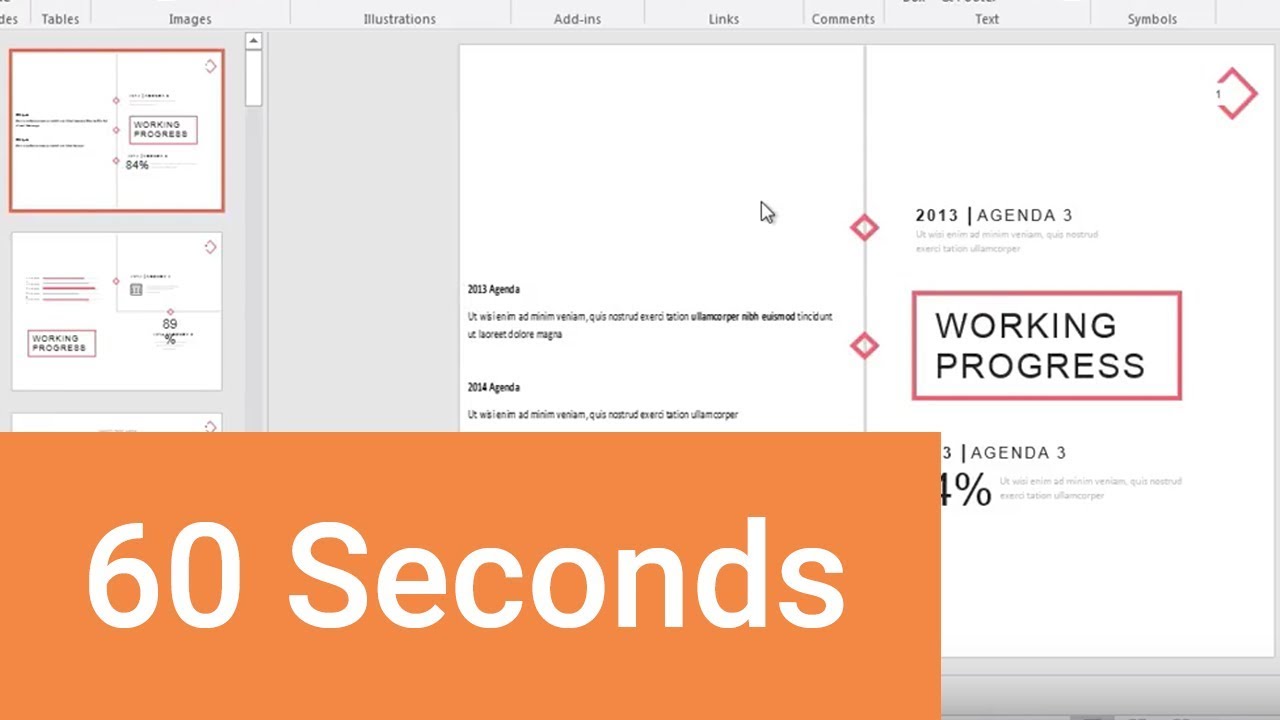
Примечание: посмотрите этот короткий видео урок или следуйте шагам, описанными ниже.
1. Вставка файла документа Word в PowerPoint
Первый способ, которым можно добавить документ Word в презентацию PowerPoint, это пойти на вкладку Вставка и выбрать Объект. Давайте выберем Создать из файла, а затем найдём и укажем наш документ Word.
Найдите файл документа Word, который вы хотите вставить в PowerPoint и нажмите Открыть.
Для нашего первого примера, давайте отметим Как значок и нажмём ОК. Теперь вы можете видеть значок документа Word в презентации. Файл на самом деле вставлен в презентацию PowerPoint. Вы можете открыть этот файл в Word двойным кликом по значку.
Теперь файл документа Word находится в презентации PowerPoint.
Даже если вы отправите кому-то эту презентацию, файл документа Word все ещё будет в ней и они смогут открыть его.
2. Вставка текста документа Word в
Другой способ, который работает с документами Word это ставка некоторого содержимого из файла в презентацию. Давайте повторим те же шаги, но в этот раз, мы не будем отмечать опцию Как значок.
Если вы хотите добавить только содержимое файла Word в PowerPoint, не отмечаете опцию Как значок.
Когда мы нажимаем OK, мы увидим текстовое поле с содержимым файла Word. Может потребоваться повторное форматирование текста, но все же это намного быстрее, чем создавать его заново.
Завершаем!
Вы только что изучили как вставить документ Word в PowerPoint двумя разными способами. Не забудьте отдать их способах, когда вам потребуется работать с документами Word и PowerPoint.
Больше уроков по PowerPoint на Envato Tuts+
Учитесь большему из наших уроков по PowerPoint и коротких видео-уроков на Envato Tuts+. У нас есть ассортимент материалов по PowerPoint, который поможет вам освоить работу с изображениями в презентации:
Так же, вы можете найти отличные шаблоны презентаций для PowerPoint с премиум оформлением на GraphicRiver или Envato Elements. Или просмотрите нашу выборку лучших оформлений для Microsoft PowerPoint:
Создание отличных презентаций (скачать бесплатно книгу в PDF)
А ещё у нас есть идеальное дополнение к этому уроку, которое проведёт вас через весь процесс создания презентаций. Научитесь как писать вашу презентацию, оформлять как профессионал, подготовиться к эффектному показу.



Скачайте нашу новую eBook: The Complete Guide to Making Great Presentations (Полное руководство по созданию отличных презентаций). Она доступна бесплатно при подписке на новостную рассылку от Tuts+ Business.
Чтобы аккуратно расположить элементы в презентации PowerPoint и не тратить время на их добавление вручную, используйте шаблон (файл POTX). Это ускорит создание презентации.
Место для хранения шаблона
Шаблон, который вы сами создали или получили из другого источника, нужно сохранить в правильном расположении, чтобы его можно было легко применить к презентации.
Замените <имя пользователя> вашим именем пользователя на этом компьютере.
Подтвердите расположение шаблона в Office
Выберите Файл > Параметры > Сохранить.
В разделе Сохранение презентаций укажите в поле Расположение личных шаблонов по умолчанию расположение, приведенное выше и подходящее для вашей операционной системы Windows.
Применение шаблона
В PowerPoint откройте вкладку Файл и выберите команду Создать.
Выполните одно из указанных ниже действий.
Введите ключевое слово или фразу в поле Поиск шаблонов и тем в Интернете и нажмите клавишу ВВОД.

Совет: PowerPoint скачает шаблон, и вы сможете приступить к работе над презентацией.
Щелкните ссылку Рекомендуемые и выберите необходимый шаблон.
Щелкните ссылку Личные и выберите один из созданных вами шаблонов.
Выбрав подходящий шаблон, щелкните его, чтобы просмотреть подробные сведения о нем, и нажмите кнопку Создать.

Важно: Office 2010 больше не поддерживается. Перейдите на Microsoft 365, чтобы работать удаленно с любого устройства и продолжать получать поддержку.
Место для хранения шаблона
Шаблон, который вы сами создали или получили из другого источника, нужно сохранить в правильном расположении, чтобы его можно было легко применить к презентации.
Применение шаблона
В PowerPoint откройте вкладку Файл и выберите команду Создать.
В группе Доступные шаблоны и темы выполните одно из указанных ниже действий.
Чтобы повторно использовать шаблон, выберите пункт Последние шаблоны.
Чтобы использовать уже установленный на локальном диске шаблон, щелкните пункт Мои шаблоны, выберите необходимый шаблон и затем нажмите ОК.
Выбрав подходящий шаблон, щелкните его, чтобы просмотреть подробные сведения о нем, и нажмите кнопку Создать.
Что такое шаблон PowerPoint?
Шаблон PowerPoint — это прообраз слайда или группы слайдов, сохраненный в файле POTX. Шаблоны могут включать макеты, цвета, шрифты, эффекты, стили фона и даже содержимое.
Слайды с содержимым
Отчеты о расходах
Заказы на покупку
Табели учета рабочего времени
Шаблон может включать следующие элементы:
1. Содержимое, которое относится к теме шаблона, например надписи Почетная грамота, Футбол.
2. Форматирование фона, например рисунки, текстура, градиентная или сплошная заливка и прозрачность. В этом примере используется сплошная заливка фона светло-синим цветом и изображение футбольного мяча.
3. Цвета, шрифты, эффекты (объемные эффекты, линии, заливки, тени и т. д.) и элементы оформления темы (например, цвет и градиент в слове "Футбол").
4. Текстовые заполнители, в которые пользователи могут вводить уникальные сведения. Примеры на изображении выше: имя игрока, имя тренера, дата вручения и любые переменные, например год.
Читайте также:

