Почему портится качество картинки в фотошопе
Обновлено: 29.06.2024
При открытии файла в фотошопе в формате jpeg портится качество картинки(появляются зазубрины) При сохранение качество остаётся плохим. В гимпе при открытии и сохранении картинка остаётся идентичной.
верхнее изображение- исходное изображение
нижнее- после загрузке в фотошоп

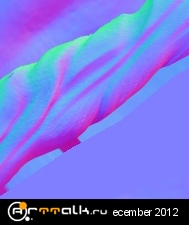
открыл в фотошопе, изображения идентичны.
Может в сторонней программе включена интерполяция пикселей при просмотре?
Ну не сохраняй в Jpeg. Или сохраняй без компрессии. Или сохраняй в Tif без компрессии. Jpeg-компрессия приводит к "ухудшению" изображения -- изменяются цвета и применяются различные "усреднения" по кластерам 8х8 пикселей.
Когда сохраняю в png такой же эффект т.е искажения идентичны. Изображение портится не после сохранение а после загрузки в фотошоп. Это происходит почему-то только с картой нормалей. Диффузная не меняется при загрузке .
Когда открыла карту нормалей в гимпе, ничего не изменилось как и после сохранения т.е. качество не ухудшилось.
А что другие форматы: Tiff, Targa?
А в PNG и JPEG одинаковые искажения?
может поможет, недавно выяснял причины снижения качества:
Вопрос: Как перебросить рисунок из Painter в Photoshop без потери слоев?
Ответ: Без потери не получится. Дело в том, что единственный формат, который ПОЛНОСТЬЮ поддерживает слои и их свойства Painter'a, это формат riff.
Однако, Painter позволяет сохранять файлы в формате .psd. При таком сохранении программа Painter сохраняет ВСЕ слои, но она не сохраняет СВОЙСТВА некоторых динамических слоев, таких как Text (Текстовый), Liquid Metal (Жидкий металлический), Water Color (Акварельный) и Shape (Формы), преобразуя их в растровый формат.
Если в Painter'е используется слой или слои с изображением, которые выходят за границы рабочей области, то при сохранении и открытии файла в Photoshop они автоматически отсекаются.
Также, при экспорте файлов в Photoshop, большинство режимов Blending (Смешивания) использующиеся в слоях Painter'а, за исключением режимов Color Dodge (Комбинирование цвета), Color Burn (Выжигание цвета) и Exclusion (Исключение), преобразуются в альтернативные.
Например, Photoshop преобразует режим Magic Combine (Волшебное сочетание) в режим Lighten (Осветление), Gel (Гелеобразный) в режим Darken (Затемнение), Colorize (Раскрашивающий) в режим Color (Цветность) и Shadow Map (Карта тени) в режим Multiply (Умножение).
Когда Photoshop сталкивается с собственными режимами Painter'а, такими, например, как Pseudocolor (Псевдоцвет) или Reverse-out (Обратный снаружи), то он не может сохранить их свойства и просто преобразует эти слои в Normal (Стандартный).
У меня открылась и сохранилась (обратно в JPEG) без изменений.
В других редакторах открывается нормально?
Почему вы используете формат JPEG?
Формат JPEG был вокруг нас долгое время с появлением цифровой фотографии и даже во время совершенствования программы Photoshop, но в последнее время его недостатки становятся все больше и больше заметными. Один из них – невозможность сохранить файл JPEG в формате 16 бит, поскольку он попросту его не поддерживает. Если это JPEG изображение (с расширением «.jpg»), это 8 битное изображение.
Так почему же лучше работать с 16 битными изображениями? Одно слово – гибкость. Когда вы редактируете изображение в Photoshop, рано или поздно, если вы будете продолжать его редактирование, вы столкнетесь с проблемами. Самая распространенная проблема известна как «ступенчатость», когда вы теряете очень много деталей в изображении, после чего Photoshop не может отображать плавные переходы от одного цвета к другому. Вместо этого вы получаете ужасный ступенчатый эффект между цветами и их тональными значениями.

В других редакторах-нормально(гимп, пеинт). Сохранила карту в jpg при проекции нормал мэп в xnormal. Надо было конечно в png сохранять. Видимо проблема либо с моим фотошопом либо с его настройками раз у Вас всё нормально открывается и сохраняется.
Я открывала в гимпе на другом компе. Открыла на своём-та же ерунда.. Видимо что-то с моим компьютером.
Как не испортить фотографию при сохранении и пересохранении? Нужно ли сохранять JPEG в самом лучшем качестве? Небольшой опыт, которым я хочу поделиться.

Слева — оригинал, справа — это же фото, но после многократных пересохранений.
Почти все фотографы знают, что при каждом повторном сохранении фотографии в формате JPEG, происходит повторное сжатие информации и всё сильнее ухудшается качество снимка. То есть, JPEG годится только как итоговый продукт, но не стоит его использовать для записи промежуточного материала, который вы ещё планируете обрабатывать в фоторедакторе.
Мне всегда было интересно узнать, насколько быстро фото придёт в негодность при многократном пересохранении его в формате JPEG. В итоге, я переборол в себе диванного теоретика, не поленился и просто проверил этот вопрос на практике.
Результат оказался довольно неожиданным, что заставило меня взглянуть по-новому на процесс сохранения фотографий в JPEG.
Добрые люди, надеюсь на ваши комментарии, почему такое может происходить.
Вот результаты опыта:
Не зная всех тонкостей и алгоритмов сжатия формата jpeg, я провёл опыт на бытовом уровне. Взял всего одну фотографию и одну программу (Adobe Photoshop).
Оригинальная фотография сохранена в наилучшем качестве.
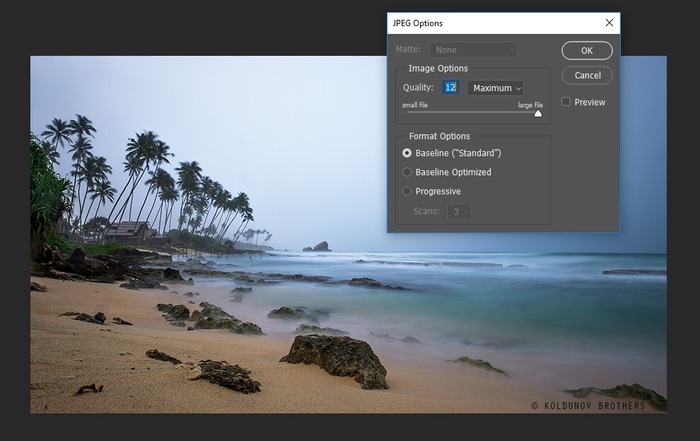
Процесс сохранения в Фотошопе.
Оказалось, что при сохранении в самом лучшем качестве — 12, заметное ухудшение снимка появлялось уже на пятом сохранении:

Фото было открыто в Фотошопе и сохранено 5 раз.
К 30-му сохранению с фотографией уже было всё плохо:

Фото было открыто в Фотошопе и сохранено 30 раз.
Так что оказалось, портится фото довольно быстро, даже при сохранении в самом лучшем качестве. Что же будет с другими настройками? Я пошёл дальше и проделал тот же опыт для качества 11, 10 и т.д.
Самое удивительное начало происходить со значения качества 8 и ниже — повторные сохранения перестали существенно ухудшать внешний вид фотографии.

Качество — 8. Сохранено — 1 раз.

Качество — 8. Сохранено — 30 раз.
Разницы почти не чувствуется. Хотя, скажу прямо — я её вообще не вижу.

Качество — 6. Сохранено — 30 раз. Размер файла — 156 КБ.

Качество — 12. Сохранено — 30 раз. Размер файла — 991 КБ.
Я пока не могу однозначно трактовать полученный результат, но он мне кажется, как минимум, занятным. Если у вас есть мысли по этому поводу, будет интересно их почитать.

Лига фотографов
36.6K поста 27.8K подписчика
Правила сообщества
1. Фотографии должны содержать тег [моё] и быть хорошего качества.
Не допускаются: мыльные фотографии; фотографии, содержащие большое количество шумов; слишком темные или слишком светлые фотографии (пересвет).
Все подобные фотографии будут перенесены в общую ленту.
Отдельное замечание по фотографиям с телефонов – фотографии просматриваемые на телефоне могут значительно отличаться от фотографии на мониторе компьютера или ноутбука (как правило с телефона не видно проблем).
Пожалуйста, проверяйте свои фотографии с телефона на устройствах с большей диагональю экрана.
2. Желательно указывать минимальный набор информации о технике, на которую сделана фотография. Если это системная фотокамера – фотоаппарат + объектив, если компактная камера или телефон – модель.
Приветствуется указывание более подробной информации.
3. Приветствуется описание процесса съемки, условия съемки, место съемки и т. д.
4. Если Вы хотите получить критику или советы по своей фотографии – добавляйте тег хочу критики. Однако учтите, что отсутствие данного тега не отменяет возможность критиковать Ваши работы.
5. В сообществе запрещается грубое обсуждение моделей (толстая, страшная, худая и т. д.)
Все комментарии подобного рода будут удаляться.
6. Запрещается прямое или косвенное оскорбление участников сообщества и их работ, язвительный тон, мат. Все подобные комментарии будут удаляться.
7. Посты о фотографах, выставках, техниках, жанрах, оборудовании, а также различные уроки (свои, скопированные, переведенные) являются исключением для пунктов 1-3.
немного поясню про JPEG
вне зависимости с каким качеством сжатия JPEG сохраняет изображение, он хранит цвет в формате YUV420 и вот тут и начинается жопа:
YUV - это формат, где цвет каждой точки описывается 3 независимыми характеристиками
Y - яркость (по сути черно-белое изображение), UV - две цветовые компоненты
в формате YUV420 на каждые 4 точки (квадратик 2x2) приходится 4 значения Y и по 1 значению U и V
это сделано из-за особенностей глаза - мы гораздо чувствительнее к разнице в яркости, чем к разнице цветности
таким образом потеря качества происходит уже из-за того, что в отличии от RGB формата (когда каждая точка описывается 3 компонентами цвета - красным, зеленым и синим), YUV420 4 точки описываются одним параметром цвета (UV)
ну и при конвертации из RGB, а потом в RGB (чтобы на экран вывести) страдает точность
например - цвет RGB(32, 64, 128) (глубокий синий цвет) преобразуется в YUV(61, 165, 106), а при обратном преобразовании в (30, 63, 126)
а при многократном преобразовании RGB-YUV-RGB получается вообще треш:
RGB(32, 64, 128) -> RGB(0, 24, 70) - очень грязный темно синий (получено примерно за 45 циклов преобразования)
хотя конечно это все гораздо меньше портит изображение, чем потеря качества при сжатии (дискретные фурье-преобразования, отбрасывание хвостов и т.п.) и конечно гребанная граница между блоками 8x8 (именно с такими блоками работают JPEG кодеры), что конечно правится вейвлет-преобразованиями и соответствующими форматами (типа JPEG2000).
Вы проделали отличную работу, которая заслуживает внимания и распространения. Добавлю пять копеек от себя, попытаясь объяснить достаточно неочевидный результат эксперимента. Думаю, что дело в том, что фотошоп при максимальном качестве изображения стремится максимально точно передать цвет одного пикселя без "усреднений". При этом резкость подскакивает, за счет чего страдают переходы между градиентами. Обратите внимание, сильнее всего ухудшилось качество градиентов. Можно сказать, что в них "обострились" отдельные зоны, что изменило характер изображения. Конечно, здесь на лицо ошибка алгоритма фотошопа. Такого быть не должно. Рекомендую попробовать для других опций сохранения (оптимизированный, прогрессивный). Будет интересно взглянуть. Снижение качества жипега фотошоп достигает усреднением отдельных пикселей. То есть, цвет берётся не из одного пикселя, а усредняется из области 5х5 или 10х10 пикселей по соседним точкам. Естественно, при таком методе градиенты пострадать не могут, они станут даже более плавными. В данном случае будет страдать текстура. Что имеем в итоге? Если на фото много градиентов - лучше снизить качество изображения при сохранении, если надо сохранить текстуру - максимальное качество.
Трансформация фотографий обязательная процедура работы дизайнера и ретушера, но в погоне за качеством финального результата мы часто забываем о мелочах, в которых кроется дьявол. Так и портим кашу с маслом и без, еще в начале работы, игнорируя детали.
Эта статья, расскажет как соблюдая некоторые постулаты, я добиваюсь лучшего качества картинки, не совершая много лишней работы над этим.
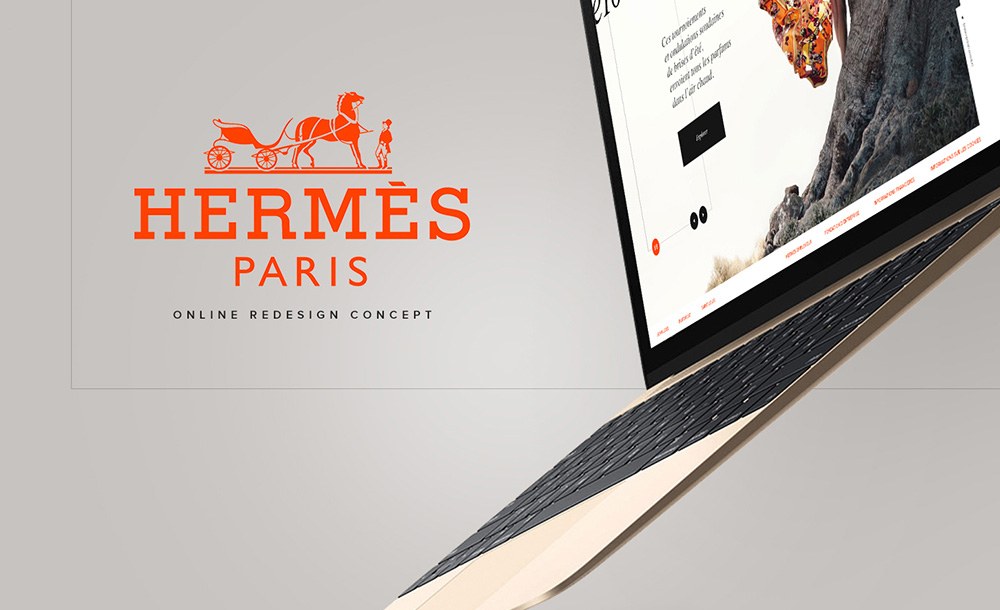
Подопытная картина от Thomas Le Corre, посмотреть проект на Behance
Принцип просчета трансформации
Разберемся как работает просчет трансформации:
Уменьшая изображение, программа берет ближайшие пиксели и сливая их выдает усредненный цвет, для новосозданного, а при увеличении, информация наоборот берется из соседних пикселей, для создания новых. Грубый перерасчет в лучшем случае сохранит качество картинки, если масштабирование было незначительным (например, ±10%)

При любой трансформации, изначальное качество иллюстрации теряется. Неважно — масштабировали, искажали или поворачивали картинку. Действует принцип «Больше манипуляций — хуже результат».
Чего стоит избегать
В масштабировании
Избегаем «некорректные» значения размеров. Размеры «читаем» по процентам. Корректными размерами считаются все те, что кратны 5 или на худой конец 2.
Топ возглавляют: 25, 50 и 75%;
За ними идут: 10 и 90%, 20 и 80%, 40 и 60%.
Затем все кратное 5, но не озвученное ранее, а закрывают список удачных — кратные 2.
Масштаб просчитается корректнее, если картинка будет уменьшена не до 73,91%, а до нормальных целых 75%. Если размер нужен именнно с цифрой выше, а не округленной нами до 75%, снисхожу до округления целых 73%.
Нужно помнить, что нет понятия «половины пикселя». Есть пиксель — это наименьшая единица. Все что меньше, это тоже пиксель, но уже с прозрачностью, плотность которой считается исходя из размера «недопикселя».
В повороте
Избегаю нескольких ротаций, когда можно обойтись одной: Вместо двух по 15°, делаю один раз на 30°.
Исключением служат повороты, кратные 90°. Пиксель не претерпевает перерасчета, так как остается прежним, изменяя свое местонахождение.
Убийственными являются повороты, кратные 45°. Они дробят пиксели сильнее всего и мы получаем фигню.
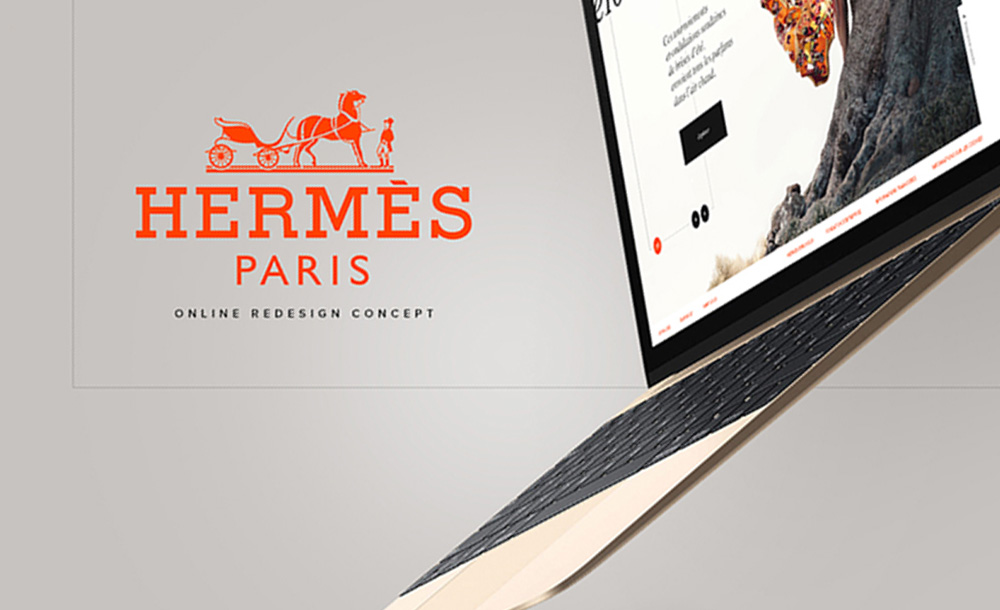
Сложные манипуляции
Программа не позволяет корректно рендерить при сложном трансформировании и потому, нужно проводить операции поэтапно.
Результат, при одновременном масштабировании и повороте будет хуже, чем если бы сначала объект претерпел поворот, а затем масштабирование. При этом разница в качестве заметна даже неопытному пользователю.

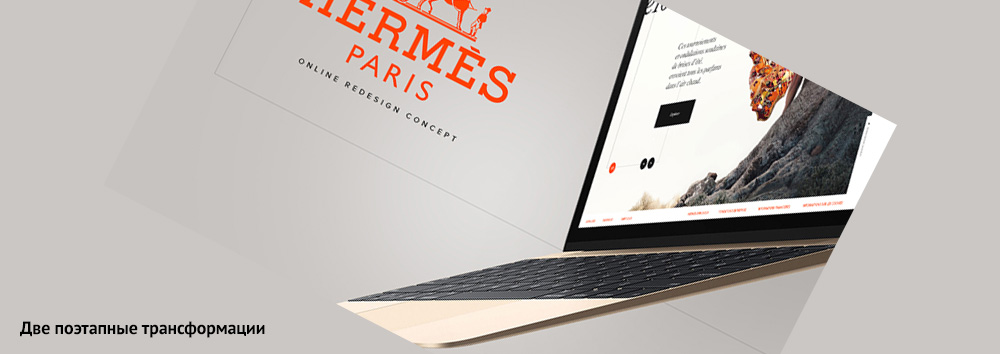
Правильно масштабируем
Трансформация в live режиме значительно хуже финальной, когда в диалоговом окне программа позволяет изменить размер при сохранении результата на компьютере.
Для простого, единичного масштабирования достаточно кнопки Save as. или Save for web с выпадающим диалоговым окном, в котором можно указать формат файла и его необходимые размеры.
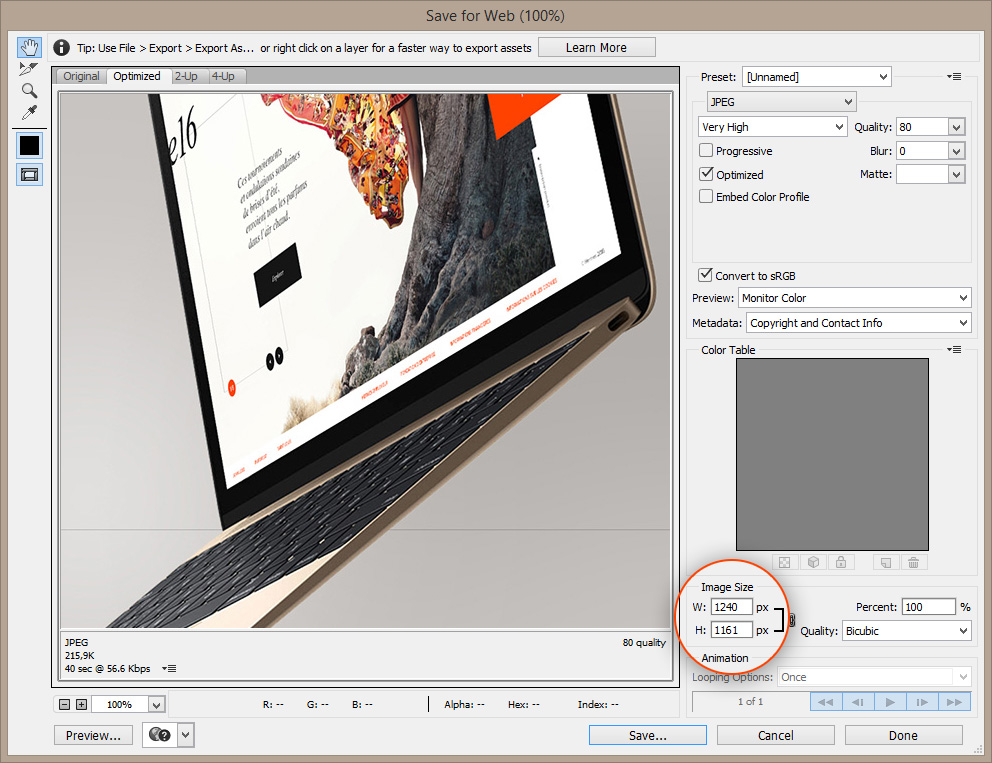
А далее вставляем нашу картинку в макет и располагаем в нужном месте.
Это занимает лишние 15 секунд, а результат радует максимально допустимым качеством.
Наилучшая последовательность всех видов трансформаций
Напоследок, опишу наиболее удачную последовательность действий, которая сохраняет качество в лучшем состоянии.
При уменьшении
В первую очередь всегда делается искажение, следом за этим делаем поворот. И лишь после этого уменьшаем объект.
Это обусловлено сглаживанием, которое происходит за счет слияния пикселей при уменьшении. Само уменьшение лучше делать через описанное ранее всплывающее окно сохранения.
При увеличении
Приоритет нужно отдать масштабированию, после которого действовать можно уже по желанию — как будет удобнее.
Мы рады приветствовать вас на очередном нашем уроке. В этой статье мы подробно разберем процесс улучшения качества фото/изображения в Фотошопе CS6 или CC (остальные версии программ также подойдут для работы).
Начнем с сегментации. Все снимки с плохим качеством изображения, бывают вот каких видов:
- Слишком большое или малое количество света на фотографии
- Шум, который портит качество изображения
- Слишком сильное размытие объекта на фотографии
В качестве примера, мы возьмем кадр из фильма “Форсаж” с неповторимой Шарлиз Терон, на котором есть лишние тени, неприятные шумы и размытия, которые мешают комфортному восприятию.

Убираем лишние тени и шумы
- Для начала избавимся от слишком глубоких теней. Для этого придется использовать параметры «Кривые» и «Уровни». Чтобы перейти к этим функциям нажимаем на круглый значок внизу палитры слоев, как показано на скриншоте ниже:


Следует вытянуть темные участки, как показано на скриншоте, при этом избежав пересветов и потери мелких, но важных деталей.


О том, как объединять слои в Фотошопе мы отдельно разбирали в одной из наших статей: Урок объединения слоев в Фотошопе



Откроется меню, где нужно с помощью ползунков постараться избавиться от шумов и артефактов. Главное – не потерять важные мелкие детали.


Затем зажимаем ALT и выбираем «Добавить слой-маску».

К выбранному слою должна примениться маска черного цвета, если вы все сделали правильно.




После описанных выше действий наше фото выглядит уже получше.

Исправляем хроматические аберрации
- Следующим этапом будет исправление хроматических аберраций. Необходимо зайти в пункт «Цветовой тон/Насыщенность».

Откроется новое окно, где нужно найти пункт “Все”, выбрать необходимый цвет и убавить его насыщенность до 0. В нашем случае это “Синий”.

После всех этих действий значительно понизится резкость фотографии. Чтобы вновь сделать её четкой необходимо немного потрудиться.

С помощью ползунков делаем фотографию резче.

Добавляем контрастность
- Далее необходимо добавить контрастности на одежду героя фотографии, так как она понизилась из-за сглаживания.
Для этого следует воспользоваться такой функцией как «Уровни». Используем слой, который мы создали выше и стараемся добиться самого лучшего эффекта на одежде, при этом, не обращая особого внимания на остальные составляющие. Темные участки делаем гораздо светлее, а те, которые и так являются светлыми, делаем еще светлее.




Для убавления цветности следует создать еще один корректирующий слой «Насыщенность/Цветовой тон» и убавить “Насыщенность”, пока вы не поймете, что уже достаточно.

Все, наше изображение почти готово.
Финальная обработка
Последний шаг. Как бы странно это не звучало, нам нужно еще раз поиграться с насыщенностью и цветовым тоном. Для этого еще раз создадим объединенную копию всех слоев. Затем в меню “Изображение” выбираем “Коррекция” и “Цветовой тон/Насыщенность”.

Играем с ползунками, пока нам не понравится финальный вид фото.


Последний шаг можно опустить, здесь все по вашему желанию.
Мы специально взяли изначально фото очень плохого качества, но даже здесь виден результат. Мы значительно улучшили качество фотографии, используя при этом небольшой функционал такой программы как Photoshop CС. В вашем случае это может быть и CS6 и любая другая версия Фотошопа. Если покопаться побольше, то можно сделать качество снимка гораздо лучше.
Читайте также:

