Почему в автокаде не отображается пунктирная линия на листе
Обновлено: 08.07.2024
Феномен пунктирных или пунктирных линий часто появляется при использовании AutoCAD. В этой статье это пунктирная линия в качестве примера, что означает причину невозможного отображения, и решение.
Есть три причины, почему вы не можете показать пунктирную линию:
Во-первых, построенный графический размер относительно сломанной линии слишком мал, что приводит к невозможности отображения виртуальной реальной линии;
Во-вторых, нарисуйте графический размер относительно длины линии каждого сегмента пунктирной линии, только виртуальная линия может отображаться только в случае увеличения, и это уместно наблюдать за размером графики.;
В-третьих, графика имеет перекрытие, что приводит к пунктирным линиям, которые не могут отображать.
Следующие три причины будут описаны как пример AutoCAD2004, чтобы проиллюстрировать решение.
Решение:
Решение для первых двух причин заключается в следующем:
Разбие на пунктирную линию в AutoCAD, каждая строка пунктирной линии составляет около 13, полонная часть составляет около 6; пунктирная (.5x) часть длины пунктирной 1/2; пунктирная (2x) длина каждой части Разбитый 2 множитель.
Следовательно, соответствующее соотношение сегмента линии выбирается в зависимости от размера графика рисунка. Изменение линейных соотношений на три:
Во-первых, AutoCAD имеет множество линейных соотношений, как описано в приведенном выше абзаце, пунктированном (2x).

(Первый разбит, второй разбит (.5x))
Рисунок 1 Различная линейная доля различных линий в AutoCAD
Второе, измените глобальное соотношение, используя командную LTS, используемую для изменения соотношения длины всех типов строки, если установлено значение 2, указывающее, что длина твердого сегмента и пространственного сегмента всех пунктирных линий становится вдвое больше значения по умолчанию.


(Первая картина, глобальная пропорция 1; вторая картинка, 2)
Рисунок 2 Измените глобальный пропорциональный эффект с помощью команды LTS
В-третьих, измените локальное линейное соотношение определенной линии, метод модификации должен дважды щелкнуть сегмент линии, который вы хотите изменить, вы можете увидеть свойство линейного масштаба в диалоговом окне «Характеристика», вы можете изменить в диалоговом окне «Функция». Если установлено значение 2, длина каждого сегмента сегмента линии становится в два раза длины.
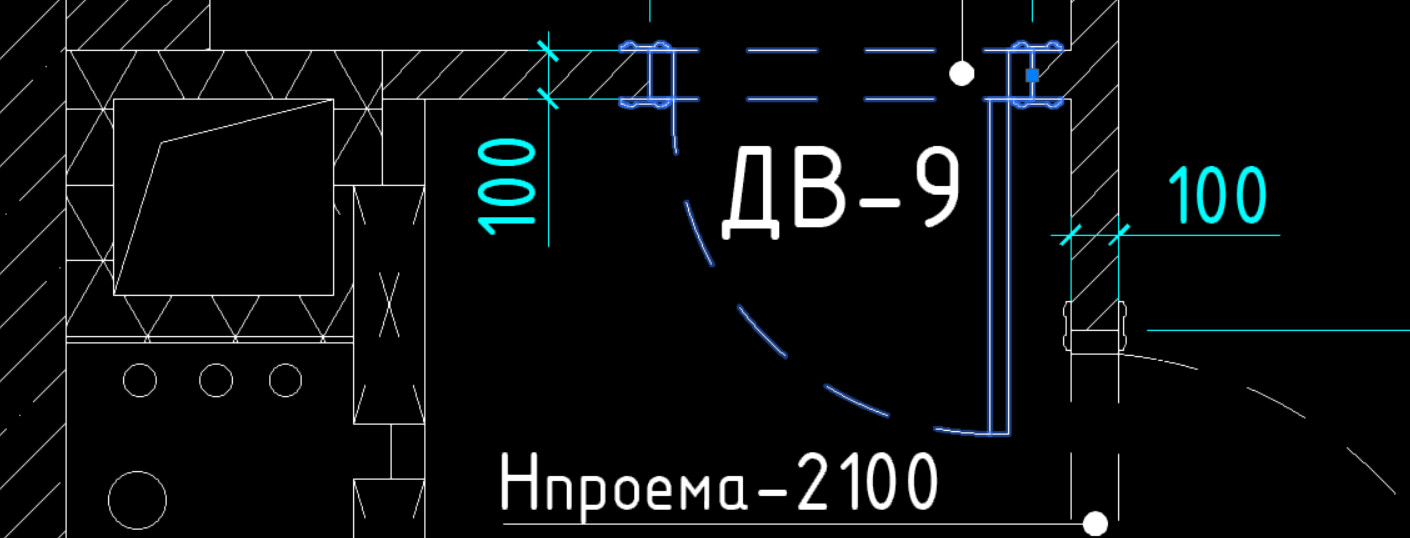
Мы уже рассматривали, как можно изменять типы линий в AutoCAD. Однако иногда при работе с программой требуется выполнить ряд настроек. Например, изменить масштаб линии или использовать нестандартные варианты линий, которых в Автокаде нет.
Пунктирная линия в Автокаде
В AutoCAD пунктирная линия встречается часто. Рассмотрим ее создание и настройку более подробно.
Чтобы нарисовать пунктирную линию в Автокаде, следует придерживаться такой последовательности действий:
1. Создать элементы чертежа - начертить отрезок, полилинию или др. объекты.
2. На панели «Свойства» (вкладка «Главная») раскрыть список «Тип линий» и выбрать «Другое…».
3. Нажать «Загрузить» и в появившемся списке выбрать подходящий вариант. В нашем примере это тип ACAD_ISO_07W100, как показано на рис. 1.
4. Выделить объекты, нажать Ctrl+1 для вызова палитры «Свойства» и установить загруженный вариант типа линии.

Рис. 1. Пунктирная линия AutoCAD.
Масштаб линий в Автокаде
Настраивать масштаб линий в Автокаде удобно на палитре «Свойства» (Ctrl+1). В каждом конкретном случае нужно экспериментировать. Если значение меньше 1, то масштаб будет работать на уменьшение, если наоборот, то на увеличение.
Значение следует записывать через точку, к примеру, «0.5», «0.01», «2.5» и т.д. Чем меньше значение этого параметра, тем больше повторений элементарного фрагмента линии генерируется на единицу чертежа. (см. рис. 2).

Рис. 2 Масштаб линий в Автокаде.

Рис. 3 Масштаб типа линий в Автокаде.
В AutoCAD предусмотрено изменение масштаба как для всех объектов чертежа, так и отдельно для каждого элемента (см. рис. 2).
Настройка глобального и текущего масштаба осуществляется в Диспетчере типов линий. Для настройки этих параметров следует нажать «Вкл. подробности» (см. рис. 4.).

Рис.4. Глобальный и текущий масштаб типов линий в AutoCAD.
Изменение текущего масштаба линий доступно на палитре свойств (Ctrl+1). На эту тему у меня есть видеоматериал: «Масштаб типов линий AutoCAD и СПДС». Если хотите использовать программу эффективно, обязательно с ним ознакомьтесь!
Как создать тип линии в Автокаде
Создание типов линий в Автокаде – задача практическая. Поэтому я подготовил для вас видеоматериал. В нем я рассматриваю конкретные примеры и показываю, как создавать сложные линии в Автокаде.
Перейдите по ссылкам, чтобы посмотреть, как происходит создание типа линии в AutoCAD различной сложности:
Подведем итог! Если прочитав данную статью и ознакомившись с доп. материалом, вы самостоятельно сможете ответить на следующие вопросы, то типы линий вы освоили на «5+»:
1. Как создается штриховая линия в Автокаде?
2. Где настраивается волнистая линия в Автокаде (ее масштаб)?
3. Почему невидимые линии в Автокаде выглядят, как сплошная? Какой параметр нужно настроить?
4. Где взять линии Автокад для генплана, если в стандартном перечне загрузок их нет?
5. Почему в Диспетчере типов линий не отображаются настройки масштабов?
Ну что, на сколько вопросов ответили? Оставляйте свои комментарии с оценками! Мне важно ваше мнение.
В системе конструкторской документации приняты различные типы линий. Для черчения чаще всего применяются сплошные, пунктирные, штрихпунктирные и другие линии. Если вы работаете в AutoCAD, вы обязательно столкнетесь с заменой типа линии или его редактированием.
В это раз мы расскажем, как создается, применяется и редактируется пунктирная линия в Автокаде.
Как сделать пунктирную линию в AutoCAD
Быстрая замена типа линии
1. Начертите линию или выделите уже нарисованный объект, которому нужно заменить тип линии.






Замена типа линии в блоке
Описанный выше способ подходит для отдельных объектов, но если вы примените его для объекта, который формирует блок, тогда тип его линий меняться не будет.
Чтобы отредактировать типы линии элемента блока проделайте следующее:



4. Блок изменился в соответствии с редактированием.

Вот и все. Аналогичным образом можно устанавливать и редактировать штриховые и штрихпунктирные линии. С помощью панели свойств вы можете назначить объектам любой тип линии. Применяйте эти знания в своих работах!

Отблагодарите автора, поделитесь статьей в социальных сетях.

В системе конструкторской документации приняты различные типы линий. Для черчения чаще всего применяются сплошные, пунктирные, штрихпунктирные и другие линии. Если вы работаете в AutoCAD, вы обязательно столкнетесь с заменой типа линии или его редактированием.
В это раз мы расскажем, как создается, применяется и редактируется пунктирная линия в Автокаде.
Как сделать пунктирную линию в AutoCAD
Быстрая замена типа линии
1. Начертите линию или выделите уже нарисованный объект, которому нужно заменить тип линии.
2. На ленте зайдите в «Главная» — «Свойства». Нажмите на пиктограмму типа линий, как показано на скриншоте. В выпадающем списке нету пунктирной линии, поэтому нажмите на строке «Другое».

3. Перед вами откроется диспетчер типов линий. Нажмите «Загрузить».

4. Выберите одну из предварительно настроенных пунктирных линий. Нажмите «ОК».

5. Также, нажмите «Ок» в диспетчере.
6. Выделите отрезок и щелкните на нем правой кнопкой мыши. Выберите «Свойства».

7. На панели свойств в строке «Тип линий» установите «Пунктирная».

8. Вы можете изменить шаг точек в этой линии. Чтобы увеличить его, в строке «Масштаб типа линий» установите большее число, чем там было по умолчанию. И, наоборот, чтобы уменьшить — поставьте меньшее число.

Замена типа линии в блоке
Описанный выше способ подходит для отдельных объектов, но если вы примените его для объекта, который формирует блок, тогда тип его линий меняться не будет.
Чтобы отредактировать типы линии элемента блока проделайте следующее:
1. Выделите блок и щелкните по нему правой кнопкой мыши. Выберите «Редактор блоков»

2. В открывшемся окне выделите требуемые линии блока. Щелкните по ним правой кнопкой мыши и выберите «Свойства». В строке «Тип линий» выберите «Пунктирная».

3. Нажмите «Закрыть редактор блоков» и «Сохранить изменения»

4. Блок изменился в соответствии с редактированием.

Вот и все. Аналогичным образом можно устанавливать и редактировать штриховые и штрихпунктирные линии. С помощью панели свойств вы можете назначить объектам любой тип линии. Применяйте эти знания в своих работах!
Отблагодарите автора, поделитесь статьей в социальных сетях.
Настройка типов линии для AutoCAD

Ранее мы рассматривали, каким образом можно изменять типы линий в AutoCAD. Однако, иногда просто загрузки и установки какого-либо типа линии недостаточно. Нужно еще выполнить ряд настроек, например, изменить масштаб линии. Но самое главное, очень часто требуется использовать нестандартные варианты линий, которых в Автокаде нет. Именно про это и пойдет речь в данной статье.
Пунктирная линия в Автокаде.
В связи с тем, что в AutoCAD пунктирная линия встречается довольно таки часто, рассмотрим ее создание и настройку более подробно.
Чтобы нарисовать пунктирную линию в Автокаде следует придерживаться такой последовательности действий:
1. Создать элементы чертежа (начертить отрезок, полилинию или др. объекты).
2. На панели «Свойства» (вкладка «Главная») раскрыть список «Тип линий» и выбрать «Другое…».
3. Нажать «Загрузить» и в появившемся списке выбрать подходящий вариант (в нашем примере это тип ACAD_ISO_07W100 ), как показано на рис. 1.
4. Выделить объекты, нажать Ctrl+1 для вызова палитры «Свойства» и установить загруженный вариант типа линии.

Рис. 1. Пунктирная линия AutoCAD.
Масштаб линий в Автокаде.
Настраивать масштаб линий в Автокаде удобнее всего на палитре «Свойства» (Ctrl+1). Конечно же в каждом конкретном случае нужно экспериментировать. Если значение меньше 1, то масштаб будет работать на уменьшение, если наоборот, то на увеличение. Значение следует записывать через точку, к примеру, «0.5», «0.01», «2.5» и т.д. Чем меньше значение этого параметра, тем больше повторений элементарного фрагмента линии генерируется на единицу чертежа. (см. рис. 2).

Рис. 2 Масштаб линий в Автокаде.

Рис. 3 Масштаб типа линий в Автокаде.
В AutoCAD предусмотрено изменение масштаба как для всех объектов чертежа (т.е. глобально), так и отдельно для каждого элемента (см. рис. 2).
Настройка глобального и текущего масштаба осуществляется в Диспетчере типов линий. Для настройки этих параметров следует нажать «Вкл. подробности» (см. рис. 4.).

Рис.4. Глобальный и текущий масштаб типов линий в AutoCAD.
Изменение текущего масштаба (он же масштаб типа линий), доступен также на палитре свойств (Ctrl+1). На эту тему у меня есть видео материал: «Масштаб типов линиий AutoCAD и СПДС». Если хотите использовать программу эффективно, обязательно с ним ознакомьтесь.
Как создать тип линии в Автокаде.
Создание типов линий в Автокаде – задача практическая. Поэтому, я подготовил для вас видео материал. Я рассматриваю конкретные примеры не только на простейших вариантах, но и показываю, как создавать сложные линии в Автокаде.
Перейдите по ссылкам, чтобы посмотреть, как происходит создание типа линии в AutoCAD различной сложности:
Подведем итог! Если прочитав данную статью и ознакомившись с доп. материалом, вы самостоятельно сможете ответь на следующие вопросы, которые не были освещены в этой теме в явной форме, то типы линий вы освоили на «5+»:
1. Как создается штриховая линия в Автокаде?
2. Где настраивается волнистая линия в Автокаде (ее масштаб)?
3. Почему невидимые линии в Автокаде (т.е. когда выставлен тип линий «Штриховая») выглядят, как сплошная? Какой параметр нужно настроить?
4. Где взять, к примеру, линии Автокад для генплана, если в стандартном перечне загрузок их нет?
5. Почему в Диспетчере типов линий не отображаются настройки масштабов?
Ну, что, на сколько вопросов ответили? Оставляйте свои комментарии с оценками! Мне важно ваше мнение.
AutoCAD Electrical
Знания
Изучите основы и оттачивайте навыки для повышения эффективности работы в AutoCAD Electrical

Не удалось извлечь оглавление
Работа с пунктирными линиями связи
Вставка пунктирных линий связи между связанными компонентами или с помощью стрелок цепей.
Связать компоненты пунктирной линией
Читать еще: Как добавить человека в черный список ВКонтактеПунктирная линия отключается, скрытые аннотации атрибутов становятся видимыми.
Связать компоненты со стрелками пунктирной линией
Вставить пунктирные линии от стрелок
CadSupport
Все о BIM, CAD, ERP
Автокад, масштаб типов линий
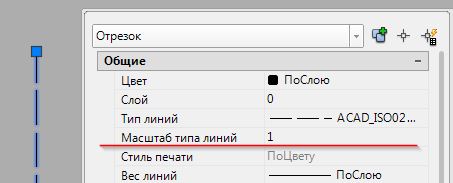
Масштаб типов линий отвечает за то как на печати будет выглядеть тот или иной тип линии. Это далеко не праздный вопрос, поскольку у этой настройки есть не очевидные тонкости. Если вас беспокоят вопросы типа — почему штрихи на экране выглядят нормально, а на печати они слишком большие, слишком маленькие, или их не видно вовсе? Почему в листе и в модели они выглядят по разному? То эта статья поможет вам разобраться.
Итак, типы штрихов линий могут самыми разными. Но их отображение в модели и на листе может сильно различаться. Это вызвано тем, что типы линий создаются в условных единицах автокада. В общем случае одна такая единица соответствует одному миллиметру модели. Что требует уточнения, перед тем как двигаться дальше.
Метрический шаблон для чертежей
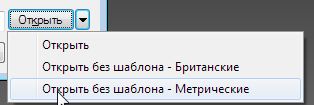
Важно, если вы работаете в метрической системе — используйте метрические шаблоны для создание нового файла, или без шаблона. Поскольку автокад может работать с дюймовыми размерами, то уточнить текущие единицы чертежа следует первым делом.
Миллиметры на дюймы и наоборот, в любой момент можно поменять в настройках чертежа. Но пока вы поймете, что работаете в дюймовой системе может пройти не мало времени. Отличия между одной и другой системами в обычной работе с Автокадом не очевидны, но они могут вызвать изрядную сумятицу когда переходишь к настройке штриховок, заданию типов линий и тому подобного.
Убедиться в том, что за условную единицу взята метрическая система можно с помощью команды _units
Масштабы в автокаде
Если бы мы всегда выводили чертежи из модели на печать в масштабе 1 к 1, то проблем с отображением штриховки у нас не было. Однако масштабы бывают самые разные. Лично я вовсе предпочитаю за одну единицу держать не миллиметр а метр, поскольку работаю с планами. При этом диапазон масштабов для вывода чертежей на печать от 1:10 до 1:5000.
Соответственно если делать пунктирную линию с стандартным шагом, то в модели её не будет видно, либо она будет слишком крупной поскольку размер штриха будет в тысячу раз больше чем необходимо. Первое, что хочется сделать — это уменьшить вывода штриховки. Для этого у нас есть незаменимое свойство — масштаб типа линий. Его можно найти в свойствах линии (ctrl+1). Однако делать этого не стоит. Потому что на деле размер штриха не зависит от масштаба вывода на печать. Это означает, что не смотря на то, что условные единицы не соответствуют автокадовским, на печати штриховка будет по ГОСТу. Так получается потому, что вывод штрихов на печать идет в миллиметрах печатного листа, т.е. в масштабе один к одному. Причем всегда. Из-за этого изменяя масштаб типа линий в модели — на печати получается что-то не понятное.
Но как увидеть правильный масштаб штрихов в модели?
Используйте аннотативный масштаб
Достаточно задать соответствующий аннотативный масштаб для того чтобы вывод типа линии в модели соответствовал тому как линия будет выглядеть в этом масштабе на печати.
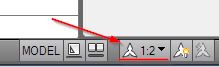
После изменения масштаба, для того чтобы увидеть результат следует использовать команду _regen.
Этот метод удобен тем, что вы видите результат сразу.
Еще один вариант — использовать видовые экраны в листах.

Выше видно, что размеры штрихов пунктирной линии будут иметь один и тот же размер, независимо от масштаба вывода линии на печать.
Системные переменные автокада.
Еще один способ контролировать масштаб типа линий это использовать системную переменную автокада — LTSCALE — она непосредственно влияет на масштаб вывода типа линии на печать. По умолчанию значение соответствует — 1.0. Увеличьте или уменьшите её для того чтобы штрихи стали больше или меньше. Впрочем как было сказано выше — делать этого не стоит. Однако имеет смысл проверить эту переменную в том случае если к вам пришел чертеж, в котором с масштабом типов линий что-то не то.
Масштаб типов линий
Итак, наконец мы вернулись к тому с чего начали. Когда же стоит использовать масштаб типа линий?
В основном в тех случаях когда размер штриха должен зависеть от масштаба вида. Например, если мы используем штриховку для отображения дорожной разметки. Тогда размеры штрихов в масштабе 1:1000 и 1:2000 должны быть разными и при этом соответствовать реальным размерам дорожной разметки. И соответственно чем создавать новые типы линий под каждый масштаб — проще поменять масштаб типа линии.
Читайте также:

