Почему в ворде текст рябит
Обновлено: 04.07.2024
Проблема: аномальная мерзкая рябь на внешнем мониторе. Горизонтальные, светлые, размытые, мерцающие области.
Монитор: 20" 1600x900. имеет d-sub/vga. dvi (приобрёл вчера. новый. рабочий)
Ноутбук: acer 2920 (
2008 год. достойно служит верой и правдой за что и получает обновления). имеет d-sub/vga, s-video
Как подключён монитор: через кабель из комплекта. vga-vga.
Родной экран ноутбука показывает идеально.
Пробовал подключать к нетбуку (те же самые условия): картинка идеальная, мерцаний/ряби нет.
Пробовал запускать Win XP (не могу поручиться что там были все необходимые и свежие драйвера). Рябь была.
Как от неё избавиться?
Достало меня это мерцание!
Подошёл к решению проблемы комплексно, собрав всё, что нужно в Интернете. Мерцание уменьшилось до минимально приемлемого уровня. Решение проблемы кривое, даже если выполнить все пункты.
1) Максимально разносим все провода и устройства в пространстве (чем дальше друг от друга тем лучше). Но не менее чем на 1,5-2 метра.
2) Подключаем ноутбук и монитор в разные розетки.
3) Монитор ставим через UPS, ноутбук без UPS или наоборот (если имеется в наличии UPS).
4) Обмативаем фольгой все провода и блок питания для экранирования наводок.
5) Выставляем в настройках экрана разрешение не 60 Гц (можно 75).
6) Если на конкретном мониторе всё равно мерцает, пробуем другой монитор — в моём случае помогло ещё дополнительно уменьшить мерцание. Если покупать новый, то лучше сразу с HDMI и DVI выходами — при наличии соответствующих портов в ноутбуке можно отменить все перечисленные извращения (фольга, ИБП и т. д.)
7) Эксперименетируем с разрешениями экрана — возможно, на некоторых разрешениях мерцание менее заметно.
8) Настраиваем цвета на мониторе — при некотором сочетании цветов мерцание менее заметно.
9) Обязательно проводим автонастойку монитора (обычно есть такая кнопка на мониторе).
10) Если возможно, удлиняем провод для ноутбука, причём ту его часть, которая идёт от ИБП — желательно до пяти метров и максимально далеко уносим блок питания. Можно попробовать купить несколько блоков питания и экспериментальным путём подобрать наиболее оптимальный.
11) Говорят, лучше использовать короткий провод VGA с ферритовыми кольцами (можно ещё дополнительно обмотать фольгой) — но в моём случае это не помогло. Лучше когда имеется несколько различных VGA-проводов — экспериментальным путём подбираем оптимальный.
12) Как самый дебильный вариант, можно поменять ноутбук — но его рассматривать не буду — у меня самый удобный в мире ноутбук, хоть и без DVI разъема.
Проблема с мерцанием монитора при подключении к ноутбуку серьёзная и решать её надо комплексно, используя все возможные ресурсы. За уменьшение мерцания на каждый провент стоит бороться!
Чтобы не работать от батареи ноутбука и соответственно, её не изнашивать — как вариант, можно купить ИБП, отключить в настройках пищание, работать только от UPS, когда уходим на перекур, включать шнур бесперебойника в розетку. Хотя, наверное, проще купить монитор с нужными разъемами (HDMI и т. д.)

Во время работы в Microsoft Word или Microsoft Excel начинает быстро мерцать экран через некоторое время после запуска. Я думаю, что это касается и остальных приложений пакета Microsoft Office, не проверял. В остальных программах на ноутбуке такого замечено не было.
Переустановка пакета Microsoft Office и обновление драйверов не помогли решить проблему. В итоге помогло отключение надстройки в параметрах Microsoft Office
Отключаем аппаратное ускорение графики в Microsoft Office
Аппаратное ускорение графики в Microsoft Office позволяет повышать быстродействие работы программ, делая работу пользователей более приятной. Но в тоже время, если вы сталкиваетесь с такими проблемами, как сбой программы или некорректная работа, вы можете отключить аппаратное ускорение для решения этих проблем.
Для этого открываем любую программу из пакета Microsoft Office и заходим в настройки (Файл > Параметры):
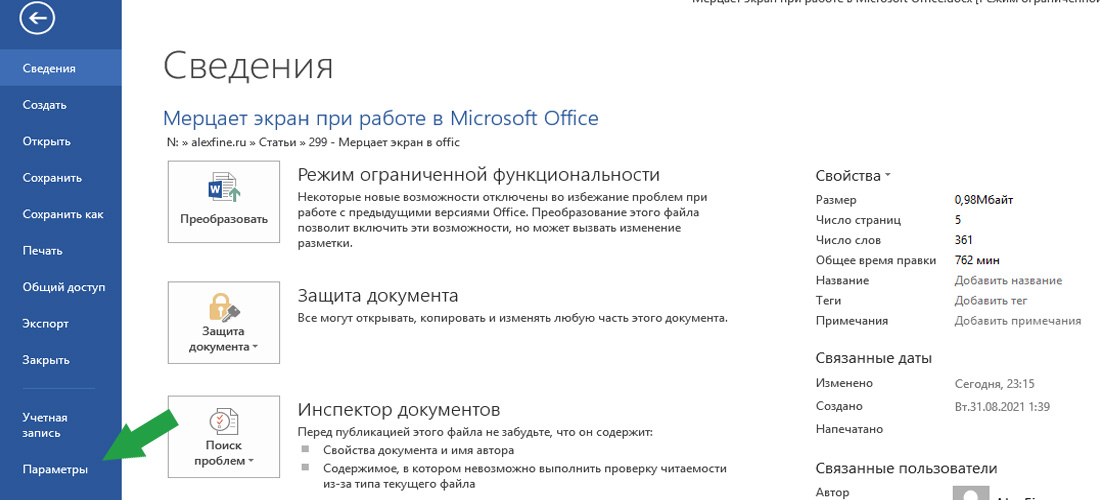
Затем, в левом столбике переходим на вкладу «Дополнительно», а в правом прокручиваем вниз до «Экран» и находим «Отключить аппаратное ускорение графики». Ставим галочку и нажимаем «ОК»:
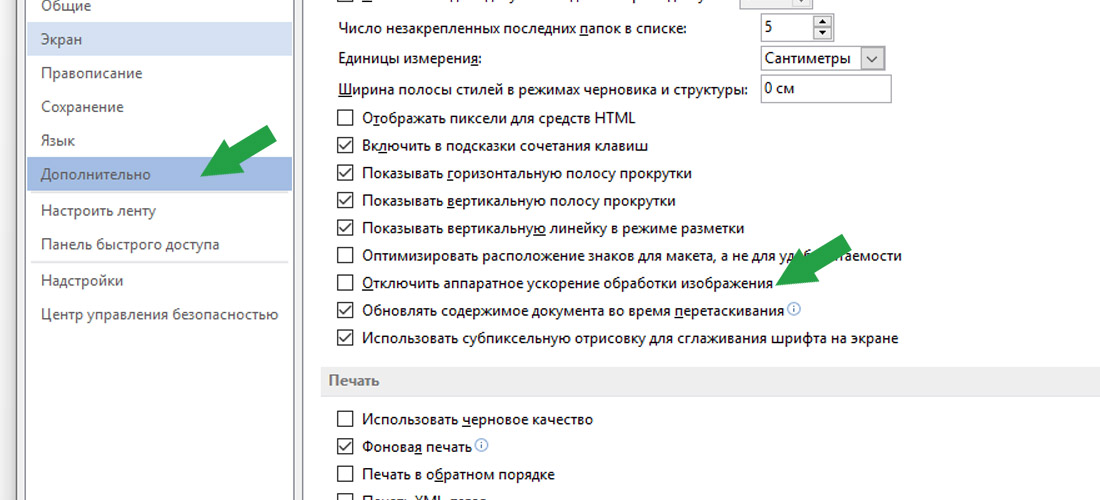
Инструкция сверху, но в формате видео:
Заключение
Только после проделанных манипуляций выше, у пользователя перестал мерцать экран, даже пробовали делать профилактику видеопроцессора (продувка и замена термопасты).
Всем удачи!
Возможно вам так же будет интересно:
Если я Вам помог - оставьте свой отзыв или поделитесь сайтом с друзьями в социальных сетях!
Изображение на экране ноутбука самопроизвольно пропадает и тут же появляется вновь, причём никакой закономерности в этих припадочных морганиях не наблюдается — экран может отключаться как несколько раз в минуту, так и вести себя нормально в течение часа и более. И так ведут себя далеко не самые бюджетные модели. Проблема встречается на Asus Vivobook, Microsoft Surface, ChromeBook и ряде моделей Lenovo, в том числе и популярном трансформере Lenovo Yoga.
Причины моргания экранов ноутбуков могут быть как программными, так аппаратными. Зачастую, в сервисе предлагают дорогостоящий ремонт, не особо вникая в суть проблемы, сходу меняя экран или видеокарту. А потом неожиданно оказывается, что проблема никуда не делась и человеку говорят, что видимо следует менять материнскую плату или использовать для работы внешний монитор.
Действительно, при подключении монитора к разъёму HDMI (в большинстве современных ноутбуков используется именно этот разъём), картинка на экране не моргает. Если ноутбук не на гарантии, то многие на этом и успокаиваются, хотя проблему можно решить и менее радикальным способом, причём совершенно бесплатно.
Аналогичная напасть постигла и игровой ноутбук LENOVO Y70-70. На его примере я продемонстрирую как можно легко избавиться от морганий экрана.
Опытным путём было замечено, что моргания появляются при работе со встроенной видеокартой в режиме минимальной нагрузки — обычная работа с документами, сёрфинг в интернете или просто отображение рабочего стола Windows. Однако, если хорошенько нагрузить процессор, проблема сказочным образом пропадала. По всей видимости, причины мерцания экрана следовало искать в системе управления питанием.
Полазив по форумам техподдержки Lenovo (активность там, в основном, англоязычная) удалось найти кое-что интересное. Как я и предполагал, всё крутилось вокруг настроек питания видеокарты и процессора. И тут предлагалось два варианта решения (можно применить их одновременно).
1. Изменение настроек управления видеокарты
В ноутбуке LENOVO Y70-70 установлено 2 видеокарты, одна из которых интегрирована — Intel HD 4600, а вторая является дискретной и используется в тяжёлых приложений и играх. В обычном режиме работы, для большей автономности ноутбука, работает именно встроенная.
В родных драйверах Intel присутствует и по умолчанию включена настройка «Самообновление панели», которая может вызывать мерцание экрана на некоторых моделях ноутбуках. Однако в штатных драйверах Lenovo данной настройки попросту нет, потому и выключить её не получится. Зато тут есть фирменная г**ноутилита Lenovo Energy Manager, где установка некоторых профилей питания также вызывает аналогичный глюк с экраном.
Одним из вариантов решения проблемы моргающего экрана, будет указание системе использовать графический процессор Nvidia по умолчанию. Сделать это можно через «Панель управления NVidia» –> «Управление 3D настройками».
Указываем использование графического процессора Nvidia на постоянной основе в ноутбуке Указываем использование графического процессора Nvidia на постоянной основе в ноутбукеСущественного снижения морганий экрана мне удалось добиться сменив план электропитания встроенной графики Intel HD Graphics на «Максимальную производительность» в «Панели управления HD-графикой Intel».
Смена плана электропитания встроенной графики Intel HD Graphics в ноутбуке Смена плана электропитания встроенной графики Intel HD Graphics в ноутбуке2. Изменение максимального состояния процессора на 99% и отключение технологии Turbo Boost
Предыдущие действия хоть и дали заметный положительный результат, однако полностью проблема не ушла. Полностью остановить мерцание дисплея получилось только изменением максимального состояния процессора на 99%, тем самым отключив технологию Turbo Boost. Вам потребуется внести изменения в настройках схемы управления питания, перейдя на вкладку «Дополнительные параметры». Тут вы сможете настроить управление питания процессора, выставив максимальные и минимальные значения (99% и 5%).
Можно проделать аналогичную операцию не только для текущего режима (обычно «Сбалансированный»), но и для остальных. Не сложно догадаться, что при этом процессор не будет задействовать максимальное ускорение, на которое способен. Впрочем, данный режим работы процессора для обычных задач требуется довольно редко, так что не критично.
Стоит понимать, что все описанные способы, по сути, являются обходным путём, позволяющим восстановить комфортную работу на ноутбуке. Однако, они не являются полноценным решением проблемы, на которую разработчики просто «забили».
Аппартный вариант решения проблемы моргания экрана ноутбука LENOVO Y70-70
О данном варианте пишу чисто по отзывам владельцев подобных ноутбуков, так как лично не проверял. Вроде как проблема решается без манипуляций с управлением питанием и занижения производительности процессора. Для это потребуется заменить дисплейный кабель EDP, который мог быть неисправен прямо с завода. Тут сразу вспоминаются MacBook Pro с проблемным дисплейным шлейфом, который Apple всё-таки признала производственным дефектом и организовала бесплатную замену.
Найти кабель можно на ebay или aliexpress (номер детали 5c10f78775 при стоимости около 10 долларов).
Подписывайтесь на канал Яндекс.Дзен и узнавайте первыми о новых материалах, опубликованных на сайте.

В этой инструкции подробно о том, что делать, если в Windows 10 или отдельных программах и приложениях вы видите размытые шрифты, что может случиться как после изменения масштабирования в параметрах экрана, так и без этих действий.
Примечание: если шрифты стали размытыми после недавнего изменения параметров масштабирования (125%, 150%) в параметрах экрана (пункт «Изменение размера текста, приложения, и других элементов»), попробуйте для начала просто перезагрузить компьютер (даже если до этого уже не раз его выключали-включали, так как выключение в 10-ке не то же самое, что перезагрузка).
Автоматическое устранение размытия шрифтов в Windows 10 1803

Если окажется, что параметр включен, а проблема сохраняется, попробуйте, наоборот, отключить его.
Проверка разрешения экрана
Этот пункт для тех из пользователей, кто не до конца представляет, что такое физическое разрешение экрана монитора и почему разрешение, выставленное в системе должно соответствовать физическому.

- Чтобы узнать физическое разрешение экрана — можете просто поискать технические характеристики в Интернете, введя марку и модель вашего монитора.
- Чтобы установить разрешение экрана в Windows 10, кликните в любом пустом месте рабочего стола правой кнопкой мыши и выберите пункт «Параметры экрана», после этого нажмите по пункту «Дополнительные параметры экрана» (внизу справа) и установите нужное разрешение. Если в списке отсутствует нужное разрешение, то вероятно вам требуется установить официальные драйвера вашей видеокарты, пример см. Установка драйверов NVIDIA в Windows 10 (для AMD и Intel будет то же самое).
Примечание: если вы используете несколько мониторов (или монитор + ТВ) и изображение на них дублируется, то Windows при дублировании использует одинаковое разрешение на обоих экранах, при этом для какого-то из них оно может быть «не родное». Решение тут лишь одно — изменить режим работы двух мониторов на «Расширить экраны» (нажав клавиши Win+P) и установить для каждого из мониторов правильное разрешение.
Устранение размытости текста при масштабировании
Если проблема с размытыми шрифтами возникла после изменения размеров элементов в «Правый клик по рабочему столу» — «Параметры экрана» — «Изменение размера текста, приложений и других элементов» на 125% и более, а перезагрузка компьютера или ноутбука не исправила проблему, попробуйте следующий вариант.
И второй вариант этого же способа:

- Кликните правой кнопкой мыши по рабочему столу — параметры экрана.
- Верните масштабирование на 100%.
- Зайдите в Панель управления — Экран, нажмите «Установить настраиваемый уровень масштабирования», и задайте требуемое масштабирование Windows 10.
После применения настроек, вас попросят выйти из системы, а после входа вы должны будете увидеть измененные размеры шрифтов и элементов, но уже без размытия (при использовании данной опции применяется иное масштабирование, чем в параметрах экрана Windows 10).
Не все программы Windows поддерживают правильное изменение масштаба и, как следствие, в отдельных приложениях вы можете видеть размытые шрифты, в то время как в остальной системе такие проблемы не наблюдать.

- Кликните правой кнопкой мыши по ярлыку или исполняемому файлу программы и выберите пункт «Свойства».
- На вкладке «Совместимость» установите отметку в пункте «Отключить масштабирование изображения при высоком разрешении экрана» и примените настройки. В новых версиях Windows 10 нажмите «Изменить параметры высокого DPI», а затем отметьте пункт «Переопределите режим масштабирования» и выберите «Приложение».
При следующих запусках программы, проблема с размытыми шрифтами проявляться не должна (однако, они могут оказаться мелкими на экранах с высоким разрешением).
ClearType
В некоторых случаях (например, из-за неправильной работы драйверов видеокарты), проблему с размытым текстом может вызывать неправильная работа функции сглаживания шрифтов ClearType, которая включена по умолчанию в Windows 10 для ЖК экранов.
Попробуйте отключить или настроить эту функцию и проверить была ли решена проблема. Для того, чтобы это сделать, введите в поиск на панели задач ClearType и запустите «Настройка текста ClearType».

После этого попробуйте как вариант с настройкой работы функции, так и вариант с её отключением. Подробнее: Настройка ClearType в Windows 10.
Дополнительная информация
В Интернете также имеется программа Windows 10 DPI Blurry Fix, призванная решать проблему с размытыми шрифтами. Программа, насколько я понял, использует второй способ из этой статьи, когда вместо масштабирования Windows 10 используется «старое» масштабирование.
Для использования достаточно установить в программе «Use Windows 8.1 DPI scaling» и настроить желаемый уровень масштабирования.

И, наконец, если ничто не помогает, еще раз перепроверьте, установлены ли у вас оригинальные последние драйверы для видеокарты, не путем нажатия «обновить» в диспетчере устройств, а путем ручной загрузки с соответствующих официальных сайтов (или с помощью утилит NVIDIA и AMD).
Читайте также:

