Подключение рро к 1с
Обновлено: 19.05.2024
Программный РРО 1С позволяет получить дополнительный удобный функционал при работе с электронными чеками и другой документацией: X и Z отчетами, продажами, внесением наличных и служебной выдаче. Если установить программный РРО в 1С , чеки в налоговую будут отправляться автоматически и получать фискальный номер, который будет отражаться в чеке в виде QR-кода или электронном варианте на почту клиента.
Таким образом, предприниматель будет выполнять новые требования Законодательства Украины, которые введены с 2020 года и обязуют ряд предпринимателей предоставлять эти самые фискальные чеки при продажах и оказании услуг. В 2021 году перечень участников бизнеса значительно расширится, к ним добавятся 2, 3 и 4 группы «единщиков», независимо от сферы деятельности, кроме категории, указанной отдельным списком.
Чтобы оставаться в правовом поле и работать согласно новым правилам, стоит заранее подготовиться к нововведениям и обеспечить торговую точку технической и программной базой. Сейчас программные РРО разрешены к применению наравне с обычными онлайн кассами , об использовании того или иного метода передачи фискальных данных принимает непосредственно сам предприниматель. Выбор в пользу программного РРО позволит сэкономить на покупке оборудования, а на практике работает не хуже стандартного регистратора расчетных операций.
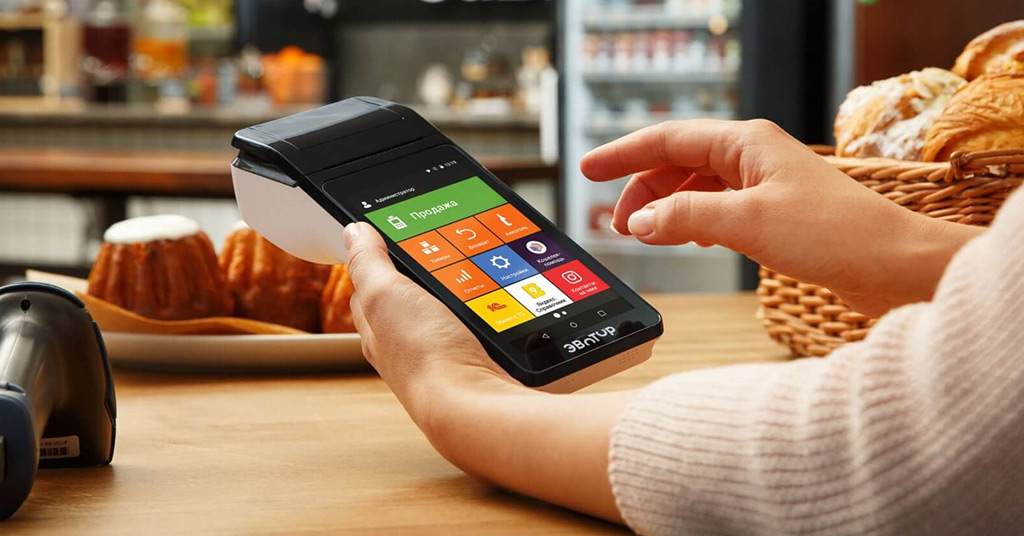
Как установить программный РРО в 1С
Если вы уже определились с программный обеспечением, его необходимо зарегистрировать в ДФС. Чеки, которые будет выдавать ваша программная касса, должны получать фискальный номер, для этого нужно выполнить несколько простых действий:
зарегистрировать торговую точку в налоговой, если такая процедура уже пройдена, проверить актуальность данных;
добавить новый тип кассы к субъекту, простыми словами — закрепить программный РРО за конкретной торговой точкой;
подключить ответственного сотрудника (кассира) к ПРРО, внеся его данные и электронную подпись.
После того, как программный расчетный регистратор операций официально значится на торговом объекте, необходимо интегрировать его с 1С. Для этого важно соблюдать такую очередность шагов:
Открыть 1С и добавить оборудование.
Выглядит это в такой последовательности: Сервис -> Торговое оборудование -> Подключение и настройка торгового оборудования. После этого откроется отдельное окно с перечнем всего оборудования.
Выбираете из списка Фискальный регистратор, отметив его галочкой. Дальше следует пункт Помощник подключения. Затем необходимо добавить новую обработку обслуживания.
Если заключен договор с поставщиком услуг программного РРО, нужно нажать клавишу Из каталога и выбрать соответствующую компанию. Начинающему бизнесу можно воспользоваться бесплатным предложением с базовым комплектом инструментов.
После того, как программный РРО для 1С выбран, откроется отдельное окно, в котором нужно внести информацию, полученную в налоговой. Нажатием кнопки Создать, формируется новая база под выбранный программой РРО.
Когда база создана, на монитор будет выведена форма для заполнения дополнительных данных для настройки программного фискального регистратора. Сюда включены ИНН кассира, номер программного РРО, полученного при регистрации в ГНС, а также выбор логотипа и устройства печати (если есть необходимость).
Выполнив все эти несложные действия, можно приступать к продажам по новым требованиям и не переживать за проверки контролирующих органов.
Если все действия выполнены правильно, информация внесена корректно, можно переходить в раздел «Переключиться в режим РМК». Здесь присутствуют все необходимые режимы регистрации продаж, отчетов закрытия смены и других стандартных инструментов, которые необходимы для работы кассира.
С 2021 года является обязательным регистрация розничных торговых операций с помощью регистратора РРО для всех форм предпринимательской деятельности.
В связи с этим многим придется купить регистратор расчетных операций (РРО) и подключить его к своей учетной системе. В нашем случае такой учетной системой является программа 1С. Далее мы рассмотрим нюансы и этапы подключения физического (аппаратного) РРО к 1С.
ИТОГ ПОДКЛЮЧЕНИЯ РРО
Начнем с конца. Результатом подключения РРО к 1С должна быть автоматическая распечатка фискального чека на регистраторе при проведении чека ККМ и закрытие кассовой смены с помощью Z-отчета.
В 1С документ «Чек ККМ» предназначен для регистрации розничной продажи. Чтобы было понятно всем, кто будет подключать РРО к 1С, аппарат РРО - это не обычный принтер чеков или принтер А4. При установке драйверов РРО в разделе Windows "Устройство и принтеры" не появится оборудование, принтер и т.д. Вместо этого должен появится ярлычок с названием "Устройство . СОМ3".

СОМ1, СОМ2, СОМ3 - в данном случае порт, которое займет РРО при инсталляции драйверов.
Важно! Делать макет печатной формы для РРО в 1С не нужно. РРО-шка без каких-либо настроек печатает чек нужной формы. При печати чека текст за поля не выходит. Эта магия работает без вмешательства человека.
Почему мы сделали на этом акцент? Дело в том, что для простого принтера чеков нужно делать макет печатной формы. Специалисты 1С это знают. А вот для РРО обработку печатной формы делать не нужно.
Важно! При печати чека из документа Чек ККМ не нужно выбирать устройство для вывода на печать (принтер). 1С автоматически определяет доступное фискальное устройство и при проведении документа (нажатии ОК) печатает чек.
Для продавцов и кассиров чтобы «бить чеки» настраивают либо рабочее место кассира, либо просто делают доступным журнал документов "Чеки ККМ". Работать можно и так и так.
ДЛЯ ПОДКЛЮЧЕНИ РРО НУЖНО
1. Нужен сам РРО с индикатором (табло). Без табло РРО не работает. Не забудьте подключить табло перед подключением РРО к 1С. Список подключаемого оборудования к 1С рекомендуем брать из списка драйвера "АртСофт - универсальный драйвер РРО".
Мы работали именно с драйвером АртСофт и успешно подключили по нему регистратор Datecs FP-101 Smart.
2. Драйвер оборудования. Обычно можно скачать на сайте продавца оборудования либо на официальном сайте производителя оборудования. Самые распространенные торговые марки РРО в Украине: Datecs, ЕКСЕЛЛІО, IKС, MG, МІНІ, Мария.
При успешной установке драйвера и включении РРО в диспетчере устройств в разделе Порты (COM и LPT) должен появится СОМ-порт с номером.
3. Нужен драйвер 1С для подключения конкретной модели оборудования к 1С. Во многом успех подключения зависит именно от драйвера 1С. Не особо надейтесь на стандартные драйверы от компании «1С», доступные на сайте поддержки (ИТС). На сайте ИТС найдете драйвера для разного оборудования, но только не для того, что окажется у вас в руках. Но возможно вам повезет.
4. Нужно произвести настройку программы 1С под розничную торговлю и добавить в список подключенного торгового оборудования фискальный регистратор.
Для этого в меню:
Сервис - Торговое Оборудование - Подключение и настройка торгового оборудования

в разделе Фискальные регистраторы нужно добавить ваш регистратор. До этого уже должен быть установлен драйвер оборудования и драйвер 1С от АртСофт.
Вам необходимо:
а) добавить драйвер в справочник "Обработки обслуживания торгового оборудования"
б) добавить в справочник "Торговое оборудования" свою модель оборудования.
Помните, что фискальные регистраторы РРО подключаются по СОМ-порту. Поэтому порт для РРО не должен быть не занят никакими другими программами. В некоторых регистраторах, как, например в Datecs-101 Smart, преобразователь сигнала в СОМ вшит в сам регистратор, а сам регистратор подключается в USB порт компьютера. Не нужно никаких переходников и т.д. Производитель снял с покупателя оборудования эту задачу.
Для подключения регистратора в режиме удаленного рабочего стола нужно производить дополнительные настройки по пробросу СОМ-порта.
Хорошей альтернативой аппаратным регистраторам могут быть программные РРО. Подключение программного регистратора мы рассмотрим в следующей публикации.
Доброго дня (вечера), итак, если вы столкнулись с проблемой подключения ККТ в 1С после замены фискального регистратора, то вам стоит прочитать данную публикацию.
Небольшая предыстория, разбор ситуации будет происходить на примере 1С Розница 8. Салон оптики, редакция 2.2 (2.2.7.29) - фискальный регистратор (ФК) АТОЛ 30Ф.
Проблема возникла после замены на АТОЛ 30Ф фискального регистратора, что в свою очередь повлекло полное обновление системы на ККМ.
После подключения ККТ к базе 1С система не выдает никаких ошибок, но впоследствии на чеках можно обнаружить несостыковку в оплатах. А именно, при оплате «ПО КАРТЕ» в графе ПРИХОД в Чек вместо (Электронный), будет написано «ПОСЛЕДУЮЩАЯ ОПЛАТА (КРЕДИТ)».

Данная ошибка означает, что деньги официально не проходят как оплата по карте и если заглянуть в личный кабинет на сайте ОФД, то вы увидите, что такие оплаты в столбце Электронные проходят как нулевые, и только пишется сумма по ним.
Так же в Х и Z отчете данные суммы вообще не числятся, не суммируясь с общей кассой.
Для исправления данной ситуации компания по обслуживании ФК вам предложит изменить тип оплаты на тот номер, который числится как тип оплаты в настройках ККТ.
На данный момент на АТОЛ 30Ф ставят Драйвер 8.16.2, в котором в настройках оплаты (оплата Электронными) числится в настройках типа оплаты №2. И вам настоятельно будут советовать поставить такую же настройку в 1С.
Возможно, это и работает «» где-то. Но в моем случае не сработало.
Но на всякий случай оставлю инструкцию, если кто-то захочет попытаться.
Для начало открываем отдел Администрирование—> Продажи —> Оплата : Там выбираем пункт «Виды оплаты» —и вид оплаты с «Типом оплаты (Платежная карта)» изменяем код на «2» или «00-000002» Зависит от того, какой код по умолчанию присваивает система.
Далее Администрирование—> Продажи —> Оплата «эквайринговые терминалы» необходимо изменить КОД терминала на 0 или на 2. Насколько это работает, я не знаю, так как у меня данный способ не сработал.
Действительно рабочая версия. Скачиваем с сайта АТОЛ драйвер 9.х (у меня это версия Драйверы_торгового_оборудования_9_12_1) это архив с множеством папок, после скачивания распаковать и зайти в папку, затем перейти в папку « installer» и открыть .exe
После установки вы идете в 1С Администрирование—> Подключаемое оборудование — > Подключаемое оборудование — > ККТ с передачей данных — и добавляем новый элемент c драйвером оборудования «АТОЛ:ККТ с передачей данных в ОФД (54-ФЗ) 9.Х».

Иногда во время настройки в этот момент может появиться оповещение о том, что установка драйвера не завершена.

В таком случае идем в C:\Program Files (x86), и там должна находиться папка с АТОЛ и версиями драйвера, заходим в нужную папку и ищем папку «bin». Затем копируем все .dll файлы или вообще все файлы и вставляем в папку «bin» платформы 1С.
После данной манипуляции программа перестает запрашивать загрузку драйвера.
После устанавливаем настройки ККТ согласно настройкам Дравера АТОЛ.
Делам тест устройства, и подключение должно пройти успешно. Обратите внимание на порт соединения.
Итак, если у вас все получилось, то вы на финишной прямой.
После этого вы снимаете галку «Устройство используется» с другой настройки ККТ, необходимо, чтобы осталось единственное устройство …… 9.х
Открываем АРМ кассира и пробуем снять Х отчет, если получилось, то вы молодец.
Если нет, и у вас выдало
ошибку о невозможности печати на данном устройстве фискального регистратора
Если ошибка появилась, тогда вы делаем простую манипуляцию, НСИ —> Кассы ККМ —> Выбираете кассу, которая используется в данном Рабочем месте, и изменяем «Подключаемое оборудование» на «'АТОЛ:ККТ с передачей данных в ОФД (54-ФЗ) 9.Х на Рабочее место». «Записать и закрыть»
После можно смело идти в АРМ. Все должно работать, и при распечатке в чеке по оплате картой оплата будет проходить на «Электронными».
Кто должен использовать РРО:
Как видим РРО могут не использовать:
- плательщики единого налога 1 группы;
- плательщики 2-4 групп с доходом менее 220 МЗП (минимальной заработной платы) по состоянию на 1 января отчетного года (за исключением ФЛП , указанных в таблице выше) .
Общая схема работы программного РРО:

Чтобы начать работать с программным РРО нужно:
- смартфон, планшет или компьютер;
- доступ к интернету;
- КЭП;
- собственно программный РРО, например Сashalot или СОТА Касса
Как работать с программными РРО (ПРРО):
Шаг 2. Получите квалифицированную электронную подпись (КЭП) для ответственного лица, чтобы подписывать (заверять) фискальный чек ПРРО.
Шаг 3. Зарегистрируйте хозяйственную единицу, где будет использоваться ПРРО. Для этого подайте форму № 20-ОПП.
Шаг 4. Зарегистрируйте кассы (в количестве, которое Вам нужно) на фискальном сервере.
После этого фискальный сервер ГНС присваивает ему фискальный номер ПРРО, с внесением данных в Реестр ПРРО. Дата формирования фискального номера ПРРО и будет датой его регистрации.
Возможности ПРРО
- применение электронных подписей или печатей для подписания всех документов, формируемых ПРРО;
- работа ПРРО в режиме онлайн-связи с фискальным сервером ДПС, при котором чек становится фискальными с присвоением фискального номера только после регистрации чека на фискальном сервере ГНС;
- возможность проведения расчетных операций в режиме на период отсутствия связи между ПРРО и фискальным сервером. Такой режим может продолжаться не более 36 часов подряд и не более 168 часов в течение календарного месяца. В таком режиме ПРРО создает фискальные чеки с присвоением фискальных номеров с диапазона, сформированного фискальным сервером;
- выдача чеков в бумажной и/или электронной форме.
Сравнение программного РРО Сashalot и кассового аппарата
Статистика использования ПРРО за год с 1 августа 2020 года (даты внедрения) следующая:
Для получения дополнительной информации по ПРРО оставьте заявку и мы Вам перезвоним
Программный РРО для 1С: как установить самостоятельно
Программный РРО 1С — это хорошая альтернатива физическому аппарату, который выполняет те же функции, но обойдется предпринимателю дешевле. Дело в том, что с 2021 года вступают в силу требования законодательства, согласно которым большая часть предпринимателей переходит на обязательное использование онлайн кассы для фискализации данных о продажах и предоставлении услуг. Некоторые группы уже с октября используют такие аппараты, но с наступающего года перечень пополнится новыми группами налогоплательщиков.
Тем, кто пользуется 1С, придется потратиться на приобретение фискального регистратора, чтобы передавать данные в налоговую. Но сегодня появилась возможность избежать лишних расходов, установив программный РРО в 1С . Как это сделать и максимально сэкономить, расскажем далее в статье.

Порядок интеграции программного РРО в 1С
Первое, что следует выполнить — обеспечить стабильную передачу информации, а точнее — подключить устройство к непрерывной сети интернет. Дальше важно предусмотреть:
наличие договора с оператором, который будет осуществлять передачу фискальных данных в налоговую службу. Для этого необходимо заключить договор с любым удобным для вас провайдером;
скачать и установить программный РРО в смартфон или планшет, на выбор платные версии от сторонних компаний, которых на сегодня насчитывается семь, или бесплатную версию от налоговиков;
настроить передачу электронных чеков и 1с в ГНС посредством пРРО.
Последний пункт требует детального разъяснения, после чего любой неопытный пользователь сможет самостоятельно установить программный РРО для 1с , а также настроить систему и отправлять все необходимые данные. Важно выбрать правильную программу РРО, которая будет поддерживать работу с 1С.
Итак, пошаговая инструкция:
Чтобы добавить программный РРО для 1С, нужно открыть «Сервис» на панели управления и зайти в подпункт «Торговое оборудование», который нужно выбрать в выпадающем окне.
Перейти по стрелочке на пункт «Подключение и настройка торгового оборудования».
Откроется отдельное окно, в левой колонке выбрать строку Фискальные регистраторы, после чего нажимаем над списком клавишу «Помощник подключения».
Перед вами откроется новое окно, в котором нужно выбрать и отметить черной точкой пункт Фискальный регистратор.
В следующем окне активировать первый пункт «Добавить новую обработку обслуживания».
Для добавления выбираем раздел «Из каталога», в конце строки будет расположено окно обзора. Нажимая на него, открывается доступ к выбору поставщика, программный РРО которого вы определили для 1С. Сделать это нужно заранее, продумав все нюансы того или иного решения. Для начала можно воспользоваться бесплатным предложением налоговой, который предоставляется всем желающим в открытом доступе.
Скачиваем программу и устанавливаем как новую обработку.
В следующем окне заполняем форму данными, которые нам предоставила налоговая.
Подтверждением всех проведенных действий станет активация клавиши Создать, после чего создается новая база 1С на выбранном программном РРО.
Обязательно после всех манипуляций завершите процедуру, внеся данные программного РРО, в числе которых фискальный номер, полученный в налоговой при регистрации программы, ИНН продавца, принтера для печати и логотипа для чека. После всех действий сохраните настройки и можете начинать пользоваться программным РРО с 1С.
Как работает программный регистратор в 1С
Принцип работы с 1С на практике не изменится, не отличается от обычного использования, если был бы установлен физический фискальный регистратор. Порядок таков:
во вкладке Сервис открывается весь функционал кассира, с полным перечнем режимов. Основным пунктом для работы продавца является Продажа;
с левой стороны находится текущий чек, справа делается выбор о продаже, скидке, возврате и печати, полный список известен всем пользователям 1С;
после факта продажи или оказания услуг, кассир фиксирует прием оплаты, выбрав из двух вариантов: наличные или карта;
1С передает данные в программный РРО, который в свою очередь связывается с сервером налоговой;
на сервере производится присвоение чеку фискального номера и информация возвращается обратно в пРРО, который передает полученную информацию в 1С;
данные отображаются в чеке, его можно выдавать как в электронном, так и бумажном виде.
Читайте также:


