Поиск нескольких слов в word одновременно
Обновлено: 06.07.2024
Бывают такие ситуации, когда в огромной статье нужно найти определённый символ или слово. Перечитывать весь текст – не вариант, необходимо воспользоваться быстрым способом – открыть поиск в Ворде. Существует несколько способов, с помощью которых можно легко совершать поиск по документу.
Поиск по словам и фразам через панель «Навигация»
Чтобы найти какую-либо фразу или слово в документе Ворд, надо открыть окно «Навигация». Найти данное окно можно с помощью шагов ниже:
- Откройте в основном меню вкладку «Главная»;
- Нажмите на кнопку «Найти» в области «Редактирования»;
Внимание. Вызвать быстрый поиск можно посредством комбинации клавиш «Ctrl+F». - Теперь в левой части от основной рабочей области появится окно под названием «Навигация» с областью для поиска;
- Кликните по окну поиска и напечатайте искомую фразу или слово;
- Программа автоматически подсветит слово в тексте оранжевым цветом;
- На панели «Навигация» ниже области поиска, появятся фрагменты текста с искомым словом, которое будет выделено жирным. Благодаря данной функции можно с легкостью передвигаться от одной части текста к другой, которые содержат поисковое слово.
Примечание. Поиск будет выдавать как точный вариант запроса фразы, так и производный. Наглядно можно увидеть на примере ниже.

Внимание. Если выделить определённое слово в тексте и нажать «Ctrl+F», то сработает поиск по данному слову. Причем в области поиска искомое слово уже будет написано.
Если случайно закрыли окно поиска, то нажмите сочетание клавиш «Ctrl+Alt+Y». Ворд повторно начнет искать последнюю искомую фразу.
Расширенный поиск в Ворде
Если понадобилось разыскать какой-то символ в определенном отрывке статьи, к примеру, знак неразрывного пробела или сноску, то в помощь расширенный поиск.
Метод 1: Вкладка «Главная»
Найти расширенный поиск можно нажав по стрелке на кнопке «Найти» во вкладке «Главная».
В новом окне в разделе «Найти» нужно кликнуть по кнопке «Больше». Тогда раскроется полный функционал данного поиска.

В поле «Найти» напишите искомую фразу или перейдите к кнопке «Специальный» и укажите нужный вариант для поиска.

Далее поставьте соответствующий вид документа, нажав по кнопке «Найти в», если нужно совершить поиск по всему документу то «Основной документ».

Когда надо совершить поиск по какому-то фрагменту в статье, изначально нужно его выделить и указать «Текущий фрагмент».

В окне «Найти и заменить» всплывет уведомление сколько элементов найдено Вордом.

Метод 2: Через окно «Навигация»
Открыть расширенный поиск можно через панель «Навигация».

Рядом со значком «Лупа» есть маленький треугольник, нужно нажать по нему и выбрать «Расширенный поиск».

Поиск нескольких слов сразу

Как поставить инверсию для нескольких символов сразу?
Добрый день, может кто подскажет: как в Word поставить инверсию для нескольких символов сразу.
Убрать заливку сразу для нескольких предложений в разных абзацах
Привет! Нужно убрать заливку сразу для нескольких предложений. В шаблоне с помощью заливки были.
Поиск нескольких процессов сразу
У меня есть данный код if (GetProcess(NameProcess)) //Тут происходит поиск процесса .
Notepad++: как задать поиск сразу нескольких значений?
есть куча строк. нужно отобразить те строки, которые содержат одно из двух определенных значений.
( означает, что в окончании будем искать 1—3 буквы: -а; -ой; -ами и др.)
На рисунке пример более простой — с одной переменной буквой.
Друзья, а есть ли возможность найти несколько разных слов, расположенных в любом порядке в тексте?
Можно ли так сделать?
Вообще задача стоит найти в тексте слова, где должна писаться буква ё, а написана буква е (ёж, лёд и т.д.) делаем для журнала, поэтому объёмы достаточно большие. Может есть у кого какие идеи?
Добавлено через 2 минуты
- Без использования VBA.
Используйте Найти и заменить. В поле Найти введите: еж, а в поле Заменить введите: ёж. - С использованием VBA.
kurseda, макрос является записью ваших действий. Сумеете включить?
Sasha_Smirnov, я спрашивала, как задать в макросе поиск двух условий, где удовлетворяется резкльтат или обоих, или хотя бы одного из них
Добавлено через 56 секунд
но проблему уже решила) спасибо))
Заказываю контрольные, курсовые, дипломные и любые другие студенческие работы здесь.
Как осуществить поиск и замену сразу нескольких фрагментов текста
Вечер добрый! Простите за глупый вопрос, но не смогла найти ответ в интернете в книгах и.

Поиск нескольких слов в строке
как устроить поиск нескольких слов в строке в delphi? к примеру из строки "как у тебя дела?" надо.
Поиск нескольких слов в Word
У меня есть шаблон, после определенных слов в нем, мне надо подставить туда значения, я сделал это.

Поиск и замена нескольких слов в одной ячейке
Привет. Гугл не помог. А скрипты и всё что сложнее не понимаю. Есть много предложений.
Поиск по тексту в Ворде
Бывают такие ситуации, когда в огромной статье нужно найти определённый символ или слово. Перечитывать весь текст – не вариант, необходимо воспользоваться быстрым способом – открыть поиск в Ворде. Существует несколько способов, с помощью которых можно легко совершать поиск по документу.
Поиск по словам и фразам через панель «Навигация»
Чтобы найти какую-либо фразу или слово в документе Ворд, надо открыть окно «Навигация». Найти данное окно можно с помощью шагов ниже:
- Откройте в основном меню вкладку «Главная»;
- Нажмите на кнопку «Найти» в области «Редактирования»;
Внимание. Вызвать быстрый поиск можно посредством комбинации клавиш «Ctrl+F». - Теперь в левой части от основной рабочей области появится окно под названием «Навигация» с областью для поиска;
- Кликните по окну поиска и напечатайте искомую фразу или слово;
- Программа автоматически подсветит слово в тексте оранжевым цветом;
- На панели «Навигация» ниже области поиска, появятся фрагменты текста с искомым словом, которое будет выделено жирным. Благодаря данной функции можно с легкостью передвигаться от одной части текста к другой, которые содержат поисковое слово.
Примечание. Поиск будет выдавать как точный вариант запроса фразы, так и производный. Наглядно можно увидеть на примере ниже.

Внимание. Если выделить определённое слово в тексте и нажать «Ctrl+F», то сработает поиск по данному слову. Причем в области поиска искомое слово уже будет написано.
Если случайно закрыли окно поиска, то нажмите сочетание клавиш «Ctrl+Alt+Y». Ворд повторно начнет искать последнюю искомую фразу.
Расширенный поиск в Ворде
Если понадобилось разыскать какой-то символ в определенном отрывке статьи, к примеру, знак неразрывного пробела или сноску, то в помощь расширенный поиск.
Метод 1: Вкладка «Главная»
Найти расширенный поиск можно нажав по стрелке на кнопке «Найти» во вкладке «Главная».
В новом окне в разделе «Найти» нужно кликнуть по кнопке «Больше». Тогда раскроется полный функционал данного поиска.

В поле «Найти» напишите искомую фразу или перейдите к кнопке «Специальный» и укажите нужный вариант для поиска.

Далее поставьте соответствующий вид документа, нажав по кнопке «Найти в», если нужно совершить поиск по всему документу то «Основной документ».

Когда надо совершить поиск по какому-то фрагменту в статье, изначально нужно его выделить и указать «Текущий фрагмент».

В окне «Найти и заменить» всплывет уведомление сколько элементов найдено Вордом.

Метод 2: Через окно «Навигация»
Открыть расширенный поиск можно через панель «Навигация».

Рядом со значком «Лупа» есть маленький треугольник, нужно нажать по нему и выбрать «Расширенный поиск».

Как заменить слово в Ворде(Word) по всему тексту? Пошагово
Как в программе Microsoft Word по всему тексту, заменить одно слово. Быстро и самому.
Есть несколько способов замены слова в текстовом редакторе Word по всему тексту сразу. Также и причины по котором это необходимо сделать могут быть самыми различными. Например, вы набрали текст, используя название иностранной компании в русском звучании, а затем узнали, что по требованиям оформления документации нужно использовать оригинальное название на иностранном языке. Значит меняем слово!
Видео на тему: Как заменить слово в Ворде по всему тексту
Теперь вам нужно заменить все вхождения данного слова по тексту. Как заменить слово в Ворде по всему тексту
Для замены определенного слова другим словом по всему тексту выполните следующие шаги:
- Откройте редактируемый документ в Word, если он не был открыть до этого и нажмите сочетание клавиш Ctrl + H (H – английская).
- В открывшемся окне в поле Найти: введите искомое слово или текст, которые подлежат замене, в поле Заменить на: то словечко или текст, на который он будет заменен.
4.Установите галочки в строках Учитывать регистр и Только слово целиком, если вам необходимо заменить только точное вхождение искомого слова.
6.После завершения замены всех слов в Ворде по всему тексту будет выведено информационное окно с указанием количества произведенных замен.

Как изменить форматирование слова
Другой полезной функцией данного инструмента является не замена, а изменение форматирования какого-либо слова во всем документе. Допустим, если требуется выделить жирным какое-то слов в документе, то это выполняется следующим образом:
4. В настройках шрифта выберите полужирное начертание и нажмите кнопку Ок.
5. В главном окне поиска и замены нажмите Заменить все.
6. После завершения замены все вхождения искомых слов будут выделены полужирным шрифтом и также будет выведен отчет.

Заменять все вхождения определенного слова в текст следует с большой осторожностью всегда помня о том, что заменяемое слово может встречаться и в различных словосочетаниях. Поэтому, всегда внимательно вычитывайте текст после подобных замен на предмет возможных ошибок.
Как использовать подстановочные знаки при поиске в Word 2013
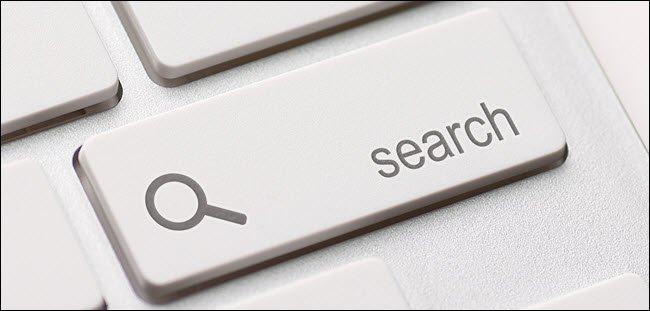
В Word есть очень мощный инструмент поиска, при помощи которого можно находить информацию практически по любому типу условий. Существуют специальные подстановочные знаки, которые позволяют искать информацию по определённому шаблону или заданной последовательности символов.
Поиск с подстановочными знаками осуществляется в диалоговом окне Find and Replace (Найти и заменить). Мы познакомим Вас с основными правилами использования этого инструмента, чтобы Вы научились находить в документах Microsoft Word практически все, что угодно.
Откройте файл Word и нажмите сочетание клавиш Ctrl+H, чтобы открыть диалоговое окно Find and Replace (Найти и заменить). Кликните по More (Больше), чтобы развернуть диалоговое окно и получить доступ к дополнительным параметрам.
Примечание: Если вместо кнопки More (Больше) Вы видите кнопку Less (Меньше), нажимать ничего не нужно. Диалоговое окно уже развёрнуто.

Поставьте галочку напротив опции Use wildcards (Подстановочные знаки). Обратите внимание, что под полем Find what (Найти) появилась соответствующая надпись.
Примечание: Когда параметр Use wildcards (Подстановочные знаки) включен, Word ищет только точное совпадение с заданным текстом. Параметры Match case (Учитывать регистр) и Find whole words only (Только слово целиком) недоступны и затенены серым, чтобы продемонстрировать, что они включены автоматически и их нельзя отключить, пока выбран параметр Use wildcards (Подстановочные знаки).

Для примера найдём все повторения текста, начинающегося на “t” и заканчивающегося на “e” с любым количеством символов между этими буквами. Для этого введите “t” в поле Find what (Найти) и нажмите кнопку Special (Специальный) внизу диалогового окна. В появившемся меню выберите 0 or More Characters (Любое число знаков) или звёздочку (*).
Примечание: Если Вы знаете, какой именно специальный символ нужно использовать, можете ввести его непосредственно в поле Find what (Найти). Кнопка Special (Специальный) даёт подсказку на тот случай, если Вы не помните, какие спецсимволы доступны и каково их назначение.

Далее (после символа звёздочки) введите “e” и нажмите Find Next (Найти далее).

Поисковый запрос поступит в обработку. Когда найдётся первое совпадение, нажимайте кнопку Find Next (Найти далее), чтобы найти следующие фрагменты текста, соответствующие запросу.

Чтобы отыскать текст, содержащий один любой символ, используйте знак вопроса (?). Например, если ввести запрос “d?g” в поле Find what (Найти), будут найдены все слова, состоящие из трёх букв, начинающиеся на “d” и заканчивающиеся на “g”, например, “dig”, “dug”, “dog”.

Ещё можно определить конкретные буквы для поиска, указав их в квадратных скобках “[]”. Например, если ввести запрос “b[aeiou]t” в поле Find what (Найти), будут найдены слова “bat”, “bet”, “bit”, “bot” и “but”.

Если параметр Use wildcards (Подстановочные знаки) включен, а Вам нужно найти один из символов, который используется как подстановочный, поставьте слэш (/) перед этим символом и запустите поиск. Например, чтобы найти вопросительный знак при включенном параметре Use wildcards (Подстановочные знаки) нужно ввести запрос “/?” в поле Find what (Найти).

Кроме того, подстановочные символы можно использовать для замены текста. Например, подстановочный символ “/n” (здесь n – это номер слова, которым заменяем) можно использовать для поиска выражения и дальнейшей его замены другим выражением. К примеру, мы ввели “(Kaufman) (Lori)” в поле Find what (Найти), а в поле Replace with (Заменить на) – “/2 /1” (не забудьте поставить пробел между цифрой 2 и вторым символом “/”). В итоге Word находит “Kaufman Lori” и заменяет на “Lori Kaufman”.

Существуют и другие подстановочные символы и коды, которые Вы можете использовать для поиска различных вариантов слов, нескольких слов одновременно или похожих групп слов.
Обычно функция «Найти и заменить» может помочь найти и заменить определенный текст в теле, верхнем и нижнем колонтитулах документа Word одновременно. Вы когда-нибудь пытались найти и заменить текст только в разделе верхнего и нижнего колонтитула в документе Word? Или найти и заменить несколько разных текстов одновременно в текстовом документе или в нескольких документах? В этом руководстве показаны некоторые методы их достижения.
Найдите и замените тот же текст в документе Word с помощью функции поиска и замены
В документе Word легко использовать функцию «Найти и заменить».
1. Откройте документ, содержащий слова, которые вы хотите заменить, нажмите Ctrl + H в то же время, чтобы открыть Найти и заменить диалоговое окно.
2. в Найти и заменить диалоговое окно под Заменять вкладку, введите старый текст и новый текст отдельно в поле Найти то, что и Rзаменить с поля, а затем щелкните Заменить все кнопка. Смотрите скриншот:

Примечание: Вы можете нажать Еще кнопку, чтобы найти дополнительные параметры поиска по мере необходимости.
3. Затем появится диалоговое окно, в котором показано, сколько замен было произведено. Нажмите OK в конце.

Найдите и замените тот же текст только в разделе верхнего и нижнего колонтитула кодом VBA.
Если вы хотите найти и заменить только в верхнем и нижнем колонтитулах документа, вам может помочь метод из этого раздела.
1. Откройте документ, который вы найдете и замените текст в верхнем и нижнем колонтитулах, нажмите другой + F11 , чтобы открыть Microsoft Visual Basic для приложений окно.
2. в Microsoft Visual Basic для приложений окна, нажмите Вставить > Модуль, а затем скопируйте приведенный ниже код VBA в окно модуля.
Код VBA: найти и заменить текст только в верхнем и нижнем колонтитулах
Примечание: В коде замените "Найти текст заголовка"И"Найти текст нижнего колонтитула»С текстами, которые вы хотите найти в верхнем и нижнем колонтитулах; и замените "Я нашел текст заголовка(Основной ключ) и Я нашел нижний колонтитул»С новым текстом заголовка и текстом нижнего колонтитула.
3. нажмите F5 ключ для запуска кода. Затем конкретные тексты в верхнем и нижнем колонтитулах заменяются новыми текстами.
Находите и заменяйте разные тексты одновременно с помощью потрясающей функции
Освободи Себя Пакетный поиск и замена особенность Kutools for Word может помочь легко найти и заменить разные тексты в документе или в нескольких документах одновременно.
Прежде чем применить эту функцию, уделите несколько минут сначала скачайте и установите.
1. Запустите приложение Microsoft Word, нажмите Kutools Plus > Пакетный поиск и замена.

2. в Пакетный поиск и замена окно нужно сделать следующим образом.
- 2.1 щелкните значок кнопка> Добавить файл or Добавить папку добавить документы, необходимые для поиска и замены текстов внутри.
- 2.2 Щелкните значок Добавить ряд кнопку, чтобы вставить поля поиска и замены. Если вы хотите найти и заменить три разных текста одновременно, создайте три строки.
- 2.3 В каждой строке введите существующие тексты, которые вы замените новым в поле Найдите столбец, а затем введите новый текст в Заменять колонка.
- 2.4 Укажите Тип поиска для каждой строки.
- 2.5 В Найти в столбец выберите, где применить поиск и замену. Оно включает Основной документ, заголовок и нижний колонтитул в этой секции. Вы можете выбрать один из них, два или все в зависимости от ваших потребностей.
- 2.6. Нажмите Заменять кнопку, чтобы начать операцию. Смотрите скриншот:

Затем все конкретные тексты заменяются в выбранных документах.
Наконечник: Вы можете выделить результат цветом фона, указав определенный цвет в столбце «Выделить» для строки.
Если вы хотите получить бесплатную (60-дневную) пробную версию этой утилиты, пожалуйста, нажмите, чтобы загрузить это, а затем перейдите к применению операции в соответствии с указанными выше шагами.
Статьи по теме
Одновременный поиск и замена нескольких слов в документе Word
Word предоставляет функцию «Найти и заменить», чтобы найти все вхождения слова или фразы и одновременно заменить их новым словом. Но если вы хотите найти и заменить разные слова одновременно, эта встроенная функция не поможет. В этой статье мы говорим о методе VBA для поиска и замены нескольких разных слов одновременно в документе Word.
Поиск и замена в нескольких файлах по слову
Если у вас есть несколько десятков файлов слов, которые содержат одинаковое содержимое (например, верхний колонтитул, нижний колонтитул, некоторые специальные слова или числа), и вам необходимо заменить одно и то же содержимое в этих документах в Word. Как вам было бы проще сделать это быстро? Конечно, вы можете открывать эти файлы один за другим, чтобы заменить одно и то же содержимое, но это займет много времени и проблем. Это руководство покажет вам сложный способ одновременной замены одного и того же содержимого в нескольких документах Word.
Заменить жесткие возвраты на мягкие в Word
Если вы хотите отформатировать документ Word, заменив в нем знаки абзаца (жесткий возврат) на ручной перенос строки (мягкий возврат). Как можно быстро заменить жесткие возвраты на мягкие в Word? Это руководство покажет вам несколько способов преобразования жесткой отдачи в мягкую.
Замена мягких возвратов жесткими в Word
Если вы хотите отформатировать документ Word, заменив в нем ручные разрывы строк (мягкий возврат) знаками абзаца (жесткий возврат). Как можно быстро заменить мягкие возвраты жесткими в Word? Этот учебник покажет вам несколько способов преобразовать мягкую отдачу в жесткую.
Word предоставляет функцию «Найти и заменить», чтобы найти все вхождения слова или фразы и одновременно заменить их новым словом. Но если вы хотите найти и заменить разные слова одновременно, эта встроенная функция не поможет. В этой статье мы говорим о методе VBA для поиска и замены нескольких разных слов одновременно в документе Word.
Найти и заменить несколько слов одновременно в Word с кодом VBA
Пожалуйста, сделайте следующее, чтобы найти и заменить несколько слов одновременно в документе Word.
1. Откройте документ Word, который хотите найти и заменить несколько слов одновременно, затем нажмите другой + F11 , чтобы открыть Microsoft Visual Basic для приложений окно.
2. в Microsoft Visual Basic для приложений окна, нажмите Вставить > Модуль. Затем скопируйте ниже код VBA в окно модуля.
Код VBA: поиск и замена нескольких слов одновременно в Word
3. нажмите F5 ключ для запуска кода.
4. В первом Kutools for Word диалоговом окне введите несколько слов, которые вы найдете и замените, в текстовое поле и разделите их запятыми, затем щелкните OK кнопка. Смотрите скриншот:

5. В секунду Kutools for Word в диалоговом окне введите новые слова, которыми вы замените (эти слова также необходимо разделять запятыми), а затем щелкните OK кнопку.

Примечание: В этом случае все «КТЕ» в этом документе будет заменен на «Новый», и «КТО» и «KTW» будет заменено на "Контрольная работа" и "Конец". Пожалуйста, измените их под свои нужды.
Легко находите и заменяйте несколько слов одновременно в Word с помощью удивительной функции
Освободи Себя Пакетный поиск и замена особенность Kutools for Word может помочь легко найти и заменить разные тексты в документе или в нескольких документах одновременно.
Прежде чем применить эту функцию, уделите несколько минут сначала скачайте и установите.
1. Запустите приложение Microsoft Word, нажмите Kutools Plus > Пакетный поиск и замена.

2. в Пакетный поиск и замена окна настройте следующим образом.
- 2.1 щелкните значок кнопка> Добавить файл or Добавить папку для добавления одного или нескольких документов, в которых вы найдете и замените несколько слов.
- 2.2 Щелкните значок Добавить ряд кнопку, чтобы вставить поля поиска и замены. Если вы хотите найти и заменить три разных текста одновременно, создайте три строки.
- 2.3 В каждой строке введите существующие слова, которые вы замените новым в поле Найдите столбец, а затем введите новые слова в Заменять колонка.
- 2.4 Укажите Тип поиска для каждой строки.
- 2.5 В Найти в столбец выберите, где применить поиск и замену. Оно включает Основной документ, заголовок и нижний колонтитул в этой секции. Вы можете выбрать один из них, два или все в зависимости от ваших потребностей.
- 2.6. Нажмите Заменять кнопку, чтобы начать операцию. Смотрите скриншот:

Затем в выбранных документах одновременно заменяются конкретные слова.
Наконечник: Вы можете выделить результат цветом фона, указав определенный цвет в Выделите столбец для ряда.
Если вы хотите получить бесплатную (60-дневную) пробную версию этой утилиты, пожалуйста, нажмите, чтобы загрузить это, а затем перейдите к применению операции в соответствии с указанными выше шагами.

Перейдите на главная >Заменить или нажмите CTRL+H.
В поле Найти введите искомое слово или фразу.
В поле Заменить введите новый текст.
Нажимайте кнопку Найти далее, пока не перейдете к слову, которое нужно изменить.
Чтобы найти только вхождения в верхнем или нижнем регистре, нажмите кнопку Больше и установите флажок Учитывать регистр.
Дополнительные параметры см. в статье Поиск и замена текста.
Поиск и замена обычного текста

В правом верхнем углу документа в поле поиска введите нужное слово или фразу, и Word выделит все в экземпляры слова или фразы во всем документе.
Чтобы заменить найденный текст:
Щелкните значок увеличительного стекла и нажмите кнопку Заменить.

Введите замещающий текст в поле Заменить на.
Нажмите Заменить все или Заменить.
Вы также можете открыть область Найти и заменить, нажав клавиши CONTROL+H.
При замене текста рекомендуется нажимать Заменить, а не Заменить все. Таким образом можно проверить каждый элемент перед заменой.
С помощью меню Формат вы можете найти текст с определенным форматированием, таким как полужирный шрифт или выделение.
Выберите Вид > Область навигации.

В области навигации щелкните значок увеличительного стекла.

Щелкните стрелку в нижней части диалогового окна Найти и заменить, чтобы отобразить все параметры.
В меню Формат выберите нужный параметр.

Если откроется второе диалоговое окно, выберите нужные параметры и нажмите кнопку ОК.
В диалоговом окне Поиск и замена нажмите кнопку Найти далее или Найти все.
Поиск текста с определенным форматированием и замена форматированияС помощью меню Формат вы можете найти и заменить текст с определенным форматированием, таким как полужирный шрифт или выделение.
Выберите Вид > Область навигации.

В области навигации щелкните значок увеличительного стекла.

В верхней части диалогового окна нажмите кнопку Заменить.
Щелкните стрелку в нижней части диалогового окна Найти и заменить, чтобы отобразить все параметры.
В поле Найти введите текст, который хотите найти.
В меню Формат выберите нужный вариант форматирования.

Если откроется второе диалоговое окно, выберите нужные параметры и нажмите кнопку ОК.
Щелкните в поле Заменить на.
В меню Формат выберите замещающее форматирование. Если появится второе диалоговое окно, выберите нужные форматы и нажмите кнопку ОК.
Нажмите Заменить, Заменить все или Найти далее.
Поиск знаков абзацев, разрывов страниц и других специальных символовВыберите Вид > Область навигации.
В области навигации щелкните значок увеличительного стекла.

Щелкните стрелку в нижней части диалогового окна Найти и заменить, чтобы отобразить все параметры.
В меню Специальный выберите нужный специальный знак.

Выберите Вид > Область навигации.

В области навигации щелкните значок увеличительного стекла.

Щелкните стрелку в нижней части диалогового окна Найти и заменить, чтобы отобразить все параметры.
В верхней части диалогового окна Найти и заменить выберите Заменить, а затем выберите в поле Найти, но не введите ничего. После этого при выборе специального знака Word автоматически поместит код знака в соответствующее поле.
В меню Специальный выберите нужный специальный знак.
Щелкните в поле Заменить на.
В меню Специальный выберите специальный знак, который нужно использовать для замены.
Использование подстановочных знаков для поиска и замены текстаВыберите Вид > Область навигации.

В области навигации щелкните значок увеличительного стекла.

Установите флажок Подстановочные знаки.

Если флажок Подстановочные знаки недоступен, нажмите .
В меню Специальный выберите подстановочный знак и введите любой дополнительный текст в поле Найти.

Чтобы остановить поиск, нажмите клавиши +ТОЧКА.
Вы также можете ввести подстановочный знак непосредственно в поле Найти поле, вместо выбора элемента из всплывающего меню Специальные.
Чтобы найти символ, который определен как подстановочный знак, введите косую черту (\) перед искомым символом. Например, введите \?, чтобы найти вопросительный знак.
Для группировки подстановочных знаков и текста, а также для указания порядка обработки знаков следует использовать круглые скобки. Например, чтобы найти слова "призвание" и "приключение", введите <(при)*(ние)>.
Для поиска выражения и последующего изменения порядка его компонентов используйте подстановочный знак \n. Например, введите (Селезнев) (Глеб) в поле Найти и \2 \1 в поле Заменить на, чтобы найти словосочетание "Селезнев Глеб" и заменить его на "Глеб Селезнев".
Чтобы заменить найденный текст:
Откройте вкладку Заменить и выберите поле Заменить на.
Во всплывающем меню Специальный выберите подстановочный знак и введите любой дополнительный текст в поле Заменить на.
Нажмите Заменить все, Заменить или Найти далее.
Совет: При замене текста рекомендуется нажимать Заменить, а не Заменить все. Это позволить проверить каждый из элементов и убедиться в правильности замены.
Поиск можно уточнить с помощью любого из следующих подстановочных знаков.
Чтобы найти
Используйте
Выражение к?т позволяет найти слова "кот" и "кит".
Любая строка символов
Выражение п?л позволяет найти слова "пол" и "пошел".
Один из указанных символов
Выражение кр[еа]н позволяет найти слова "крен" и "кран".
Любой символ из указанного диапазона
Выражение [б-м]ой позволяет найти слова "бой", "вой" и "мой".
Диапазон должен быть в алфавитном порядке.
Любой символ, кроме символов, указанных в скобках
Выражение по[!р]ол позволяет найти слова "посол" и "помол", но не "порол".
Любой символ, кроме символов, которые находятся в диапазоне, указанном в скобках
Выражение к[!е-р]а позволяет найти слова "кода" и "коса", но не слова "кожа" и "кора".
Диапазон должен быть в алфавитном порядке.
Ровно n появлений символа или выражения подряд в тексте
Выражение жареный позволяет найти слово "жаренный", но не слово "жареный".
Как минимум n появлений символа или выражения подряд в тексте
Выражение жареный позволяет найти слова "жареный" и "жаренный".
Диапазон появлений символа или выражения подряд в тексте
Выражение 10 позволяет найти числа "10," "100," и "1000".
Любое, однократное или повторяющееся, появление символа или выражения в тексте
Выражение больше@ позволяет найти слова "больше" и "большее".
Выражение <(сол) позволяет найти слова "солнце" и "солист", но не слово "фасоль".
Выражение (ель)> позволяет найти слова "ель" и "шрапнель", но не слово "ельник".
Word в Интернете позволяет искать и заменять обычный текст. Вы можете использовать параметры "Учитывать регистр" или "Только слово целиком". Чтобы использовать другие параметры, откройте документ в классическом приложении Word.
Читайте также:

