Поиск в яндекс браузере на телефоне
Обновлено: 04.07.2024
Под операционную систему Android адаптированы практически все браузеры, включая Яндекс. Он пользуется большой популярностью благодаря нетребовательности к техническим параметрам мобильного устройства, возможности бесплатно использовать приложение. Функциональные возможности у него широки. Одной из возможностей является способность загружать на свое устройство медиафайлы, о чем и пойдет речь далее.
Как загружать файлы на Андроиде через Яндекс.Браузер
Во время скачивания исполняемых архивов браузер сканирует их на наличие вредоносных компонентов и нежелательного ПО.
Алгоритм скачивания в Яндекс браузере выглядит следующим образом:
- Перейти по конкретной ссылке для скачивания того или иного документа.
- В отобразившемся диалоговом окне пользователю необходимо подтвердить свои намерения.
Внешний вид логотипа Яндекс.Браузер
Иногда загрузка начинается по ошибке, или пользователь нечаянно выбрал не тот документ для скачивания. В этом случае пригодится пошаговый алгоритм, как остановить загрузку:
- Вызвать меню для значка загружаемого файла.
- Среди доступных разделов контекстного меню найти и тапнуть на «Остановить загрузку».
Если скачивание прекратилось по какой-либо причине, и требуется возобновить его, нужно выполнить следующее:
- Вновь вызвать меню для закачки загружаемого медиафайла.
- Среди доступных опций тапнуть на «Возобновить загрузку».
Обратите внимание! Ознакомиться с ходом выполнения процесса можно в панели уведомлений Андроида. Чтобы открыть ее, необходимо вниз сдвинуть верхний край дисплея мобильного устройства.
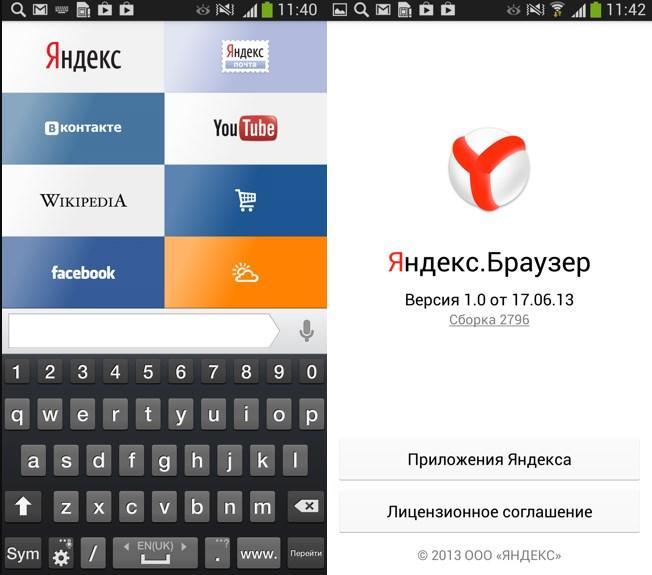
Интерфейс браузера Яндекс на Андроид
Где посмотреть загрузки с Яндекс.Браузера на телефоне Андроид
Многие пользователи задаются вопросом, где хранятся загрузки в Яндекс браузере на Андроид. Прежде всего, необходимо отметить, что для автоматического сохранения архивов в памяти всех устройств должно быть отведено отдельное хранилище. Папка «Загрузки» позволяет в себя вместить такой объем цифровых данных, сколько позволяют возможности внутренней памяти накопителя.
Такая папка, кроме ее основного предназначения, служит сборищем отличных друг от друга файлов. Для сравнения, все остальные папки пользователь уже занимает конкретными мультимедийными данными.
Чтобы просмотреть загрузки на мобильном устройстве, необходимо выполнить следующие действия:
- Запустить на телефоне браузер и открыть любую вкладку.
- Далее, необходимо нажать кнопку в виде трех горизонтальных линий или точек. Расположена она в верхней части экрана телефона с правой стороны.
- Среди доступных функциональных возможностей, нужно нажать на «Загрузки».
После этого на экране отобразится список загруженных файлов в менеджере загрузок от Андроид. Здесь можно выполнить запуск нужного файла.
Обратите внимание! На мобильных устройствах загрузки можно открыть исключительно в режиме просмотра вкладок.
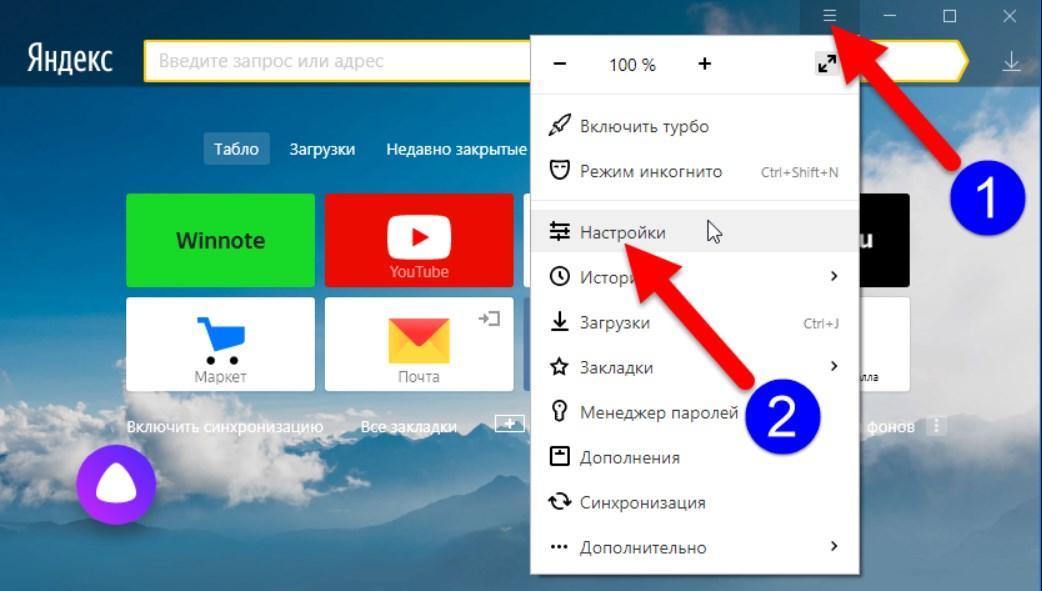
Как посмотреть загрузки Yandex браузера
Как открыть загруженный файл
При попытках открыть загруженный документ у начинающих и бывалых пользователей сложностей возникнуть не должно. Итак, если нужно открыть последний загруженный архив, в правой части строки, расположенной в нижней части экрана, необходимо тапнуть на значок с изображением стрелочки вниз, упирающейся в горизонтальную линию. Дополнительно тапнуть на значок самого загруженного файла.
Если пользователю необходимо открыть ранее скачанные данные, то инструкция будет выглядеть так:
- В правой части строки, расположенной внизу экрана, нажать на значок загрузок. Он имеет вид стрелочки, направленной вниз и упирающейся в горизонтальную линию.
- Среди доступных скачанных файлов выбрать необходимый документ.
Если пользователю удобно, чтобы загруженные файлы всегда открывались автоматически, нужно предпринять следующие меры:
- Вновь тапнуть на значок загрузок в нижней части экрана с правой стороны.
- Выбрать файл необходимого формата.
В завершении потребуется нажать на значок в виде троеточия, после чего из доступных опций контекстного меню выбрать «Открывать <формат файла> автоматически».
Как изменить папку для сохранения файлов, скачанных через Yandex
Разработчики поисковой системы стараются совершенствовать приложение, чтобы оно было не только функциональным, но и удобным в использовании. Именно поэтому, если хозяину гаджета неудобно заглядывать в папку «Загрузки», он может в несколько кликов изменить папку, в которую будут сохраняться все загрузки.
Пошаговый алгоритм действий имеет следующий вид:
- Запустить браузер и перейти на главную страницу.
- В верхней части экрана с правой стороны отображается иконка быстрого меню в виде трех точек или горизонтальных полосок, на нее нужно тапнуть.
- Отобразится контекстное меню, где среди доступного перечня нужно выбрать опцию «Дополнительные настройки».
- В следующем шаге необходимо перейти в раздел «Скачанные файлы», где, собственно, и можно изменить папку для хранения загрузок, нажав на «Изменить».
Если пользователь не хочет, чтобы все загрузки сохранялись в одном месте, система позволяет активировать опцию, которая каждый раз будет запрашивать, куда сохранять данные. Например, аудиофайлы проще сохранять в папки с музыкой, а картинки и фото в папку с изображениями. Это облегчает сортировку файлов и последующий поиск нужного документа.
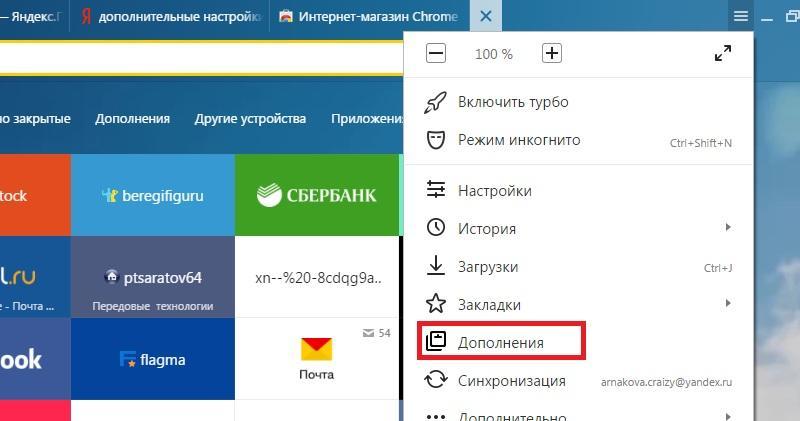
Как изменить папку для сохранения файлов, скачанных через Yandex
Обратите внимание! Для простоты и удобства поиска скачанного контента рекомендуется использовать программу «Проводник».
Существует большое разнообразие поисковых систем и браузеров, в России одно из лидирующих мест занимает Яндекс.Браузер, работа которого адаптирована под все мобильные устройства и планшеты. Навигация приложения проста и понятна, поэтому сложностей в скачивании контента возникнуть не должно даже у начинающих пользователей, главное следовать четким руководствам, описанным выше.
Вы можете искать информацию в интернете с помощью Умной строки, контекстного меню или голосом. Мобильный Яндекс.Браузер может также искать информацию по картинкам.
Примечание. Включите семейный поиск, чтобы в выдачу не попадал нежелательный контент. Подробнее см. в разделе Ограничить поиск для детей документа Частые вопросы о Поиске Яндекса.Умная строка
— это главный элемент Яндекс.Браузера, предназначенный для ввода адреса сайта и поиска информации. Умная строка расположена в нижней части браузера.
Когда вы смотрите сайт, Умная строка может исчезнуть, чтобы не занимать место на экране. Если вы хотите ее вернуть, нажмите на нижнюю границу браузера.
Вы можете добавить Умную строку в панель уведомлений Android. Для этого включите в Настройках в разделе Уведомления опцию Показывать Поиск в панели уведомлений .
Чтобы открыть панель, сдвиньте вниз верхний край экрана смартфона .
Введите в Умную строку запрос, адрес или название сайта (запросы можно задавать как голосом, так и с клавиатуры).Браузер сам определит, что вам нужно — сайт или страница поисковой выдачи, и покажет результат.
- — очистить Умную строку;
- — обновить открытую страницу;
- — начать голосовой поиск (для этого на открытой вкладке нажмите значок под Умной строкой) .
- — частые варианты поискового запроса (нажмите нужный вариант, чтобы поместить его в Умную строку);
- — варианты поискового запроса (нажмите нужный вариант, чтобы поместить его в Умную строку);
- — сайты, которые вы уже посещали;
- — сайты в закладках.
Поиск по странице сайта
Нажмите в браузере значок (если его нет, нажмите кнопку меню на корпусе смартфона).Браузер покажет все нужные слова на странице. Для перехода между ними используйте значки и . Чтобы закрыть поиск, нажмите слева значок .
Поиск по тексту
Чтобы найти дополнительную информацию по интересующему вас вопросу:
для выделения нескольких слов нажмите первое слово, а затем сдвиньте вправо появившийся ползунок. В панели над Умной строкой нажмите Найти в Яндексе .Результат откроется в поисковой выдаче Яндекса.
Поиск по картинкам
Вы можете искать в браузере картинки, похожие на ваши, или сфотографировать объект и спросить у Алисы, что это такое. Для поиска используются алгоритмы компьютерного зрения Яндекса. В результатах поиска появятся точные копии вашей картинки и изображения с небольшими отличиями. Например, фотографии котят одной породы.
Чтобы найти изображения, похожие на:
- Картинку из интернета
- Загруженное фото
Результат поиска откроется в Яндекс.Картинках.
Нажмите в браузере значок (если его нет, нажмите кнопку меню на корпусе смартфона). Сделайте фото на камеру смартфона или нажмите значок и выберите изображение из фотогалереи.Алиса распознает результат и предложит похожие изображения.
Поиск без интернета
Вы можете использовать поиск офлайн, если интернета нет или включен авиарежим.
Введите запрос. Браузер подберет подходящие ответы в словаре самых популярных поисковых запросов. В их числе — номера экстренных служб и организаций, информация из карточек Объектного ответа и т. д. Словарь хранится на смартфоне, обновляется автоматически по Wi-Fi и занимает 50–60 МБ.
Результаты поиска в офлайн-режиме состоят из сниппетов, в которых часто уже содержится ответ. Если вам нужны подробности — подождите, когда появится интернет, и под Умной строкой нажмите ссылку на онлайн-результаты.
Чтобы отключить поиск офлайн:
Нажмите в браузере значок (если его нет, нажмите кнопку меню на корпусе смартфона). В разделе Дополнительно нажмите Возможности без интернета . Отключите опцию Поиск без подключения к интернету .После этого словарь поисковых запросов удалится со смартфона.
Если вы не нашли информацию в Справке или у вас возникает проблема в работе Яндекс.Браузера, опишите все свои действия по шагам. По возможности сделайте скриншот. Это поможет специалистам службы поддержки быстрее разобраться в ситуации.
Как вывести поисковую строку Яндекс на телефоне? Таким вопросом задаются многие пользователи, которые обновили или удалили известный веб-обозреватель. На самом деле, поисковая строка с рабочего стола может исчезнуть по разным причинам. Например, в результате системной ошибки. В любом случае, вернуть её обратно не составит труда. О том, как это сделать правильно будет подробно рассказано далее. Рекомендуем внимательно ознакомиться с инструкцией, а уже после переходить к выполнению действий.
Инструкция для Яндекс Браузера
В зависимости от используемого браузера принцип действия незначительно, но отличается. У компании Яндекс имеется много мобильных веб-обозревателей, но самыми популярными из них являются Яндекс Браузер и приложение «Яндекс – с Алисой».
Вариант 1: добавление поисковой строки на рабочий стол
При необходимости добавить поисковую строку Яндекс на рабочий стол, выполните следующие действия:
- Переходим в раздел со всеми виджетами на устройстве. Для этого совершаем длительное нажатие по любой точке рабочего стола. В итоге на экране должно появиться дополнительное меню.
- В открывшемся окне выбираем «Виджеты».
- Среди списка с элементами выбираем подходящий. Обычно все виджеты от Яндекс Браузера находятся в самом конце страницы. Удерживаем палец на подходящей строке поиска и переносим её на рабочий стол.

Добавляем подходящий виджет
На выбор доступно всего три варианта оформления. В первом случае помимо поисковой строки на экране будет отображаться погода в выбранном регионе. Также можно выбрать строку поиска, где будет располагаться заряд аккумулятора смартфона, текущая температура и информация по пробкам на дороге.
Вариант 2: добавление поисковой строки в панель уведомлений
В настройках веб-обозревателя имеется интересная опция, позволяющая вывести строку поиска не на рабочий стол, а в панель уведомлений. Это может быть даже удобнее, поэтому предлагаем ознакомиться с инструкцией по активации функции:
- Открываем Яндекс Браузер. Возле строки поиска нажимаем по иконке в виде трех точек. Если же открыт какой-то сайт, то нужная иконка расположена в нижней панели быстрого доступа.
- Выбираем «Настройки».
- Переходим в раздел «Уведомления» и возле пункта «Показывать Поиск в панели уведомлений» переводим ползунок вправо. В итоге индикатор должен изменить свой цвет на желтый.

Добавляем поисковую строку Яндекс в панель уведомлений
Теперь попробуйте открыть шторку уведомлений и убедитесь, что поисковая строка там появилась.
Инструкция для браузера «Яндекс – с Алисой»
Прошлая инструкция была для стандартного Яндекс Браузера. А теперь давайте рассмотрим принцип добавления поисковой строки в приложении «Яндекс – с Алисой». Это тот же веб-обозреватель, но с интегрированным в него поисковым помощником Алиса. Что касается переноса строки поиска на рабочий стол, то в этом случае опять-таки воспользуемся виджетом. А вот если требуется добавить строку в панель уведомлений или на заблокированный экран, то воспользуйтесь пошаговой инструкцией:
-
Открываем браузер. Нажимаем по иконке в виде квадрата, расположенной в нижней панели.

Нажимаем по иконке в виде квадрата

Кликаем по значку шестеренки

Переходим в раздел «Строка поиска»
Возле пункта «Поисковая строка» переводим ползунок вправо
Для сохранения изменений достаточно вернуться на главную страницу браузера.
Вывод
Таким образом, вывести поисковую строку Яндекс на рабочий стол телефона проще простого. Для этого достаточно перенести соответствующий виджет на главный экран. Если у вас остались какие-либо вопросы по данной теме, то обязательно задавайте их в комментариях. Редакция нашего сайта постарается ответить вам в кратчайшие сроки и помочь!

Примером настройки страницы Яндекс на телефоне послужит гаджет Xiaomi Mi, хотя, по сути в конкретном случае модель не играет никакой роли, потому что настраиваем главную страницу поиска Яндекс, а она отображается одинаково на всех гаджетах.
Настройки страницы Яндекс: задаем местоположение, отключаем Яндекс Дзен
Желательно авторизоваться (войти в аккаунт эл/п). Запускаем страницу поиска Яндекса.
Далее поступаем в решении задачи настроек Яндекса одним из показанных ниже способов.
а) либо тюкаем по своей автарке, которая указана в настройках эл/п.



Аскетичный поиск Яндекс (также есть ссылки на несколько различных вариантов по дизайну и функционалу страниц Я. поиска, о которых не все знают)).
Как Google подслушивает нас через микрофон — где найти и удалить эти записи.
Как включить встроенный генератор паролей в браузере Google Chrome?
вернуться к оглавлению ↑
настройки главной страницы поиска Яндекс: местоположение, реклама, отключим ленту Дзен
В опциях настроек собраны все необходимые (имеющиеся на данный момент) регулировки страницы Яндекса, с помощью которых и подкорректируем отображаемые элементы:



Опции настроек Местоположения выглядят примерно так:

Например, фактически вы находитесь в Питере, а указано Москва, то погода будет выдана московская.
На этом вроде бы можно и закругляться.
Желаю вам настроить Яндекс поиск так, как вам нужно. Удачи.
Google Play изобилует миллионами приложений, многие из которых являются браузеры. Это те самые программы, которые позволяют нам выходить в интернет, пользуясь поисковиками и посещая любимые сайты. Разумеется, производители смартфонов устанавливают такие приложения по умолчанию. Так, на любом Андроид-устройстве есть стандартный браузер, а также Google Chrome. Но в то же время никто не запрещает скачать Yandex Browser, который очень востребован у пользователей.
Особенности Яндекс. Браузера для Андроид
Так чем же так хорош браузер Яндекса, что его загрузили через Google Play уже больше 100 миллионов раз? Разработчик в описании приложения указывает следующие особенности:
- встроенный голосовой помощник «Алиса»;
- технология защиты Protect, блокирующая опасные сайты;
- поддержка надстроек и расширений;
- блокировка рекламы;
- сервис «Дзен»;
- ускоренная загрузка страниц;
- нейросетевой переводчик;
- режим «Инкогнито» и многое другое.
Все это выглядит весьма привлекательно на бумаге, но так ли хороши особенности Яндекс. Браузера на практике? Конечно, многое зависит от личных предпочтений пользователя. Например, лента персональных рекомендаций «Дзен», где публикуются интересные материалы, пригодится далеко не всем. Кого-то ее присутствие попросту может раздражать.
А вот чего не отнять у Yandex Browser, так это наличие встроенного блокировщика и переводчика страниц. Указанные функции действительно являются очень полезными, если вы активно пользуетесь интернетом и порой не подозреваете, на какой сайт осуществляется переход. Яндекс заблокирует шоковый контент и при необходимости переведет страницу с иностранного языка на русский или любой другой.
В Google Play представлено несколько версий браузера от Яндекса. Есть модификация со встроенной «Алисой», а также облегченная версия для тех, чей смартфон обладает скромным объемом памяти.
Как бы то ни было, прежде чем скачивать Яндекс. Браузер, рекомендуется ознакомиться со всеми достоинствами и недостатками. Возможно, вам удастся найти более привлекательное приложение для выхода в интернет.
Несмотря на наличие блокировщика рекламы, встроенные предложения от партнеров Яндекса могут раздражать Навязчивые сервисы компании, предлагающие, например, запустить «Алису» или ознакомиться с материалом на «Дзене»Таким образом, Yandex Browser можно назвать хорошим решением для тех, кто ищет функциональный браузер с большим количеством надстроек. Особенно программа порадует фанатов сервисов Яндекса вроде «Кинопоиск», «Такси», «Эфир», «Музыка» и других, поскольку все они интегрированы в браузер. Авторизовавшись 1 раз, можно забыть о необходимости ввода логина и пароля на других страницах.
Установка Яндекс. Браузера
Для установки Yandex Browser можно пойти двумя путями:
- скачать apk-файл;
- загрузить через Google Play.
Первый вариант практически не рассматривается пользователями, но в нынешних реалиях о нем стоит упомянуть. Дело в том, что владельцы новых смартфонов Huawei лишены сервисов Гугл, а значит, обратиться к помощи Google Play не получится. Есть собственный магазин приложений App Gallery, но пока представленный выбор не удовлетворяет запросы пользователей.
Чтобы загрузить apk-файл программы, нужно воспользоваться ссылкой или любым поисковиком. Как только установочный файл будет загружен, останется выполнить несколько простых действий:
Без необходимости не рекомендуется устанавливать Yandex Browser, используя apk-файл из неизвестных источников.
Тем, кто решит воспользоваться для установки магазином приложений Google Play, дополнительных манипуляций с настройками проводить не нужно. Достаточно лишь:
Как правило, установка Яндекс. Браузера занимает 1-2 минуты. После этого значок приложения появляется на рабочем столе. Таким образом, можно приступать к работе с браузером.
Первый запуск
Процесс первого открывания нового браузера – очень волнительный процесс. Не используя раньше Yandex Browser, владелец смартфона не знает, чего ожидать от продукта российской компании. Как бы то ни было, не стоит тянуть время, а лучше сразу открыть Яндекс. Браузер.
Чтобы запустить приложение, достаточно найти иконку на рабочем столе телефона Андроид и нажать на нее. На стартовом экране программа предложит ознакомиться со всеми преимуществами. При необходимости этот этап можно пропустить нажатием кнопки «Дальше», а в конце – «Начать пользоваться».
Теперь перед пользователем откроется начальная страница браузера. В верхней части экрана можно увидеть закладки. По умолчанию здесь находятся различные сервисы Яндекса. Чуть ниже располагается поисковая строка, через которую можно выбивать запросы в поисковик Yandex, а также конкретные адреса интересующих страниц.
Где настройки Яндекса в Андроиде
Как ни странно, многие пользователи, установившие Yandex Browser, не знают, где располагаются его настройки. Чтобы их открыть, не нужно копаться в интерфейсе телефона или браузера. Все, что необходимо, находится на главном экране приложения. Обратите внимание на поисковую строку. В правой части располагаются 2 иконки:
Для попадания в настройки необходимо нажать на значок с тремя точками.
Правда, после этого понадобится еще кликнуть на шестеренку.
Если все сделано верно, можно увидеть огромное количество настроек, которые можно изменить по своему усмотрению.
Как настроить Яндекс. Браузер на Андроиде
У Yandex Browser действительно очень большое количество настроек. В том, чтобы регулировать каждый параметр, нет серьезной необходимости. Можно начинать пользоваться браузером сразу после первого запуска. Но, если владелец Андроид-устройства желает полностью кастомизировать программу, нужно разобраться в каждом пункте настроек.
В настройках можно включить синхронизацию. Она перенесет всю историю посещений и закладки, если Yandex Browser используется на компьютере. Также есть возможность запустить режим «Турбо», который ускорит загрузку страниц путем сжимания видео и картинок. А еще в настройках есть:
- каталог дополнений;
- изменение региона;
- автозаполнение форм;
- менеджер банковских карт;
- параметры уведомлений;
- блокировка шок-контента;
- автоперевод страниц;
- автоматическое подтверждение загрузок.
Это лишь малая часть того, что можно найти в настройках Яндекс. Браузера. Новичкам рекомендуется аккуратно исследовать интерфейс приложения, чтобы случайно не активировать лишние параметры.
Как сделать Яндекс главным браузером на телефоне
Не исключено, что владельцу Андроид-устройства понравится Yandex Browser. В таком случае не лишним будет сделать его браузером по умолчанию. Но как выполнить операцию?
Читайте также:

