Покрасить слой в фотошопе
Обновлено: 07.07.2024

Сегодня я поведаю как изменить цвет слоя в фотошопе без лишних проблем. Не буду лишний раз упоминать что такое новый слой и как с ними работать, ну расскажу я и о выделении объектов различными инструментами: магнитное лассо, волшебная палочка и так далее.
Все соответствующие статьи уже есть в моем блоге, и если вы случайно наткнулись на эту публикацию и хотите восполнить кое-какие пробелы, то без труда сможете узнать всю интересующую информацию из подготовленных заранее материалов.

Сегодня мы с вами быстренько пробежимся по основным инструментам, в конце вы сможете найти неплохую видео инструкцию, а на протяжении ближайших 5-7 минут встретитесь с морем скриншотов, которые помогут разобраться с тем, какие манипуляции будут необходимыми для того, чтобы поменять цвет картинки или ее участка.
Буду работать в Photoshop CC, но если у вас другая версия, то ничего страшного. Все функции простые. Софт установлен на русском. Кстати, если у вас англоязычная версия, могу порекомендовать также статью «Как перевести свой фотошоп на русский». Очень удобно, облегчает жизнь.
Коррекция цвета
Итак, я уже выделил объект, а точнее фон фотографии, и перенес его на новый слой при помощи сочетания клавиш Ctrl+J.
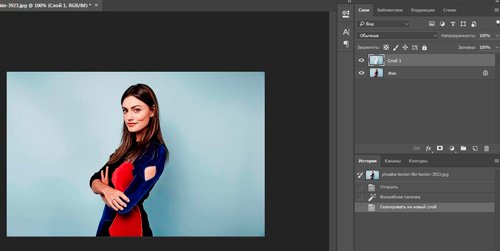
Я воспользуюсь «Цветовой тон/Насыщенность».
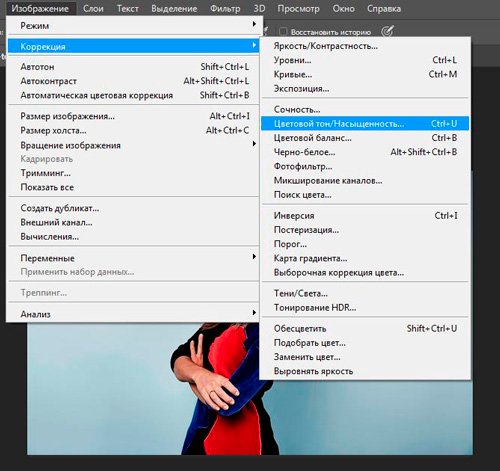
Можно дергать за разные ползунки, добиваясь превосходного эффекта.
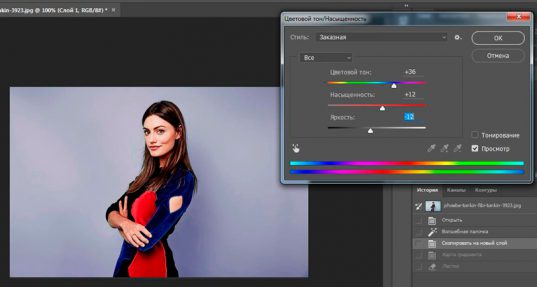
Как вы видите, отличия разительными не назовешь, зато не нужно морочить голову с подборкой, чтобы слои выглядели едино и профессионально, а объект не выделялся из общего фона.
Разительные изменения
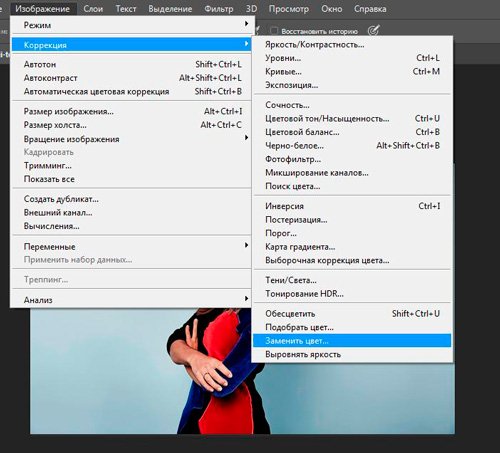
После открытия диалогового окна, ваш курсор сменится. В нем будет спрятан инструмент пипетка. Просто щелкните по цвету, который хотите сменить. При помощи ползунка «Разброс» определите область, с которой собираетесь работать, а затем щелкните по плашке цвета над записью «Результат» или вновь поработайте с ползунками «Тон», «Насыщенность», «Яркость».
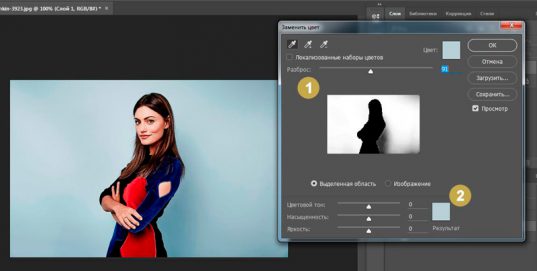
Я выбрал первый вариант. Кликнул на «Результат» и теперь выбираю оттенок и цвет на палитре, чтобы нежно голубой превратился в розовый.
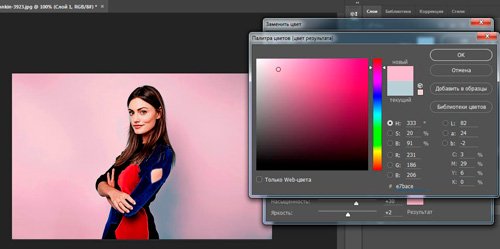
Профессионально, быстро, легко
Самый на мой взгляд удачный инструмент для работы с цветами сложных объектов – кисть замена цвета. Долго удерживайте левую кнопку мыши на обычной кисти, пока не откроется дополнительное меню.
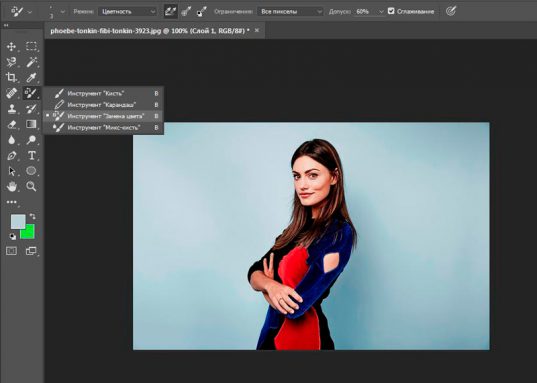
Теперь выберите оттенок, на который будете менять цвет слоя.
Осталось только закрасить необходимые участки, как вы можете заметить, все оттенки при этом сохранились. Очень быстро и удобно.
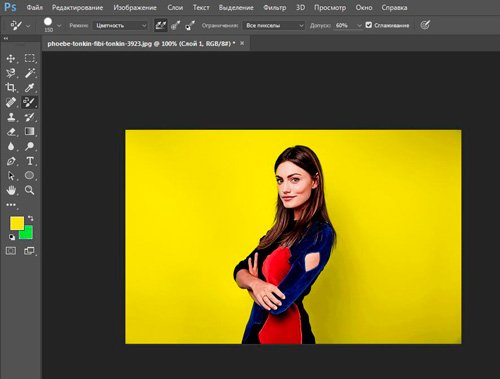
Можно перекрасить в любой подходящий вариант.
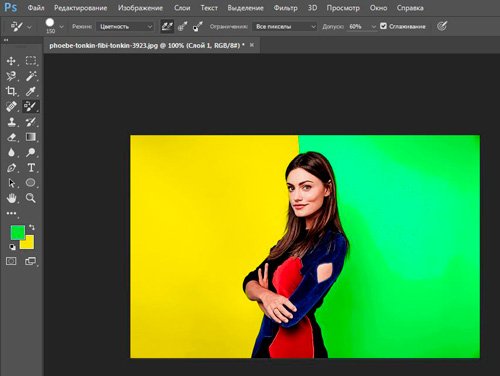
Видеоинструкция
Бонус
Еще один способ поменять цвет при помощи нового слоя мне не слишком импонирует, но предполагаю, что он может понравиться некоторым и уж точно когда-нибудь пригодится в будущем. Итак, создаю новый слой, а затем выбираю для него режим наложения «Цветовой тон».
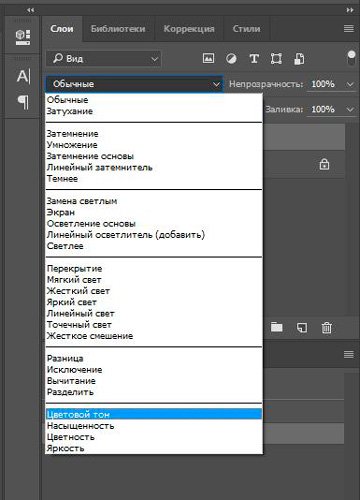
Вот так должно получиться в итоге.
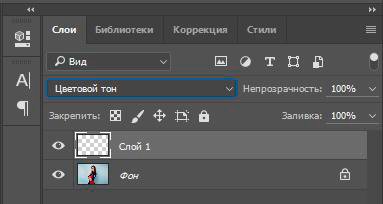
Теперь беру любой цвет, к примеру, желтый, инструмент «Заливка» и заливаю только что созданный слой.
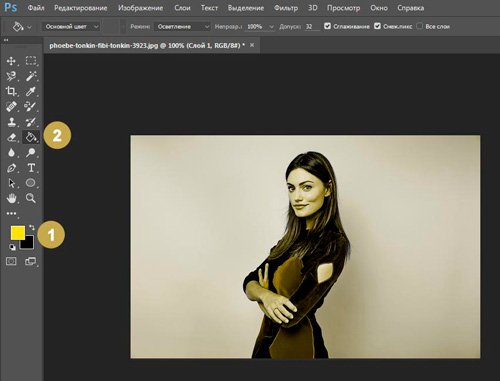
Можете попробовать и другие режимы наложения. Не бойтесь экспериментировать.
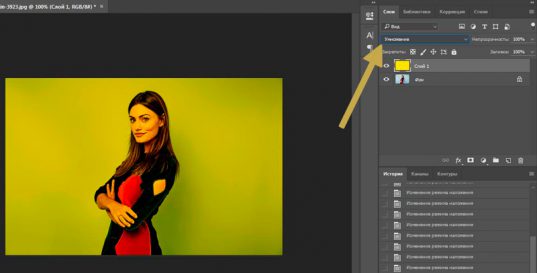
При помощи ластика, можно вернуть девушке нормальный цвет лица.
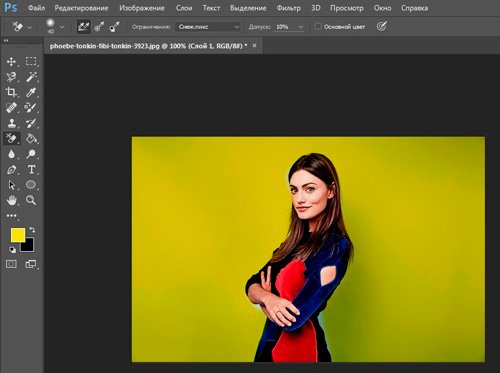
Кстати, не забывайте, что многие профессионалы в качестве ластика используют слой-маску. Все еще не умеете с ней работать? Тогда вам пригодится публикация, ссылку на которую я дал.
Ну а если вы захотите узнать максимум обо всех инструментах, которые есть в фотошопе, могу посоветовать курс Зинаиды Лукьяновой « Photoshop для начинающих в видеоформате ». Вам не придется ничего ждать. Всего несколько недель и вы будете знать все, что таит в себе эта программа.

На забывайте также подписываться на рассылку, чтобы иметь дополнительную мотивацию для собственного развития, а также быть в курсе новых способов легального и стабильного заработка через интернет. Может и вам что-то приглянется.

С помощью Фотошопа можно перекрасить что угодно: хотите взглянуть, как бы вы выглядели с малиновыми волосами, увидеть ярко-рыжего Тома Круза или покрасить свою собаку в зеленый? Не проблема. Сегодня я расскажу вам, как можно без труда заменить цвет любого объекта на фотографии так, чтобы это выглядело максимально натурально. Если вы совсем новичок в этом деле, но желание добавить цвета сильнее страха перед Фотошопом – вы по адресу. Приготовьтесь к путешествию в мир ярких цветов!
Меняем цвет объекта в Фотошопе: 7 способов
Adobe Photoshop предлагает несколько способов изменения цвета и тонирования объекта. Каждый из них дает разный результат: все зависит от того, чего вы хотите добиться. Можно слегка поменять тон предмета или кардинально изменить цвет, перекрасить всю картинку или только ее часть. Давайте подробно разберем все инструменты и способы изменения цвета на фотографии.
Цветовой тон/Насыщенность
С помощью корректировки «Цветовой тон/Насыщенность» (Hue/Saturation) можно поменять цвета всей картинки или только выделенной части. Чтобы вызвать это окно, перейдите во вкладку «Изображение – Коррекция – Цветовой тон/Насыщенность» или просто нажмите сочетание клавиш Ctrl+U.

Смещая ползунки, вы можете менять цвет всего изображения.

С помощью ползунков вы можете изменять цвет объектов, находящихся в одном цветовом диапазоне. К примеру, чтобы поменять цвет листвы, нужно выбрать зеленый диапазон. Так как цвет листьев не чисто зеленый, а имеет желтые оттенки, нужно сдвинуть точки диапазона захвата цвета.

Я немного расширила его так, чтобы он охватывал желтый и голубой цвет. Теперь просто двигайте параметры «Цветовой тон» и «Насыщенность», чтобы поменять оттенки. Так можно сделать листву красной.

Окно «Замена цвета»
Чтобы открыть окно «Замена цвета», перейдите по вкладкам «Изображение – Коррекция – Заменить цвет».

Здесь с помощью пипетки выберите цвет, который вы хотите поменять. У меня это желтые цветы, которые я хочу перекрасить в красный. Чтобы заменить цвет объектов, я провожу следующие манипуляции:
- Щелкаю по желтому цветку пипеткой. В окне «Цвет» сразу отображается выбранный оттенок.
- Ставлю галочку «Локализованные наборы цветов» и с зажатым Shift щелкаю по цветочкам на фотографии, чтобы добавить все оттенки желтого.
- Регулирую разброс, тон, насыщенность и яркость.
- Нажимаю ОК. Неплохо!
Инструмент «Замена цвета»
Менять цвет объекта в Фотошопе можно специальным инструментом «Замена цвета». Найдите на панели инструментов «Кисть», кликните правой кнопкой мыши, чтобы вызвать меню. Здесь возьмите инструмент «Замена цвета».

Он работает очень просто – выбирайте цвет с помощью палитры и закрашивайте нужный объект. Я выберу малиновый цвет, чтобы перекрасить шляпу. Обратите внимание на режим наложения, здесь должен стоять параметр «Цветность» (Color).

Думаю, шляпа теперь выглядит веселее :)

Изменение цвета выделенного объекта
Если аккуратно выделить объект, можно изменить его цвет несколькими способами. Давайте попробуем это сделать на примере фотографии с бананом.
В данном случае корректирующий слой с этими настройками накладывается поверх изображения: это значит, что пиксели исходной картинки не изменяются. Чтобы поменять цвет на другой, снова вызовите окно, дважды щелкнув по миниатюре слоя. Чтобы вернуться к исходному изображению, удалите корректирующий слой.
Таким же образом вы можете менять цвет выделенного предмета с помощью окна «Замена цвета». Выделите объект инструментом «Быстрое выделение», затем перейдите во вкладку «Заменить цвет».

Щелкните пипеткой по изображению, чтобы выбрать цвет, который вы планируете поменять. Настройте разброс оттенков.

Двигайте параметры тона, насыщенности и яркости, чтобы получить желаемый оттенок.

Меняем цвет предмета кистью
Поменять цвет какого-либо объекта можно с помощью кисти. Для примера я возьму тот же банан. Выбираю кисточку, пусть это будет фиолетовый цвет.

Я создам новый слой, чтобы краска располагалась не прямо на фотографии, а поверх. Теперь нужно осторожно закрасить объект.

Менять размер кисти можно с помощью клавиш «]» и «[» на клавиатуре прямо во время окрашивания. Вы можете просто закрашивать мышкой вручную, но так будет достаточно сложно сделать ровную линию. Обычно я делаю так: щелкаю мышкой в одной точке, а с зажатой клавишей Shift – в другой. Так получается ровная линия – этим способом удобнее закрашивать края предмета.

Как только вы закончите с закрашиванием кистью, выберите режим наложения «Цветовой тон».
Использование масок
Изменение цвета с помощью кисти
Пожалуй, с помощью слоя-маски в Фотошопе можно добиться наилучшего результата. В начале этой статьи я что-то говорила о зеленых собаках. Давайте попробуем перекрасить одного хорошего мальчика в зеленый цвет, используя слой-маску.
Изменение цвета заливкой
Этот способ очень похож на предыдущий, только здесь мы не будем закрашивать объект кистью вручную, а воспользуемся автоматическим выделением. Для разнообразия возьму другую фотографию с собакой. Поехали!
Если какая-то часть изображения была выделена неаккуратно и не поменяла цвет, просто кликните по слою-маске, возьмите белую кисть и закрасьте ее. Чтобы убрать цветовую заливку с объекта, возьмите черную кисть и пройдитесь по этим областям.

Черной кистью я убрала зеленый цвет с некоторых деталей изображения: если все сплошь закрашено в зеленый, это не выглядит натурально. Я убрала зеленый тон с глаз, лап, носа и ошейника собаки.

Теперь фотография выглядит так, будто безумный хозяин действительно покрасил своего пса в зеленый.

Как изменить цвет волос в Фотошопе
Перекрасить волосы можно любым из представленных способов, все зависит от того, какой из них вам кажется наиболее удобным. Я думаю, что лучше всего изменить цвет волос можно с помощью слоя-маски. Способ замены цвета волос будет очень похож на тот, что мы использовали при перекрашивании ретривера. Я помню, что обещала показать рыжего Тома Круза, и именно на его примере мы будем тонировать волосы.
Вуаля! Кажется, фотография выглядит как настоящая.

Заключение
Adobe Photoshop предоставляет массу способов замены цветов объекта на фотографии. Можно просто пользоваться инструментом «Замена цвета» или наложить специальные корректирующие слои. Способы, основанные на использовании слоев-масок, создают более натуральный эффект, но на них придется потратить чуть больше времени.
Надеюсь, что с помощью этой инструкции вы научились легко менять цвет предметов, а если что-то не получилось – напишите в комментариях, я обязательно помогу. Удачи!

В Фотошопе слои – это фундамент. С помощью них можно совмещать разные изображения в одно, создавать потрясающие коллажи, накладывать текст или даже делать коррекцию изображения. В этой статье я расскажу об основном функционале слоев, покажу как ими пользоваться на примерах, а также создам забавный коллаж. Новичкам будет особенно интересно!
Все примеры я буду показывать в Adobe Photoshop 2020 для Windows.
Слои в Photoshop: первое знакомство
Представьте, что рабочая зона Фотошопа – это ваш рабочий стол. А слои – это стопки с картинками, которые лежат на этом столе. Точно как и в жизни, в Фотошопе можно менять порядок этих картинок, накладывать их друг на друга в любом порядке, вырисовывать буквы или вырезать ненужный фон.
Давайте для начала откроем панель «Слои» (Layers). Чтобы их увидеть, нужно выбрать в верхней части экрана вкладку «Окно» – «Слои» или нажать F7 на клавиатуре. Если вы создали новый документ, то у вас просто отобразится пустой фон. Это наш чистый лист бумаги. Давайте теперь посмотрим, что мы можем с ним сделать.

Как создать новый слой
Новый слой создается двумя способами: можно нажать кнопку «Создать новый слой» прямо на панели слоев (значок с плюсом) либо использовать сочетание клавиш Shift + Ctrl + N. В первом случае слой создается с параметрами по умолчанию, а во втором – появляется окно настроек, где вы можете задать имя, выбрать цвет, прозрачность или режим наложения. Можно использовать любой из этих способов: даже если вы просто создадите новый слой с параметрами по умолчанию, все настройки можно будет выставить позже.

Слой также создается автоматически из файла, если просто перетянуть фото из папки прямо на фон в Фотошопе. Чтобы подготовиться к созданию коллажа, я перетащила в Photoshop две картинки – фото городской улицы и изображение с котиком. Кстати, обе фотографии я скачала на одном из бесплатных фотостоков, обзор которых я делала здесь.
Итак, мы перетащили картинки в окно, и теперь они отображаются на панели «Слои» в том порядке, в котором я их добавляла.

Как выделить слой
Чтобы выделить нужный слой, необходимо щелкнуть по нему на панели «Слои» – там отображаются списком все слои с названиями и миниатюрами. Если их очень много, то может быть непросто отыскать нужный на панели.

В таком случае можно просто нажать на интересующее вас изображение в самом документе: сперва убедитесь, что у вас стоит галочка возле пункта «Автовыбор», а затем с помощью инструмента «Перемещение» (V) щелкайте на нужное изображение.

Как скрыть слой
По моему замыслу гигантский кот будет возвышаться над городом, а его мордочка будет виднеться между домами. Так как я буду сначала работать над фоном, то я бы хотела пока скрыть картинку с котиком.

Чтобы спрятать ненужный слой в Фотошопе, нажмите на иконку с глазом на той же панели «Слои». Повторный щелчок возвращает фотографию на место.
Как скопировать слой

Перед началом работы полезно сделать копии слоев, чтобы в случае ошибки можно было вернуться назад. Вот три самых простых способа, как сделать копию:
- Выберите один или несколько слоев, которые вы хотите скопировать. Зажмите клавишу Alt и потяните выбранные слои вверх или вниз на панели. Таким же образом с зажатым Alt можно потянуть картинку на рабочем поле в сторону – она скопируется, а дубликат слоя отобразится на панели.
- Нажмите правой кнопкой мыши на нужный слой, затем в выпадающем меню выберите «Создать дубликат слоя».
- Выберите слой, который вы хотите скопировать, а затем нажмите Ctrl +C и Ctrl + V.
Как объединить слои
Объединить два или несколько слоев в Фотошопе очень просто: щелкните по тем слоям, которые вы хотите свести в один, и нажмите Ctrl + E.
Как заблокировать слой
Если вы не хотите редактировать какой-то из слоев в вашем документе, просто выберите его и нажмите на значок с замком. Можно заблокировать несколько слоев – щелкайте по ним с зажатым Shift, а затем – на замок. Чтобы снять блокировку, нужно нажать на значок замка повторно. С замочком он не будет выделяться или перемещаться.

Как переместить слой
Чтобы перемещать слои и менять их порядок отображения, нужно просто изменять очередность в панели «Слои». Просто щелкните мышкой на слой и тяните вверх или вниз. Вы увидите, как выбранные слои перекладываются на передний или задний план. Если у вас в процессе работы накопилось очень много слоев, то щелкать по ним мышкой может быть утомительно. Для экономии времени были придуманы специальные горячие клавиши.
Горячие клавиши для работы со слоями в Photoshop
Думаю, вы заметили, что я часто упоминаю горячие клавиши. Их используют для того, чтобы сэкономить время – зажать комбинацию намного быстрее, чем щелкать мышью по разным кнопкам в интерфейсе программы. Здесь я собрала для вас все полезные горячие клавиши, которые я постоянно использую во время работы со слоями.
Сочетания клавиш для Фотошопа на Windows:
- Показать или скрыть панель «Слои»: F7
- Создание нового слоя: Shift + Ctrl + N
- Скопировать выделение на новый слой: Ctrl + J
- Объединить все слои в один: Shift + Ctrl + E
- Объединить выделенные слои: Ctrl + E
- Сделать выбранный слой самым верхним: Shift + Ctrl + ]
- Сделать выбранный слой самым нижним: Shift + Ctrl + [
- Переместить на один уровень вверх: Ctrl + ]
- Переместить на один уровень вниз: Ctrl + [
Создаем коллаж
Теперь вы знаете, как выполнить самые элементарные манипуляции со слоями в Фотошопе. Давайте теперь немного углубимся и рассмотрим несколько новых функций детально.
Чтобы осуществить свою грандиозную идею с гигантским котом, для начала я уберу небо с фотографии города. Подробно о том, как удалить фон с картинки, я недавно писала в этой статье, поэтому углубляться в детали процесса не буду – давайте лучше говорить о слоях.

Я удалила небо, и теперь мне нужно вырезать котика с фона, чтобы поместить его за домами. Я нажимаю на значок с глазом, чтобы снова сделать картинку видимой, аккуратно выделяю кота инструментом «Быстрое выделение» и нажимаю Ctrl + J, чтобы кот оказался на новом слое. Затем я удаляю старого кота, просто щелкнув по нему, а потом на клавишу Delete.

Теперь мне нужно изменить порядок слоев – кот должен быть за домами. Я выделяю слой с котом на панели «Слои» и перетаскиваю его мышкой под изображение с городом. Уже становится веселее!

Я сделаю видимой фотографию города – там есть кусочек неба, который я вырезала с его копии – нажимаю на значок с глазом. Теперь надо немного изменить масштаб и положение слоя с котиком. Щелкаю на него прямо на нашем коллаже, немного уменьшаю, потянув за уголок, и передвигаю повыше. Все эти простые действия я делаю с помощью инструмента «Перемещение».

Я решила поместить на коллаж еще один слой – теперь здесь появился парень, делающий селфи на фоне нашего кота. Слой с парнем я помещала уже с прозрачным фоном. Чтобы это сделать, нужно открыть фотографию в новой вкладке (просто бросьте картинку из папки на панель вкладок, чтобы она открылась отдельно). Затем я вырезала человека с фона инструментом «Быстрое выделение», выбрала инструмент «Перемещение» и просто потянула вырезанное изображение с парнем на вкладку с нашим коллажем. Это изображение автоматически отобразилось как слой с прозрачным фоном.

Мне захотелось немного поменять цвета – город и кота сделать немного более контрастными, а небо – чуть затемнить. Для этого я создам корректирующий слой.
Как сделать корректирующий слой

Корректирующие слои в PS нужны для того, чтобы изменять цвет, тона, контрастность и многое другое, при этом не изменяя пикселей самой картинки. Все настройки хранятся на самом корректирующем слое и применяются на все слои, что находятся под ним. Это очень удобно еще и потому, что все корректировки легко отменить или изменить в любое время.
Чтобы создать корректирующий слой, я выбираю слой с городом и нажимаю на черно-белый кружок внизу панели слоев. В выпадающем меню можно выбрать, какую корректировку вы хотите сделать. Я выбираю «Кривые», чтобы немного изменить контраст. В появившемся окошке я выставляю нужные настройки и закрываю его. Если вы захотите изменить настройку позднее – щелкните два раза по черно-белому кружочку слева от корректирующего слоя, и окно коррекции снова появится.

Чтобы сделать небо чуть темнее, я нажимаю на слой нижней фотографии с городом, снова на кружок и затем на «Уровни». Теперь у нас есть целых два корректирующих слоя. Попробуйте переместить их выше или ниже – вы увидите, как меняется отображение тех слоев, которые попадают под влияние корректирующего.

Мне захотелось посмотреть, как бы выглядел коллаж в черно-белом формате. Создаю корректирующий слой, выбираю «Черно-белое» и перетягиваю его на самый верх. Вуаля! С корректирующими слоями работают все те же правила, что и с обыкновенными – их можно закреплять, перемещать и, например, скрывать.

Чтобы добавить капельку безумия в этот отличный коллаж, а заодно и показать вам, что еще можно сделать со слоями, я применю эффект к слою с котом. Это называется стиль слоя.
Стили
Чтобы открыть окно стилей, нужно дважды щелкнуть на панели по слою, на который вы хотите наложить эффект. Здесь дается масса возможностей – можно сделать реалистичную тень, свечение, наложить цвет или градиент. В общем, все зависит только от вашей фантазии. Эти эффекты также применимы к текстовым слоям, например, если вы хотите сделать обводку или тень от букв.

Я хочу применить к коту «Внешнее свечение». В этом окне можно изменять параметры наложения свечения, настроить прозрачность и интенсивность света. Как только вас устроит результат, нажимайте ОК.
Если вы хотите применить одинаковый стиль к нескольким слоям одновременно:
- Нажмите на этот слой правой кнопкой мыши, затем «Скопировать стиль слоя»
- Выберите те слои, к которым нужно применить этот эффект
- Нажмите правой кнопкой мыши на «Вклеить стиль слоя»
В конце я решила переместить корректирующий слой на один пункт вниз – теперь черно-белый фильтр применяется ко всем слоям, что расположены под ним, а слой с парнем остается в цвете.

Мои поздравления! С этими знаниями вы можете создать собственный коллаж, состоящий из нескольких фотографий, и даже наложить простой эффект. Все оказалось не так сложно, правда?

Заключение
Слои – это базовая вещь в Photoshop, поэтому учиться работать с ними важно с самого начала. Если вы научились элементарным действиям со слоями, то уже можете создавать уникальные коллажи и воплощать любые идеи!
Надеюсь, что моя статья помогла вам сделать первые шаги к укрощению Фотошопа, а также вдохновила на создание чего-то особенного. Спасибо за внимание :)

Всем привет! Сегодня я хочу рассказать вам о том, как делать цветокоррекцию в Фотошопе. Все инструменты, которые я покажу, будет несложно освоить даже начинающему. А еще в качестве бонуса я расскажу, как отредактировать фото так, чтобы оно выглядело словно кадр из фильма.
Что такое цветокоррекция?
Цветокоррекция применяется и для творческих экспериментов. С помощью изменения оттенков можно придать фотографии определенную атмосферу – все зависит только от вашей концепции.
Итак, давайте посмотрим, какие инструменты нам предлагает великий и ужасный Adobe Photoshop.
Цветокоррекция с кривыми (Curves)
Свет и тень
С помощью инструмента «Кривые» в Фотошопе можно изменить тона и цвета изображения. Чтобы начать работу, нажмите на значок создания нового корректирующего слоя, а затем щелкните на «Кривые».

В левой нижней части кривых находятся тени. Посередине – средние тона. А правая верхняя часть демонстрирует светлые участки. Теперь попробуйте сделать фото более контрастным: просто щелкайте по линии и перетаскивайте точку.

Используем пипетки
Чтобы немного автоматизировать работу, попробуйте использовать пипетки.
- Выберите верхнюю пипетку. Она отвечает за точку черного – то есть за тень. Щелкните по самому темному участку фотографии. На фотографии с котом этот участок находится под лапами.
- Теперь выберите нижнюю и щелкните по самому светлому участку. Здесь это небо.
Наверное, вы заметили, что рядом с нашей кривой появились новые линии. Так отображаются каналы – RGB (красный, зеленый и синий). О них читайте в следующем пункте.
Каналы
Щелкните по стрелочке возле строки RGB. Вы увидите все три канала по отдельности.

Например, выбрав красный канал и поднимая кривую вверх, можно задать картинке красный оттенок.

А вот если опустить в правую нижнюю часть – все окрасится в голубой.

Таким образом, уменьшая влияние какого-либо из каналов, вы можете изменять оттенок фотографии.
Автоматическая цветокоррекция
На самом деле, если у вас нет цели точно откорректировать цвета по своей задумке, можно просто нажать на волшебную кнопку «Авто». Фотошоп самостоятельно сделает настройку теней и светлых участков. Очень удобно!

Помимо кнопки «Авто», можно воспользоваться готовыми настройками. Вот так можно в один клик поднять контрастность фотографии.

Используем уровни (Levels)

Здесь мы видим гистограмму уровней. Этот инструмент позволяет менять уровни интенсивности света, средних тонов и теней.
Проще говоря, слева находятся тени, а справа – свет. Двигая точки, можно настроить интенсивность того и другого, выбрать правильное соотношение. Если переместить ползунок правее, тени становятся глубже.

Как и в «Кривых», здесь можно менять соотношение каналов. Для примера я выбрала синий канал и немного сдвинула его в сторону желтого.

Цветовой баланс (Color Balance)
Работая в Фотошопе с этим инструментом, вы можете легко изменять баланс оттенков фотографии.
Таким образом можно корректировать цвет фотографии в нескольких тонах одновременно. Попробуйте подвигать ползунки, и вы обязательно найдете свой оттенок. Мне больше понравились такие настройки:

Цветовой тон и насыщенность (Hue/Saturation)
С помощью этого инструмента можно изменять как все цвета, так и выбранный оттенок. Например, если вам придет в голову окрасить море в красный, нужно просто выбрать диапазон голубого или синего цвета и сместить цветовой тон к красному. Сейчас покажу подробно.
Помимо цветокоррекции выборочных оттенков, можно менять цвета всего изображения. Чтобы сделать море зеленовато-лазурным, я выбрала «Все» оттенки и сдвинула ползунок ближе к зеленому.

Коррекция цвета с помощью фильтров
Конечно же, в Фотошопе есть множество фотофильтров. И все можно настраивать самостоятельно!
Откройте фотографию для цветокоррекции. В верхнем меню пройдите по пути «Изображение» – «Коррекция» – «Фотофильтр».

Здесь можно подобрать готовые цветные фильтры или просто щелкнуть по окошку «Цвет» и выбрать собственный.

Выбирайте абсолютно любой цвет из палитры.

Чтобы добиться наиболее сильного фильтра, выкручивайте «Плотность» на все сто. А для добавления легкого оттенка достаточно примерно 30-40% плотности.

Сочность и насыщенность (Vibrance)
«Нужно больше сочности!» – кричите вы, увидев блеклую картинку. Не проблема – в Фотошопе предусмотрена возможность добавления насыщенности фотографии за пару секунд. Нужно всего лишь.
- Добавьте слой «Сочность».
- Что получается, если выкрутить тумблер «Сочности» на 100%:
- С этим инструментом тоже можно поиграть и добиться разнообразных эффектов. Попробуйте покрутить ползунки сочности и насыщенности, чтобы найти идеальный баланс.
Постарайтесь не переусердствовать – слишком большая насыщенность может испортить впечатление. Если, конечно, у вас не было изначальной идеи вывернуть все цвета по максимуму :)
Цветокоррекция с картой градиента (Gradient Map)
Цветокоррекцию можно выполнить инструментом «Карта градиента». Подробный материал о градиентах в Фотошопе я как раз делала недавно. Итак, как же сделать цветокоррекцию с их помощью?
Вовсе не обязательно ставить «Мягкий свет». Вы можете смело экспериментировать с режимами наложения. Например, такой результат вышел при использовании режима «Цветовой тон».

Бонус: цветокоррекция как в кино
Наверное, многим хотя бы раз в жизни хотелось сделать цветокоррекцию фото так, чтобы оно выглядело как кадр из любимого фильма. Есть множество способов воплотить это, а я покажу вам самый простой. Что нужно сделать:
- Подготовьте кадр из фильма и откройте его в Фотошопе. Я выбрала знаменитую сцену из «Матрицы».
- В другом окне я открыла фотографию, которую буду превращать в кадр. Не забудьте растрировать слой (щелкните правой кнопкой мыши по слою и выберите нужный пункт).
- Перейдите по вкладкам меню «Изображение» – «Коррекция» – «Подобрать цвет» (Match color).
- В пункте «Источник» выберите ваш кадр. Он обязательно должен быть открыт в другом окне.
- Покрутите параметры изображения, чтобы сделать наиболее похожий эффект.
- Уточните оттенки, используя настройки кривых или уровней, как я показывала выше. Я чуть-чуть добавила контраста, чтобы темные участки были еще темнее. Добиваться совершенства можно целую вечность, а меня этот результат вполне устроил. Таким же способом можно брать за основу не только кадры из кино, а любые фото, которые вам нравятся.
Только посмотрите, кот в кино вместе с Нео!
Заключение
Да, инструментов для цветокоррекции в Фотошопе очень и очень много. Несмотря на то, что я лишь бегло рассказала о большинстве из них, вы уже можете менять цвета любых фотографий. Если у вас возникли какие-то вопросы, не стесняйтесь задавать их в комментариях. Удачи!
Читайте также:

