Получение внешних данных в excel не активно
Обновлено: 06.07.2024
Что нужно сделать, чтобы при открытии расчетного файла срабатывали все формулы и появлялись данные без открытия источников?
Не использовать в расчётах формулы НЕ работающие с закрытыми файлами
Что нужно сделать, чтобы при открытии расчетного файла срабатывали все формулы и появлялись данные без открытия источников?
Не использовать в расчётах формулы НЕ работающие с закрытыми файлами Serge_007
Что нужно сделать, чтобы при открытии расчетного файла срабатывали все формулы и появлялись данные без открытия источников?
Не использовать в расчётах формулы НЕ работающие с закрытыми файлами Автор - Serge_007
Дата добавления - 30.05.2013 в 16:13
Получается, что формулы СУММЕСЛИМН и СУММЕСЛИ не работают с закрытыми файлами?
Получается, что формулы СУММЕСЛИМН и СУММЕСЛИ не работают с закрытыми файлами? nashik
Это вопрос? Странно, что Вы его задаёте, ответ ведь очевиден.
Да, не работают. Иначе Вы видели бы результат, а не значение ошибки
Это вопрос? Странно, что Вы его задаёте, ответ ведь очевиден.
Да, не работают. Иначе Вы видели бы результат, а не значение ошибки Serge_007
Что нужно сделать, чтобы при открытии расчетного файла срабатывали все формулы и появлялись данные без открытия источников?
Что нужно сделать, чтобы при открытии расчетного файла срабатывали все формулы и появлялись данные без открытия источников?
Что нужно сделать, чтобы при открытии расчетного файла срабатывали все формулы и появлялись данные без открытия источников?
Варианты
1. Запретить вставку/удаление строк в исходный файл
2. Из двух файлов сделать один и дать ему общий доступ
3. Использовать сводную таблицу
Варианты
1. Запретить вставку/удаление строк в исходный файл
2. Из двух файлов сделать один и дать ему общий доступ
3. Использовать сводную таблицу Serge_007
Первые 2 варианта не подходят - это их файл, который они ведут так, как считают нужным. Мы из него вытягиваем некоторые данные и формируем из них нужное представление для начальства. А про третий вариант можно чуть поподробнее?
Первые 2 варианта не подходят - это их файл, который они ведут так, как считают нужным. Мы из него вытягиваем некоторые данные и формируем из них нужное представление для начальства. А про третий вариант можно чуть поподробнее? DES
Ну и что что это их файл? У Вас на предприятии сотрудники решают как управлять компанией или руководство?
Если сотрудники, то да первые два варианта можно убрать. Как и любые другие. Может ваши сотрудники завтра решат столбцы в файл добавлять или картинки. А может перейдут на записи в тетрадке или вообще перестанут отмечать своё отработанное время
Ну и что что это их файл? У Вас на предприятии сотрудники решают как управлять компанией или руководство?
Если сотрудники, то да первые два варианта можно убрать. Как и любые другие. Может ваши сотрудники завтра решат столбцы в файл добавлять или картинки. А может перейдут на записи в тетрадке или вообще перестанут отмечать своё отработанное время Serge_007
Это не совсем наши сотрудники, а сторонние консультанты. Долго объяснять, но изначальная установка в моем случае такова, что я им не указ. Нашел другой выход - создал в их файле служебный лист, сделал на нем черновую выборку нужных мне данных (суть в том, что при сдвигах строк внутри файла ссылки остаются актуальными) и скрыл его, чтоб глаза им не мозолил. А начальнический файл натравил на этот лист (на нем никто ничего делать не будет, соответственно, номера ячеек меняться не будут). Думаю, должно работать
Это не совсем наши сотрудники, а сторонние консультанты. Долго объяснять, но изначальная установка в моем случае такова, что я им не указ. Нашел другой выход - создал в их файле служебный лист, сделал на нем черновую выборку нужных мне данных (суть в том, что при сдвигах строк внутри файла ссылки остаются актуальными) и скрыл его, чтоб глаза им не мозолил. А начальнический файл натравил на этот лист (на нем никто ничего делать не будет, соответственно, номера ячеек меняться не будут). Думаю, должно работать DES
С помощью Excel можно создавать и изменять подключения к внешним источникам данных, которые хранятся в книге или файле подключения. Вы можете легко управлять этими подключениями, в том числе создавать, изменять и удалять их, с помощью текущей области Запросы и подключения & или диалоговое окно Подключения к книге (доступно в предыдущих версиях).
Примечание: Подключение к внешним данным в настоящее время может быть отключено на компьютере. Чтобы подключаться к данным при открытии книги, включите функцию подключения к данным на панели центра управления безопасностью или сохраните книгу в надежном расположении. Дополнительные сведения см. в настройках Добавление,удаление и изменение надежного расположения для файлов, Добавление,удаление и просмотр надежного издателя и Просмотр параметров в центре управления доверием.
Данные в книге Excel могут приходить из двух разных мест. Данные могут храниться непосредственно в книге или во внешнем источнике данных, например в текстовом файле, базе данных или кубе OLAP. Внешний источник данных подключается к книге с помощью подключения к данным, которое является набором сведений, описывающий, как найти внешний источник данных, войти в систему, создать запрос и получить к нему доступ.
Если вы подключены к внешнему источнику данных, вы также можете выполнить операцию обновления для получения обновленных данных. При каждом обновлении данных вы увидите их последнюю версию, включая изменения, внесенные в данные с момента последнего обновления.
Сведения о под соединении могут храниться в книге или в файле подключения, например в Office-файле подключения к данным (ODC) или в файле UDC (UDCX). Файлы подключений особенно полезны для совместного использования подключений на постоянной основе и для облегчения администрирования источников данных.
Если для подключения к источнику данных используется файл подключения, Excel копирует сведения о подключении из файла подключения в Excel книгу. При внесении изменений в диалоговом окне Свойства подключения вы редактируете данные подключения к данным, хранимые в текущей книге Excel, а не исходный файл подключения, который мог использоваться для создания подключения, который указан именем файла, которое отображается в свойстве Файл подключения. После изменения сведений о под соединении (за исключением свойств Имя подключения и Описание подключения) ссылка на файл подключения удаляется, а свойство Файл подключения удаляется.
В диалоговом окне Свойства подключения или мастере подключения к данным можно Excel для создания ODC-файла Office подключения к данным (ODC). Дополнительные сведения см. в свойствах подключения и Совместное передачу данных с помощью ODC.
Выполните одно из указанных ниже действий.
Создайте новое подключение к источнику данных. Дополнительные сведения см. в Excel в Access, Импорт и экспорт текстовых файлов или Подключение в SQL Server служб Analysis Services (Импорт).
Используйте существующее подключение. Дополнительные сведения см. в Подключение внешних данных.
Сохраните данные подключения в файл подключения, нажав кнопку Экспорт файла подключения на вкладке Определение в диалоговом окне Свойства подключения, чтобы отобразить диалоговое окно Сохранение файла, а затем сохраните текущие данные подключения в ODC-файл.
Управление подключениями с помощью области "Запросы & подключений"Примечание В Microsoft Office 365 для Excel и Excel версии 2019 и более поздних версий доступна & запросы и подключения. Она заменила диалоговое окно Подключения к книге, которое доступно Excel автономных версиях 2010, 2013 и 2016.
Области Запросы и подключения & (Выбор данных> Запросы & Подключения). В одном расположении вы можете получить все сведения и команды, необходимые для работы с внешними данными. В этой области есть две вкладки:
ЗапросовОтображение всех запросов в книге. Щелкните запрос правой кнопкой мыши, чтобы увидеть доступные команды. Дополнительные сведения см. в теме Управление запросами.
Соединения Отображение всех подключений в книге. Щелкните правой кнопкой мыши подключение, чтобы увидеть доступные команды. Дополнительные сведения см. в свойстве подключения.
Управление подключениями с помощью диалогового окна Подключения к книге (предыдущие версии)Примечание Диалоговое окно Подключения к книге доступно в Excel автономных версиях 2010, 2013 и 2016, но было заменено в Microsoft Office 365 для Excel и Excel версии 2019 на области "Запросы & Подключения".
Диалоговое окно Подключения к книге (Выбор подключения > данных)позволяет управлять подключениями к внешним источникам данных в книге.

Создавать, изменять, обновлять и удалять подключения, используемые в книге.
Узнавать, где находится источник внешних данных (если, например, подключение было определено другим пользователем).
Просматривать подключения в текущей книге.
Перенаправлять подключение на другой сервер или источник данных и заменять файлы подключения для существующих подключений.
Открывать диалоговое окно Существующие подключения для создания новых подключений. Дополнительные сведения см. в Подключение внешних данных.
Отображать диалоговое окно Свойства подключения для изменения свойств подключения к данным, редактирования запросов и настройки параметров. Дополнительные сведения см. в статье Свойства подключения.
Создавать файлы подключения и делиться ими с другими пользователями.
Для управления подключениями в книге выполните одно или несколько из следующих действий:
Просмотр подключения
В верхней части диалогового окна автоматически отображаются все подключения, а также следующие сведения:
Имя подключения, заданное в диалоговом окне Свойства подключения.
Необязательное описание подключения, заданное в диалоговом окне Свойства подключения.
Дата и время последнего успешного обновления подключения. Если эта информация отсутствует, то подключение никогда не обновлялось.
Добавление подключения
Отображение сведений о подключении
Выберите подключение, а затем щелкните Свойства, чтобы открыть диалоговое окно Свойства подключения. Дополнительные сведения см. в статье Свойства подключения.
Обновление внешних данных
Щелкните стрелку рядом с кнопкой Обновить, а затем выполните следующие действия:
Для обновления определенных подключений выберите одно или несколько подключений, а затем щелкните Обновить.
Для обновления всех подключений в книге снимите все флажки, а затем щелкните Обновить все.
Для получения информации о состоянии обновления выберите одно или несколько подключений, а затем щелкните Обновить состояние.
Для остановки текущего обновления щелкните Отменить обновление.
Дополнительные сведения см. в этойExcel.
Удаление одного или нескольких подключений
Выберите одно или несколько подключений, а затем нажмите кнопку Удалить.
Эта кнопка недоступна, если защищены книга или объект, использующий подключение (например, отчет сводной таблицы).
При удалении подключения удаляется только подключение. Объекты или данные из книги не удаляются.
Важно: Удаление подключения разрывает подключение к источнику данных и может вызвать непредвиденные последствия, например получение других результатов вычисления формул и возможные проблемы с другими функциями Excel.
Отображение мест использования подключений в книге
Выберите одно или несколько подключений, а затем в разделе Подключения, используемые в этой книге щелкните ссылку Щелкните здесь, чтобы увидеть, где используются выбранные подключения.
Будет выведена следующая информация:
Лист, на котором используется подключение.
Имя запроса Excel.
Ссылка на ячейку, диапазон или объект.
Значение ячейки. Для диапазона ячеек значение не указывается.
Формула ячейки или диапазона ячеек.
При выборе другого соединения в верхней части диалогового окна эта информация изменяется.
Последнее дополнение – это набор инструментов BI (business intelligence). Эти инструменты дают возможность представить данные с помощью традиционных инструментов, таких как Таблицы, сводные таблицы и диаграммы, чтобы эффективно рассказать историю. До сих пор мы изучали роль Таблиц в рабочей книге. В этой главе рассматривается, как Excel использует Таблицы для обработки внешних данных.
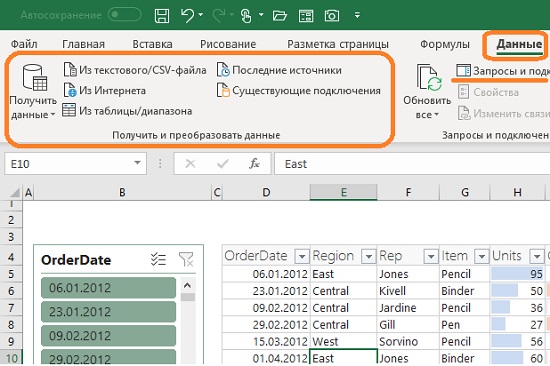
Рис. 8.1. Группа Получить и преобразовать данные вкладки Данные
Подключение к внешним данным
Вы можете получить доступ к внешним источникам через вкладку Данные, группу Получить и преобразовать данные (рис. 8.1). Подключения к данным хранятся вместе с книгой, и вы можете просмотреть их, выбрав пункт Данные –> Запросы и подключения.
Подключение к данным может быть отключено на вашем компьютере. Для подключения данных пройдите по меню Файл –> Параметры –> Центр управления безопасностью –> Параметры центра управления безопасностью –> Внешнее содержимое. Установите переключатель на одну из опций: включить все подключения к данным (не рекомендуется) или запрос на подключение к данным.
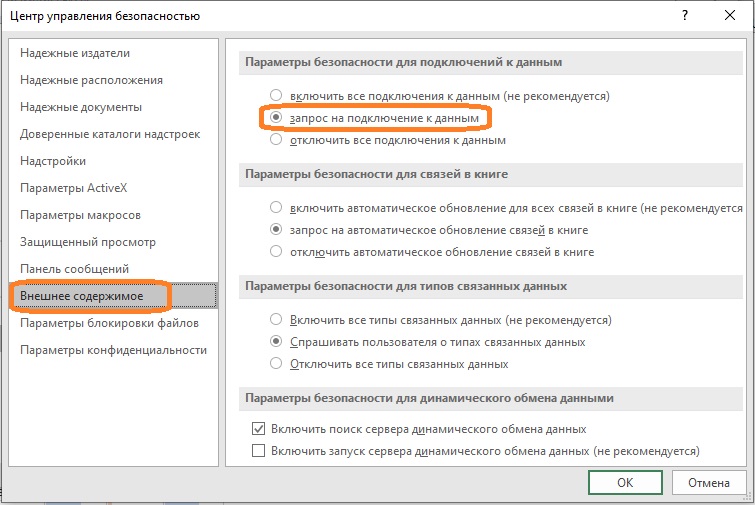
Рис. 8.2. Настройка доступа к внешним данным; чтобы увеличить изображение кликните на нем правой кнопкой мыши и выберите Открыть картинку в новой вкладке
Подробнее о подключении к внешним источникам данных см. Кен Пульс и Мигель Эскобар. Язык М для Power Query. При использовании таблиц, подключенных к данным можно переставлять и удалять столбцы, не изменяя запрос. Excel продолжает сопоставлять запрошенные данные с правильными столбцами. Однако ширина столбцов обычно автоматически устанавливается при обновлении. Чтобы запретить Excel автоматически устанавливать ширину столбцов Таблицы при обновлении, щелкните правой кнопкой мыши в любом месте Таблицы и пройдите по меню Конструктор –> Данные из внешней таблицы –> Свойства, а затем снимите флажок Задать ширину столбца.
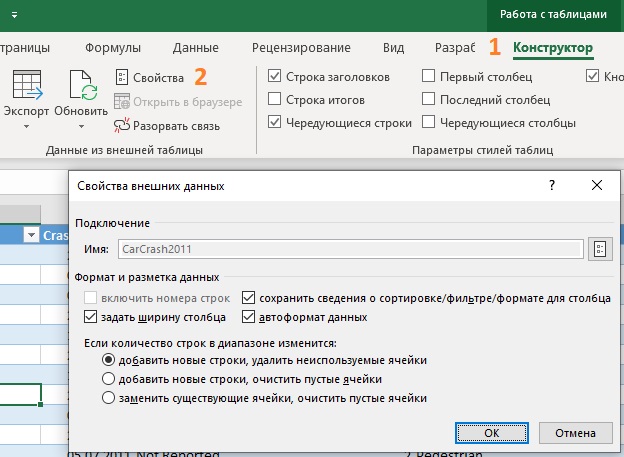
Рис. 8.3. Свойства Таблицы, подключенной к внешним данным
Подключение к базе данных
Для подключения к базе данных SQL Server выберите Данные –> Получить данные –> Из базы данных –> Из базы данных SQL Server. Появится мастер подключения к данным, предлагающий элементы управления для указания имени сервера и типа входа, который будет использоваться для открытия соединения. Обратитесь к своему администратору SQL Server или ИТ-администратору, чтобы узнать, как ввести учетные данные для входа.
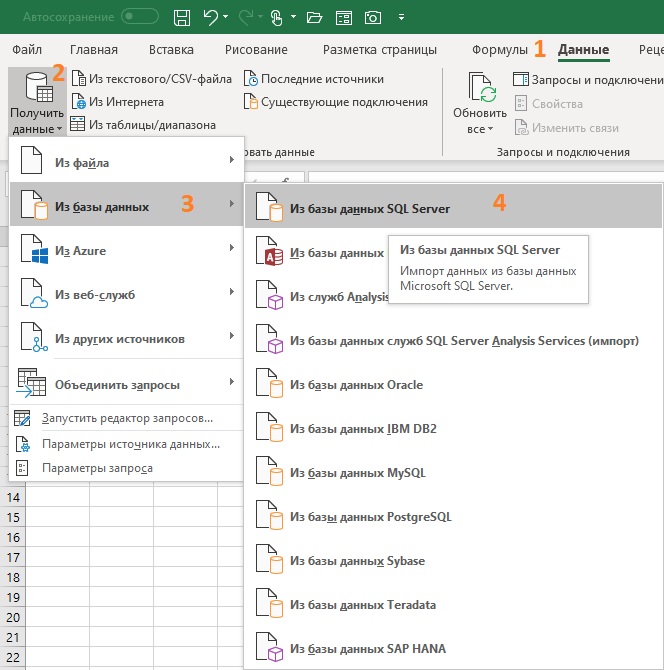
Рис. 8.4. Подключение к базе данных SQL Server
При импорте данных в книгу Excel их можно загрузить в модель данных, предоставив доступ к ним другим инструментам анализа, таким как Power Pivot.
Имя Таблицы
Excel импортирует каждую выбранную таблицу базы данных в новую Таблицу Excel на новом листе в активной книге. Он создает имена Таблиц в формате Table_Name, где Name – это имя таблицы базы данных или представления в базе данных SQL Server. При импорте одной таблицы имя таблицы будет Table_ServerName_ DatabaseName_TableName, где ServerName – имя сервера, DatabaseName – имя базы данных, а TableName – имя импортируемой таблицы.
Работа с текстовыми файлами
Текстовые файлы обычно представлены в виде CSV-файла (значения, разделенные запятыми), txt-файла (с разделителями табуляции) или PRN-файла (с фиксированными полями или пробелами). Excel по-прежнему создает подключение к данным при импорте текстовых файлов, но не помещает данные в Таблицу. Это связано с отсутствием информации о данных, содержащихся в текстовом файле. Базы данных имеют определенные правила, такие как уникальные имена полей/столбцов, в то время как текстовые файлы не связаны этими правилами. Excel загружает текстовые данные в запрос; Excel не пытается принудительно поместить данные в Таблицу или другой структурированный формат.
Подключение к текстовому файлу
Чтобы выбрать текстовый файл для импорта, пройдите по меню Данные –> Получить и преобразовать данные –> Из текстового/CSV-файла. Форматы файлов по умолчанию – PRN, TXT и CSV. После выбора файла Excel открывает диалоговое окно:
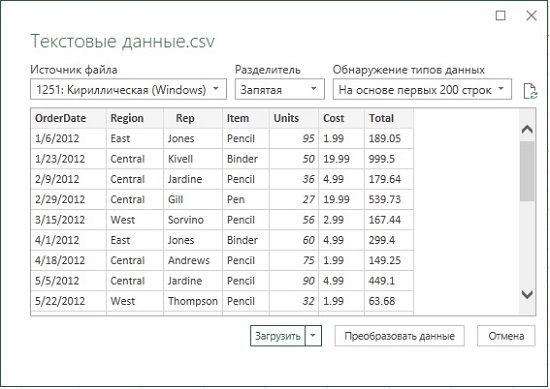
Текст файл был подготовлен авторами книги в англо-американской традиции, поэтому перед размещением данных в книге Excel, их нужно доработать. Кликните кнопку Преобразовать данные, и измените формат столбцов OrderDate, Cost и Total используя локаль (подробнее см. Изменение настроек Power Query, действующих по умолчанию).

Рис. 8.6. Данные после преобразования в редакторе Power Query
Теперь данные можно поместить на лист Excel. Кликните Закрыть и загрузить. Excel по умолчанию поместит данные в Таблицу:
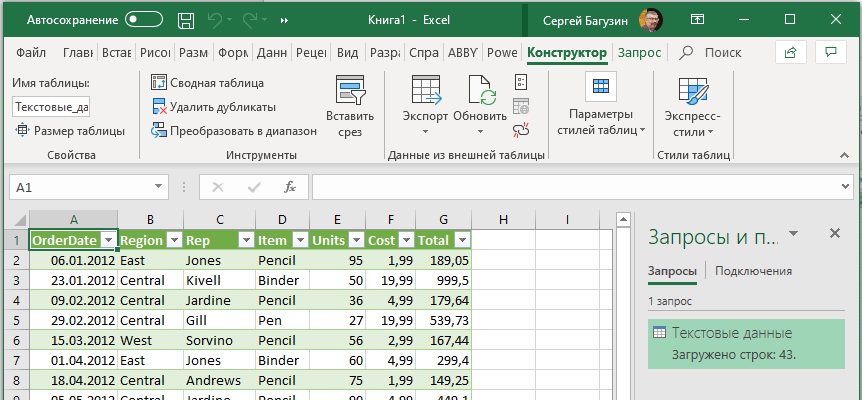
Рис. 8.7. Обработанные данные из текстового файла в Таблице Excel
Чтобы обновить подключение к текстовому файлу, необходимо обновить запрос.
Работа с данными из Azure Marketplace
Azure Marketplace является хранилищем данных и приложений анализа данных. Это облачная инфраструктура и платформа, которая используется для создания, развертывания и управления облачными службами. Данные, доступные в Azure Marketplace, можно экспортировать в текстовые файлы, поместить в модель данных Power Pivot или непосредственно в Таблицу. Если запрашиваемый набор записей превышает 1 млн, его придется импортировать в модель данных, которая поддерживает неограниченное число строк.
Для подключения к Azure Marketplace из Excel требуется URL-адрес данных и ключ учетной записи. На домашней странице Azure Marketplace щелкните ссылку Databases. Появится страница со списком наборов данных; некоторые из них бесплатны, а некоторые доступны за плату. Выберите один из бесплатных источников данных. Пройдите регистрацию. После подключения к набору данных Azure Marketplace это соединение становится таким же, как и любое другое, и его можно обновить, чтобы работать с самыми последними данными. Имейте в виду, что каждое соединение считается трансакцией.
Бывают ситуации, когда на рабочей станции отсутствуют такие средства взаимодействия с БД как: MS SQL Server Management Studio, Aquafold Aqua Data Studio, DBeaver и т.п., а вероятность их установки в краткосрочной перспективе близка к нолю. В то же время, присутствует острая необходимость подключения к этой самой БД и работы с данными. Как оказалось, на помощь может прийти старый добрый MS Excel.
В моем случае требовалось подключиться к MS SQL Server, однако, MS Excel умеет устанавливать соединение не только с ним, но и с большинством современных БД: MySQL, PostgreeSQL, IBM DB2 и даже Oracle и Teradata, а также с файлами данных CSV, XML, JSON, XLS(X), MDB и другими.
Теперь немного о действиях, совершенных мной с целью подключения к базе:
В новой книге на ленте выбираем «(1) Данные» -> «(2) Получение внешних данных» -> «(3) Из других источников» -> «(4) С сервера SQL Server».
Далее, в окне Мастера подключения к данным, заполняем «(1) Имя сервера» -> «(2) Учетные сведения»[ -> «(3) Имя пользователя» и «Пароль»]. Таким образом, мы сообщаем MS Excel, с каким сервером мы хотим установить соединение и какой метод аутентификации хотим использовать. Я использовал «проверку подлинности Windows», но возможно также указать учетные данные отличные от установленных в Windows.
Выбираем целевую «(1) Базу данных» -> «(2)(3) Определенную таблицу» или «Несколько таблиц» или же базу в целом (тогда оба «чекбокса» оставляем пустыми).
После всех проделанных манипуляций, Мастер подключения предложит сохранить файл подключения. Потребуется задать «(1) Имя файла». Желательно также указать «(2) Описание» и «(3) Понятное имя файла», чтобы спустя время было понятно какой файл подключения к какой базе или таблице обращается.
Теперь выбрать созданное подключение можно будет следующим образом: «(1) Данные» -> «(2) Получение внешних данных» -> «(3) Существующие подключения».
Открыв только что созданное подключение, в случае если вы соединялись с базой в целом, MS Excel опять предложит выбрать одну или несколько конкретных таблиц:
Определив таблицы, MS Excel предложит выбрать «(1) Способ представления данных» и «(2) Куда следует поместить данные». Для простоты я выбрал табличное представление и размещение на уже имеющемся листе, чтобы не плодить новые. Далее следует нажать на «(3) Свойства».
В свойствах подключения, нужно перейти на вкладку «(1) Определение». Здесь можно выбрать «(2) Тип команды». Даже если требуется выгружать лишь одну таблицу без каких-либо связей, настоятельно рекомендую выбрать SQL команду, чтобы иметь возможность ограничить размер выгружаемой таблицы (например, с помощью TOP(n)). Так, если вы попытаетесь выгрузить целиком таблицу базы, это может привести в лучшем случае к замедлению работы MS Excel, а в худшем к падению программы, к тому же – это необоснованная нагрузка на сам сервер базы данных и на сеть. После того как «(3) Текст команды» будет введен и нажата кнопка «ОК», MS Excel предложит сохранить изменения запроса – отвечаем положительно.
Читайте также:

