Портрет в стиле гранж как сделать в фотошопе
Обновлено: 08.07.2024

Стиль гранж возвращается в нашу жизнь. Он трансформировался и стал более спокойным, но не потерял бунтарского духа. Какие черты характерны современному гранжу, каковы его истоки? Какими инструментами в Photoshop следует воспользоваться, чтобы создать эффектный арт в данном стиле? Об этом и многом другом в нашей следующей статье!
Что такое гранж?
Это молодежный стиль, выражающий в первую очередь протест, неподчинение и эпатаж.
Если одежда, то это:
- отказ от гламура и лоска,
- пренебрежение мнением окружающих и кажущаяся неряшливость
- рваные джинсы и растянутые свитера
- вызывающие сочетания вроде легкого платья и грубой косухи
- атмосфера непринужденности и комфорта
- отсутствие декора и гламура
- обилие света
- кирпичная отделка и натуральные состаренные материалы
Тема оформления интерьера в стиле гранж заслуживает отдельной статьи . Кажущаяся небрежность и простота, а так же отсутствие внимания к деталям могут ввести в заблуждение. Соблюдение всех канонов подобного стиля требует больших усилий и участия профессионалов.
- руины и развалины
- старинный замок с потрескашейся на стенах штукатуркой
- состаренность и потертость
- металлические элементы в текстуре и фоне
- многослойность
- и конечно стилистически правильно выбранные объекты
Арт-Обработка в стиле гранж
Немного узнав об истории возникновения стиля гранж и его основных чертах, можно сделать вывод о том, какие трансформации в фотографии соответствуют ему.
- В первую очередь это многослойность и наложение разных текстур, мазков. Как если бы мы взяли многократно отреставрированное полотно великого художника, на которое наложило отпечаток время, но современные технологии не дают ему выглядеть разрушенным.
- Далее идут разные варианты цветов от ярких и вызывающих до спокойных и умиротворенных.
- Нечеткость контуров и форм завершает композицию в стиле гранж

портет в стиле гранж by Lucas Lessa
Портрет в стиле гранж может стать отличным подарком, особенно если распечатать его на холсте.
Следуя шагам, описанным ниже, вы достаточно быстро добьетесь желаемого результата самостоятельно.
Вот такого результата мы будем добиваться.
Для начала, разберемся какие нам потребуются материалы – само фото и текстура старой бумаги. Их можно найти самим на бесплатных фото-стоках
Я взяла вот такое фото актрисы Элизабет Тейлор и фотографию старой бумаги.

Приступим к ретуши фото в портрет в стиле гранж.
Шаг 1.
Фотография актрисы меньшего разрешения чем фото с бумагой, поэтому будем ориентироваться на него. Откройте фото с бумагой. Откадрируйте его так, чтобы не были видны белые края на фото. И измените размер изображения так, чтобы ширина была 1255 px(такая ширина исходного фото с актрисой Элизабет Тейлор). Если у вас свои фотографии, то ориентируйтесь на их размеры. Главное, не увеличивать фото с человеком, чтобы не испортить качество.
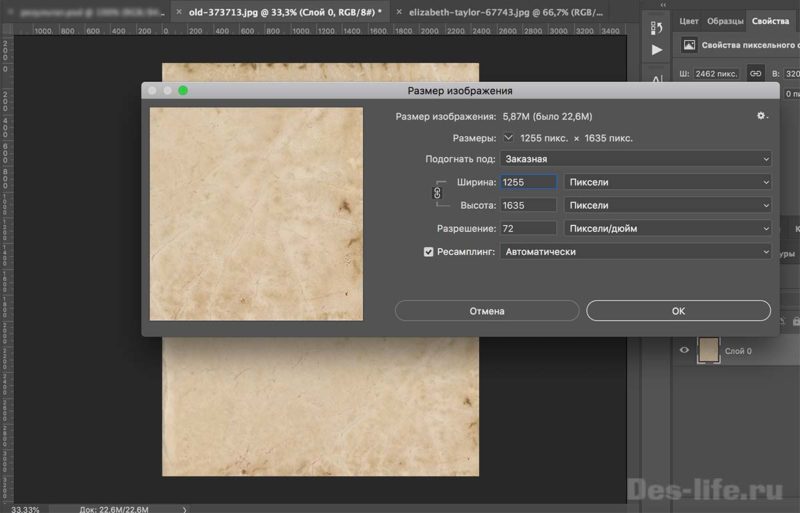
Назовите слой Фон и поместите поверх этого слоя фотографию Элизабет, которую мы будем ретушировать в стиле гранж. Назовите слой Фото
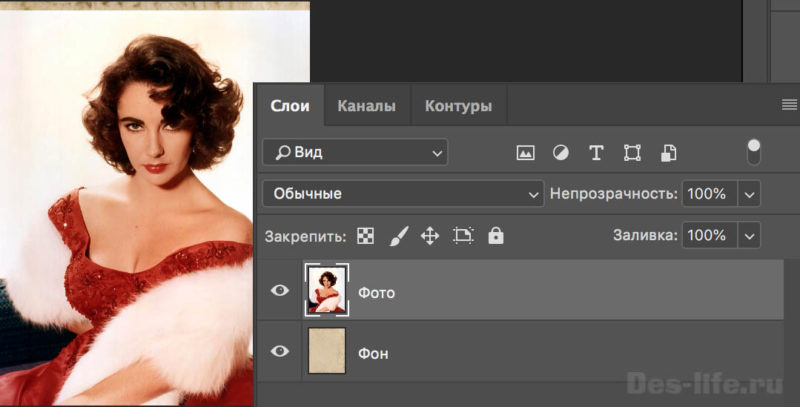
Шаг 2.
Увеличим количество пигмента в темных цветах. Для слоя Фото создайте корректирующий слой Уровни (Слои – Новый корректирующий слой или значок с кружочком внизу она «Слои»). Прикрепите слой Уровни1 к слою Фото, щелкнув между ними левой клавишей мыши, при этом зажав на клавиатуре клавишу ALT. И установите значения уровней так, чтобы цвета стали более насыщенными, но не потеряли своего оттенка. Вы можете взять мои значения, а можете подобрать свои.
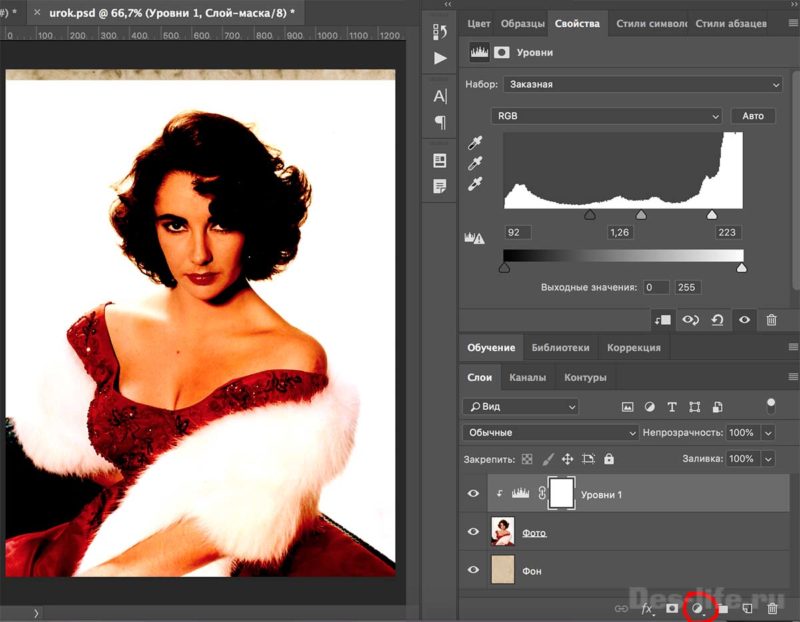
Шаг 3.
Стилизуем фото с актрисой. Выберите слой Фото и вызовите Фильтры – Галерея фильтров. Здесь вы можете применить вариант Имитация – Акварель, как это сделала я или попробовать другие варианты искажения фото, например, перекрестные штрихи.
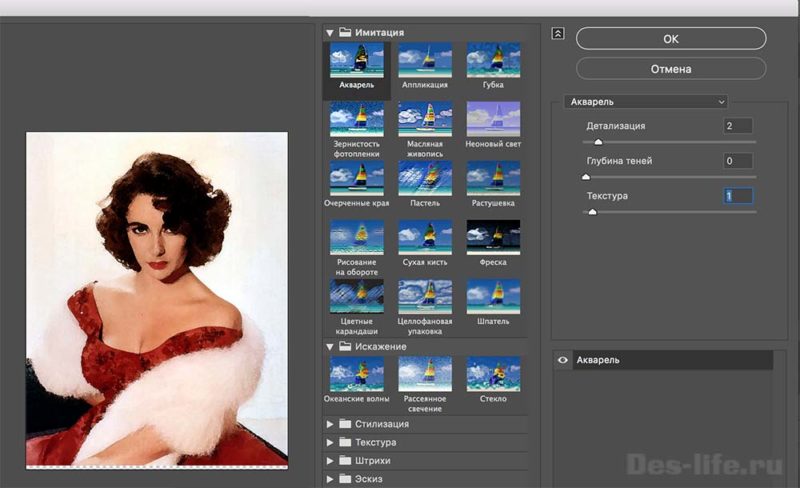
Шаг 4.
Перейдите на слой Фото, откройте окно «Каналы» (Если не открыто, то выберите пункт меню Окно – Каналы). Щелкните левой клавишей мыши по каналу RGB, зажав при этом клавишу ctrl. Таким образом вы выделите все содержимое этого канала.
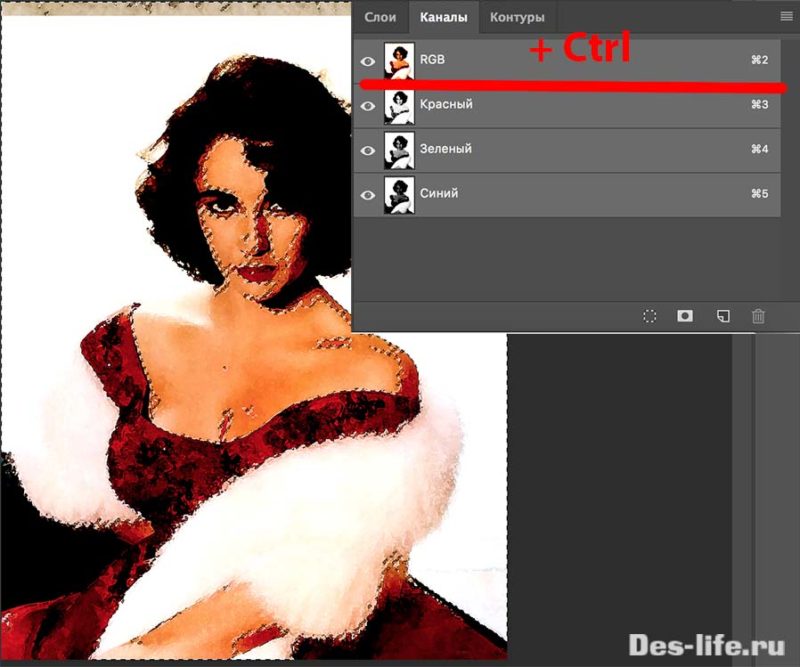
Шаг 5.
Перейдите в окно Слои и создайте новый слой, назвав его Гранж. Щелкните по значку «Добавить векторную маску» в окне Слои и рядом со слоем Гранж появится содержимое канала RGB из слоя Фото.
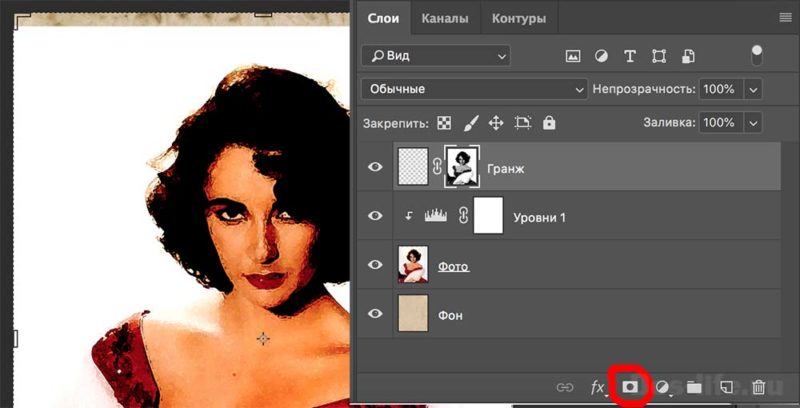
Шаг 6.
Теперь щелкните по слой маске слоя Гранж и инвертируйте ее цвета – Изображение – Коррекция – Инверсия. Слой с фото можно скрыть.
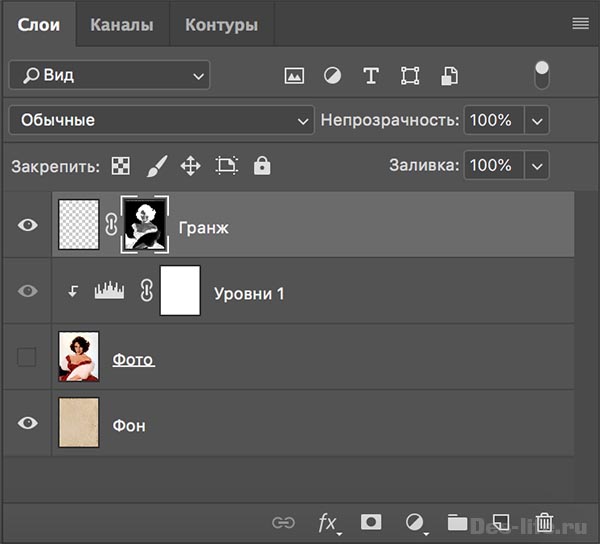
Шаг 7.
Теперь поработаем кистью. Выберите сухую кисть 112 со следующими настройками. Размер 226 px, непрозрачность 42%
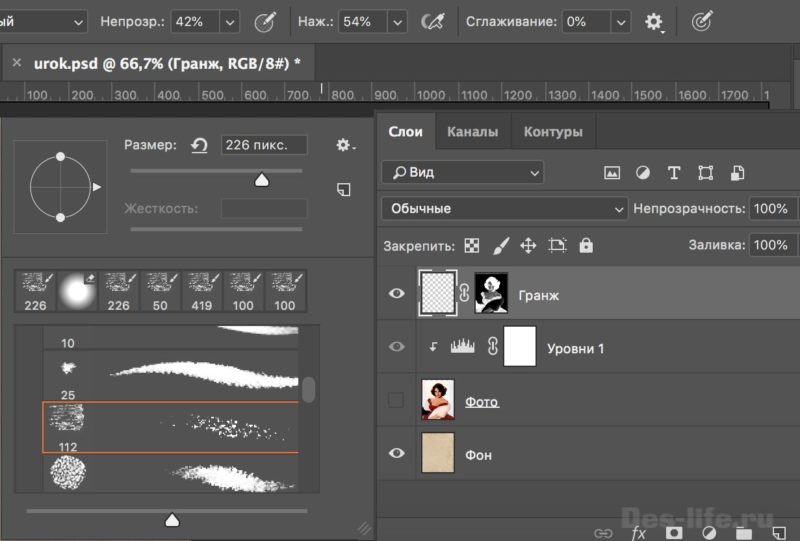
Пройдитесь этой кистью черного цвета по изображению актрисы размашистыми движениями.
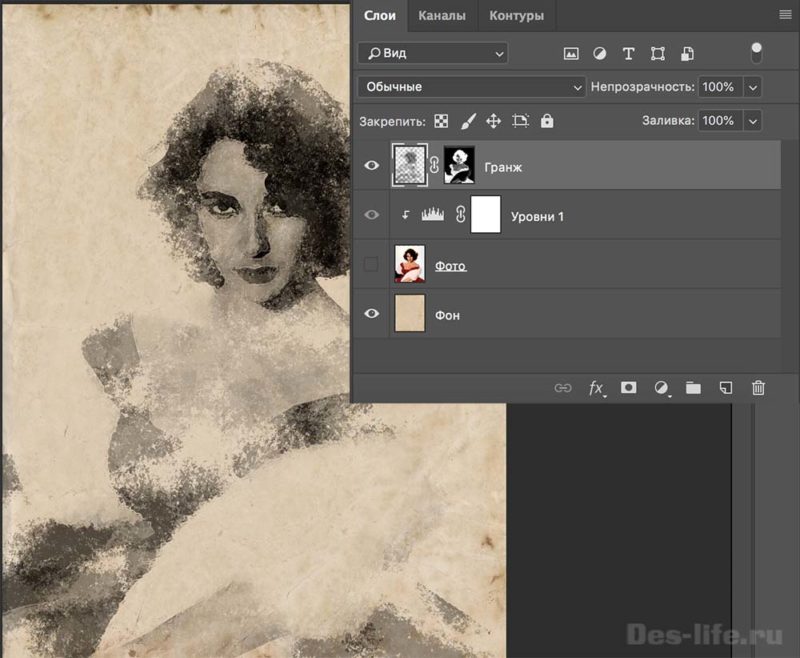

На этом можно остановиться, а можно продолжать дальше добавлять штрихи кисти других цветов, при этом портрет в стиле Гранж будет смотреться более красочно. Но я считаю, что в данном случае дополнительные цвета будут излишком, поэтому останавливаюсь на таком варианте. Добавлю только еще цитату великой актрисы и портрет в стиле Гранж готов!
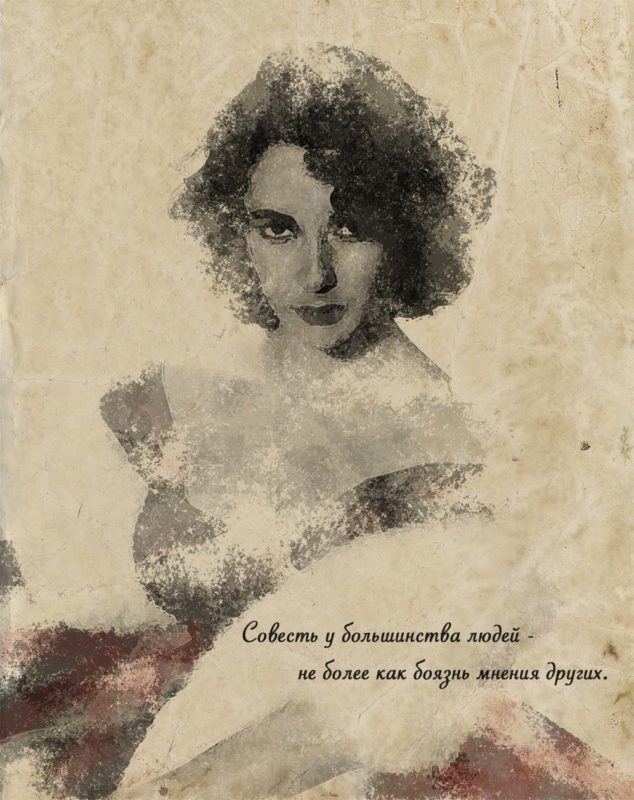
Если вам понравился портрет в стиле гранж и вы хотите, чтобы я сделала для вас такой же – заполняйте форму обратной связи и я вам обязательно отвечу.
Подписывайтесь на обновления блога «Дизайн в жизни»
по e-mail или социальных сетях
и мы обязательно опубликуем для вас еще больше полезных статей из мира дизайна и новые уроки Photoshop.
В этом уроке мы рассмотрим, как можно несложными манипуляциями обработать фото и создать стилизованный портрет с помощью программы фотошоп.

Откройте в фотошопе исходную фотографию.

Нужно отделить портрет девушки от фона. Для этого подойдут инструменты выделения. На этом подробно останавливаться не будем. Рекомендую использовать инструмент Лассо, а потом диалоговое окно Уточнить край для более точной работы с самыми мелкими деталями, как, например, волосы.

Результат работы на данном этапе:


Этот фильтр позволяет сделать огромное количество интересных эффектов. Очень рекомендую поэкспериментировать.
В нашем случае, мы делаем более контрастные линии.

Теперь для слоя, к которому только что применили фильтр, обязательно нужно выставить режим наложения Перекрытие. А прозрачность слоя выставляем 42%. Вы можете выбрать другое значение. Можно попробовать и в большую и в меньшую сторону.

После этого объединяем два слоя вместе. Для этого кликните правой кнопкой мыши по любому слою и в контекстном меню выберите команду Объединить видимые.

Поместите ее под слой с портретом девушки. Также добавьте за головой лучи вспышки. Должно получиться вот так:

Нужно создать новый слой и на нем попытаться художественно изобразить брызги, потеки и кляксы, так, чтобы не загораживать портрет.

Теперь проводим вдоль края человека, чтобы половина кисти выходила на текстуру. Возле головы преобладает желтый оттенок, там я проведу другим цветом.
Этот эффект настолько простой и быстровыполнимый, но создает такой потрясающий и неповторимый вид фотографии, что вы сразу его полюбите. Но на самом деле, метод довольно интересный, и лично я потратил изрядное количество времени на игру с разными кистями, режимами наложения. исходниками и т.п.
Итак, вот что у меня получилось в итоге:

Готовое изображение
А это исходный файл:

Исходный файл.
Давайте приступим. Для начала нам понадобится гранжевый фон, я использовал фон старой мятой бумаги, набор с текстурой мятой бумаги можно скачать здесь, но, естественно, использовать можно любой подходящий фон, главное, чтобы он имел какой-никакой цвет и текстуру.
Открываем файл с фоном бумаги a Photoshop, я использовал файл paper8.jpg из набора.
Затем добавляем в документ исходную фотографию, в моём случае, портрет Джона Леннона, показанный выше, на новый слой выше фонового, панель слоёв должна выглядеть так:

Панель слоёв документа: фоновый слой в виде с тарой бумаги, слой выше - портрет.
Теперь надо к портрету применить фильтры, чтобы сделать его более контрастным и "акварельным". Но, т.к я хочу иметь возможность в последствии изменять настройки фильтров, я преобразую слой с портретом в смарт-объект. Для этого нажмите на значок в верхнем правом углу в панели слоёв и в выпавшем списке выберите соответствующий пункт:

Преобразование слоя с портретом в смарт-объект.
Для увеличения контрастности добавим корректирующий слой "Уровни". Настройки задайте, как показано на рисунке ниже:

Настройки корректирующего слоя уровни.
Кликните по слою с портретом для его активации. Примените к нему Фильтр --> Галерея фильтров --> Имитация --> Акварель (Filter--> Filter Gallery --> Artistic --> Watercolor). Настройки зависят от размера и вида фотографии, я задал следующие значения:
Детализация (Brush Detail) - 1
Глубина теней (Shadow Intensity) - 5
Текстура (Texture) - 1
В результате документ выглядит так:

Портрет после увеличения контрастности и добавления фильтра "Акварель".
Создайте новый слой поверх всех остальных. Переключитесь на панель каналов, зажмите клавишу Ctrl и кликните по иконке канала RGB:

Создание канального выделения.
В результате в рабочем документе появится выделенная область. Перейдите обратно в панель слоёв, на данный момент активным должен являться новый пустой слой, самый верхний в стеке. Добавьте к нему слой-маску, затем, пока слой-маска активна (вокруг миниатюры маски имеется рамочка), нажмите комбинацию клавиш Ctrl+I для инверсии цветов маски. Панель слоёв должна выглядеть так:

Панель слоёв после добавления слоя со слой-маской.
Отключите видимость слоя с фотографией так, чтобы в рабочем документе отображался только фоновый слой с бумагой.
Всё, теперь можно рисовать. В панели слоёв кликните по миниатюре слоя, чтобы был активен слой, а не маска, при этом вокруг миниатюры пустого слоя должна появиться рамка:

Квадратная рамка вокруг миниатюры слоя свидетельствует о том, что активны пиксели слоя, а на слой-маска.
На цветовой панели выбираем какой-нибудь яркий цвет, например, красный. И начинаем наносить цвет методом отдельных кликов по всему документу или определённой его области. Здесь, как видно по миниатюре слой, я нанёс красные пиксели в левой верхней части документа:

Нанесение цвета на первый слой.
Далее можно изменить цвет кисти и продолжить наносить цвет на текущий слой, но я предпочитаю создать новый слой и скопировать на него маску и закрашивать уже новый слой.. Чтобы скопировать маску, надо зажать клавишу Alt и перетащить миниатюру маски на нужный слой:

Копирование слой-маски с одного слоя на другой.
На новый слой нанесите, скажем, синий цвет, на следующий слой - тёмно-зелёный и т.п. Полёт фантазии не ограничен. Я создал таким образом три слоя, выделил их и объединил в группу (Ctrl+G). Затем выше я добавил корректирующий слой "Цветовой тон/насыщенность" (Hue/Saturation) и, изменяя его настройки, я смог добиться самых разнообразных эффектов, примеры:

Различные эффекты, полученные при помощи применения корректирующих слоёв.
Я считаю, что подобный эффект придаёт некоторую оригинальность обычным фотографиям людей, тем более, что в настоящее время это соответствует веяниям моды.
Посмотрите на исходную фотографию:

И то, что с ней получилось после небольшой обработки:

В этой статье я буду работать на версии Adobe Photoshop CS6, но для данной работы подойдут все версии этой программы вплоть до CS3.
Если Вам не всё понятно в статье и необходим исходник, то отсюда или отсюда Вы можете скачать файл PSD со всеми результатами и слоями, описанными в материале.
Итак, открываем фотографию в Фотошопе. Первым делом убедитесь, что цвета в цветовой палитре являются чёрным и белым. Если это не так,нажмите клавишу D.
Теперь давайте добавим корректирующий градиентный слой-маску (Gradient Mask Adjustment Layer), конкретно - "Карту градиента". В палитре слоёв нажмите на значок создания слой-маски, из выпадающего списка выберите пункт "Карта градиента" (Gradient Map. ):
Это создаст новый слой над вашей фотографией в палитре слоёв, при этом вы увидите, что фотография стала чёрно-белой:

Изменим режим наложения корректирующего слоя в палитре слоёв с нормального на "Перекрытие" (Overlay), также уменьшим его непрозрачность до 50%:
"Карта градиента" в настоящее время используется, чтобы притупить цвета, в то время как режим наложения "Перекрытие" увеличивает, вернее, подчёркивает, блики и тени исходного изображения.
Теперь давайте увеличим контрастность-резкость изображения. кликните по слой с вашей исходной фотографией, чтобы он стал активным, затем пройдите по вкладке главного меню Фильтр --> Резкость --> Умная резкость (Filter --> Sharpen --> Smart Sharpen). В этом фильтре параметры следует задавать в зависимости от размера Вашей фотографии. Для малого, используемого в данном случае размер 540 на 405, пикселей изображения я использую эффект 100% и радиусом 1,0. Для больших изображений эти значения следует увеличить, но я бы не слишком изменял радиус, не более 1,5 или 2,0.

Итак, за пару простых действий мы добавили прохладный гранж, практически HDR эффект для обычной фотографии.
Ещё один небольшой штрих. Затемним края, сделаем виньетку. Но это уже дело вкуса. На мой взгляд, это привлечёт внимание к основной теме фотографии.
Создайте новый слой (Ctrl+Shift+N). Bыберите большую мягкую круглую кисть, уменьшите её непрозрачность до 10% и слегка покрасьте по краям фото для их затемнения. Будьте осторожны и не переусердствуйте с этим, как он может пойти с здорово перестарались в один миг. Впрочем, новый слой можно всегда удалить.
Читайте также:

