После обновления bios синий экран
Обновлено: 05.07.2024
«В двух словах», синий экран появляется в момент возникновения стоп ошибки (ошибки ядра операционной системы) при которой система уже не может продолжать свою работу. Проблема характерна для любых сбоев — от программной несовместимости до превышения температуры процессора. Чтобы, более или менее, точно определить причину сбоя, необходим анализ исходя из текста и кода самой ошибки. Настольный компьютер или ноутбук — не важно, подход к решению проблем одинаковый.
Отключение автоматической перезагрузки
Синий экран может и не появляться (или появиться на короткое время). Это специальная функция Windows, приводящая к автоматической перезагрузки системы. Для нашего анализа ее необходимо отключить. Это делается в Свойствах компьютера - Дополнительных параметрах системы - Загрузке и восстановлении. Подробнее читайте статью Отключение автоматической перезагрузки Windows при отказе системы.
Анализ проблемы по коду
Получив код, мы сможем найти информацию с описание причины проблемы и способами ее решения.
Получение кода в Windows 8 и новее
Более современные коды имеют меньше описания и технической информации, а сам код представлен грустным смайликом и текстовым описанием, например, CLOCK_WATCHDOG_TIMEOUT:

также, в дополнение к ошибке (иногда, и без надписей и текста) может присутствовать QR-код:

Коды в Windows 7 и старше
При появлении синего экрана, необходимо найти код ошибки. Он имеет вид 0x0000. например, 0x0000008D:

* коды в скобках являются дополнительными параметрами и служат для уточнения локализации ошибки. Они могут быть индивидуальными и, как правило, не учитываются при дальнейшем анализе.
Анализ онлайн
Теперь открываем сайты с кодами ошибок, например:
Также можно ввести код ошибки прямо в поисковую строку Google или Яндекс. А при наличии QR-кода можно считать его ридером и перейти к описанию проблемы.
Решая проблему, необходимо внимательно прочитать о причинах сбоя и выполнить рекомендации.
Анализ по дампам
В случае, когда включена автоматическая перезагрузка или мы анализируем проблему позже, можно воспользоваться дампом — специальным файлом, в котором содержаться сведения о последнем состоянии системы перед ошибкой со всеми необходимыми описаниями и кодами.
По умолчанию, данный файл находится по пути %SystemRoot%\MEMORY.DMP (как правило, это C:\Windows\MEMORY.DMP). Посмотреть или поменять путь можно там же, где отключается автоматический перезапуск — правой кнопкой мыши по Этот компьютер - Свойства - Дополнительные параметры системы - Параметры в разделе «Загрузка и восстановление»:

После запуска утилиты мы должны увидеть (если были проблемы) список стоп-ошибок с кодами, отчетами и дополнительной информацией:

Получив код ошибки, проводим анализ используя поисковые системы или специализированные сайты методом, описанным выше.
* В качестве альтернативы, можно также рассмотреть программу WhoCrashed.
ТОП кодов ошибок
- 0x00000109. Общая ошибка, вызванная некорректной работой оперативной памяти или дискового носителя. Иногда, из-за вируса. Рекомендуется сделать тест, например, программой Memtest86+.
- 0x00000050. Проблема с драйвером устройства или некорректная работой оборудования. Стоит проверить журнал ошибок, обновить драйверы.
- 0x0000007B. Необходимо проверить носитель, а также порядок загрузки системы в БИОСе.
- 0x0000003B. Ошибка операционной системы из-за чрезмерного использования пула подкачиваемой памяти. Решается путем установки обновления KB980932.
- 0x0000007e. Общий код, объединяющий большое число различных проблем. Прочитайте ниже по статье о типичных проблемах и методах их решения.
- 0x00000012. Системе не удалось понять причину сбоя. Для решения также воспользуйтесь текстом ниже.
Типичные причины, которые приводят к появлению ошибки и методы их устранения
Рассмотрим ТОП проблем, из-за которых появляется ошибка ядра операционной системы, а также методы их решения:
- Проблема с драйвером устройства. Если ошибка появляется после установки нового драйвера или его обновления, необходимо выполнить откат драйвера на предыдущую версию.
- Неудачное обновление Windows. Случается, как правило, при установки большого числа обновлений или установки некачественного патча. Решается путем отката установленных пакетов.
- Некорректная работа оборудования. Чтобы выяснить, необходимо провести стресс тест программой AIDA64 или аналогами. Также необходимо протестировать оперативную память и работу дискового носителя.
- Сброс настроек БИОС. При смене режима работы накопителя (AHCI, IDE, RAID) система перестанет загружаться, выдавая стоп ошибку. Параметр может сбиться из-за севшей батарейки БИОС или ручным сбросом настроек.
- Вирусы. На них можно списать множество проблем. Но проверить компьютер стоит, например, программой CureIt.
- Несовместимое программное обеспечение. Если установка или обновление какой-либо программ привели к проблеме, переустановите программный продукт или установите предыдущую версию.
- Нарушение лицензионного соглашения. В некоторых случаях синий экран может появляться каждый час - два. Как правило, это связано с тем, что используется не активированная Windows.
- Проблема в видеокарте или ее перегрев. Как правило, наблюдается в играх или при просмотре видео. Для диагностики необходимо обновить драйвер и провести стресс тест. Также стоит обратить внимание на температуру видеокарты.
Если система не грузиться
В некоторых случаях, BSOD появляется при загрузке Windows. Это значительно усложняет диагностику. В случае, когда нельзя загрузить систему, а синий экран появляется на мгновение, или не появляется совсем, необходимо отключить автоматическую перезагрузку при включении.
Еще один вариант — использование загрузочного Windows LiveCD, который содержит большое число утилит для диагностики проблемы.
Обновление материнская плата BIOS - это одно из тех действий, которые мы должны время от времени предпринимать, особенно когда у нас возникают проблемы со стабильностью или когда мы устанавливаем новое оборудование. Однако нередки случаи, когда синие экраны после обновления BIOS, и это то, что может доставить нам много головной боли, поэтому в этой статье мы расскажем вам, почему это происходит, и как ты можешь это решить удивительно простым способом.
Обычно BIOS - это то, что мы обычно «оставляем в покое» под предпосылкой «если он работает, лучше не трогайте его». Однако бывают случаи, когда его полезно обновить, будь то добавление новых мер безопасности против уязвимостей, повышение производительности, улучшение совместимости, поскольку мы хотим установить новое оборудование, и так далее. Как бы то ни было, и хотя обновление BIOS прошло успешно, бывают случаи, когда побочные проблемы возникают в виде синих экранов, и это что-то неизбежное, но легко решаемое, так что давайте посмотрим.
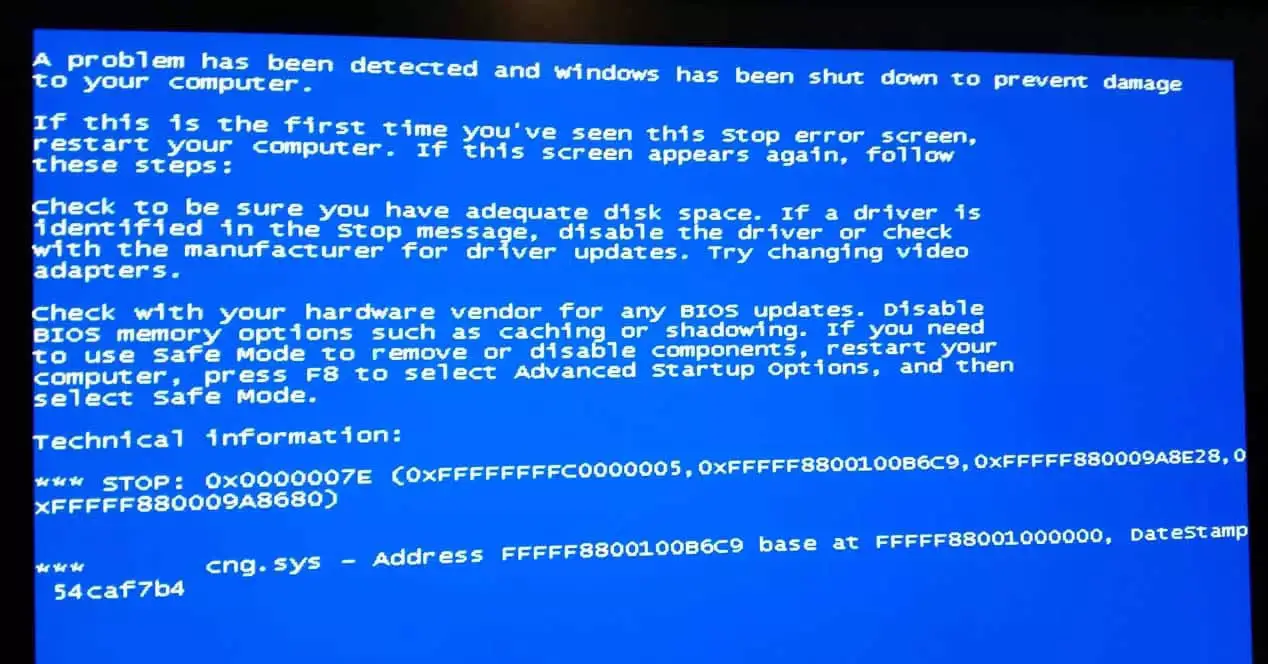
- Разгон процессора или памяти.
- Неправильная скорость памяти или задержка (обычно связана с профилем XMP).
- Изменения совместимости SATA / PCIe устройств хранения.
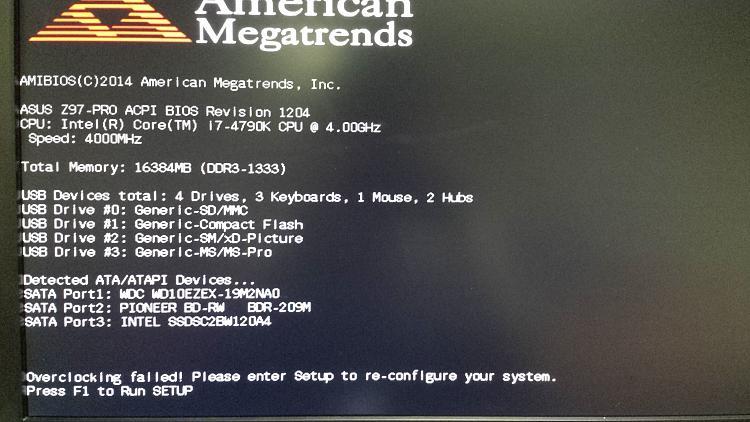
Фактически, если мы получаем ошибку, которая не является синим экраном, но говорит нам, что разгон не удался (как на скриншоте выше), это не обязательно означает, что мы разогнались, и, на самом деле, это может произойти даже хотя никогда мы этого не делали. И это то, что для BIOS профиль XMP Оперативная память memory считается разогнанным, поэтому, если эта ошибка появляется, а вы никогда не разгонялись, все бюллетени указывают именно на это.
Итак, давайте посмотрим, что вам следует делать, если вы страдаете от этих проблем.
Проверьте профиль XMP оперативной памяти
Первое, что вам нужно сделать, это войти в BIOS и проверить, активен ли профиль XMP оперативной памяти. Обычно после обновления BIOS конфигурация сохраняется, но иногда это невозможно, или иногда что-то изменилось, и ваша память RAM не поддерживает новую конфигурацию, поэтому рекомендуется деактивировать профиль XMP, перезапустить и повторно -войдите в BIOS, чтобы снова включить его.
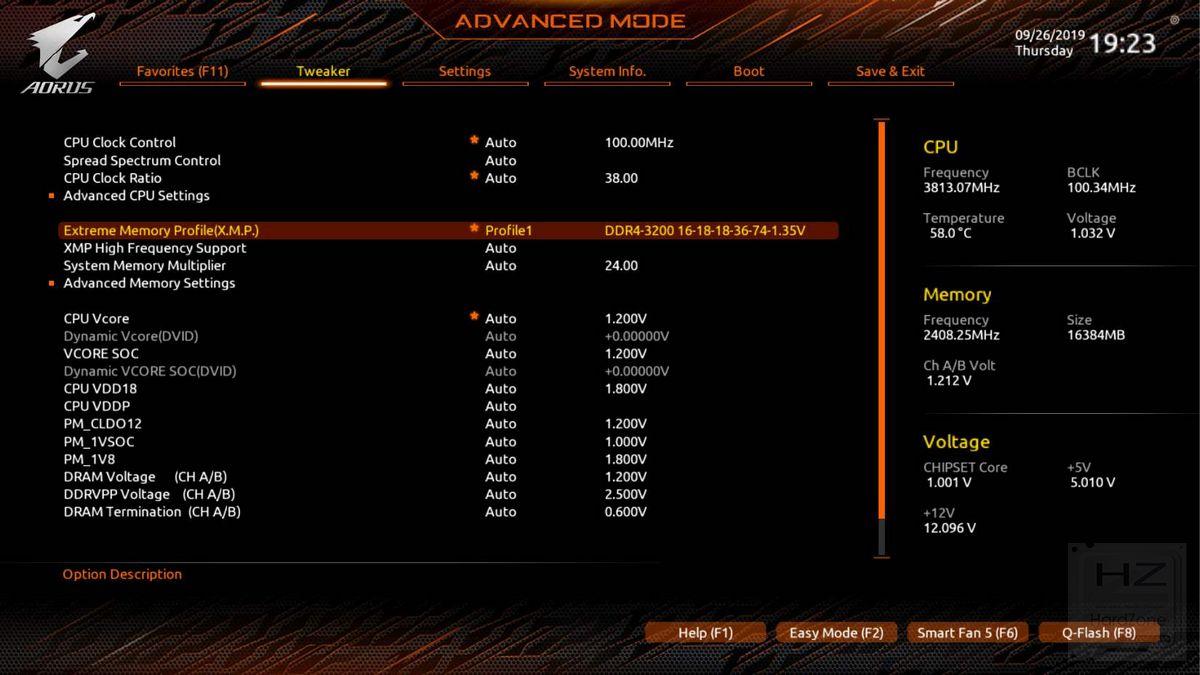
Сделав это (деактивируя, а затем повторно активируя профиль XMP в ОЗУ), мы «обновим» конфигурацию; В конце концов, именно ОЗУ имеет интегрированный профиль и тот, который сообщает BIOS, как он должен работать, поэтому при обновлении до новой версии BIOS, чтобы мы могли понять друг друга, мы могли бы сказать, что новый плохо запоминает конфигурацию старого.
Возвращает BIOS к заводским настройкам или последним правильным настройкам
Если у вас не было никаких специальных настроек в BIOS, или если вы не против перенастроить все заново, опция восстановления заводских настроек обычно работает очень хорошо, когда вы получаете синие экраны после обновления, поскольку она буквально возвращает настройки на заводе и в системе автоматически обнаружит все оборудование.

Некоторые современные BIOS даже позволяют нам восстановить последние правильные настройки, которые работали, и это может быть очень полезно, если у вас были определенные настройки для чего-то, например, для разгона процессора. Однако имейте в виду, что если вы разогнали и обновили BIOS, настоятельно рекомендуется повторно применить параметры вручную, потому что одна версия BIOS не должна иметь такую же стабильность, как другая.
Проверить устройства хранения
Проблема синих экранов также может быть связана с устройствами хранения данных, особенно с твердотельными накопителями PCIe, поскольку существует множество материнских плат, которым необходимо обновить BIOS, чтобы обеспечить совместимость с их последними моделями.
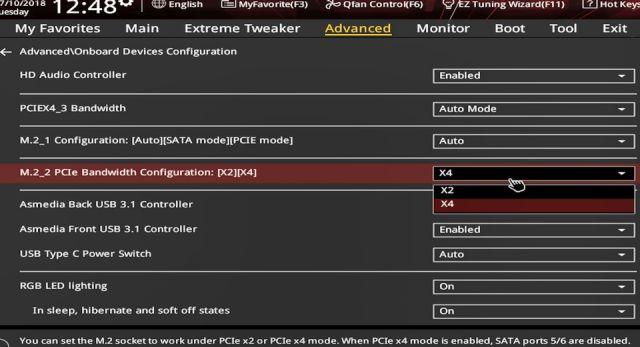
Поэтому в разделе «Дополнительно» и в разделе «Конфигурация бортовых устройств» убедитесь, что все правильно и ваше хранилище PCIe настроено должным образом. Если нет, вы всегда можете восстановить заводские настройки BIOS, как мы предложили на предыдущем шаге.
У вас еще есть синие экраны? Вернитесь в предыдущий BIOS
Если ничего из вышеперечисленного не помогло (хотя в 95% случаев это будет), у вас всегда есть возможность вернуть BIOS к предыдущей версии, и поэтому очень важно, чтобы перед обновлением вы записали, какой BIOS у вас был ранее ( если он работал хорошо, и вы, конечно, не обновились именно потому, что это дало вам проблемы).
На веб-сайтах всех производителей материнских плат в разделе загрузок доступны разные версии BIOS, так что вы можете выбрать версию, которая вам больше всего интересна, а не только последнюю. И дело в том, что если они делают это (всегда имея несколько доступных версий), то именно потому, что бывают моменты, когда мы вынуждены вернуться к предыдущей версии.
Критическая ошибка «INACCESSIBLE BOOT DEVICE» вызывает синий экран и препятствует нормальной загрузке системы? Ниже мы разберем основные причины и методы устранения данной ошибки.

Содержание:
Основные причины ошибки «INACCESSIBLE_BOOT_DEVICE»
Ошибка «INACCESSIBLE_BOOT_DEVICE» может быть вызвана многими причинами, которые происходят из-за неправильного обновления или отката операционной системы до предыдущего состояния.
Помимо этого, синий экран с ошибкой может быть следствием:
- Неудачной установки обновления Windows
- Повреждения системы вредоносными программами.
- Неправильной установки или обновления драйверов.
- Изменения логической структуры диска.
- Неправильной активации режима AHCI для интерфейса SATA в уже установленной Windows через BIOS.
- Повреждения системных файлов и данных реестра.
- Выхода из строя компонентов жесткого диска.
Ошибка «INACCESSIBLE_BOOT_DEVICE» после обновления или сброса настроек системы
Проблемы с запуском операционной системы могут возникать после установки новых обновлений или сброса настроек системы. Данная проблема исправляется простым запуском безопасного режима или функцией восстановления при загрузке.
В параметрах загрузки следует нажать кнопку «Перезагрузить», и при новой загрузке система предложит выбрать варианты работы. Для исправления ошибки понадобится вариант под номером 4 «Безопасный режим».
После загрузки в безопасном режиме можно перезагрузить компьютер из кнопки «Пуск», после чего система начнет запускаться в штатном режиме.
Если проблема не была решена, в меню восстановления «Дополнительные параметры» следует попробовать пункт «Восстановление при загрузке». Данный способ также может быть эффективным при сбоях после обновления или отката.
Ошибка «INACCESSIBLE_BOOT_DEVICE» после настроек или обновления BIOS
Многие пользователи сталкивались с ошибкой после обновления BIOS или изменения его настроек.
Стоит отметить, что самой часто причиной появления данной проблемы является изменение режимов AHCI для SATA в BIOS.
Если данный режим был изменен в BIOS с уже установленной операционной системой, то Windows не сможет правильно распознать диск и будет выдавать ошибку «INACCESSIBLE_BOOT_DEVICE».
Для исправления данной проблемы достаточно зайти в BIOS и изменить режим с AHCI на IDE или наоборот.
Как правильно это сделать, можно прочитать в соответствующей статье «Как включить режим AHCI для SATA в BIOS без переустановки Windows».
Ошибка «INACCESSIBLE_BOOT_DEVICE» после изменения логической структуры или физического повреждения носителя
Зачастую ошибки с загрузкой операционной системы могут возникать в ходе физического повреждения носителя или соединительных кабелей. Чтобы устранить такую проблему, настоятельно рекомендуется провести осмотр кабелей, портов подключения и состояния носителей.
Возможно, в процессе очистки компьютера от пыли некоторые компоненты были подключены неверно, что привело к ошибке.
После проверки подключения компонентов рекомендуется отключить все сторонние носители кроме того, где установлена система. Если ошибка повторяется, следует загрузиться при помощи загрузочного диска или загрузочной флешки для восстановления системы.
После входа в среду восстановления Windows выбираем пункт «Поиск и устранение неисправностей», затем на следующем окне переходим в «Дополнительные параметры».
Если проблема кроется не в загрузчике, в «Дополнительные параметры» выбираем пункт командная строка и поочередно вводим команду «chkdsk C: /r» для проверки состояния носителя.
Что делать, если ничего не помогло?
Если вышеописанные способы не помогли в решении проблемы, возможно, присутствует физическое повреждение жесткого диска или уничтожение важных системных данных, необходимых для нормальной работоспособности системы.
В таком случае лучшим выходом будет подключение жесткого диска к другому компьютеру и перенос всей важной информации. После создания резервных копий следует провести чистую установку Windows на накопитель. Если проблема была в жестком диске и на него невозможно провести запись ОС, лучшим решением будет замена неработающего носителя.
Некоторые пользователи Windows испытывают BSOD (синий экран смерти), указывающий на amifldrv64.sys, всякий раз, когда они пытаются обновить свою версию BIOS (в самом начале процесса перепрошивки). Есть несколько кодов ошибок, связанных с этой проблемой, но наиболее распространенным является ошибка 0xc1.

В случае, если вы пытаетесь обновить BIOS непосредственно через свою ОС, имейте в виду, что это не лучший подход, и эта процедура сама по себе может в конечном итоге способствовать появлению различных BSOD из-за конфликтов между драйверами сторонних производителей. Если возможно, попробуйте обновить версию BIOS с флешки.
Как выясняется, одной из наиболее распространенных причин, приводящих к запуску BSOD в процессе обновления версии BIOS, является утилита Driver Verifier. Этот встроенный инструмент преднамеренно создает нагрузку на драйвер, и в результате происходит сбой некоторых утилит для перепрограммирования BIOS. В этом случае вы можете решить проблему, отключив проверку драйверов во время процесса обновления BIOS.
Если сбой компьютера во время BIOS вызвал проблему, вы можете решить проблему с помощью утилиты восстановления системы, чтобы вернуть компьютер в исправное состояние. Если это не сработает, попробуйте выполнить ремонтную установку.
Другим потенциальным драйвером, который может вызвать конфликт, является драйвер WiFi (беспроводной). Переустановка программы решила проблему для некоторых пользователей.
Способ 1: отключить проверку драйверов
Хотя эта функция хороша для поддержания правильного выбора драйверов, она имеет тенденцию конфликтовать с утилитами для прошивки BIOS. Помните, что утилиты для прошивки BIOS, как правило, представляют собой нечто большее, чем базовые сценарии, которые производители плат часто не обновляют.
Из-за этого подавляющее большинство BSOD, которые появляются во время процедуры обновления BIOS, на самом деле вызваны Driver Verifier, особенно если он указывает на Amifldrv64.sys.
Используйте первое руководство, если вы можете получить доступ к меню Windows, или используйте второе, если ваша машина больше не может загружаться, чтобы сделать это из меню восстановления.
Как отключить и включить проверку драйверов через диспетчер проверки драйверов

- Нажмите клавишу Windows + R, чтобы открыть диалоговое окно «Выполнить». Затем введите ‘verifyier.exe’ в текстовом поле и нажмите Enter, чтобы открыть утилиту проверки драйверов.Открытие утилиты проверки драйверов
Примечание. Если появится окно «Контроль учетных записей», нажмите «Да», чтобы предоставить административные привилегии.
Как отключить и включить проверку драйверов через Windows Recovery
- Вставьте установочный носитель, совместимый с вашей версией Windows, перезагрузите компьютер и нажмите любую клавишу, как только вас спросят, хотите ли вы загрузиться с установочного носителя.Нажмите любую клавишу для загрузки с установочного носителя
- Когда вы попадете на первый экран программы установки Windows, нажмите «Восстановить компьютер» (левый нижний угол экрана). Это приведет вас прямо к меню восстановления.Выберите «Восстановить мой компьютер».
В случае, если та же проблема все еще возникает, даже если после отключения верификатора драйвера, перейдите вниз для альтернативы исправления BSOD amifldrv64.sys.
Способ 2. Использование восстановления системы
Имейте в виду, что amifldrv64.sys обычно ассоциируется с агентом обновления MSI Live, а ассоциированный с ним BSOD (синий экран смерти) обычно появляется после неудачного обновления BIOS.
Если это произошло в ваших сценариях, скорее всего, вы больше не сможете правильно загрузить компьютер. В этом случае одним из возможных исправлений является использование утилиты восстановления системы, чтобы вернуть компьютер в состояние до попытки обновления BIOS.
Для этого вы можете следовать этой статье здесь. Он покажет вам, как использовать ранее созданную точку восстановления и как открыть утилиту восстановления системы, если вы не можете пройти начальную последовательность загрузки.
Если вы уже попробовали это безуспешно или у вас нет подходящего снимка для восстановления, перейдите к следующему потенциальному исправлению ниже.
Способ 3: удалить программу обновления MSI Live
Если BSOD указывает на файлы amifldrv64.sys или NTIOLib_X64.sys, но BSOD не происходит при запуске (вы можете пройти последовательность загрузки), вполне вероятно, что случайные сбои BSOD вызваны программой обновления MSI Live ,
Несколько затронутых пользователей, которые также пытаются решить эту проблему, сообщили, что им наконец удалось предотвратить появление BSOD после удаления программы Live Update.
Избавление от этого означает, что вы потеряете возможность автоматического обновления BIOS и драйверов чипсета, но если это позволит вам добиться стабильности, это лучше, чем частые сбои BSOD.
Вот краткое руководство по удалению программы MSI Live Update:
- Нажмите клавишу Windows + R, чтобы открыть диалоговое окно «Выполнить». На следующем экране введите «appwiz.cpl» и нажмите Enter, чтобы открыть меню «Программы и компоненты».Введите appwiz.cpl и нажмите Enter, чтобы открыть список установленных программ.
- Как только вы окажетесь в меню «Программы и компоненты», прокрутите список установленных приложений и найдите программу MSI Live Update.
- Когда вы увидите его, щелкните его правой кнопкой мыши и выберите «Удалить» из появившегося контекстного меню, чтобы избавиться от него.Удаление приложения MSI Live Update
- В мастере удаления следуйте инструкциям на экране, чтобы завершить процесс удаления, затем перезагрузите компьютер и проверьте, останавливаются ли частые BSOD при следующей последовательности загрузки.
Если вы все еще сталкиваетесь с этой проблемой, перейдите к следующему способу ниже.
Способ 4: создание загрузочного обновления BIOS USB
Если вы получаете этот BSOD при попытке прошить BIOS в вашей ОС, скорее всего, вам придется воспользоваться утилитой флэш-памяти, чтобы завершить процедуру без получения ошибки.
Перепрошивка BIOS в вашей ОС, безусловно, является более простой процедурой, она также вызывает много проблем и может даже нарушить способность вашего компьютера загружаться.
Имейте в виду, что каждый производитель имеет свои собственные обновления BIOS в соответствии с их различными моделями, и шаги по его установке будут немного отличаться. Хотя универсального способа прошивки BIOS через USB не существует, мы создали несколько общих шагов, которые должны указать вам правильное направление.
Важно: ознакомьтесь с официальной документацией вашего производителя о том, как обновить версию BIOS через USB.
Вот как создать загрузочное обновление BIOS USB:
- Убедитесь, что у вас есть пустой USB-накопитель наготове. Если он уже содержит данные, создайте резервную копию, затем щелкните правой кнопкой мыши на флэш-диске и выберите «Формат» в появившемся контекстном меню.Форматирование USB-накопителя
- На экране «Формат» установите для файловой системы значение «FAT32» и установите флажок «Быстрое форматирование». Нажмите Пуск, как только вы будете готовы отформатировать диск.Форматирование диска
- По завершении процесса загрузите обновление BIOS, которое вы хотите установить, с веб-сайта производителя и скопируйте его на USB-накопитель.Загрузка последней версии BIOS
Примечание. В зависимости от производителя вашей материнской платы может потребоваться внести в файлы определенные файлы, чтобы они могли устанавливать их с USB-накопителя.
Если та же проблема все еще возникает или проблема начала возникать после того, как вам удалось установить обновление BIOS, перейдите к следующему потенциальному исправлению ниже.
Способ 5: переустановка адаптера WiFi
Если вы начали сталкиваться с проблемой сразу после завершения обновления BIOS (или после неудачной попытки), вам также следует изучить драйвер адаптера WiFi. Как оказалось, неудачное обновление BIOS также может повлиять на драйвер WLAN.
Вот краткое руководство по переустановке драйвера адаптера WiFi через диспетчер устройств, чтобы остановить любые BSOD, указывающие на amifldrv64.sys или NTIOLib_X64.sys:
- Нажмите клавишу Windows + R, чтобы открыть диалоговое окно «Выполнить». Затем введите «devgmt.msc» и нажмите Enter, чтобы открыть диспетчер устройств. В ответ на запрос UAC (Контроль учетных записей) нажмите кнопку «Да», чтобы открыть диспетчер устройств с правами администратора.Запустите devmgmt.msc
- Зайдя в диспетчер устройств, прокрутите вниз список установленных устройств и раскройте раскрывающееся меню, связанное с сетевыми адаптерами.
- Затем из списка доступных подпунктов щелкните правой кнопкой мыши запись, связанную с вашим драйвером WiFi, и выберите «Свойства» в появившемся контекстном меню.Доступ к экрану свойств вашего сетевого драйвера
- Как только вы окажетесь на экране «Свойства» вашего драйвера Wi-Fi, выберите вкладку «Драйвер» в меню вверху, затем нажмите «Удалить устройство», чтобы удалить его с вашего компьютера.
- Когда вы получите запрос на подтверждение, нажмите «Удалить» еще раз, чтобы подтвердить процесс, затем дождитесь его завершения.Удаление беспроводного драйвера
- Как только процесс завершится, перезагрузите компьютер, чтобы позволить вашей ОС заменить отсутствующий драйвер WIFI общим эквивалентом. При втором перезапуске (как только ваше интернет-соединение снова заработает), Windows обновит драйвер WiFi до последней версии в соответствии с производителем вашей материнской платы.
- После переустановки драйвера WI-Fi повторите действие, которое ранее вызывало BSOD, чтобы убедиться, что проблема решена.
Если проблема не устранена, перейдите к последнему методу ниже.
Способ 6: выполнение ремонтной установки
Если ни одна из приведенных выше инструкций не сработала, скорее всего, вам потребуется обновить каждый компонент ОС, чтобы заменить поврежденные экземпляры.
Вот как создать совместимый установочный носитель для Windows 7 или Windows 10.
Читайте также:

