После восстановления айфона из резервной копии программы не грузятся
Обновлено: 07.07.2024
Суть проблемы, признаки и причины
Как понять, что загрузка приложения зависла
Иконка становится серой, колесо процесса установки замирает. Приложение никак не реагирует на действия пользователя. Другой признак - при попытке загрузить приложение из App Store появляется ошибка. Это может случиться и с айфоном, и с айпадом. Способы решения проблемы одинаковые для всех Apple-гаджетов с любыми версиями ОС.
Проблема: не загружается приложение из App Store
Итак, пошаговый алгоритм, как «привести айфон в чувство». Выполняйте все шаги поочерёдно, не перескакивая из начала в конец. Каждый следующий шаг может стать решением проблемы.
Решение: ожидать окончания работ на серверах Apple
Загляните в новостную ленту. Возможно, там было уведомление о том, что сервера магазина упали, а техническая поддержка пытается сделать всё возможное для исправления ситуации. Тогда остаётся только ждать, заняв себя чем-то другим.
Решение: проверить стабильность интернет-соединения
Проверьте соединение с сетью Интернет. Вы можете возразить, что судя по значку, wi-fi работает в полную мощность, или явственно горит значок 3G/LTE. Но это ещё не признак полного порядка.
Какие дествия выполнить: запустить браузер Safari и загрузить любую страницу сети Интернет. Если страница отобразилась полностью, значит, соединение действительно функционирует стабильно. Переходим к следующему шагу.
Решение: остановка, затем возобновление скачивания приложения
Если приложение всё ещё имеет серую иконку, имеет смысл приостановить скачивание.
Что нужно сделать: Нажмите «Паузу» на загрузке приложения (тапните по значку приложения). Теперь снова нажмите на иконку. Иногда помогает, и приложение восстанавливает загрузку.
Решение: переключение в авиарежим
Неожиданно, но следующий способ может решить проблему. Следует перейти в режим «В самолёте», всего лишь на некоторое время.
Что нужно сделать: из Springboard выполните жест снизу вверх, затем выберите значок самолёта. Включится авиарежим. Через пару секунд отключите его, снова тапнув по значку.
Решение: удаление приложения
Не вышло? Удалите приложение. В самом деле, это очень просто.
Какие дествия выполнить: нажмите на серую зависшую иконку и подержите, иконки начнут вибрировать (перейдут в режим редактирования), а слева у значков появится маленький крестик. Нажмите на него, приложение удалится. Снова зайдите в App Store и повторите попытку установить программу.
Решение: параллельный запуск второй установки
Ещё один нестандартный способ, маленький секрет, о котором знают немногие, это параллельная установка второго приложения. Действительно, это может реанимировать первое.
Что делать: Зайдите в магазин App Store, выберите абсолютно любое приложение и запустите на установку. Нередко после начала загрузки второго приложения, первое тоже восстанавливается.
Решение: повторная авторизация в App Store
Что ещё предпринять? Например, перезайти в учётную запись Apple ID.
Какие дествия выполнить: Выйдите из вашей учётной записи. Это можно сделать через магазин App Store - на вкладке «Подборка» отображается название вашего аккаунта. Нажмите на него и выберите «Выйти». Затем снова выполните вход в аккаунт, после чего попробуйте повторить загрузку приложения.
Решение: перезагрузка устройства
А перезагружать устройство пробовали? Если нет, стоит рискнуть.
Какие дествия выполнить: Нажмите и удерживайте клавишу питания («Power»), пока айфон не выключится. Затем включите его снова. Проверьте иконку приложения. После включения, загрузка может возобновиться. Как вариант, попробуйте ещё один способ перезагрузки - «жёсткий». Зажмите одновременно две клавиши - питания и «Домой» («Power» и «Home»). После перезагрузки смартфона снова проверьте значок приложения.
Решение: синхронизация с ПК
«Упрямое» приложение всё ещё висит? Синхронизируйте смартфон с iTunes на вашем персональном компьютере.
Что делать: подсоедините гаджет к ПК, на котором предварительно запустите приложение iTunes. Аккаунты Apple ID на смартфоне и ПК должны совпадать, иначе ничего не выйдет. Проверьте, если это не так, войдите на обоих устройствах под одним аккаунтом. Синхронизируйте устройства.
Решение: сброс настроек
Если приложение настолько необходимо вам, что вы готовы пойти на сброс настроек, то продолжайте чтение. Однако предварительно сделайте резервную копию вашего устройства. Теперь вы готовы к сбросу настроек.
Какие действия выполнить: сначала выполните сброс настроек сети. Для этого зайдите в «Настройки», затем в «Сброс», а затем нажмите «Сбросить настройки сети». Проверьте приложение. Не загружается? Выполните полный сброс настроек. Зайдите в тот же пункт «Настройки», затем «Основные», далее «Сброс» - и «Сбросить все настройки».
Решение: переход в режим DFU
Если и это не решило проблему, остаётся последний способ. Перевести смартфон в режим DFU.
Что нужно сделать: подсоедините ваш айфон или айпад с «вредным» приложением к компьютеру, на котором запущена программа iTunes. Теперь внимание:
Если и это не помогло, возможно, стоит отказаться от установки данного приложения, ведь подобные манипуляции с устройством могут в перспективе привести к его нестабильной работе и сбоях в функционировании. Поищите альтернативы приложению.
Кстати, ещё можно просто подождать.
Не обновляются приложения в App Store
Иногда владельцы гаджетов Apple сталкиваются и с такой проблемой.
Поможет один из двух способов:

Конечно, от такой проблемы не застрахован никто. Слишком велико количество возможных причин, которые могут вызывать проблемы со скачиванием приложений. Общие рекомендации, которым стоит следовать в данном случае:
В общем-то, проблема не является настолько глобальной, чтобы как-то к ней предварительно готовиться. Один из перечисленных способов поможет в любом случае.
Проблема зависания загрузки приложений оказывается неприятным сюрпризом для многих пользователей. Однако стоит чуть разобраться в причине - и устранить её не составит большого труда. Пошаговые инструкции, охватывающие все варианты решения проблемы окажут несомненную практическую помощь.
После обновления до iOS 10.3.1 не могу устанавливать приложения. Показывает, что загрузка началась, но сама загрузка не идёт, иконка приложения не появляется. Перепробовал все способы из интернета, но ничего не помогает. Что делать?
Существует несколько «народных» способов возобновить работоспособности App Store в подобных случаях.
1. Проверьте интернет соединение и убедитесь, что канал не загружен (возможно кто-то качает торренты или смотрит фильмы онлайн в это время).
2. Перезагрузите iPhone.
3. Выйдите и снова залогиньтесь в своей учетной записи Apple ID.
4. Сбросьте настройки. Сначала попробуйте сброс сетевых настроек Настройки – Сброс – Сбросить настройки сети . Если не поможет, сделайте полный сброс параметров (Настройки – Основные – Сброс – Сбросить все настройки ).
5. Восстановите прошивку. Последним и самым радикальным решением будет восстановление устройства через iTunes.
После загрузки не спешите «накатывать» резервную копию, просто проверьте возможность скачивания из App Store, а лишь потом восстанавливайте данные из бэкапа.
Иногда в процессе скачивания и установки приложения могут зависнуть - в последнее время эта проблема часто настигает владельцев iPhone или iPad на iOS 9 и выше. Мы разобрались, что в таком случае делать и дадим несколько советов по этому поводу.
Часто установка стопорится в случае обновления или скачивания нескольких приложений сразу - проблем с одиночными загрузками у меня никогда не возникало. Поэтому лучше не устанавливать десяток программ за раз. Если проблема уже появилась, то первым же делом нужно тапнуть по иконке приложения, которое зависло в процессе установки. Если это не помогло продолжить загрузку, то потребуется перезагрузка устройства. В большинстве случаев помогает именно этот способ. Еще можно просто зажать иконку и попытаться удалить приложение, но срабатывает такой трюк редко.

Если перезагрузка смартфона тоже не помогла, то необходимо зайти в App Store → Updates (Обновления) и тапнуть по приложению, которое зависло на установке. Просто нажмите на иконку программы в левом углу и проверьте главный экран - в одном из случаев мне помог именно этот способ.


В остальных случаях за помощью нужно идти к десктопному iTunes. Подключите устройство к компьютеру, синхронизируйте все приложения и покупки, а после установите нужную программу из App Store прямо через десктопный iTunes и повторно синхронизируйте данные.
Статьи и Лайфхаки
Нередко владельцы устройств на базе iOS сталкиваются с проблемами, связанными со скачиванием или обновлением игр и программ из магазина. Что делать, если App Store не загружает приложения?
Решение проблемы
- Для начала стоит выйти из учётной записи, перезагрузить устройство и снова войти в свой аккаунт; чаще всего это помогает.
- Также можно попробовать проверить, достаточно ли памяти в смартфоне или планшете.
- Ещё одно действие, которое иногда помогает – сбросить настройки сети.
- Для этого заходят в основные настройки, а оттуда – в меню «Сброс». Выбирают сброс настроек сети.
- Более радикальным способом является откат настроек устройства до заводского состояния – правда, не стоит забывать о предварительном резервном копировании, иначе все важные данные будут утеряны.
- Может помочь обычная синхронизация с iTunes на компьютере.
- Наконец, если проблема так и не была устранена, и App Store не загружает приложения по-прежнему, рекомендуется обратиться в службу поддержки. Остаётся надеяться, что в последующих версиях операционной системы её разработчики позаботятся об устранении проблемы.
Можно ли избавиться от проблемы

Существует достаточно простой способ, который стоит испробовать. Гарантии того, что это поможет наверняка, нет, однако шансы велики.
Итак, если лицо сталкивается с проблемой загрузки программ из магазина, ему рекомендуется проделать следующее.
Переходят в настройки смартфона или планшета и включают «Авиарежим» (на английском языке – «Fly Mode»), поместив ползунок справа в активное положение.
Перейти в такой режим также можно из Центра управления с домашнего экрана.
Скорее всего, лицо больше не столкнётся с проблемой загрузки и обновления приложений из магазина.
В заключение отметим, что авиарежим имеет и другие полезные функции.
- Во-первых, он используется по назначению, то есть в самолёте по указанию авиакомпаний. Как только такой режим активируется, владельцу устройства становится недоступной любая связь (хотя при желании он может отдельно включить Wi-Fi или Bluetooth).
- Во-вторых, его нередко активируют для того, чтобы сохранить заряд аккумулятора как можно дольше.
Компьютер представляет собой устройство, в котором хранятся различные данные. Некоторые из них представляют особую ценность и недоступны для всеобщего обозрения. Бывают случаи, когда компьютеры взламываются хакерами, которые крадут информацию. В статье
Реально ли обновление Если в Windows 7 был использован интегрированный механизм проверки подлинности, то с разработкой «десятки» Windows Genuine Advantage исчез. Но и Майкрософт пошла иным путем, ограничив пользователей, установивших не лицензионную W
Здравствуйте, мои друзья. Вы не желаете, чтобы кто-либо вносил изменения в написанную вами таблицу? Решение есть - защита ячеек от редактирования в excel. Причем разработчики предлагают разные ее степени: от блокировки отдельных ячеек до всей книги. Из эт
Но в этот раз все было по-другому. Вот таких вот «ожидающих» приложений было несколько и, несмотря на хорошее соединение с интернетом, загрузка не начиналась. Да что там загрузка! Даже удалить эти программы различными способами и то не получалось. Странная проблема, но решить ее можно и нужно. Сейчас узнаем как, поехали!
Приложение в «ожидании»? Поможет перезагрузка!
Почему и в каких случаях это срабатывает? Скорее всего, Вы пытаетесь обновить или загрузить приложение большого объема через сотовую сеть, а Apple просто не разрешает этого сделать и приложения «висят». Так вот, перезагрузка и является одним из пунктов решения данной проблемы. Более подробно об этом в этой статье.
Зависла загрузка программ? Поставь на паузу и начни скачивать заново!
Последовательность действий такая:
- Переходим в App Store.
- Ищем приложение, которое зависло в состоянии ожидания.
- Нажимаем кнопку «установить».
- Приложение обновляется или переустанавливается.
Кстати, если что-то не находиться, то попробуйте перезагрузить App Store и сбросить его кэш. Для этого есть очень интересный способ.
- Открываем настройки.
- Жмем iTunes Store, App Store.
- Вверху видим свой Apple ID, нажимаем на него.
- Выйти.
Для верности перезагружаемся и повторяем все шаги в обратном порядке, т.е. заходим в учетную запись на телефоне или планшете.
Не до конца скачиваются приложения? Используем iTunes!
Можно попробовать загрузить программы до конца используя iTunes. Для этого выполняем следующие шаги:
- Подключаем iPhone или iPad к компьютеру.
- Ждем, пока iTunes обнаружит устройство.
- Нажимаем на вкладку приложения.
- Выполняем синхронизацию.
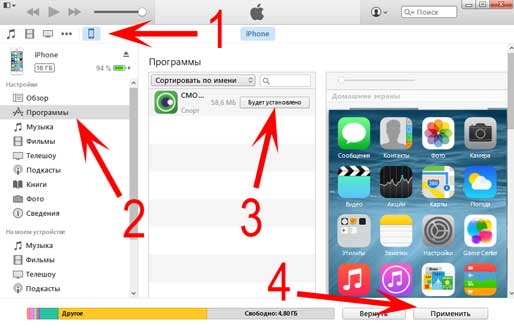
После этого, в iTunes можно будет управлять всеми программами, которые находятся на Вашем устройстве. В том числе и «ждущими». Пробуем обновить, удалить или скачать их заново.
Еще несколько причин «ожидания» приложений на iPhone и iPad
Если все предыдущие методы не помогли, то есть еще несколько моментов, на которые стоит обратить внимание.
Как видите, методы достаточно разнообразны и единого решения нет. Кому-то помогает перезагрузка, кому-то другие действия. Но в тоже время, они достаточны просты и попробовать их абсолютно все не займет много времени!
Заметили отсутствие информации после восстановления устройства iPhone, iPad или iPod touch с помощью функции резервного копирования iCloud? Дополнительная информация.
Проверьте следующее

Программы, музыка, фильмы и телешоу
Резервная к опия в iCloud включает информацию о вашей истории покупок из программ Apple Music, Apple TV, Apple Books, Apple Podcasts и App Store. После восстановления из резервной копии в iCloud приобретенные вами медиафайлы автоматически загружаются повторно из служб Apple. Доступность повторных загрузок зависит от страны или региона. Ранее приобретенное содержимое может быть недоступно, если его стоимость была возмещена или оно отсутствует в магазине. Некоторые ранее приобретенные фильмы могут быть недоступны для повторной загрузки из Apple TV.
Для некоторых программ сторонних разработчиков может потребоваться повторная загрузка данных от разработчиков.
Если загрузка ранее сопоставленных или отправленных композиций, альбомов или плейлистов на вашем устройстве выполнена с помощью iTunes Match, синхронизируйте свое устройство на компьютере, на котором есть содержимое для восстановления медиафайлов, которые не были куплены в iTunes Store или недоступны через iTunes Match.
Чтобы восстановить содержимое, приобретенное с помощью другого идентификатора Apple ID, выполните вход с помощью того идентификатора Apple ID, который связан с нужной покупкой.

Фотографии
При использовании службы Фото iCloud автоматически выполняется отправка фотографий и видеозаписей в iCloud. В создаваемую каждую ночь резервную копию они не включаются. После восстановления устройства из резервной копии iCloud не отключайтесь от сети Wi-Fi, чтобы началась загрузка фотографий и видео.
Если служба «Фото iCloud» не включена, в резервную копию iCloud могут включаться фотографии и видео из программы «Фото» или альбома «Фотопленка». Не уверены, что служба «Фото iCloud» была включена при создании резервной копии? После восстановления устройства выберите «Настройка» > [ваше имя] >iCloud > «Фотографии». Если служба «Фото iCloud» включена, то фотографии сохранены в «Фото iCloud».
Если фотографии и видео были включены в резервную копию, при восстановлении они будут загружены на устройство iOS в фоновом режиме. Не разрывайте подключение к сети Wi-Fi до завершения процесса. Продолжительность восстановления зависит от размера резервной копии и скорости сетевого подключения Wi-Fi.

iCloud Drive
Если вы пользуетесь iCloud Drive, ваши документы не включаются в резервную копию в iCloud. Они обновляются и доступны на всех ваших устройствах, так как находятся в iCloud. При необходимости сохранить файлы iWork вручную их можно сохранить на компьютере Mac или PC.

Данные календаря и контактов
При восстановлении данных календаря и контактов из резервной копии iCloud сначала восстанавливаются старые данные. Затем iCloud передает на устройство обновленные данные календаря и контактов, перезаписывая старые. Это обновление происходит автоматически, причем, как правило, еще до того, как вы увидите старые данные.

Данные программ «Почта» и «Заметки»
Если настроить на устройстве хранение заметок в iCloud, после завершения процесса восстановления заметки будут переданы из iCloud на ваше устройство. Чтобы перейти к параметрам хранения для программы «Заметки» в iOS 10.3 или более поздней версии, выберите «Настройки» > [ваше имя] > iCloud.
Данные программы «Заметки», хранящиеся в сторонних службах (таких как Microsoft Exchange), не включаются в резервную копию iCloud. За информацией о восстановлении таких данных обращайтесь к поставщику службы.

Если нужная информация по-прежнему отсутствует после восстановления, попробуйте выполнить восстановление из другой резервной копии iCloud на вашем компьютере. Перед попыткой восстановления из резервной копии iCloud всегда создавайте резервную копию текущих данных на своем компьютере.
* В ОС iOS 11 или более ранних версий и macOS High Sierra или более ранних версий записи диктофона включаются в резервную копию iCloud и не хранятся в iCloud.
Информация о продуктах, произведенных не компанией Apple, или о независимых веб-сайтах, неподконтрольных и не тестируемых компанией Apple, не носит рекомендательного или одобрительного характера. Компания Apple не несет никакой ответственности за выбор, функциональность и использование веб-сайтов или продукции сторонних производителей. Компания Apple также не несет ответственности за точность или достоверность данных, размещенных на веб-сайтах сторонних производителей. Обратитесь к поставщику за дополнительной информацией.

Необходимость восстановления данных iPhone из резервной копии возникает, если его владелец, скажем, рассчитывает решить проблему быстрого расхода энергии гаджетом путем полного сброса настроек – из бэкапа он «достанет» информацию по завершении процедуры. Также функция восстановления позволяет быстро перенести всю информацию с одного смартфона на другой – у пользователя будет меньше проблем при смене старенького Айфона на более прогрессивную модель.
О том, как создать бэкап-копию, говорилось здесь – эта статья научит восстанавливать информацию.
Восстанавливаем из бэкапа через Айтюнс
Определяясь со способом восстановления, нужно учитывать, каким образом резервная копия была сформирована. Использование программы iTunes для формирования бэкапа дает владельцу iPhone больше свободы, потому как в Айтюнс можно одновременно создать две копии: одна будет храниться на диске ПК, вторая – в «облачном хранилище». Какую копию применить, пользователь решает сам, однако, бэкап из «облака» позволяет восстановить информацию только при первоначальной настройке гаджета.

Если тумблер останется в активированном состоянии, iTunes выдаст ошибку.

Как только функция будет отключена, восстанавливайте Айфон через Айтюнс так:
Шаг 1. Подключите устройство USB-кабелем к ПК и откройте программу iTunes.
Восстановление через iTunes при Wi-Fi соединении невозможно.
Шаг 2. Перейдите в меню управления устройством – кликните на кнопку с изображением смартфона в верхней панели.

Шаг 3. В блоке «Резервные копии» посмотрите, когда был создан последний бэкап и создавался ли он вообще.

По нашему примеру видно, что самый свежий бэкап датирован 26 сентября. В поле «Последняя копия» ничего не сказано про бэкапы в iCloud – значит, копий в «облаке» вообще нет. Вы убедитесь в этом, если в поле «Автоматическое создание копий» переставите точку с «Этот компьютер» на «iCloud».

Шаг 4. Кликните на кнопку «Восстановить из копии».

Существует другой способ произвести этот шаг – выйдите из меню управления гаджетом в главное меню Айтюнс и кликните правой кнопкой мыши на ваше устройство. Появится меню, где следует выбрать «Восстановить из резервной копии…».

Шаг 5. Выберите ту копию, которая вам подходит, в специальном окне.
Обратите внимание на предупреждение iTunes: программа восстановит данные, но не саму прошивку устройства.
Шаг 6. Осуществив выбор бэкапа, нажмите «Восстановить».

Появится окошко вычисления длительности процедуры.

Длительность зависит от 3-х факторов:
- мощность ПК;
- модель устройства;
- вес копии.
Шаг 7. Дождитесь завершения процедуры восстановления. Смартфон перезагрузится, после чего вам предстоит настроить геолокацию, iCloud, iMessage, Face Time. Однако главное будет сделано: информацию, которую вы желали вернуть, вы обнаружите на своем гаджете!
Как восстановить Айфон из резервной копии iСloud?
Действовать при восстановлении через iCloud нужно так:

В нашем примере готовых копий в «облаке» найдено, увы, не было.

Шаг 3. Введите пароль ограничений, если он устанавливался при создании бэкапа.

Шаг 4. Подтвердите, что действительно хотите удалить весь контент – нажмите «Стереть iPhone».

Сброс такого вида приведет к удалению всех данных, в том числе контактов и заметок. Прежде чем подтверждать сброс, убедитесь, что имеющийся бэкап сделан правильно и содержит всю необходимую вам информацию, а также сформируйте новую, «страховочную» резервную копию.
Шаг 5. Дождитесь завершения процедуры удаления данных – ход этой процедуры отображается полосой, размещенной на экране устройства ниже логотипа Apple.
Шаг 6. Быстро произведите первоначальную настройку аппарата – выберите язык, регион, активируйте / деактивируйте службы геолокации, подключите смартфон к доступной сети Wi-Fi. Остановитесь на этапе «Настройка iPhone».

Шаг 7. Выберите пункт «Восстановить из копии iCloud».
Шаг 8. На следующем экране укажите свой Apple ID и пароль от него.

Шаг 9. Согласитесь с условиями и положениями iCloud, а также с политикой конфиденциальности Apple – дважды нажмите «Принять».

Шаг 10. Придумайте и установите новый пароль ограничений – этот шаг вам придется совершить, если вы восстанавливаете данные из бэкапа с активированным паролем. Далее устройство предложит настроить Touch ID – смело пропускайте этот шаг: заняться подобной настройкой можно в любое время.
Как только вы завершите все настройки, Айфон перезагрузится и на темном экране снова появится полоса загрузки. Когда полоса окажется заполненной, устройство включится, и вы сможете убедиться, что все данные, входившие в бэкап, возвращены в память смартфона.
Как восстановить данные из бэкапа iTools?
В этой статье рассказывалось, что для формирования бэкап-копий можно использовать альтернативный софт iTools, который радует не только своей простотой, но и стабильностью работы (если сравнивать с iTunes). Уточним, как восстановить сведения из резервной копии iTools:
Шаг 1. Запустите программу iTools и подключите смартфон к ПК.
Шаг 2. Перейдите из раздела «Device» в раздел «Toolbox».
Шаг 3. В блоке «Data Management» выберите пункт «Super Restore».

Шаг 4. Выберите бэкап, из которого хотите восстановить данные.

В поле «Size» вы увидите, сколько «весят» резервные копии; исходя из веса вы сможете предположить, какие данные включают в себя бэкапы.
Копии весом в 18 Кб содержат только телефонный справочник, а копии, вес которых исчисляется мегабайтами – мультимедиа файлы.
Осуществив выбор бэкапа, нажмите «Next».
Шаг 5. Определите, какого типа данные вы желаете восстановить.

Мы хотим восстановить телефонные номера, поэтому оставляем галочку только напротив «Contacts».

Далее нажмите кнопку «Restoring», расположенную в правом нижнем углу – так вы запустите процесс восстановления. Ход процесса отражается процентами в строке, где указан тип данных.

Шаг 6. Когда процесс окажется завершенным (100%), нажмите на кнопку «Restore Complete» («Восстановление выполнено»).

В памяти своего смартфона вы найдете номера, которые хранились в бэкапе iTools.
Как восстановить Айфон из резервной копии: видео
Заключение
Когда разработчики Apple заверяют, что, только используя iTunes, информацию на iPhone можно восстановить в полной мере, они «кривят душой». iTunes не позволяет вернуть медиаконтент: ролики, музыку, фильмы – все это придется скачивать и загружать на устройство заново после восстановления через медиакомбайн.
По этой причине пользователям Apple рекомендуется формировать дополнительную копию в программе iTools – в нее можно включить все те данные, которые Айтюнс отказался сохранить в бэкап.
Читайте также:

