Построение space матрицы в эксель
Обновлено: 07.07.2024
В продолжение предыдущих статей, публикуем описание инструмента косвенно относящегося к позиционированию. Он служит для оценки конкурентной позиции по отношению к другим участникам рынка.
История инструмента
Точное авторство не установлено.
Первое упоминание этого инструмента встречается в трудах Г. Роу, Р. Майсона и К. Дикела датированное 1982 годом (США).
В дальнейшем эта работа дополнялась и модифицировались как самими авторами, так и их последователями. В частности в 1998 выходит статья в журнале Long Range Planning под авторством Летиции Райдер и Линнет Лоу.
В отечественной практике эта матрица не особо распространёна, ввиду сложности оценок по метрикам (впрочем, это недостаток всех западных инструментов стратегического анализа и/или планирования). Но для общего развития знать полезно.
По анализируемым факторам SPACE матрица напоминает такие инструменты как SWOT анализ и матрица BCG. Есть мнение, что SPACE анализ взаимоувязан и дополняет их. Тем не менее, SPACE matrix имеет свои особенности.
График SPACE матрицы и технология её построения
Параметры (координаты или метрики) задействованные в SPACE матрице делятся на две части: внешние и внутренние
Внутренние факторы:
Внешние факторы:
Стабильность внешней среды
Этот набор факторов довольно условен. Каждое предприятие при оценке своего положения должно руководствоваться своими переменными. Имеет смысл сказать, что процесс работы с инструментами вроде матриц и всяких оценочных таблиц больше похож на искусство, но, несмотря на это, расчёты для среднего и крупного бизнеса – дисциплина точная. Насчёт индивидуальности в подборе факторов добавим, что рынок, например, для крупного бизнеса имеет глобальный характер. В связи с этим, в группу факторов «привлекательность рынка» нужно ввести государственные барьеры в виде таможенных сборов и прочих мер защиты местного бизнеса.
При стратегическом анализе и оценке интересно было бы смешивать технологии, взятые из того или иного инструмента, например в этом случае можно посмотреть возможности модели пяти сил Портера, а для анализа внутренних факторов, заимствовать некоторые преимущества SNW анализа. Есть понимание, что тот же SPACE анализ высчитывался и данные факторы появились не случайно. Однако, можно и поэкспериментировать собирая некую картинку из частей разных методик.
Классические шаги для работы с матрицей такие:
1. Определяемся с факторами (параметрами, метриками);
2. Присваиваем оценку по каждому фактору (от 1 до 6).;
3. Потом вычисляем средние баллы между группами факторов;
4. Наносим получившееся на оси;
5. Соответственно точки соединяем, получается прямоугольник, ассиметричный, как правило.
Стороны этого прямоугольника располагаются в квадрантах, которые именованы в соответствии с необходимыми стратегиями:
- Агрессивная
- Консервативная
- Оборонительная
- Конкурентная
Придерживаться необходимо той стратегии, квадрант обозначающий которую более всего занят получившимся прямоугольником. Вот как выглядит сама матрица:
Для определения наиболее выгодного стратегического положения как в целом для фирмы, так и отдельных областей ее деятельности может использоваться матрица стратегического положения и оценки действий (SPAcE = Strategic Position and Action Evaluation). Оказывается, что данный инструмент мало известен российскому обществу. Поиск Яндекса указывает, что словосочетание Матрица SPACE пользователи ищут примерно в 20 раз реже, матрица SWOT. В целях популяризации рассказываю. Общий вид матрицы показан на рисунке ниже.
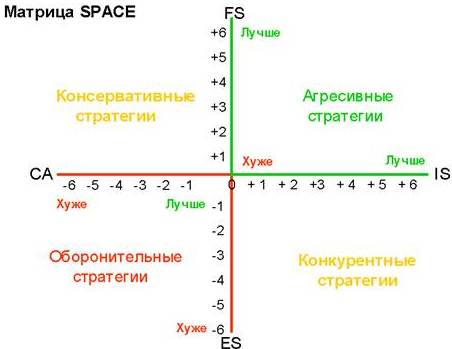
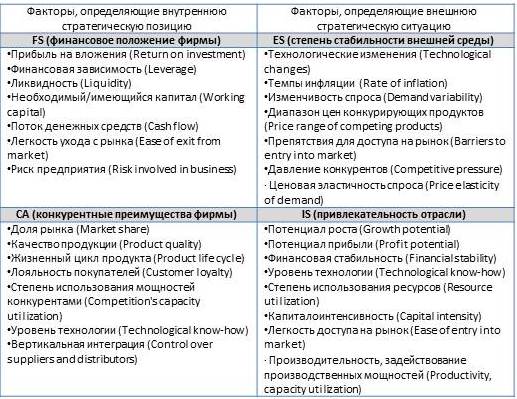
Последовательность действий при построении матрицы следующая:
Шаг 1. Подберите совокупность факторов:
● описывающих финансовое положение фирмы (FS);
● определяющих конкурентные преимущества фирмы (CA);
● определяющих степень стабильности внешней среды (ES);
● определяющих привлекательность (силу) рассматриваемой отрасли (IS).
Перечень факторов должен наилучшим образом описывать внутреннюю стратегическую позицию и внешнюю стратегическую ситуацию. Далеко не во всех случаях перечень факторов, приведенный в таблице, будет отвечать этим требованиям. Возможно, понадобиться введение параметров не перечисленных в перечне или исключение приведенных. Подбор факторов осуществляется экспертным путем.
Шаг 2. Установите численное значение для каждого фактора группы факторов FS (финансовое положение фирмы) и IS (привлекательность отрасли) в диапазоне от +1(наихудшее значение) до +6 (наилучшее значение). Установите численное значение для каждого фактора группы факторов ES (степень стабильности внешней среды) и CA (конкурентные преимущества фирмы) в диапазоне от -1(наилучшее значение) до -6 (наихудшее значение).
Выбор численных значений факторов осуществляется экспертным путем.
Шаг 3. Вычислите среднее значение для каждой группы факторов (FS, CA, IS и ES), путем суммирования численных значений факторов каждой группы и деления полученной суммы на число факторов в группе. В результате мы получаем два положительных числа (для группы факторов FS и IS), и два отрицательных числа (для группы факторов CA, и ES).
Шаг 4. Нанесите полученные значения на соответствующие оси матрицы. Соединяя средние значения, отображенные на каждой оси, получаем четырехсторонний многоугольник, отображающий значение и знак (плюс-минус) конкретного показателя.
Шаг 6. Нарисуйте прямую линию, соединяющую начало координат с новой точкой на плоскости матрицы, полученную на предыдущей стадии. Полученная прямая линия представляет собой вектор направления стратегии, рекомендуемой для организации: агрессивные, консервативные, оборонительные или конкурентные стратегии.
Предлагаю к использованию. Источник: H. Rowe, R. Mason, and K. Dickel, Strategic Management and Business Policy: A Methodological Approach (Reading, Massachusetts: Addison‑Wesley Publishing Co. Inc., © 1982): 155.
Во избежание недоразумений предупреждаю, что матрица SPACE предназначена для анализа, а не для бездумного использования результатов анализа. Вопросы? Комментарии?
На данном сайте много различных матриц, однако хочу пригласить Вас к традиционной SWOT матрице. в которой использован принцип SPACE. См. тут: Новый «старый SWOT анализ».

Матрица - это массив элементов. Это сформировалось в основном прямоугольной формы. Это было организовано в строках и столбцах. Он используется для отображения размещения двух элементов вдоль двух осей. Вы можете использовать матрицу, чтобы проиллюстрировать девять возможных комбинаций трех элементов. Большинство функций MS Excel, которые вы используете для выполнения матричных операций, являются функциями массива, которые предоставляют несколько значений одновременно. Чтобы создать матрицу в MS Excel, просто введите данные матрицы, как показано на скриншоте ниже. Вышеприведенная матрица представляет собой матрицу (3X3), а ее элементы представляют собой числа от 1 до 9.

Называя Матрицу
Теперь важно дать уникальное имя каждой матрице, которую вы делаете.

Таким образом, мы можем легко выполнить дальнейшие вычисления, указав только имя этой матрицы.

Чтобы дать имя матрице, выберите все элементы матрицы, как показано на рис. 2 и дать ему имя, показанное на рис. 3. Для этого примера мы дали этой матрице имя «АА».
Методы расчета матрицы в Excel
Есть два метода для расчета матриц
- Метод грубой силы (эталонный метод ячейки)
- Встроенный метод массива
А) Метод грубой силы
Добавление Матриц:
- Например, мы сделали две матрицы здесь с именами A и B. Для этого с помощью этого метода сделайте сумму как 1- го элемента соответственно, затем выберите столбец и перетащите массив вниз до третьей строки, а затем выберите эти 3 столбца и перетащите его влево до третьего столбца.

- Теперь вы можете увидеть сложение этих ячеек в новой матрице.

Вычитание в матрицах:
- Чтобы вычесть матрицу из матрицы, посмотрите на изображение ниже для справки и следуйте инструкциям. Как вы можете видеть в строке формул, вам нужно вычесть A8 из A3, для этого формула стала = A3-A8, в результате вы получите -9, потому что 1-10 = -9. Согласно изображению вы можете увидеть черную точку, вам нужно перетащить 2 шага вправо.

- Как видно из изображения № 2, вы можете сделать вычитание всех элементов.

Б) Встроенный метод массива
Дополнение в матрицах:
- Например, мы сделали две матрицы здесь, названные A & B. Для добавления этих обеих матриц мы должны выделить пространство 3X3 в электронной таблице, так как обе матрицы A и B, которые мы добавляем, имеют элементы 3X3.

- Теперь вам нужно выбрать пространство 3X3 в электронной таблице, просто введите простую формулу сложения = A + B, а затем нажмите Shift + Ctrl + Enter, и вы получите добавление матриц (обратите внимание, что фигурные скобки будут окружать формулу).

Вычитание в матрицах:
- Аналогично сложению, нам просто нужно изменить формулу для этого вычисления вместо = A + B, мы введем = AB для этого вычисления.

- После выбора пространства 3X3 в электронной таблице просто введите простую формулу сложения = AB, а затем нажмите Shift + Ctrl + Enter, и вы получите вычитание матриц.

Умножение в матрицах:
- Теперь этот хитрый, вы не думаете, что это будет то же самое, что сложение и вычитание. Как и во всех примерах здесь, нам также нужны две матрицы для умножения, поэтому давайте создадим две разные матрицы и дадим имена как Matrix G и Matrix J. Обе эти матрицы состоят из элементов 3X3.

- Теперь для Умножения Матриц нет регулярного вычисления, как это было для сложения и вычитания, для умножения Матриц вам нужно следовать процедуре. Поскольку мы дали Имена нашим Матрицам, теперь для Умножения Матриц нам нужно выбрать пространство 3X3 и применить формулу = MMULT (G, J). После применения вышеуказанной формулы просто нажмите Ctrl + Shift + Enter.

- Вы увидите, что выбранная область 3X3 показывает Умножение Матрицы G и Матрицы J.

Транспонировать Матрицу:
- Чтобы научиться транспонировать Матрицу, мы возьмем Матрицу 2X3 элементов. Например, давайте возьмем Матрицу 2X3 и назовем ее «ИИ». Транспонирование Матрицы I приведет к 3X2. Так что выберите пространство 3X2 в вашей электронной таблице. Теперь запишите формулу транспонирования = TRANSPOSE (I) вместо I, мы также можем использовать диапазон матрицы A3 C4. Теперь нажмите Ctrl + Shift + Enter, чтобы найти транспонирование Матрицы I. Математическое представление для транспонирования Матрицы I - это Матрица I


Обратная матрица в Excel
Теперь, чтобы найти обратную матрицу, выполните следующую процедуру:
- Математическое представление для обратной матрицы E обозначено E -1
- Сделайте Матрицу E 3X3, например, Инверсией этой матрицы будет Матрица E, и это также приведет к 3X3. Теперь запишите формулу транспонирования = MINVERSE (E) вместо E, мы также можем использовать диапазон матрицы, который равен A10 C12.

- Теперь нажмите Ctrl + Shift + Enter, вы найдете обратную матрицу E, мы можем назвать ее Matrix E -1

Определитель квадратной матрицы в Excel
- Это очень полезно, когда речь идет об использовании Excel для матричных уравнений. Это был очень длительный метод поиска определителя матрицы в целом, но в Excel вы можете получить его, просто введя для него формулу.

- Формула для поиска определителя квадратной матрицы в Excel: = MDETERM (Array). Пространство Array должно быть заполнено либо именем массива, либо диапазоном массива, который определитель мы хотим найти. Как вы все знаете, определитель матрицы не является результатом в матрице, ему просто нужна ячейка для ответа, поэтому нам не нужно выбирать пространство матрицы перед применением формулы. Теперь предположим, что для этого мы создаем Матрицу F и, чтобы найти определитель Матрицы F, формула будет = MDETERM (F).

- На изображениях видно, что для нашей заданной матрицы Матрица F равен -1, поэтому в математическом представлении вы можете написать матрицу F = -1.

Рекомендуемые статьи
Это руководство по матрице в Excel. Здесь мы обсуждаем метод расчета, обратный и определитель матрицы, а также примеры и загружаемый шаблон Excel. Вы также можете посмотреть на эти полезные функции в Excel -

Прежде чем перейти к актуальной теме Матрица корреляции в Excel, я хотел бы объяснить, что такое корреляция и где ее можно использовать.
- Согласно английской литературе, слово «корреляция» означает взаимоотношения или связь между двумя или более вещами. С точки зрения статистики, мы сталкиваемся с ситуациями, когда мы стремимся проверить (или выяснить), существует ли какая-либо связь / связь между двумя (или более чем двумя) переменными. Это интересные вещи при проведении статистического анализа. В двух словах, можно сказать, что корреляция представляет собой статистический аналитический процесс, который позволяет нам выяснить связь между двумя или более переменными.
- Корреляция может быть измерена с помощью коэффициента корреляции (обозначается как «r»), который представляет собой числовую меру для определения связи / взаимосвязи между двумя переменными одновременно. Корреляция считается идеальной, если числовое значение коэффициента корреляции равно -1 или +1. Однако почти невозможно определить идеальную корреляцию, если значение коэффициента корреляции равно нулю (0), тогда говорят, что корреляции между двумя исследуемыми переменными нет. Если значение корреляции изменяется от -1 до +1, говорят, что корреляция слабая, умеренная и сильная на основе числового значения коэффициента корреляции.
- Матрица корреляции: Матрица корреляции - это таблица, в которой представлены значения коэффициентов корреляции для различных переменных. Он показывает числовое значение коэффициента корреляции для всех возможных комбинаций переменных. Это в основном используется, когда мы должны выяснить связь между более чем двумя переменными. Он состоит из строк и столбцов, содержащих переменные, а каждая ячейка содержит значения коэффициентов, которые дают информацию о степени ассоциации / линейной взаимосвязи между двумя переменными. Более того, это также может быть использовано в некоторых статистических анализах. Ex. Множественная линейная регрессия, где у нас есть несколько независимых переменных, и корреляционная матрица помогает выяснить степень связи между ними.
Все эти основные вещи достаточно. Давайте рассмотрим некоторые практики корреляционной матрицы в Excel и посмотрим, как мы можем построить корреляционную матрицу в Excel.
Как включить Анализ ToolPak в Excel?
В Excel имеется мощный инструмент для проведения всего статистического анализа, с помощью которого мы можем выполнить практически любой важный анализ всего несколькими щелчками мыши. Он называется анализом ToolPak . Если вы не можете увидеть его на вкладке анализа данных, вам, вероятно, нужно добавить его туда. Просто выполните следующие простые шаги.


- В разделе «Параметры» перейдите в « Надстройки»,

- Появится экран, перейдите к опции «Управление» и выберите « Надстройки Excel», а затем нажмите кнопку « Перейти» .

- Под всплывающими надстройками проверьте Пакет инструментов анализа и нажмите OK.

- Вау, вы успешно включили Analysis ToolPak в Excel.
Теперь вы должны быть в состоянии построить матрицу корреляции для данного набора данных.
Как создать корреляционную матрицу в Excel?
Создать корреляционную матрицу в Excel очень просто и легко. Давайте разберемся с шагами по созданию матрицы корреляции в Excel с примером.
Вы можете скачать этот шаблон Матрица корреляции Excel здесь - Шаблон Матрица корреляции Excel
Пример корреляционной матрицы в Excel
Предположим, у нас есть набор данных, содержащий годовые оценки по физике, математике и статистике соответственно. И мы стремимся выяснить, есть ли какая-либо связь / отношения между этими тремя.

Давайте выясним это через матрицу корреляции Excel. Следуй этим шагам.
Шаг 1 - Перейдите на вкладку « Данные » в рабочей книге Excel и нажмите « Анализ данных».

Шаг 2 - появится окно анализа данных. Выберите там Корреляцию и нажмите ОК .


Шаг 3 - В появившемся окне Корреляция выберите Диапазон ввода в качестве исходных данных, включая заголовки столбцов (в данном случае A1: C10).

Шаг 4 - Поскольку ваши данные сгруппированы по столбцам, нажмите переключатель « Столбцы ».

Шаг 5 - В разделе «Сгруппированы по» следует проверить метки в первой строке, так как заголовки столбцов хранятся в первой строке для справки.

- В разделе « Параметры вывода» доступны три настройки.
- Если вы хотите сохранить результат в том же рабочем листе, где находятся ваши исходные данные, нажмите переключатель Выходной диапазон: и вы сможете указать выходную ссылку из текущего рабочего листа.
- Если вы хотите сохранить результат в новом рабочем листе, а не в источнике данных, нажмите кнопку с зависимой фиксацией нового рабочего листа. Он сохранит результаты в новом листе Excel под той же книгой.
- Если вы хотите сохранить результат в совершенно новой книге, вам нужно выбрать переключатель «Новая книга ». Это позволит вам сохранить результат в новой книге без названия.
В этом примере я дал ссылку на тот же лист, где мои исходные данные (A12).

Шаг 6 - Нажмите OK, когда закончите с настройками.

- Таким образом, результат будет таким, как указано ниже.

Давайте разберем наши выводы через корреляционную матрицу в Excel:
- Ячейки, имеющие значение 1, являются ячейками, связанными с переменными, что имеет корреляцию с самими собой.
- 2267… показывает, что существует положительная корреляция между Марками в физике и Марками в математике. Однако это можно считать слабой положительной корреляцией. Идеально показывает, что увеличение оценок, полученных в физике, приводит к увеличению оценок, полученных в математике на 22, 67%.
- -0.6016… показывает, что существует сильная отрицательная корреляция между Марками в физике и Марками в статистике. Идеально показывает, что увеличение оценок, полученных по физике, приводит к снижению на 60, 14% оценок, полученных по математике.
- 4506… показывает, что существует положительная корреляция между Марками в математике и Марками в статистике. Это идеально показывает, что увеличение оценок, полученных в математике, приводит к увеличению на 45, 06% оценок, полученных в математике.
Что нужно помнить о матрице корреляции в Excel
- Создание корреляционной матрицы в Excel имеет смысл, когда у вас есть три или более трех переменных для проверки связи.
- Надстройка Analysis ToolPak доступна во всех версиях Excel, но не включена автоматически. Вам необходимо включить его, выполнив шаги, упомянутые в этой статье выше. Вот как вы можете построить корреляционную матрицу в Excel. Надеюсь, это поможет вам расти.
Рекомендуемые статьи
Это руководство по Матрице корреляции в Excel. Здесь мы обсудим, как создать корреляционную матрицу в Excel, а также пример и загружаемый шаблон Excel. Вы также можете просмотреть наши другие предлагаемые статьи -
Читайте также:
- Какой командой в программе autocad выполняется копирование объектов
- Это файл формата trusteddwg сохраненный в приложении autodesk
- Нужна ли синхронизация в браузере
- В москве мастер по ремонту компьютеров взял с пенсионерки 40 тысяч рублей за установку браузера
- Как в фотошопе сделать надпись таким же шрифтом как на картинке

