Powerpoint 2010 где найти
Обновлено: 07.07.2024
Презентация Microsoft PowerPoint была удалена или не сохранилась в процессе работы? Сегодня мы расскажем о способах восстановления удаленных презентаций и дополнительных настройках функции автосохранения.
Правильная настройка функции автоматического сохранения убережет Вас от потери несохранённых презентаций Microsoft PowerPoint! Правильная настройка функции автоматического сохранения убережет Вас от потери несохранённых презентаций Microsoft PowerPoint!Содержание:
Microsoft PowerPoint является одним из компонентов офисного пакета программного обеспечения Microsoft Office. Основным предназначением данной программы является создание графических презентаций, для чего PowerPoint укомплектован широким набором функций, позволяющих редактировать слайды, добавлять текст, анимации, графические элементы и т.д.
Подобно другим компонентам Microsoft Office, PowerPoint оборудован своеобразной системой безопасности, выполненной в виде автоматического сохранения текущих проектов (без уведомлений для пользователя) по установленному временному циклу. Таким образом, при работе над документом, программа будет автоматически сохранять файл через определенный интервал времени, установленный пользователем.
Это позволяет, в случае экстренного завершения работы программы или системы в целом, восстанавливать проделанную работу из заранее созданных автоматически сохраненных файлов.
Настройка функции автосохранения Microsoft PowerPoint
Функция автоматического сохранения позволяет восстанавливать утерянные документы в следующих случаях:
- При критических ошибках системы (синий экран, «мертвое» зависание системы и т.д.).
- При внезапных перезагрузках компьютера.
- При отключении электроэнергии.
- После внезапного завершения работы программы.
Если использовать стандартные настройки Microsoft PowerPoint, то функция автосохранения будет по умолчанию сохранять документы каждые 10 минут. Стоит отметить, что за десять минут можно выполнить достаточно большую часть работы, поэтому многие пользователи предпочитают уменьшать интервал автоматического сохранения презентаций до пяти или менее минут.
Чтобы настроить автоматическое сохранение презентаций следует:
Шаг 1. В открытом Microsoft PowerPoint переходим в пункт «Файл» , который расположен в левом верхнем углу. В открывшемся меню заходим в графу «Сведения» и переходим в «Параметры» .

Многие пользователи ПК часто используют такой продукт компании Microsoft, как PowerPoint. Это программа для создания презентаций с добавлением текста, графики, видео и музыки, а также прочих вспомогательных материалов, таких как таблиц, графиков и т д. Однако при подборе PowerPoint для Windows 10, многие пользователи задаются вопросом, какая версия программы совместима с новой операционной системой?
Где скачать и как установить PowerPoint для Windows 10?
Ранее мы писали о том, как скачать бесплатно пакет офисных программ на Windows 10. На этот раз предлагаем разобраться, где скачать бесплатно Microsoft PowerPoint.
Найти совместимый с новой операционной системой поверпоинт можно на официальном сайте Microsoft по ссылке. Однако важно отметить, что с десяткой совместимы только версии PowerPoint 2010, 2013, 2016 и 365. Выбрав одну из подходящих версий, можно загрузить установочный файл программы.
После загрузки программы, выбираем разрядность системы и запускаем установку. Следуем подсказкам Мастера-установщика и ожидаем окончания инсталляции.
О том, какой интерфейс имеет программа и какие её возможности, смотрите в видео:
Где находится PowerPoint на Windows 10?
Важно отметить, что в Виндовс 10 имеется установленный пакет Microsoft PowerPoint. Это пробная версия 365, которая предоставляется в бесплатное использование только на 1 месяц. Для того, чтобы открыть Microsoft PowerPoint, стоит выполнить следующее:
- Нажимаем «Пуск», «Все программы» и выбираем «PowerPoint».
- Запустится программа. Сразу можно приступать к созданию презентации.
Важно отметить, что данная версия программы бесплатно будет работать только один месяц. Если вы не собираетесь ею пользоваться, сохраняйте все файлы в том формате, который будет читаться другими версиями PowerPoint.
Также, необходимо отметить, что на Windows 10 можно использовать PowerPoint в онлайн-режиме. О том, как использовать онлайн версию программы, читайте по ссылке.
Принцип добавления шаблонов в PowerPoint 2010 аналогичен PowerPoint 2007, но имеет некоторые отличия в интерфейсе.
Первый способ. Добавление шаблона из вкладки Дизайн
О том, как менять дизайн выбранного шаблона по своему усмотрению тоже можно почитать в вышеуказанной статье.
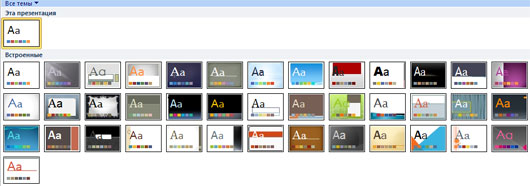
Второй способ. Добавление шаблона при создании презентации
Одним из отличий версии PowerPoint 2010 от версии 2007 является то, что из меню исчезла кнопка Office. Теперь ее роль выполняет вкладка Файл.
Чтобы создать новую презентацию на основе шаблона, нужно перейти на вкладку Файл и выбрать пункт Создать. Откроется окно доступных тем и шаблонов от Microsoft Office.
Как и в PowerPoint 2007 эта коллекция содержит в себе не только шаблоны, но и схемы, диаграммы, карточки, слайды с готовыми фонами, книги, формы и т.д.
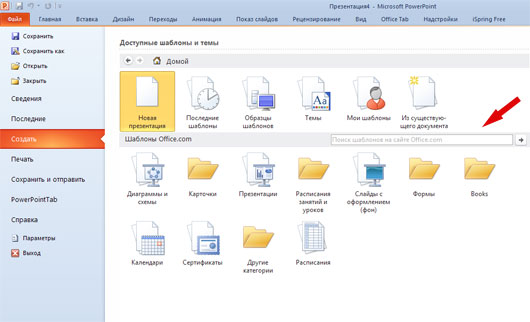
Можно пройтись по каждой категории и посмотреть имеющиеся в наличии шаблоны и другие материалы. На скриншоте, например, приведены доступные презентации для учебных заведений.
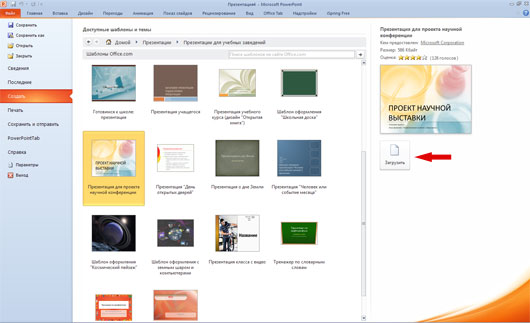
Поле поиска теперь расположено в середине окна. Это очень удобный инструмент для поиска шаблонов, которые должны отвечать определенным критериям.
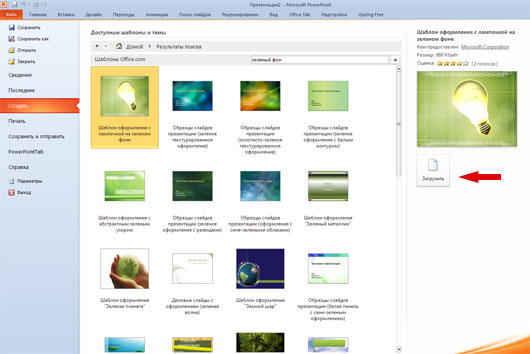
Третий способ. Альтернативные шаблоны PowerPoint
Не всегда темы, предоставляемые Microsoft Corporation, удовлетворяют нашим потребностям. Но чаще всего можно найти подходящий шаблон на просторах Интернет, сделанный как профессиональными компаниями, так и большими любителями создавать шаблоны своими руками.
Сайтов, предоставляющих на платной или бесплатной основе свои шаблоны для презентаций довольно много, так что найти их не проблема. В том числе, и в нашей галерее бесплатных шаблонов для создания презентаций PowerPoint.
С другими ресурсами можно познакомиться в разделе Программы и сервисы.
Когда подходящий шаблон найден, то для того, чтобы на его основе начать создавать презентацию, его нужно всего лишь открыть. 🙂
Пожалуйста, проголосуйте за статью и поделитесь с друзьями в социальных сетях!
Скачайте Microsoft PowerPoint с официального сайта
Microsoft PowerPoint - программа для создания и проведения презентаций.
Преимущества
Почему стоит использовать программу Microsoft PowerPointКачественно
Огромный функционал для реализации идей.
Быстро
Создание шикарной презентации в один клик.
Инновационно
Визуализационные эффекты в "ногу со временем".
Официальное название этой программы Microsoft PowerPoint. А её предназначение: создавать презентации, а затем – помогать в их проведении. Она поставляется вместе с другими программами-помощниками из Микрософт Офиса, и работает как на Windows, так и на Мак-овской OS. Как пример можно рассматривать PowerPoint 2010, для Виндовс или PowerPoint 2011 для Mac OS.
История PowerPoint такова. В 1984 году, Боб Гискинс, который был тогда студентом в университете Беркли, решил, что наступает эпоха интерактивных решений в графических материалах (и не ошибся!). Он объединил свои усилия с Деннисом Остином и компанией Forethought.
Первая их совместная программа получила название Presenter. В создании её принял участие также и Том Рудкин. Через некоторое время название было сменено на PowerPoint. В 1987 году состоялось презентация его на Apple Macintosh. Возможностей у неё тогда было, конечно, куда как меньше, нежели сейчас. Работало приложение в черно-белом режиме. Но вместе с появлением новой модели Apple и Powerpoint показал первую цветовую палитру. Вместе с программой шло и объёмистая инструкция по эксплуатации – это была солидная книга в твердом переплете синего цвета. Так поначалу компания Forethought посчитала, что лучше иметь печатное издание, нежели электронную версию. Однако в PowerPoint стремительно вносились обновления, а обновлять печатную версию было весьма проблематично, поэтому вскоре перешли все-таки на электронный вариант.
Знаменитые Microsoft оценили перспективный продукт и выкупили его у Forethought за 14 миллионов баксов. Первая релиз PowerPoint для Виндовс состоялся в 1990, и с тех пор это приложение стало стандартным составляющим MS Office.
Начиная с версии PowerPoint 2002 года (которая входит также в версию Office XP) – эта программа стала продаваться и в качестве отдельного продукта. В неё добавили множество новых возможностей. Так, например, можно создавать разнообразные диаграммы, прорабатывать направления анимации особых форм, делать сравнения, перемешивать изменения в презентациях. Есть возможность создания кругов Эйлера. Через панель задач можно просматривать и выбирать материалы из буфера обмена. Презентацию можно защитить паролем, можно генерировать альбом с фотографиями в автоматическом режиме.
Особые, т.н. «умные тэги» позволяют быстро выбирать формат текста, скопированного в презентацию.
Следующая версия PowerPoint вышла в 2003 году и не сильно отличалась от предшествовавшей ей. Впрочем, более эффективной стала работа в группе, и добавилась функция копирования презентаций с мультимедиа на CD, с возможностью дальнейшего просмотра её с диска.
В PowerPoint-е 2007 года был переработан интерфейс, а возможности графики стали более обширными.
С тех пор именно PowerPoint считается самой распространенной в мире программой для создания презентаций. Т.к. подразумевается, что разработанные на PowerPoint презентации должны пересылаться и на компьютеры с другими ОС, то должна быть обеспечена и совместимость с конкурирующими программами. Но все же PowerPoint презентации заточены именно под Виндовс. Поэтому на Mac OS с этим возникают проблемы.
Читайте также:

