Позволяет работать paint с несколькими документами одновременно
Обновлено: 05.07.2024
Данный материал предлагается студентам первого курса специальности «Сестринское дело» для самостоятельной подготовки к практическому занятию по теме: «Растровый графический редактор PAINT».
В настоящее время без компьютерной графики невозможно представить себе не только компьютерный, но и обычный, вполне материальный мир.
Компьютерная графика находит применение в самых разных сферах человеческой деятельности. В науке (визуализация строения вещества, векторных полей и других данных), в различных исследованиях, в медицине (компьютерная томография), в архитектуре, в моделирование одежды и обуви, спецэффекты кино, в мультипликации.
Рисовать в компьютере можно, используя специально предназначенную для этого программу – графический редактор.
Графический редактор Paint – простейший графический редактор, предназначенный для создания и редактирования растровых графических изображений в основном формате Windows (BMP) и форматах Интернета (GIF и JPEG). Он приемлем для создания простейших графических иллюстраций, в основном схем, диаграмм и графиков, которые можно встраивать в текстовые документы; в Paint можно создавать рекламу, буклеты, объявления, приглашения, поздравления и др.
Будущий медработник должен ориентироваться в многообразии программных средств и уметь применять их в своей практической деятельности.
Основная цель предлагаемого пособия – научить будущих специалистов грамотно использовать стандартное программное обеспечение для решения конкретных задач в своей профессиональной деятельности; развивать знания в области информационных технологий, интерес к учению, потребность в самоутверждении; показать важность знаний и умений в сфере информационных компьютерных технологий, а именно технологий обработки графической информации, воспитывать интерес к творчеству.
Методические указания
После изучения каждого раздела, Вам предлагается ознакомиться с основными методами работы с графическим редактором PAIN T и рекомендуется ответить на вопросы самоконтроля. Если вы затрудняетесь с ответом на данные вопросы, следует вернуться повторно к изучению данного материала. При повторном изучении постарайтесь найти в изложенном материале ответы на вопросы.
1. Вид окна Paint
Окно графического редактора Paint имеет стандартный вид (см. рис. № 7). В левом верхнем углу выводится имя файла рисунка, и з атем название редактора Paint. В меню редактора входят команды “Файл”, “Правка”, “Вид”, “Рисунок”, “Параметры” и “?”.
В палитру инструментов входят кнопки “Выделение произвольной области” и “Выделение”, “Ластик” и “Заливка”, “Выбор цветов” и “Масштаб”, “Карандаш” и “Кисть”, “Распылитель” и “Надпись”, “Линия” и “Кривая”, “Прямоугольник” и “Многоугольник”, “Эллипс” и “Скругленный прямоугольник” (по порядку сверху вниз). В левом нижнем углу расположена Панель цветов.
При некоторых операциях с рисунком на экране временно появляются и другие Панели. Управлять работой в Paint можно посредством меню и панели инструментов. Существуют команды, вызываемые или только через меню, или только через панель инструментов.
2 . Рисование
К рисованию в среде графического редактора Paint можно приступать сразу же после того, как создан и (или) открыт новый документ-рисунок в формате BMP.
Порядок действий.
1. Задают параметры рисунка, если почему-либо значения, принимаемые по умолчанию, не устраивают. Для этого выдается команда Атрибуты (Attributes) из меню Рисунок (Image) редактора. В результате откроется диалоговое окно Атрибуты (Attributes), в котором можно: . выбрать единицы измерения – Единицы (Units), которые будут использоваться при задании размера рисунка. Для этого нужно перевести переключатель в положение Дюймы (Inches), См (Cm) или Пикселы (Pixels). Пиксел есть не что иное, как точка растрового изображения; . задать размер рисунка в выбранных единицах измерения, набрав числовые значения в полях Ширина (Widht) и Высота (Height). Выставить размер рисунка, принимаемый по умолчанию, поможет кнопка По умолчанию (Default); . установить переключатель Палитра (Colors) в одно из двух положений – Черно-белая (Black and White), чтобы образовать палитру цветов для рисования из различных градаций серого цвета, или Цветная (Colors), чтобы палитра включала различные цвета. Количество цветов в палитре можно будет выбрать только при сохранении рисунка; . выбрать цвет, который будет использоваться в качестве маски прозрачности, для чего установить флажок Использовать прозрачный цвет фона (Use transparent background color) и нажать кнопку Выбор цвета (Select Color), чтобы определиться с цветом. Задание параметров рисунка завершается нажатием в диалоговом окне Атрибуты (Attributes) кнопки OK.
2. Выбирают цвет рисования, щелкнув мышью по нужному цвету в палитре. Этим цветом будут изображаться линии и фигуры.
3. Выбирают цвет фона, щелкнув правой кнопкой мыши по нужному цвету в палитре. Этим цветом будут закрашиваться пустые места рисунка и области внутри некоторых фигур.
4. Выдают команду Очистить (Clear Image) из меню Рисунок (Image) или нажимают клавиши Ctrl+Shift+N. Чтобы закрасить весь рисунок фоновым цветом. Если вас устраивает белый фон рисунка, который используется по умолчанию, то этот этап пропускается.
5. Выбирают инструмент, с помощью которого вы хотите рисовать, для чего нажимают подходящую кнопку в наборе инструментов. Указатель мыши, помещенный над рисунком, примет соответствующую форму.
6. Выбирают одну из разновидностей инструмента, которые появляются под кнопками инструментов, щелкнув для этого мышкой по нужному инструменту.
7. Изображают линию или фигуру с помощью выбранного инструмента.
8. Повторяют шаги 5 – 7 до тех пор, пока требуемый рисунок не будет сформирован. Чтобы нарисовать очередную линию или фигуру другим цветом, в любой момент можно изменить цвет рисования и (или) фона.
3. Изменение масштаба рисунка.
Если не увеличить детали рисунка, будет достаточно сложно его редактировать. После проработки деталей увеличенный рисунок снова
приводится к масштабу 1:1.
Для этого:
1. Выбирают инструмент Масштаб (Magnifier), щелкнув по нему мышью.
2. Щелчком мыши выбирается коэффициент увеличения, перечень которых (1х,2х, 6х и 8х) появляется под набором инструментов.
Если рисунок еще не увеличен, а вы выбрали коэффициент 1х, в зоне рисунка появится прямоугольная рамка, перемещаемая синхронно с мышью. Установите рамку на ту часть рисунка, которую вы хотели бы видеть после увеличения, и щелкните мышью.
Увеличить рисунок можно еще тремя следующими способами:
- выдать команду Масштаб\Крупный (Zoom\Large Size) из меню Вид (View);
- нажать клавиши Ctrl+PgDn, которые играют роль клавиш-акселераторов для этой команды;
- выдать команду Масштаб\Выбрать (Zoom\Custom) из меню Вид (View), после чего указать коэффициент увеличения в процентном выражении (100%, 200%, 400%, 600% или 800%) и нажать кнопку ОК.
- выбрать инструмент Масштаб (Magnifier) с коэффициентом 1х;
- выдать команду Масштаб\Обычный (Zoom\Normal Size) из меню Вид (View);
- нажать клавиши Ctrl+PgUp.
4. Выделение фрагмента рисунка.
Выделить фрагмент рисунка необходимо перед тем, как выполнить с ним некоторую операцию, не связанную с изменением цвета, например: копирование, перемещение или удаление.
1. Выбирают один из двух инструментов, щелкнув по ним мышью:
- Выделение (Select) – для выделения прямоугольного фрагмента рисунка;
- Выделение произвольной области (Free-form select) – для выделения фрагмента произвольной формы.
5. Заливка областей рисунка
Редактор Paint позволяет быстро перекрасить замкнутую одноцветную область открытого рисунка в другой цвет.
Порядок действий:
1. Сделайте цветом рисования тот цвет, в который нужно перекрасить область щелкнув мышью по этому цвету в палитре.
2. Выберите инструмент Заливка (Fill With Color), щелкнув по нему мышью
3. Щелкните мышью по перекрашиваемой области.
Щелчок правой кнопкой мыши позволяет закрасить замкнутую область фоновым цветом.
6. Ввод текста
Редактор Paint, как и другие графические редакторы, позволяет накладывать на открытый рисунок требуемый текст, который становится его неотъемлемой частью.
Порядок действий:
1. Выберите инструмент Надпись (Text), щелкнув по нему мышью.
2. Выберите верхнюю разновидность инструмента, если требуется закрасить фоновым цветом прямоугольное поле, в которое будет вводиться текст (редактор переводится в непрозрачный режим). Выберите нижнюю разновидность, если хотите, чтобы это поле оказалось прозрачным (редактор переводится в прозрачный режим). Выбор производится щелчком мыши.
3. Создайте поле ввода текста. Для чего протащите мышь с нажатой кнопкой от того места, где должен быть один из его углов, до противоположного угла. В созданном поле появится курсор, а в окне редактора – панель с параметрами шрифта. Если такой панели не видно, выдайте команду Панель атрибутов текста (Text toolbar) из меню Вид (View).
4. Задайте параметры шрифта.
5. Наберите в поле, созданном на шаге 3, требуемый текст, предварительно щелкнув в этом поле мышью. Текст вводится, редактируется и форматируется так же, как и в текстовых редакторах.
6. При необходимости измените размеры поля, перетаскивая мышью квадратики, имеющиеся на его границах (указатель мыши над квадратиком принимает форму двунаправленной стрелки).
7. Переместите поле с текстом в нужное место, перетаскивая его мышью за любую границу (указатель мыши над границей поля будет иметь форму пустотелой стрелки).
8. Щелкните мышью вне поля или выберите другой инструмент.
После восьмого шага введенный текст становится частью рисунка в результате чего ни отредактировать, ни переформатировать его уже не
удастся.
Вместо ввода текста (шаг 5) можно вставить его из буфера обмена, самостоятельного объекта вы при этом не получите, поскольку редактор Paint не может выполнять функции OLE-клиента. Режим прозрачности удается тем или иным способом менять вплоть до восьмого шага вышеописанной процедуры ввода текста.
7. Стирание
В процессе редактирования открытого рисунка редактор Paint позволяет стирать любую область изображения или отдельно взятую фигуру.
Порядок действий:
1. Сделайте фоновым цветом тот цвет, которым нужно заполнить стираемую область, для чего щелкните по этому цвету в палитре правой кнопкой мыши.
2. Выберите инструмент Ластик\Цветной ластик (Eraser), щелкну во нему мышью.
3. Выберите размер ластика из четырех вариантов, появившихся под инструментами. Выбор также производится щелчком мыши.
4. Протаскивайте мышь с нажатой кнопкой по тем местам рисунка, которые требуется стереть.
При необходимости стереть весь рисунок выдайте команду Очистить (Clear Image) из меню Рисунок (Image) или нажмите клавиши Ctrl+Shift+N.
Если требуется стереть одноцветную фигуру, не затронув при этом расположенные рядом части рисунка, поступите следующим образом. Сначала сделайте цвет фигуры цветом рисования, для чего выберите инструмент Выбор цвета (Pick Color) и щелкните мышью по этой фигуре. Затем выберите инструмент Ластик\Цветной ластик (Eraser) и размер ластика. Наконец, сотрите фигуру путем перетаскивания мыши с нажатой правой кнопкой. Заботиться о точном попадании в фигуру не требуется – стираться будет только тот участок рисунка, который закрашен текущим цветом рисования.
8. Отмена изменений
Редактор (в теории) обеспечивает отмену от одного до трех последних действий, выполненных в его среде (на практике отменяется только один последний шаг). Для отмены какого-либо действия используется команда Отменить (Undo) из меню Правка (Edit) или комбинация клавиш Ctrl+Z.Повторно выполнить отмененное действие(отменить отмену, или все-таки выполнить действие) поможет команда Повторить (Repeat) из того же меню или клавиша F4.
9. Форматирование палитры цветов
Framework . Приложение начато как проект, разработанный в Университете штата Вашингтон для Microsoft Windows под руководством Microsoft .
Обладая многими мощными функциями, которые присутствуют только в дорогих графических редакторах, Paint . NET имеет ряд преимуществ, отличающих его от конкурентов:

программа бесплатна для распространения и использования;
оптимизирован для работы с дву- и четырехядерными процессорами;
имеет удобный интерфейс, похожий на Photoshop ;
позволяет работать с несколькими документами одновременно;
поддерживает работу со слоями; • прост в использовании.
Paint . NET , графический редактор компании Microsoft обладает широкими возможностями обработки фотографий. Paint . NET бесплатен, доступен и прост в обращении. Его можно свободно скачать, установить программу и использовать ее неограниченное количество времени.

Paint . NET - это мощный свободно распространяемый инструмент для редактирования изображений, он позволяет осуществлять довольно сложные операции и эффекты.
Paint . NET имеет простой и интуитивно понятный пользовательский интерфейс.
Paint . NET позволяет работать со слоями.
Использование слоев, позволяет создать одно изображение, путем соединения нескольких изображений или их частей.
Paint . NET поддерживает ведение "неограниченной" истории. Каждое действие пользователя по редактированию изображения, записывается в окно истории, которая ограничена только объемом свободного места в памяти
Paint . NET полностью поддерживает не только двух, но и четырехъядерные процессоры, а также 64-разрядные. Программа полностью оптимизирована для новейших технологий и процессоров, что позволяет резко увеличить его производительность.
Возможности Paint . NET может расширить любой пользователь. Он поддерживает плагины, бесплатно скачав и, установив которые вы можете получить новые эффекты в своем Paint . NET .
Paint . NET может использоваться как для базовой коррекции фотографий (устранение эффекта «красных глаз», коррекция тона), так и для более серьезной ретуши и даже создания новых изображений (юзербары, кнопки, фоны и т.д.).
Рабочее окно программы Paint . NET состоит из десяти основных элементов:
1. Заголовок
Заголовок окна программы содержит название файла активного изображения, текущий масштаб и версию программы Paint . NET .
2. Меню программы
Меню программы предназначено для доступа к различным функциям программы. 3. Главная панель инструментов
Панель инструментов по умолчанию расположена непосредственно под меню программы, и содержит горизонтальный ряд кнопок элементов управления, предназначенных для выполнения различных команд или настройки параметров активного инструмента.
4. Список изображений
Каждое изображение, открытое в программе, представлено в виде эскиза в списке изображения. Для переключения на нужное изображение просто достаточно нажать на него.
5. Рабочая область
Рабочая область программы, на которой вы можете нарисовать и изменять изображение.
6. Строка состояния
Строка состояния предназначена для отображения необходимой для работы информации. Эта область разделена на несколько разделов. Слева отображается контекстная справка о текущем статусе. Далее отображается информация о размере изображении и координатах текущего положения курсора внутри изображения.
7. Панель инструментов
Это окно предназначено для выбора инструментов для редактирования изображения или рисования.
8. Плавающие окна:
− Окно Журнал . Все операции и действия, которые были произведены с изображением, отображаются в этом окне.
− Окно Слои . Каждое изображение содержит как минимум один слой в Paint . NET . В этом окне осуществлять управление слоями изображения, например, включать или отключать их видимость и др.
− Окно Палитра . Это окно предназначено для выбора цвета рисования. Окно содержит цветовой круг и переключатель между основным и дополнительным цветом. C помощью кнопки "Дополнительно" можно открыть дополнительные элементы управления цветом, например, настройки прозрачности и точное указание значений цвета.
Команды работы с документами выполняются из меню «Файл». Эти команды похожи на аналогичные команды в других программах для редактирования изображений и документов:
Рассмотрим подробнее команды меню:
Команда Создать позволяет создать новый, чистый файл изображения. Размер по умолчанию — 800×600, или размер изображения, которое на этот момент было скопировано в буфер обмена. После того как эта команда будет исполнена, появится диалог, в котором вы можете изменить значения по умолчанию:
Команда Открыть позволяет открыть уже существующий файл изображения. При этом будет закрыто текущее изображение.
Команда Недавние файлы позволяет получить быстрый доступ к последним 8 изображениям, которые недавно открывались в окне редактора. Каждое изображение сопровождается «миниатюрой», которая помогает визуально определить нужное изображение.
Команда Получить изображение позволяет открыть изображение, полученное со сканера или фотокамеры, подключенных к компьютеру. При этом это оборудование должно поддерживать протокол « Windows Image Acquisition 2.0» ( WIA ):
Рисунок 6
Команда Закрыть закрывает активное изображение. Если изменения в изображении не были сохранены, то появится окно, в котором нужно будет выбрать желаемое действие (сохранить, закрыть без сохранения или отменить закрытие):
Команда Сохранить позволяет сохранить изображение в файл с текущим именем.
Paint . NET позволяет сохранять файлы в форматах PNG , JPEG , BMP , GIF , TGA , DDS и TIFF . Собственный формат Paint . NET - PDN , позволяет сохранять изображение с сохранением слоев.
Если изображение ранее не сохранялось и если формат сохраняемого файла требует настройки (только для GIF , TGA или JPEG ), то при этом появится окно сохранения файла. Кроме того, если изображение ещё не имеет имени (то есть имеет имя по умолчанию «Безымянный»), то нужно будет задать ему имя:
Для изображений в формате JPEG есть возможность выбрать (в следующем окне) качество изображения. Для изображений GIF есть возможность настроить степень прозрачности и сглаживания. Изображения TGA можно настроить для сохранения в 24 или 32 битном формате, а также с или без RLE компрессии.
Команда Сохранить как… позволяет задать файлу новое имя и, если допускает формат изображения, новые значения его параметров.
Команда Печать позволяет распечатать изображение, используя стандартную Windows программу, пошагово проводящую пользователя через все этапы печати изображения.
Инструменты выделения
В графическом редакторе Paint . NET есть четыре инструмента выделения:
Выбор прямоугольной области,
Выбор области овальной формы, Волшебная палочка.
В таблице ниже наглядно рассмотрены различные инструменты выделения:
Выбор прямоугольной области
Выбор овальной области формы

Основные правила при выделении областей изображения:
Инструменты выбора являются основными для выделения области изображения для модификации, удаления, копирования или кадрирования. Используя левую кнопку мышки растяните или обведите (с помощью «Лассо») область выделения до тех пор, пока она не станет нужного размера. Для удаления текущего выделения используйте команду «Отменить выделение» ( Правка — Отменить выделение , или Ctrl + D , или же используя соответствующую иконку на панели инструментов).
Выделенная область отображается на изображении тонкой сплошной линией и подсвечивается (при активном инструменте выделения) синим цветом. После переключения на другой (отличный от выделения) инструмент эта подсветка, для более точного отслеживания цвета изображения, исчезает.
Если на изображении есть одна или несколько выделенных областей, то все операции
рисования (а также эффекты и регулировки) будут влиять только на эти выделенные области. Это может быть удобно, если вы хотите ограничить рабочую область изображения.
− Для создания идеального квадрата или круга при использовании инструментов выделения «Выбор прямоугольной области» или «Выбор области овальной формы» нажмите и удерживайте при перемещении мышки клавишу Shift .
− Для удаления части существующей области выделения, удерживайте при рисовании нового выделения клавишу Alt . Это позволит вам изъять ту часть выбора, которая вас не интересует.
Режимы выделения
Для того чтобы добавить выделение к уже существующей области, просто удерживайте клавишу Ctrl в процессе рисования. Это позволит вам выделить две, не соединены друг с другом области, или расширить площадь уже существующей.
В таблице ниже наглядно рассмотрены различные режимы выделения:
Меню Изображение содержит команды Paint . NET , затрагивающие все слои текущего изображения. Этим команды меню Изображение отличаются от меню Слои , команды которого воздействуют только на текущий слой.
Рассмотрим подробнее, как работают команды данного меню:
Обрезать по выделению
Перед выполнением этой команды необходимо выделить участок изображения, вокруг которого изображение должно быть удалено. После выполнения команды останется только та часть изображения, которая была выделена:

Рисунок 10
Если выделение было произвольной формы, то в качестве границ изображения будет использован прямоугольник, заключающий в себя область выделения. Пиксели, не попавшие в эту область, станут прозрачными:

Изменить размер
Команда позволяет точно изменить размер изображения. Новый размер можно указать в процентах от оригинального изображения, в пикселях или других единицах измерения (дюймы, сантиметры).
В окне Изменение размера существует возможность установки качества изменения размера (перерисовка), задания размера в процентном выражении, а также указания абсолютного размера и разрешения изображения, и задания размера изображения при печати.
Размер полотна
Команда позволяет вам увеличить или сжать размер «полотна» без изменения размера самого изображения. Работа команды похожа на диалог команды «Изменить размер…», за исключением того, что в этом случае добавлен выбор области «закрепления» изображения. При увеличении размера «полотна», его новая область будет заполнена дополнительным цветом.
Департамент образования Вологодской области
БПОУ ВО «Великоустюгский политехнический техникум»
Практическая работа №1 .
Тема: Обработка растрового изображения
Наименование работы: Создание карточки «Природные явления»
Цель: Научиться создавать растровое изображение и изучить работу со слоями.
Задачи: - создать карточки под названием «Природные явления»
- на практике уметь работать с документом (создавать, сохранять, изменять.)
Норма времени: 2 часа
Методические указания по выполнению работы:
Создайте новый документ размером 800 Х 300 пикселов.
Сохраните файл под именем Явления в своей рабочей папке.
Нарисуйте четыре прямоугольника с помощью соответствующего инструмента размером 140Х190, как показано на рисунке:

Рисунок 13
Создайте новый документ и скопируйте в него фото природного явления, например, тумана.
Выделите прямоугольную область изображения размером 400 Х 400.
Точный размер области выделения указывается в строке состояния:
![]()
Рисунок 15
Выполните команду Изображение/ Обрезать по выделению.
Уменьшите размер изображения 100Х100 с помощью команды Изображение/ Изменить размер. Не забудьте поставить галочку слева от поля Сохранять пропорции.
Выделите изображение целиком и скопируйте его.
Вернитесь в документ Явления и добавьте новый слой с помощью кнопки в окне Слои:
Рисунок 16
11. Вставьте и переместите изображение тумана на прямоугольник:
Рисунок 17
12. Для более точного выравнивания вставляемых изображений создайте дополнительный слой, на котором нарисуйте горизонтальную линию с помощью инструмента Линия:

Рисунок 18
13. Аналогично добавьте на карточку еще 3 природных явления:

Рисунок 19
14. Удалите вспомогательный слой с горизонтальной линией с помощью кнопки в окне Слои:
Рисунок 20
С помощью инструмента Текст добавьте надписи на карточку (для выравнивания надписей можно пользоваться дополнительной горизонтальной линией)
Сохраните готовую карточку в своей рабочей папке. При сохранении укажите имя файла Явления_готово, тип файла JPEG .
В Paint . NET возможно размещать различные элементы изображения в нескольких слоях. Каждый слой может содержать отдельное изображение, а программа будет их отображать все вместе (начиная с верхнего слоя). Для работы со слоями используется панель Слои. Галочками справа от имени слоя отображаются те слои, которые должны отображаться/редактироваться в данный момент. Обратите внимание, что при редактировании слоев изменения вносятся в тот, что выбран (на синем фоне) на этой панели.
Панель Слои содержит кнопки со следующими функциями (слева на право):
Добавить новый чистый слой,
Удалить выделенный слой,
Дублировать выделенный слой и поместить его выше текущего,
Объединить со следующим слоем,
Поднять слой на уровень выше, опустить слой на уровень ниже, настроить свойства слоя.
Пункт "Слои" главного меню Paint . NET содержит команды,
выполнение которых применяется только к активному слою изображения (выделенному в панели Слои), а не ко всему изображению в целом
Рассмотрим подробнее команды меню Слои:
Добавить новый слой в меню "Слои" графического редактора Paint . NET создает на изображении новый прозрачный слой выше текущего активного слоя.
Удалить слой этого меню, позволяет удалить активный текущий слой из изображения. Перед непосредственным удалением Paint . NET попросит подтвердить это действие. Команда доступна, если на изображении имеется более чем один слой. Если изображение содержит один единственный слой, то удалить его нельзя, и команда будет недоступна, как на рисунке выше.
Создать копию слоя позволяет скопировать текущий активный слой. Слой копируется целиком вместе с содержимым рисунком и настройками слоя. Более того скопированный слой будет иметь такое же название, как и слой источник.
Объединить со следующий слоем позволяет объединить текущий активный слой со слоем, расположенным ниже него. Если активный слой является самым нижним или вообще единственным слоем на изображении, то объединить его не с чем, и этот пункт меню будет недоступен, как на рисунке выше. Посмотреть порядок следования слоев можно в окне "Слои" в Paint . NET .
Перевернуть горизонтально и "Перевернуть вертикально" в меню "Слои" Paint . NET позволяют отразить только содержимое активного слоя горизонтально - слева направо и вертикально - сверху вниз, соответственно.
Поворот и масштаб содержит достаточно мощный инструмент, позволяющий переместить и вращать содержимое активного слоя во всех трех измерениях, а также изменять масштаб его содержимого.

Свойства слоя обеспечивает доступ к диалоговому окну изменения параметров свойств активного слоя. Это диалоговое окно доступно так же из окна "Слои" или по кнопке F 4. Диалоговое окно позволяет задать имя слоя, включить или отключить его отображение, а также изменить уровень прозрачности содержимого слоя и параметры смешивания. Параметры смешивания позволяют задать с помощью числового значения от 0 до 255 уровень прозрачности изображения на слое, или с использованием бегунка, расположенного рядом. Так же Paint . NET имеет четырнадцать вариантов режима смешивания наложения (смешивания) изображения текущего слоя с нижестоящим слоем, все они приведены на рисунке ниже.
Для самостоятельной работы :
Создать 4 карточки на тему: «Периферийное оборудование компьютера»
Форма отчета: Продемонстрировать готовое изображение на электронном носителе.
Контрольные вопросы:
1. Что такое растровое изображение?
2. Чем отличается от векторного?
3. Какие области выделения запомнили ?
4. Что такое слои и что про них запомнили?
Критерии оценивания практических работ:
Оценка «5» (отлично) выставляется в случае, если работа выполнена в срок, студент четко понимает цель задания, без дополнительных пояснений (указаний) использует навыки и умения, полученные при изучении дисциплины. Студент грамотно отвечает на поставленные вопросы, используя профессиональную лексику.
Оценка «4» (хорошо) выставляется в случае полного выполнения в срок всего объёма практической работы при наличии несущественных ошибок и незначительных отклонений от требований к работе.
Оценка «3» (удовлетворительно) выставляется в случае недостаточно полного выполнения работы, при наличии ошибок, которые не оказали существенного влияния на окончательный результат, но работа не соответствует заданным требованиям.
Оценка «2» (неудовлетворительно) выставляется в случае, если работа не выполнена в срок, допущены ошибки, работа выполнена крайне неграмотно, ошибки устраняются с трудом. Студент показывает незнание материала при ответе на вопросы, низкий интеллект, узкий кругозор, ограниченный словарный запас.


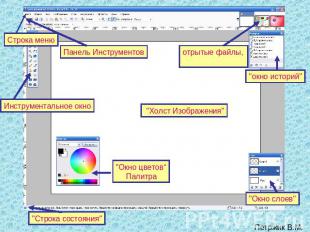

1. Прямоугольник (Rectangle Select) Создает прямоугольное или квадратное выделение. 2. Лассо (Lasso Select) Позволяет получить произвольную выделенную область. 3. Эллипс (Ellipse Select) Создает эллиптическое выделение или круглую выделенную область. 4. Волшебная палочка (Magic Wand) Выделяет область определенного цвета. 5. Заливка (Paint Bucket) Заливает однотонную область заданным цветом.

6. Кисть (Paintbrush) Предназначен для рисования выбранным цветом. Этот инструмент устанавливается по умолчанию при запуске программы. 7. Карандаш (Pencil) Рисует по одному пикселу в текущем слое. 8. Клонирование (Clone Stamp) Позволяет скопировать пикселы с одной части изображения в другую, а также для копирования фрагментов между слоями. 9. Текст (Text Tool) Добавляет в изображение текст. 10. Фигура Прямоугольник (Rectangle) Используется для рисования прямоугольников и квадратов. 11. Фигура Эллипс (Ellipse) Используется для рисования эллипсов и окружностей.

12. Переместить выделенное (Move Selected Pixels) Перемещает пикселы текущего выделения. 13. Переместить выделение (Move Selection) Перемещает или меняет размеры выделенной области. 14. Масштаб (Zoom) Увеличивает масштаб изображения при щелчке левой кнопкой мыши или уменьшает ее при щелчке правой кнопки. 15. Рука (Pan) Позволяет передвигать изображение, целиком не помещающееся в окно программы. 16. Градиент (Gradient) Рисует градиент — плавный переход от одного цвета к другому, в том числе прозрачному.

17. Ластик (Eraser) Стирает выбранные участки изображения. 18. Пипетка (Color Picker) Получает цвет в текущем слое и устанавливает основной или вторичный цвет в палитре. 19. Замена цвета (Recolor Tool) Меняет один цвет в изображении на другой. 20. Линия / Кривая (Line / Curve Tool) Рисует прямую или кривую линию. 21. Закругленный прямоугольник (Rounded Rectangle) Рисует прямоугольник с закругленными краями. 22. Произвольная фигура (Freeform Shape) Рисование замкнутой фигуры произвольной формы.


Работа со слоями "Если вы новичок в работе с изображениями, представление о слоях может быть не очень очевидным. Однако, использование слоев так же просто, как одевание слоев одежды на ваше тело. Однажды попробовав использовать слои, вы потом не поймете, как раньше без них работали."

Панель Слои (рис. 1) предназначена для добавления новых слоев, управляет порядком слоев относительно друг друга, задает видимость отдельных слоев и другие параметры. Как минимум всегда имеется один слой, который по умолчанию называется «Фон» (Background). A — добавление нового слоя; B — удаление текущего слоя; C — дублирование текущего слоя; D — объединить слой с нижним; E — переместить слой вверх; F — переместить слой вниз; G — параметры слоя; H — уменьшенное изображение слоя; J — видимость слоя. Рис. 1. Панель Слои и ее элементы
Читайте также:

