Как найти глифы в фотошопе
Обновлено: 03.07.2024
Некоторые шрифты можно сделать более броскими с помощью глифов и элементов, которые в английском языке называются swashes. Буквально это переводится как «плескаться» — но, разумеется, к водным процедурам это не имеет отношения.
Начертание swash — варианты букв с украшениями. Это могут быть завитки, необычные хвостики и другие элементы, которые делают символы интереснее. Глифы и swashes — необязательная добавка, они есть не для всех шрифтов. Но если есть, то они будут соответствовать общему стилю и, соответственно, впишутся органично.
Например, в рукописных шрифтах часто есть символы для украшения первых и последних букв в слове. Для каллиграфических предусмотрены орнаменты и дополнительные завитки. Если шрифт имитирует рукописный текст, для него, как правило, характерно несколько вариантов одного и того же символа. Это позволяет сделать имитацию реалистичной, так как от руки мало кто способен выводить одинаковые буквы. В шрифтах, использующихся для заголовков, встречаются различные мотивы и иконки. Для них нередко предусмотрены и границы в разных стилях.
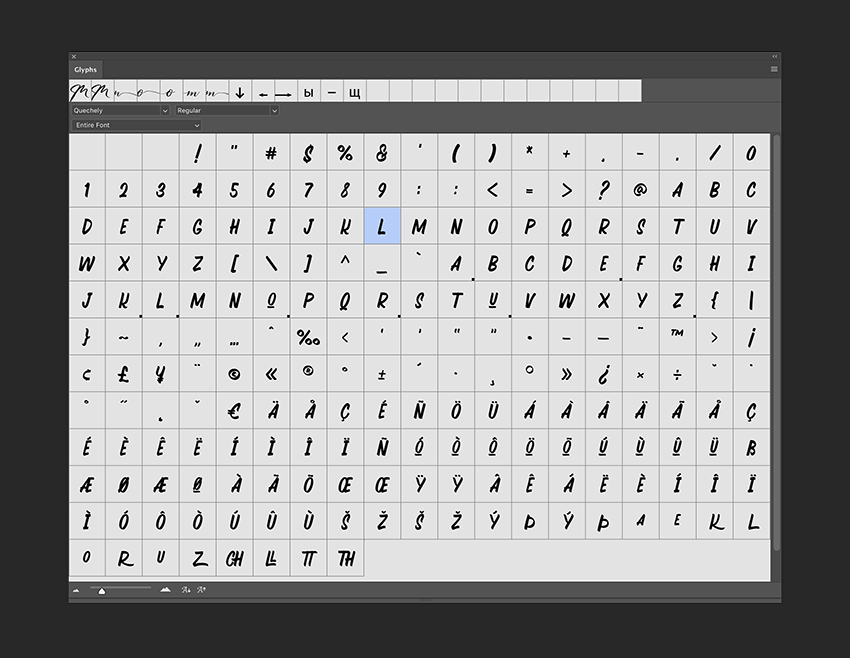
На сайте Envato Tuts+ вышла инструкция, как использовать все эти элементы. Мы её для вас перевели.
Что нужно для использования глифов в Photoshop
Разберёмся на примере шрифта Austria. К слову, если вы ищете необычные шрифты с интересными украшениями и глифами, вам будут полезны площадки Envato Elements и GraphicRiver. Там хранятся материалы для проектов — шаблоны, шрифты, иконки, логотипы и так далее. Первая работает по подписке, вторая — в формате стока.
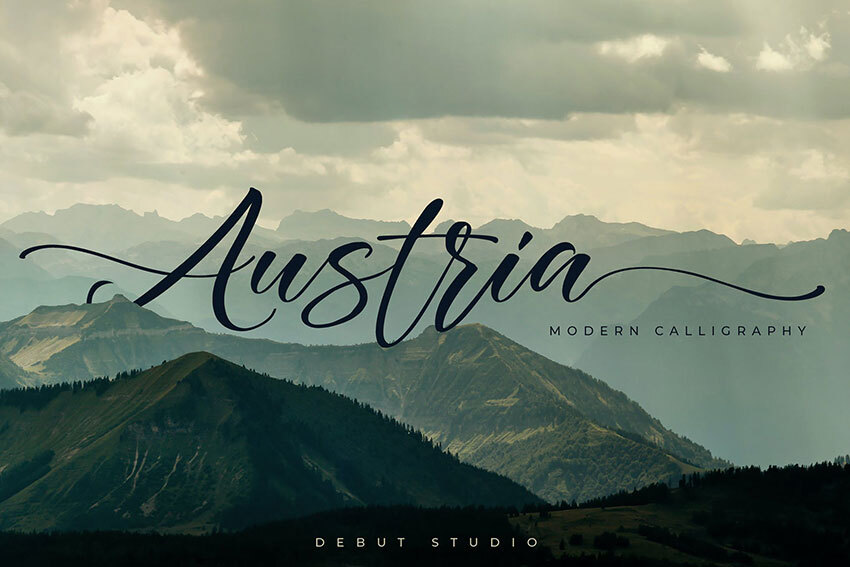
Как найти глифы в Photoshop
Для начала создайте новый файл. Затем перейдите к Photoshop Glyphs: Window > Glyphs. По умолчанию будет отображаться последний использованный шрифт.
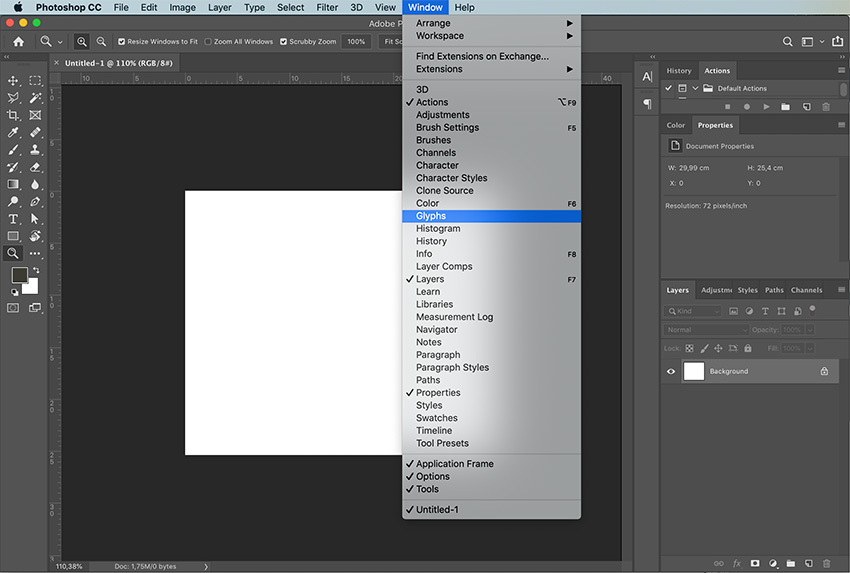
На панели будут показаны отдельные символы. Несколько советов по работе:
- Если хотите изменить шрифт, примерите опцию «Выбрать семейство шрифтов» (Set Font Family).
- В разделе категорий шрифта (Set Font Category) вы найдёте глифы, относящиеся к конкретному шрифту.
- Чтобы выбрать стиль — курсив, тонкий, обычный, полужирный, — используйте соответствующий раздел (Set Font Style).
- Ползунок масштаба (Glyphs zoom slider) и преобразователь (Glyphs scaler) помогут увеличить и уменьшить глифы, чтобы рассмотреть их в разных размерах.
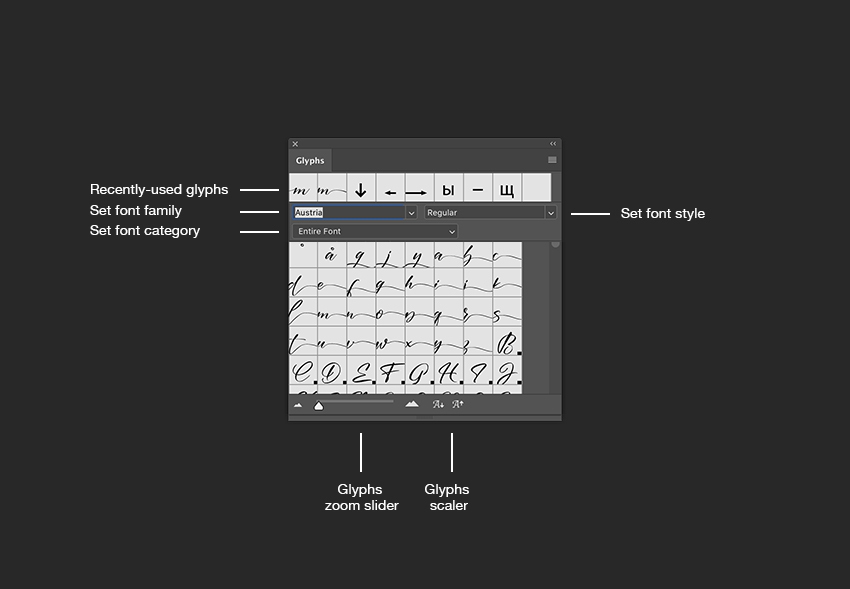
Как добавить украшения шрифта в Photoshop
Используйте инструмент Text. Кликните по полю документа, чтобы добавить надпись. Выберите букву, и панель глифов автоматически найдёт её. Прокрутите страницу, чтобы посмотреть все доступные варианты символов. Чтобы заменить букву, дважды кликните по глифу.
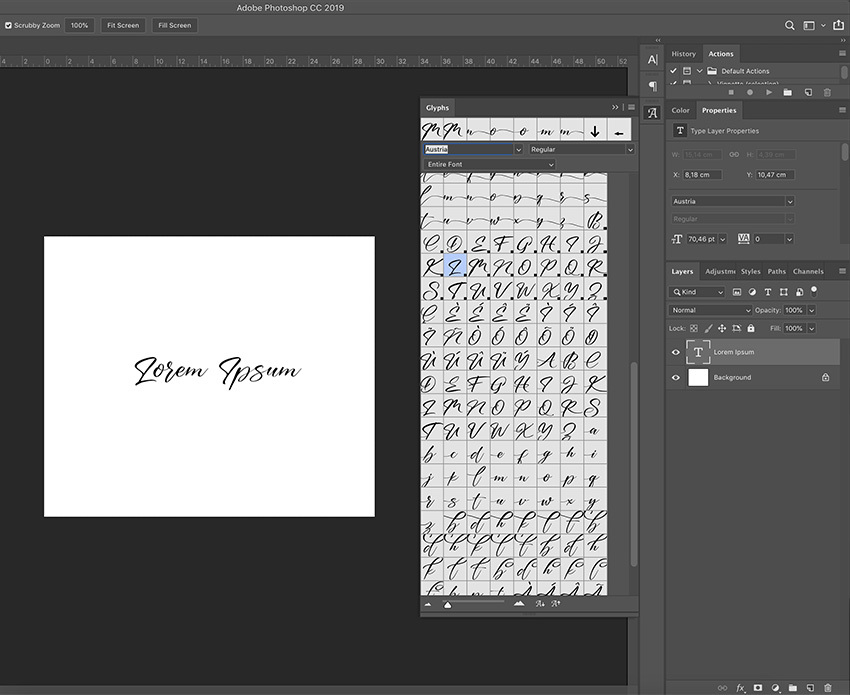
На панели глифов можно выбрать Alternates for Selection в разделе категорий шрифта (Set Font Category). В этом случае вы увидите варианты украшений для выбранной вами буквы. Чтобы применить вариант, дважды кликните по нему.
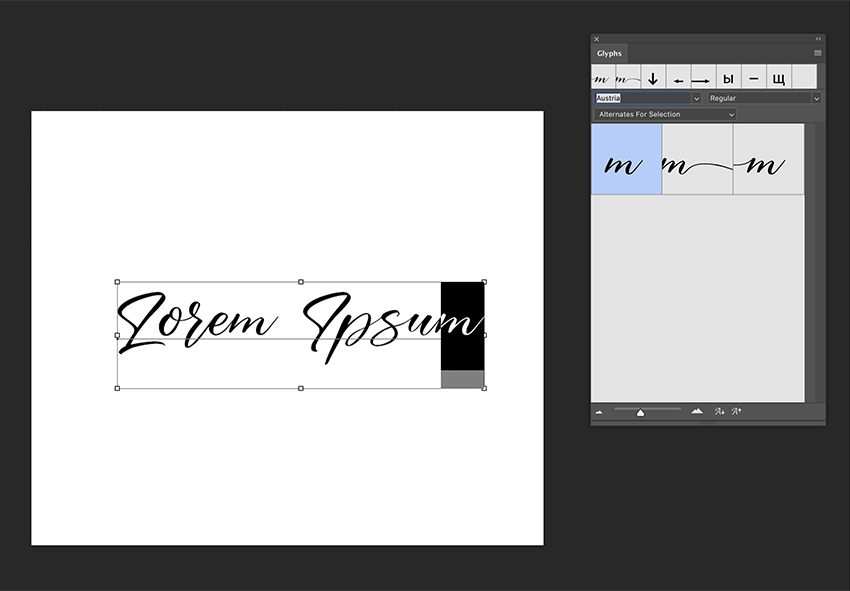
Например, вот варианты для буквы m. В первом случае это обычный символ, во втором — со шлейфом, в третьем — с дополнительным элементом в начале. Украшенные варианты хороши для слов, которые начинаются или заканчиваются буквой m.
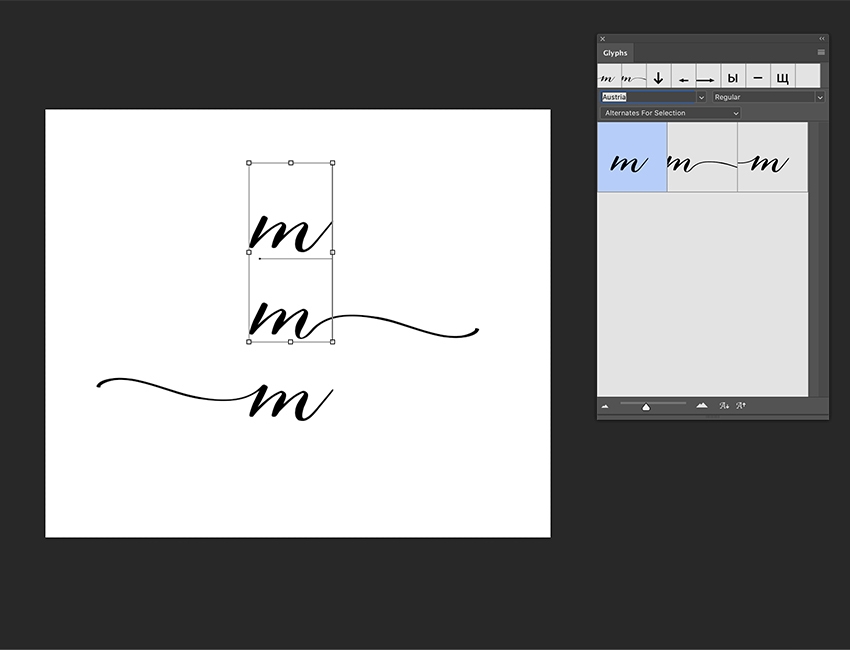
Вот как это работает: в словосочетании Modern Mountain использованы разные варианты заглавной M и строчной n.
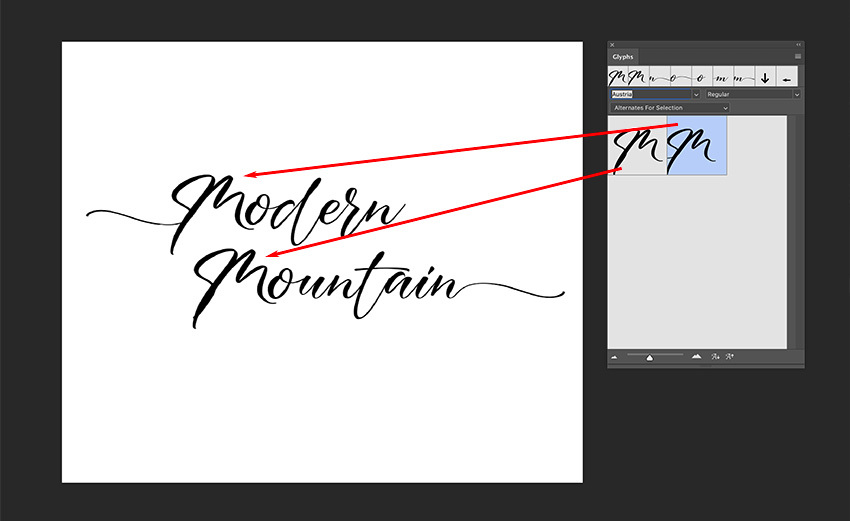
Глифы и завитки есть не у каждого шрифта. Но если вы работаете с Photoshop, в вашей библиотеке наверняка найдутся те, с которыми можно опробовать эту опцию. Благодаря ей рукописные шрифты в ваших работах станут выглядеть красивее и естественнее.
Но имейте в виду: с украшениями легко перестараться. Несколько лишних символов могут превратить изысканное начертание в нелепый китч. Потому надо знать меру и помнить об уместности.
Если хотите повелевать шрифтами, цветами и иллюстрациями на профессиональном уровне, этому можно научиться на факультете графического дизайна GeekUniversity. Преподаватели-практики всего за год прокачают вас так, что вы сможете сможете уверенно начать карьеру по специальности.
You use the Glyphs panel to insert punctuation, superscript & subscript characters, currency symbols, numbers, specialized characters, as well as glyphs from other languages into text in Photoshop.
To access the panel, select Type > Panels > Glyphs panel or Window > Glyphs.

A. Most-recently-used glyphs | B. Set font family | C. Set font style | D. Set font category | E. Glyph slots | F. Zoom out | G. Zoom slider | H. Zoom in | I. Scale down glyphs | J. Scale up glyphs |
- To enter a glyph in an active text layer, do the following:
- Use the Text tool to place an insertion point where you want to place the glyph.
- Double-click a glyph in the Glyphs panel.
- The Glyphs panel supports Latin, Greek, and Cyrillic scripts. There is limited support for Hebrew, Arabic, and other complex scripts, such as Indic scripts.
- For each font, the glyphs are organized into different categories, such as Basic Latin, Latin A, Latin B, Numbers, Currencies, Symbols, etc.
- Glyphs are also organized by the OpenType features that the font supports, such as Alternates, Ornaments, Swash, Numerators, Denominators, Stylish Sets, Tabular Figures, Ordinals, etc.

A. Font Category | B. Script | C. OpenType features
- The Glyphs panel automatically finds alternatives to the first selected character in a run of text.
- Glyph slots with a black-filled rectangle in the lower right corner indicate that there are alternatives available for that specific glyph. These alternatives can be accessed through a pop up by clicking and holding in the slot or Alt/Option clicking anywhere in the slot. Dragging a mouse cursor onto an alternate glyph and releasing it enters the glyph into the active text layer.


- Hover over a glyph slot to get specific details such as glyph ID, unicode value, OpenType feature, and the unicode name of the glyph in question.

- The slider at the bottom of the dialog allows the users to scale up or down the size of the glyphs in the panel.
- The font menu is a full fledged font menu, with the same options as found in the Character panel and the Options bar. Font search, though, is not supported.
- When multiple fonts are present in the Type layer text selection, the font face in the Character panel, Optionsbar, and the Glyphs panel blanks out.
- The Glyphs panel can work without even initializing a type layer.

When you're working in a Type layer, you can select a glyph to quickly view alternatives to it right on the canvas. Clicking the icon in the alternatives grid takes you to the Glyphs panel.

If necessary, you can turn off this behavior. To do so, deselect Preferences > Type > Enable Type Layer Glyph Alternates .

As you add glyphs to your document, they are automatically added to the most-recently-used glyphs bar located at the top of the Glyphs panel. The most-recently-used glyphs bar:
- can hold up to 25 different characters. Once the limit of 25 characters is reached, new glyphs are added to the left, with older glyphs being removed from the right.
- has persistent content. The content remains the same between different launches of the application.
- retains the font face of a glyph and is not affected by the font face in the Options bar, Character panel, or the Glyphs panel.
- defines the point size, color, and other values of a glyph by the values in the Character panel or the Options bar.
Photoshop now supports SVG fonts that provide multiple colors and gradients in a single glyph. Photoshop ships with the EmojiOne SVG font. The Apple Color Emoji font is also supported on the macOS platform.
Follow these steps to use SVG fonts:
- Open the Glyphs panel ( Window > Glyphs ).
- Select EmojiOne or Apple Color Emoji (macOS-only) in the font list.
- Double-click an SVG font character to add it to a text layer in the document.
You can composite SVG font characters to create new glyphs. For example, you can create the flags of countries or change the skin color of single-person default characters. Many composite glyphs also disintegrate into their constituent characters when you press the Backspace key.
For more information, see SVG fonts.

Можно вводить глифы посредством палитры «Глифы». По умолчанию в палитре отображаются глифы того шрифта, которым набран текст в точке ввода, однако это не препятствует просмотру другого шрифта, просмотру типа начертания (например «Светлый», «Нормальный» или «Полужирный») либо отображению подмножества глифов шрифта (например математические символы, номера или символы пунктуации).

A. Поле «Поиск» B. Подмножество отображаемых глифов C. Подсказка: идентификатор, Unicode и имя глифа D. Список шрифтов E. Начертание
Поместив курсор над глифом, можно увидеть в подсказке его значение CID/GID, значение в Unicode и имя.
Открытие палитры «Глифы»
Выберите меню «Текст» > «Глифы» или «Окно» > «Текст и таблицы» > «Глифы».Изменение вида палитры «Глифы»
Фильтрация списка глифов
Чтобы сообщить программе, какие глифы следует отобразить в палитре, в списке «Показать» выполните одно из перечисленных ниже действий.Чтобы отобразить все имеющиеся в шрифте глифы, выберите «Все символы шрифта».
Чтобы уменьшить список до размеров подмножества глифов, выберите один из пунктов, которые расположены ниже пункта «Все символы шрифта». Например, «Пунктуация» позволяет увидеть только глифы знаков препинания; «Математические символы» ограничивает выбор только математическими символами.
Сортировка глифов в палитре «Глифы»
Чтобы задать порядок сортировки глифов в палитре «Глифы», выберите «По CID / GID» или «По Unicode».Поиск глифов в палитре «Глифы»
В палитре «Глифы» щелкните в поле «Поиск» и введите поисковый запрос.

По умолчанию в InCopy используется общий поиск на основе имени глифа, Unicode или идентификатора глифа.
Однако можно задать параметр поиска для дальнейшей фильтрации результатов поиска.
Для этого щелкните раскрывающуюся стрелку в левой части поля поиска и выберите необходимый параметр поиска.
Глиф – это специальная форма символа. Например, в некоторых шрифтах у заглавной буквы «А» имеется несколько форм (например каллиграфическая или малая прописная). Палитра «Глифы» позволяет найти любой из глифов шрифта.
Шрифты OpenType, например Adobe Caslon™ Pro, для многих стандартных символов содержат несколько глифов. Для вставки этих вариантов начертания глифов в документ следует использовать палитру «Глифы». Палитра «Глифы» также служит для просмотра и вставки атрибутов OpenType, таких как орнаменты, каллиграфические элементы, дроби и лигатуры.
Вставка специальных символов
При помощи инструмента «Текст» установите точку ввода туда, куда требуется вставить символ. Выберите меню «Текст» > «Вставить специальный символ», а затем выберите нужный параметр из любой категории в этом меню.Если специальные символы, которые требуются постоянно, отсутствуют в списке специальных символов, добавьте их в специально созданный набор глифов.
Вставка глифов из указанного шрифта
С помощью инструмента «Текст» щелкните, чтобы установить точку ввода в то место, куда требуется вставить символ. Чтобы увидеть палитру «Глифы», выберите в меню «Текст» > «Глифы». Чтобы в палитре «Глифы» увидеть другой набор символов, выполните одно из следующих действий:Выберите другой шрифт и начертание, если таковые доступны. В меню «Показать» выберите «Все символы шрифта». Если выбран шрифт OpenType, можно выбирать из нескольких категорий OpenType.
Выберите нужный набор глифов в меню «Показать» (см. раздел Создание и редактирование заказных наборов глифов).
Пользуясь прокруткой, просматривайте символы, пока не увидите искомый глиф, который требуется вставить. Шрифт OpenType позволяет дополнительно воспользоваться раскрывающимся меню вариантов начертания глифов, которое появляется, если щелкнуть ячейку глифа и немного подождать. Дважды щелкните символ, который требуется вставить. Символ появится в месте точки ввода.Вставка недавно использованного глифа
InCopy отслеживает 35 последних вставленных глифов и отображает их имена в разделе «Недавно использованное» первой строки палитры «Глифы» (чтобы увидеть в первой строке все 35 глифов, палитру нужно расширить).
Дважды щелкните глиф в области «Недавно использованное».
Чтобы увидеть все недавно использованные глифы в основной части палитры «Глифы», выберите в списке «Показать» пункт «Недавно использованные глифы» и дважды щелкните глиф.
Очистка недавно использованных глифов
- Чтобы удалить выбранный глиф из раздела «Недавно использованное», правой кнопкой мыши (Windows®) или кнопкой мыши при нажатой клавише «Control» (Mac OS) щелкните этот глиф в разделе «Недавно использованное», а затем выберите пункт «Удалить глиф из списка недавно использованных».
- Для удаления всех недавно использовавшихся глифов выберите пункт Очистить все недавно использованные .
Замена символа вариантом начертания глифа
Если символ включает в себя варианты начертания глифов, он появляется на палитре «Глифы» с маленьким треугольником в нижнем правом углу. Если щелкнуть этот символ и удерживать кнопку нажатой, в палитре «Глифы» раскроется меню вариантов начертания глифа или же варианты начертания глифов отобразятся в палитре «Глифы.

Дважды щелкните глиф в палитре «Глифы».
Выберите глиф в меню.
Отображение в палитре «Глифы» атрибутов OpenType для выделенного глифа
Чтобы облегчить выбор, в палитре «Глифы» можно отображать только символы для указанных атрибутов OpenType. В палитре «Глифы» различные параметры отображения можно выбрать в меню «Показать».
Не путайте эти параметры с теми, которые отображаются в меню палитры «Глифы», которые позволяют применять формы к выделенному тексту См. раздел Применение атрибутов шрифтов OpenType.

Выделение вариантов начертания глифов подсветкой в тексте
Выберите «Редактирование» > «Установки» > «Компоновка» (Windows) или «InCopy» > «Установки» > «Компоновка» (Mac OS). Выберите «Подстановку глифов», а затем нажмите кнопку «ОК». Подставленные глифы в тексте подсвечиваются непечатаемым желтым цветом.Набор глифов – это именованный набор глифов из одного или более шрифтов. Сохранение часто используемых глифов в виде набора избавляет от необходимости всякий раз, когда в них возникнет потребность, искать эти глифы заново. Наборы глифов не привязаны к какому-либо одному документу и хранятся вместе с прочими установками InDesign в отдельном файле, который можно использовать совместно с другими пользователями.
Создание пользовательских наборов глифов
В палитре «Глифы» выберите «Новый набор глифов».
Откройте контекстное меню в палитре «Глифы» и выберите «Новый набор глифов».
Выберите порядок добавления глифов в набор и нажмите кнопку «ОК».Каждый новый глиф добавляется в начало набора.
Присоединить в конце
Каждый новый глиф добавляется в конец набора.
Все глифы отображаются в соответствии с их значениями в Unicode.
Чтобы добавить глифы в собственный набор, следует выбрать шрифт, содержащий глиф, в нижней части палитры «Глифы», щелкнуть глиф, чтобы выделить его, после чего выбрать имя собственного набора глифов в меню «Добавить в набор глифов» в меню палитры «Глифы».Просмотр пользовательских наборов глифов
В палитре «Глифы» выполните одно из перечисленных ниже действий.Выберите в списке «Показать» набор глифов.
В меню палитры «Глифы» выберите «Просмотр набора глифов» и имя набора глифов.
Редактирование пользовательских наборов глифов
Выберите в меню палитры «Глифы» параметр «Редактировать набор глифов», а затем выберите пользовательский набор глифов. Выберите глиф, который требуется отредактировать, выполните одно из следующих действий и нажмите кнопку «ОК»:Чтобы привязать глиф к шрифту, откуда он был взят, выберите «Запомнить шрифт с глифом». Глиф, который помнит свой шрифт, будучи вставленным в документ, игнорирует шрифт, заданный для выделенного текста. Игнорирует он и шрифт, заданный в самой палитре «Глиф». Если этот параметр отключить, будет использовано значение текущего шрифта в Unicode.
Чтобы увидеть дополнительные глифы, выберите другой шрифт или стиль. Если глиф не определен со шрифтом, выбрать другой шрифт невозможно.
Чтобы удалить глиф из пользовательского набора глифов, выберите «Удалить из набора».
Чтобы изменить порядок добавления глифов в набор, выберите параметр «Порядок вставки». Параметр «В очередности Unicode» недоступен, если при создании набора глифов был включен параметр «Вставить спереди» или «Присоединить в конце».
Панель «Глифы» служит для вставки знаков пунктуации, надстрочных и подстрочных символов, символов валют, чисел, специальных символов, а также глифов из других языков в текст в Photoshop.
Чтобы вызвать панель, выберите Текст > Панели > Глифы или Окно > Глифы.

A. Недавно использованные слоты глифов | B. Выбор семейства шрифтов | C. Выбор начертания | D. Выбор категории шрифта | E. Слоты глифов | F. Уменьшение масштаба | G. Регулятор масштаба | H. Увеличение масштаба | I. Уменьшение масштаба глифов | J. Увеличение масштаба глифов |
Работа с панелью «Глифы»
- Чтобы изменить глиф в активном текстовом слое, выполните следующие действия.
- Выберите место вставки глифа с помощью инструмента Текст .
- Дважды щелкните глиф на панели Глифы .
- Панель Глифы поддерживает латинский, греческий и кириллический алфавит. Ограниченная поддержка иврита, арабской и других сложных письменностей, таких как индийская.
- Для каждого шрифта глифы упорядочиваются по разным категориям, таким как «Базовая латиница», «Расширенная латиница A», «Расширенная латиница B», «Цифры», «Валюты», «Символы» и многие другие.
- Глифы также упорядочены по тому, какие функции OpenType они поддерживают, например: «Альтернативы», «Орнаменты», «Расширенные лигатуры», «Числители», «Знаменатели», «Наборы стилей», «Моноширинные цифры», «Порядковые номера» и многие другие.

A. Категория шрифта | B. Сценарий | C. Функции OpenType
- Панель Глифы автоматически находит альтернативы для первого выделенного символа в фрагменте текста.
- Слоты глифов со сплошным черным прямоугольником в нижнем правом углу указывают на то, что для данного конкретного глифа имеются варианты. Эти варианты можно просмотреть во всплывающем меню. Чтобы открыть его, щелкните и удерживайте слот или щелкните его, удерживая клавишу Alt или Option. Перетащите указатель мыши на вариант глифа и отпустите его, чтобы вставить его в активный слой.


- Наведите курсор на слот глифа, чтобы получить конкретные сведения, включая идентификатор глифа, значение Юникод, функцию OpenType, имя Юникод этого глифа.

- Ползунок в нижней части диалогового окна позволяет увеличить или уменьшить размер глифов на панели.
- Меню шрифтов представляет собой развернутое меню, содержащее те же элементы, что на панели «Символ» и «Параметры». Однако поиск шрифтов не поддерживается.
- Когда несколько шрифтов находятся в выделенной области на слое «Текст», на панелях «Символ», «Параметры» и «Глифы» не отображается шрифт.
- С панелью «Глифы» можно работать и без инициализации текстового слоя.
Недавно использованные глифы
По мере добавления глифов в документ, они автоматически вносятся в строку недавно использованных глифов, которая находится вверху панели «Глифы». Строка недавно использованных глифов:
Читайте также:

