При формировании надписи в автокад при помощи команды мтехт доступны
Обновлено: 06.07.2024
Ни один чертеж не обходится без текста в виде надписей, текстовых пояснений, или буквенно-цифровых обозначений. При этом текст Автокада на чертеже должен соответствовать принятому стандарту ГОСТ 2.304-81 для всех отраслей промышленности и строительства.
В этой статье мы рассмотрим какие в Автокад виды текста бывают, а также разберем важные вопросы: "Как написать текст и как редактировать текст в Автокаде?"
Под текстом AutoCAD понимают отдельный самостоятельный объект.Размеры не являются текстовыми объектами, а содержат размерный текст AutoCAD над размерной линией!
Виды текстов
Программа использует два вида текста: однострочный текст Автокад и многострочный.
Многострочный и однострочный тексты в Автокаде - это два совершенно разных объекта, соответственно каждый из них обладает своими свойствами и создается отдельной командой.
Для создания текста в Автокад можно использовать собственные векторные шрифты, либо Windows шрифты установленные на компьютере, а также шрифты из других САПР. Например, шрифт из КОМПАС мы использовали на практическом видеоуроке "Рамка и основная надпись чертежа".
Однако, если вы переносите чертеж, содержащий шрифты не системы AutoCAD, на другой компьютер , то другой компьютер должен содержать шрифты переносимого чертежа.В этом уроке мы разберем однострочный вид текста. Создание и редактирование однострочного текста Автокад, выравнивание.
Однострочный текст в AutoCAD
Однострочный текст в Автокад до сих пор встречается довольно часто. Для создания однострочного текста в Автокаде используют команды Текст и ДТекст. Эти команды абсолютно одинаковы, поэтому Вы можете применять любую из них. Наличие двух команд для однострочного текста обусловлено развитием программы и увеличением ее функционала.
В Автокад однострочный текст уже многими проектировщиками применяется редко, так как разработчики рекомендуют использовать для создания однострочных надписей многострочный текст, так как работать с ним удобнее. Тому подтверждение наличие вкладки Текстовый редактор на ленте инструментов при работе с многострочным текстом.Создание однострочного текста
Создать однострочный текст в Автокад можно одним из следующих способов:
- Написать в AutoCAD однострочный текст вы можете используя строку меню - пункт Рисование - в раскрывающемся списке выбрать строку Текст в Автокаде - Однострочный.
- Создать однострочный текст можно из ленты инструментов - вкладка Главная - группа инструментов Аннотации - кнопка Текст - Однострочный.
- Так же написать однострочный текст в Автокаде вы можете из ленты инструментов, но уже использовать вкладку Аннотации - в группе инструментов Текст - кнопка Однострочный текст AutoCAD.
- Сделать в программе однострочный текст возможно, используя классическую панель инструментов Текст - кнопка Однострочный текст.
- Либо прописать наименование команды в командной строке - Текст (ДТекст).
После вызова команды Текст в Автокаде в командной строке появится запрос:
Укажите начальную точку текста или [ В ыравнивание, С тиль]:Взгляните на командную строку. Верхняя строка показывает нам текущие настройки однострочного текста в AutoCAD:
Текущий стиль текста: "ТХТ-04-5.0" | Высота текста: 5.0000 | Аннотативный: Нет | Выравнивание: сЛеваВсе эти настройки текста Автокад мы рассмотрели в тут, кроме выравнивания текста в AutoCAD. Выравнивание текста мы изучим в этой статье ниже.
Нам необходимо указать точку вставки текста на чертеже. Сам текст AutoCAD по умолчанию будет располагаться справа от точки вставки. Точку вставки текста в Автокаде можно задать вводом координат в командную строку или щелчком мыши в нужном месте чертежа (обчно используют привязки).
Затем от вас потребуется указать высоту однострочного текста, если стиль текста в Автокаде содержит нулевую высоту, другими словами указать размер шрифта Автокад.
Укажем высоту текста Автокад 5 мм вводом значения в командную строку. Прописные буквы шрифта AutoCAD будут высотой 5 мм, а строчные 3,5 мм.
Если стиль текста содержит высоту текста, то шаг указания высоты однострочного текста пропускается, а требуется сразу задать угол поворота текста AutoCAD.
В системе задание угла поворота текста в Автокаде можно осуществить щелчком мышки с использованием полярной привязки.
По умолчанию угол поворота текста Автокад относительно оси X равен 0 градусов.Если вас устраивает угол поворота текста в AutoCAD по умолчанию, то просто нажмите Enter, либо введите значение угла поворота текста в командную строку.

Автор:
Создание многострочного текстового объекта.
Отображаются следующие запросы.
Первый, противоположный угол
При нажатии указывающим устройством для обозначения углов появляется рамка, чтобы показать размер, расположение и размер многострочного текста. Стрелки внутри рамки указывают направление распространения текста абзаца.
- Высота. Этот запрос отображается только в том случае, если текущий стиль текста не является аннотативным.
- Высота текста в пространстве листа. Этот запрос отображается только в том случае, если текущий стиль текста является аннотативным.
По умолчанию принимается высота текущего стиля (если она не равна нулю). В противном случае высота хранится в системной переменной TEXTSIZE. Высота текста выражается в единицах чертежа. Измененное значение высоты заносится в переменную TEXTSIZE.
Выравнивание Задает выравнивание и распространение нового или выделенного текста относительно его границы. К новому тексту применяются текущие настройки выравнивания. Текст выравнивается в пределах заданной рамки согласно настройке выравнивания и на основе одной из девяти точек выравнивания на рамке. Эти точки зависят от первой точки, которая была указана при создании рамки. В горизонтальном направлении текст может центрироваться, либо выравниваться влево или вправо. Пробелы, вводимые в конец строки, учитываются в составе текста и влияют на выравнивание абзаца. Текст может распространяться от середины, верхней или нижней границы абзаца с учетом верхней и нижней границ текста.
| Параметры выравнивания | Описание |
|---|---|
| TL | Вверху слева |
| TC | Вверх по центру |
| TR | Вверху справа |
| ML | По середине влево |
| MC | По середине по центру |
| MR | По середине вправо |
| BL | Вниз влево |
| BC | Вниз по центру |
| BR | Вниз вправо |
На следующем рисунке приведены примеры каждого из режимов выравнивания.
Межстрочный интервал Задание значения межстрочного интервала для текста. Межстрочный интервал определяет расстояние по вертикали между основанием (или базовой линией) строки текста и основанием следующей строки текста. Прим.: Если команда МТЕКСТ используется для создания таблиц, рекомендуется задавать точное значение межстрочного интервала. Чтобы строки текста не накладывались друг на друга, его высота не должна превышать заданный межстрочный интервал.- Не менее. Автоматический подбор интервала на основе размера самого высокого символа строки. Опция "Минимум" обеспечивает увеличение межстрочного интервала в случае строк с символами увеличенной высоты.
- Расстояние. Установка межстрочного интервала по абсолютному значению в единицах чертежа. Абсолютные значения можно задавать в интервале от 0,0833 (0.25x) до 1,3333 (4x).
- Точно. Использование одинакового интервала между всеми строками многострочного текста. Интервал зависит от высоты текста или текстового стиля.
- Коэффициент межстрочного интервала. Установка межстрочного интервала, кратного одинарному интервалу.
- Угол поворота. Если для обозначения точки используется указывающее устройство, то углом поворота считается угол между осью X и отрезком, соединяющим предыдущую точку (по умолчанию 0,0,0) и указанную точку.
Повторяющееся отображение предыдущего запроса продолжается до тех пор, пока не будет задан противоположный угол контура текста.
- Имя стиля. Задание имени стиля текста. Для задания и сохранения текстового стиля можно воспользоваться командой СТИЛЬ.
- ? — список стилей. Вывод списка имен стилей текста и их характеристик.
Повторяющееся отображение предыдущего запроса продолжается до тех пор, пока не будет задан противоположный угол контура текста.
Ширина Задание ширины рамки текста.
Если для обозначения точки используется устройство указания, то шириной считается расстояние между начальной точкой и указанной точкой. Соответствие каждой строки многострочного текста заданной ширине обеспечивается переносом слов. Если задана нулевая ширина, перенос слов отключается, и весь многострочный текст записывается в одну строку максимально возможной длины. Чтобы закончить строку текста в определенной точке, введите текст и нажмите клавишу Enter. Для завершения команды нажмите в ответ на запрос команды МТЕКСТ клавишу Enter.
- Статический. В этом режиме задаются значения ширины столбца, количества столбцов, ширины интервала между столбцами (незаполненной области между столбцами) и высоты столбца.
- Динамический. В этом режиме задаются значения ширины столбца, ширины интервала между столбцами и высоты столбца. Количество динамических столбцов зависит от текста. Настройка столбцов влияет на поток текста, а изменение потока текста может привести в добавлению или удалению столбцов.
- В один столбец. Для текущего многострочного объекта режим настройки столбцов не задан.
Используемые по умолчанию параметры столбцов хранятся в системной переменной MTEXTCOLUMN.

На чертежах в AutoCAD текст используется в виде надписей, пояснений или буквенно-цифровых обозначений.
Рассмотрим, какие виды текста в автокаде бывают. Также разберёмся, как написать текст и как редактировать текст в автокаде.
Значения размеров не являются текстовыми объектами.
Виды текста в AutoCAD
В системе AutoCAD предусмотрено два вида текста — однострочный и многострочный.
Это два разных разных объекта. Каждый из них предусматривает использование разных команд.
Для создания текста система AutoCAD может использовать как свои собственные векторные шрифты, так и Windows-шрифты, установленные на компьютере. Работа с векторными шрифтами осуществляется быстрее, а значит, и их использование является предпочтительным. Особенно это существенно для маломощных компьютеров.
Создание и редактирование однострочного текста в AutoCAD

Перейдите на вкладку "Главная" ➾ панель "Аннотации" ➾ "Однострочный".
Я рекомендую пользоваться набором первых букв вызова команд. Для однострочного текста - это "ДТ".

После вызова команды программа попросит Вас указать точку вставки текста. При этом в командной строке появится следующий запрос:
[ Тек.текстовый стиль:"Стандарт" Высота текста:2.5000 Аннотативный: нет
Начальная точка текста или [Выравнивание /Стиль]: ]
В первой строке этого запроса выводится информация о текущих настройках текстового стиля - название стиля и высота текста. Стили текста в автокаде будут рассматриваться в другом уроке.
Во второй строке запроса необходимо указать точку, которая будет характеризовать месторасположение текста - так называемую точку вставки текста. По умолчанию вводимый текст будет располагаться справа от этой точки. Точку можно указать, задав координаты или указав просто ЛКМ (левой кнопкой мыши).
Далее необходимо указать размер шрифта. Запрос высоты появляется в том случае, если текущий текстовый стиль имеет нулевую высоту.
В моем случае высота текста задана 2,5 мм. Если у Вас появляется такое числовое поле, то введите туда значение 2.5.
Следующий шаг - это задание угла поворота текста. По умолчанию угол наклона принят равным 0, то есть никакого наклона нет, текст выводится по горизонтали.
Если вы с этим согласны, то нажмите Enter. Если нет - задайте свое значение угла поворота текста в автокаде.

Вам будет предложено ввести сам текст. При этом появится мигающий курсор. Введите любой текст.
Чтобы создать еще одну строку с текстом, нажмите Enter. Вы перейдете на следующую строку.
Чтобы закончить написание текста в автокаде, нажмите еще раз Enter.

При создании нескольких строк с помощью однострочного текста в автокаде, каждая строка текста является независимым объектом, который можно переносить и форматировать.
В этом и заключается их разница с многострочным текстом, в котором весь текст, из скольких бы он строк ни состоял, воспринимается и обрабатывается как один объект.
Строки однострочного текста необязательно должны располагаться друг под другом. Вы можете их создавать в разных местах чертежа. Для этого после окончания ввода одной строки вместо нажатия Enter щелкните мышкой в том месте, где следует создать другую однострочную надпись.

Чтобы отредактировать однострочный текст в autocad, произведите двойной щелчок ЛКМ по самому тексту. После этого текст станет выделен и будет активен для редактирования.

Можно вводить новый текст поверх старого. Либо мышкой выделить ту часть, которую надо отредактировать.
При нажатии ПКМ в режиме редактирования Вам станет доступно контекстное меню по работе с однострочным текстом в автокаде.
Выравнивание однострочного текста.
По умолчанию вводимый текст располагается справа от указанной точки вставки и над ней.

Однако это не всегда удобно. Бывают ситуации, когда необходимо расположить текст слева от точки вставки, ниже ее и т.д.
Такая возможность в AutoCAD реализована в виде опции "Выравнивание". Обратите внимание на самый первый запрос программы при вызове команды "Текст".
[ Начальная точка текста или [Выравнивание /Стиль]: ]
В ответ на нее в командной строке или просто на рабочем пространстве нажмите клавишу "В".
После ее вызова в командной строке появится запрос, предназначенный для выбора нужного вида выравнивания:

Рассмотрите эти варианты выравнивания текста в автокаде на наглядном рисунке. Кстати, эти точки также являются точками привязки к тексту.

Есть еще две дополнительные опции, предназначенные для размещения текста
точно между двумя указанными точками:
✗ Опция "впИсанный". Выбор опции можно произвести, нажав клавишу "И", а затем Enter на клавиатуре.
Далее потребуется просто указать две точки, между которыми должен располагаться
текст. Он будет выводиться таким образом, чтобы заполнить
все пространство между двумя указанными точками. Ширина букв текста будет установлена автоматически. И пропорционально ширине будет принята и высота текста.
Если точки будут находиться не на одной горизонтали, то строка текста в autocad будет выведена под наклоном к оси X.
✗ Опция "По ширине". Выбор опции можно произвести, нажав клавишу "П", а затем Enter на клавиатуре.
Далее также указываем две точки расположения строки текста. Разница между опциями состоит лишь в том, что от Вас потребуется указать еще высоту текста. У меня эта высота задана 2,5 мм. Ширина букв по-прежнему будет вычисляться автоматически, исходя из расстояния между точками.
При этом возможны искажения: если граничные точки строки текста будут далеко друг от друга, а высота будет небольшой, то буквы будут непропорционально широкими.

Создание и редактирование многострочного текста в AutoCAD
Под многострочным текстом в AutoCAD понимается массив текста, состоящий из нескольких строк или даже абзацев, столбцов. Воспринимается он как единый объект.
Для многострочного текста используется встроенный в AutoCAD текстовый редактор. Он позволяет форматировать не только целые фразы целиком, но и отдельные слова, буквы. В нем существует возможность проверки орфографии.
Для создания многострочного текста на чертеже в системе AutoCAD я использую короткую команду "МТ". Для ознакомления я покажу вам, где находятся кнопки вызова команд однострочного и многострочного текста в автокаде.

в которой должен располагаться текст. Для этого потребуется сначала указать месторасположение первого угла области, а затем - второго угла (по диагонали).
Обращайте внимание на командную строку! Появится запрос:
[ Текущий текстовый стиль: "Стандарт" высота текста: 2.5 Аннотативный: Нет
Первый угол: ]
Верхняя строка напоминает о текущем текстовом стиле и высоте текста. Во второй строке Вы можете ввести значение координат первого угла прямоугольной области. Я делаю это графически, указывая точку на чертеже мышью.
Далее указываем второй угол, противоположный первому. Значение можно задать с помощью координат или мышью. При использовании мыши на экране будет отображаться рамка, показывающая размеры текстовой области.

После того, как Вы задали текстовую область в AutoCAD, появится окно встроенного текстового редактора. На ленте инструментов AutoCAD возникнет специальная вкладка "Текстовый редактор". С помощью неё можно задать или изменить настройки внешнего вида текста.
Работа в текстовой области абсолютно аналогична работе в любом текстовом редакторе.
По окончании ввода текста нажмите комбинацию клавиш "Ctrl"+"Enter".

Редактирование многострочного текста в AutoCAD
Чтобы приступить к редактированию многострочного текста, следует дважды щелкнуть по нему ЛКМ. В результате откроются окно ввода текста и вкладка "Текстовый редактор", с помощью которых Вы сможете произвести все необходимые правки и изменения.
Здесь также доступно контекстное меню, с помощью которого можно копировать и вырезать текст, снимать всё проделанное форматирование, объединять абзацы и прочее.

Удобно редактировать параметры текста (выравнивание, угол поворота, ширину текстового блока, стиль текста и т. д.) с помощью окна "Свойства". Для начала выйдите из редактора, выделите саму текстовую область и нажмите комбинацию клавиш "Ctrl"+"1".

Импорт текста в автокаде из различных источников
Часто бывает необходимо внести на чертеж многострочный текст, который
уже имеется в некотором текстовом файле.
Если имеющийся текст находится в формате .txt или .rtf, то удобно импортировать текст в автокад следующим образом.
Откройте два окна (Окно AutoCAD и окно проводника с текстовым файлом) одновременно. Зажмите ЛКМ на текстовом файле и, не отпуская ее, перетащите файл в область окна AutoCAD.
Весь текст скопируется в AutoCAD.

Я чаще всего использую буфер обмена Windows. Т.е. открываю файл любого формата, выделяю нужный мне текст и нажимаю комбинацию клавиш "Ctrl"+"C". А затем перехожу в AutoCAD, вхожу в текстовый редактор и нажимаю комбинацию клавиш "Ctrl"+"V".
Если неудобно нажимать данные комбинации, Вы всегда можете воспользоваться контекстным меню, вызывается нажатием правой кнопки мыши. А там уже выбирать нужный пункт "Копировать", "Вырезать" или "Вставить".

Теперь Вы знаете, как создать, импортировать и копировать текст в AutoCAD. А также разобрались с понятиями "однострочный" и "многострочный" текст в автокаде.
Многострочный текст, в отличие от однострочного, переносится на следующую строку. Он предоставляет больше возможностей для форматирования. Абзац многострочного текста является для программы одним объектом.
Команда MTEXT
Многострочный текст создается по команде MTEXT . Команду можно запустить кнопкой панели инструментов DRAW или через меню Draw - Text - Multiline Text.
Перед первым запросом программа сообщает о текущем текстовом стиле и высоте шрифта. Далее нас просят указать первый угол рамки абзаца:
Нужно указать точку, которая станет начальной точкой базовой линии надписи. Базовая линия - это отрезок, на котором располагаются буквы надписи без учета нижних выступов как, например, у букв g, щ, у, р.
После указания первой точки следует запрос на вторую точку:
В этом запросе до указания второй точки можно задать шесть параметров.
После указания точек раскрывается окно редактора мультитекста, выше которого автоматически выводится специальная панель Text Formatting (Форматирование текста) ( рис. 3.14), которая содержит инструменты управления окном редактора. Многие параметры многострочного текста можно задать с панели форматирования.
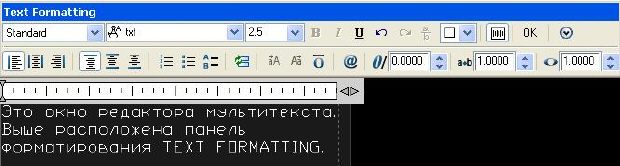
увеличить изображение
Рис. 3.14. Окно редактора мультитекста с панелью TEXT FORMATTING
Если набираемый текст достигает правой границы рамки, то он автоматически переносится в следующую строку. Текст ограничивает только правая граница. Когда очередная строка текста не помещается в рамку, редактор расширяет рамку вниз по вертикали. Но если в рамку не помещается одно слово целиком, то рамка расширяется вправо.
По окончании набора текста нужно нажать кнопку OK панели TEXT FORMATTING или комбинацию клавиш CTRL+ENTER. На графическом экране появится мультитекст, который является единым сложным примитивом.
Редактирование многострочного текста
Чтобы отредактировать текст абзаца, нужно дважды щелкнуть на нем клавишей мыши. Откроется редактор мультитекста с панелью форматирования ( рис. 3.14). Выделите фрагмент текста, в котором хотите произвести изменения. Далее нужно использовать элементы управления панели форматирования, как в обычном текстовом редакторе:
В системе AutoCAD 2010 наблюдается общая тенденция расширять функции контекстных меню. При щелчке правой клавишей мыши в окне редактора мультитекста становятся доступными многие полезные команды. Некоторые из них открывались в меню кнопки OPTIONS панели форматирования. Поэтому приведем список команд, доступных только в контекстном меню.
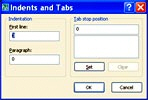

Если в процессе ввода текста понадобится сменить настройки (имя шрифта, цвет и т. д.), то можно выделить левой кнопкой мыши участок текста и изменить его форматирование. Кнопка (STACK) позволяет управлять написанием дробей и индексов. Пусть нам нужно ввести в текст правильную дробь 0.6 с горизонтальной чертой. Нужно написать 3/5 (через косую черту). Затем выделить эту дробь и нажать кнопку STACK.
Правила применения символов для кнопки STACK ( рис. 3.15):
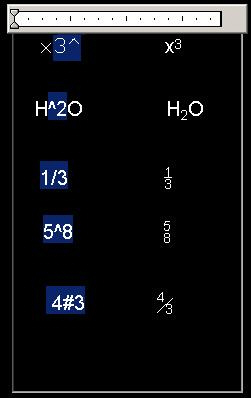
На рис. 3.15 в левой части окна редактора мультитекста показаны пять выделенных участков текста с дробями и индексами до форматирования, а в правой части - результат после щелчка по кнопке STACK.
Задание 3.4 Напишите фразы, вставляя символы через контекстное меню:
Площадь круга  . |
Проекция отрезка  . |

Установите на экран панель инструментов TEXT.
Изучите назначение кнопок на панели. Попробуйте с помощью панели запустить команды STYLE , DTEXT и MTEXT .

Для вставки символа выберите в контекстном меню пункт Symbol - Other. В таблице символов откройте шрифт SYMBOL. Из таблицы символов скопируйте символ в буфер обмена. Вставьте символ выделением пункта PASTE в контекстном меню окна мультитекста.

После вставки символа редактор удерживает написание текста шрифтом SYMBOL. Когда вы напишете букву r, она будет выглядеть как . Выделите ее и выберите шрифт TXT. Далее напишите 2^, выделите и нажмите кнопку STACK.
Параметры слоев
В графических программах рисование и черчение производится на слоях. Слои - это стопка прозрачных калек, наложенных друг на друга. В архитектурных чертежах, например, принято размещать на отдельных слоях каждую группу элементов:
- стены;
- несущие конструкции;
- двери;
- окна;
- водопроводную систему;
- электротехническое оборудование;
- текстовые поясняющие надписи;
- размерные надписи;
- титульные блоки (штампы);
- спецификации.
В машиностроительных чертежах на отдельных слоях размещают:
- отдельные детали, разрезы, сечения ;
- осевые линии;
- линии построения;
- штриховки;
- размерные надписи;
- титульный блок.
Слои можно заблокировать для редактирования или сделать невидимыми. В большинстве случаев для слоя устанавливаются цвет, тип и толщина линий. Все объекты, которые вычерчены на данном слое, будут обладать этими свойствами слоя ( BYLAYER ). Работа со слоями производится по команде LAYER . Команду можно запустить из панели управления LAYERS или через меню Format - Layer. Настройка производится в диалоговом окне LAYER PROPERTIES MANAGER ( рис. 3.16).
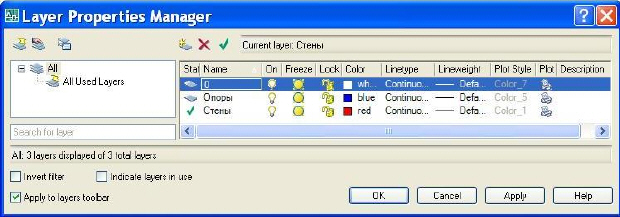
При открытии нового файла чертежа в нем обязательно присутствует слой 0. Он имеет черно-белый цвет, сплошной тип линий (Continuous) и толщину линии default (0.25 мм). Кроме того, у каждого слоя имеются четыре параметра состояния:
Читайте также:

