При обработке заявления на сервере возникла ошибка 1с отчетность
Обновлено: 04.07.2024
Дата публикации 02.04.2021
Пользователи программ "1С:Предприятие 8" могут подключиться к сервису 1С-Отчетность, чтобы отправлять отчетность прямо из 1С и обмениваться другими документами с контролирующими органами: ФНС, ПФР, ФСС, Росстат, Росприроднадзор, Росалкогольрегулирование, ФТС.
Подготовка и отправка заявления на подключение
Помощник "Подключение к 1С-Отчетности" поможет выполнить подключение. Его можно открыть из элемента справочника "Организации" (рис. 1).

Для защиты информации и обеспечения юридической значимости документооборота требуется специальная программа - криптопровайдер. Помощник подключения проверяет, установлена ли такая программа на компьютере. В случае, если такая программа не установлена, выводится диалоговое окно с предложением ее установить (рис. 2).
Сервис 1С-Отчетность работает с криптопровайдерами: ViPNet CSP (ОАО "ИнфоТеКС") или CryptoPro CSP (ООО "КРИПТО-ПРО"). Для ознакомления с условиями распространения этих программ перейдите по ссылкам из формы (см. на рис. 2).
Программа ViPNet CSP распространяется бесплатно, CryptoPro CSP - на платной основе.
Для установки программы-криптопровайдера нажмите на одну из кнопок "Установить бесплатно программу ViPNet CSP" или "Установить программу CryptoPro CSP" (рис. 2).
По кнопке "Установить бесплатно программу ViPNet CSP" загружается файл дистрибутива программы ViPNet CSP и предлагается ее установить. После установки ViPNet CSP нужно перезагрузить компьютер и снова открыть программу 1С - подключение к 1С-Отчетности будет продолжено.
По кнопке "Установить программу CryptoPro CSP" можно скачать бесплатную версию программы, ограниченную по времени. Чтобы программа CryptoPro CSP работала без ограничений нужно приобрести ее, затем установить с помощью данной кнопки. При установке потребуется ввести номер лицензии.

На следующем шаге помощника укажите организацию, которую нужно подключить к 1С-Отчетности (рис. 3).

После выбора организации в форму помощника подставляются необходимые для подключения реквизиты, а также информация о сотруднике-владельце ключа электронной подписи (рис. 4).
Если некоторые реквизиты организации не были заполнены в информационной базе до запуска помощника подключения к 1С-Отчетности, то они могут автоматически загрузиться из сервиса 1С:Контрагент или сертификата. При этом сервис 1С:Контрагент должен быть подключен.
Из сервиса 1С:Контрагент могут быть заполнены: ФИО руководителя; Краткое наименование (для юр.лица); КПП (для юр.лица); ОГРН; Юр.адрес (для юр.лица); Должность руководителя (для юр.лица); Код ФНС; Рег. номер ПФР; Код ПФР; Рег. номер ФСС.
Если доступен сервис 1С:Контрагент, то в помощнике не будут отображаться следующие поля: Юр.адрес (для юр.лица), Должность руководителя. В этом случае, указанные данные перемещаются в расширенные настройки, потому что программа считает достоверными сведения из ЕГРЮЛ и ЕГРИП, предоставляемые сервисом.
Если на компьютере найден сторонний сертификат, изданный на организацию, из него могут быть заполнены следующие сведения: Краткое наименование (для юр. лица); ОГРН; Должность (для юр. лица); Подразделение (для юр. лица); Рег. номер ФСС (если есть); Электронная почта.
Сведения из сертификата заполняются когда они не заполнены в информационной базе или не загрузились из сервиса 1С:Контрагент.

Введите регистрационный номер программы в поле "Рег. номер программы" (рис. 5).

Щелкните по гиперссылке рядом с надписью "Гос. органы" чтобы выбрать гос. органы, в которые будет отправляться отчетность и выполняться обмен другими электронными документами (рис. 6).

При этом появляется форма выбора гос. органов (рис. 7).
В сервисе "1С-Отчетность" можно подключить электронный документооборот со следующими гос. органами:
1) Налоговая инспекция (можно подключить несколько)
2) Росстат (можно подключить несколько)
3) Пенсионный фонд
4) Фонд социального страхования
5) Росалкогольрегулирование (РАР)
6) Росприроднадзор (РПН)
7) Федеральная таможенная служба (ФТС)

Проставьте флажки по тем гос. органам, к которым необходимо подключиться, и заполните поля, как показано на рис. 8.

Если организация представляет отчетность не в один налоговый орган (или орган Росстата), указывается несколько кодов. Для этого используйте кнопку "Добавить" (рис. 9).

По кнопке и гиперссылке рядом с надписью "Владелец эл. подписи" можно выбрать сотрудника-владельца ключа электронной подписи (рис. 10). В поле "Должность" указывается должность сотрудника.
Законным представителем юридического лица (Заявителем) во взаимоотношениях с контролирующими органами является лицо, имеющее право без доверенности действовать от имени юридического лица (руководитель организации), а индивидуального предпринимателя - сам предприниматель. Выпуск КСКПЭП по доверенности от индивидуального предпринимателя запрещен. Сотрудник организации, не являющийся руководителем, которому необходим выпуск КСКПЭП, считается Уполномоченным представителем. Уполномоченный представитель действует на основании доверенности, выдаваемой в порядке установленном ГК РФ.
Если электронная подпись оформляется на уполномоченного представителя - сотрудника организации, то по кнопке рядом с надписью "Владелец эл. подписи" выберите нужного сотрудника и укажите его должность в поле "Должность" (рис. 11). При этом в форме выбора гос. органов появится информация о необходимости представить доверенность в свой налоговый орган и ссылка для регистрации доверенности в информационной базе (рис. 12).



По гиперссылке рядом с надписью "Удостоверение личности" вводятся данные документа сотрудника-владельца ключа электронной подписи (рис. 13).
В качестве документа, удостоверяющего личность сотрудника-владельца, прикрепите скан паспорта гражданина РФ, либо иностранного паспорта. Для этого используйте переключатель "Вид документа".

При нажатии на кнопку "Проверить" напротив поля с телефоном на указанный номер телефона отправляется SMS с кодом, который вводится в поле подтверждения.
При нажатии на кнопку "Проверить" напротив поля с электронной почтой - на указанный адрес электронной почты отправляется письмо с кодом подтверждения, который вводится в поле подтверждения.
При работе в локальной программе "1С":

Щелкнув по гиперссылке "Расширенные настройки" можно уточнить место хранения ключа электронной подписи и другие настройки (рис. 15).

- В защищенном "облачном" хранилище (рекомендуется);
- На этом компьютере при помощи CryptoPro CSP/ ViPNet CSP.
Если программа-криптопровайдер не установлена, то вместо второго пункта появится надпись "Необходимо установить криптопровайдер" с гиперссылкой "Установить".
При выборе варианта "В защищенном "облачном" хранилище (рекомендуется)" не требуется устанавливать программу для защиты информации, и отчетность можно отправлять с любого устройства и из любого места, где есть доступ в Интернет.
При выборе варианта "На этом компьютере при помощи CryptoPro CSP/ ViPNet CSP" будет использоваться одна из программ-криптопровайдеров CryptoPro CSP или ViPNet CSP. В этом случае, ключ электронной подписи хранится на диске компьютера или на переносном устройстве (дискете, флеш-накопителе, токене и др.).
ВАЖНО! Рекомендуется выбирать первый вариант, т.к. он является современным и удобным! Вам не нужно заботиться о том, чтобы переносной носитель информации с ключом всегда был под рукой. Также при смене компьютера не понадобится устанавливать программу-криптопровайдера на нем.

Заявление может быть подписано электронной подписью (переключатель "Электронной подписью") (про электронное подписание см. ниже). Подписать заявление электронной подписью можно, если есть действующий сертификат.
Заявление может быть оформлено в бумажном виде (переключатель "В бумажном виде") (рис. 17). Если заявление оформляется в бумажном виде, то требуется встреча с представителем обслуживающей организации для удостоверения личности заявителя и оформления документов, связанных с подключением.
Чтобы ознакомиться с бланком заявления щелкните по ссылке "Ознакомиться" (см. на рис. 17).



Если используется программа-криптопровайдер ViPNet CSP, необходимо выполнить генерацию ключа с помощью специальной Электронной рулетки (рис. 20). Перед этим укажите место размещения контейнера ключа и введите пароль. Для хранения электронной подписи рекомендуется использовать защищенный ключевой носитель.

После создания ключа электронной подписи отправка заявления продолжится (рис. 21).


Если сертификат электронной подписи оформляется на уполномоченного представителя (см. рис. 11), окно успешной отправки будет выглядеть, как показано на рис. 23, т.е. будет добавлен пункт 2 "Отнесите доверенность в каждую ИФНС".

Электронное подписание заявления
Если у организации есть действующий сертификат и на компьютере установлена соответствующая программа-криптопровайдер, то заявление можно подписать электронной подписью. Помощник подключения проверяет наличие такого сертификата в системе. Если сертификат найден, то устанавливается флажок "Электронной подписью" и появляется блок реквизитов "Скан-копии" (рис. 24).
Электронное подписание подписание по сравнению с бумажным имеет свое преимущество в том, что встреча с представителем обслуживающей организации не потребуется.

Прикрепите к заявлению скан-копии документов, используя гиперссылки "Выбрать файл" рядом с надписями "Паспорт" и "Свидетельство СНИЛС" (рис. 25). Используйте гиперссылку "Требования к изображениям", чтобы узнать требования к файлам сканов документов.
В случае если доступен сканер, рядом с надписями "Паспорт" и "Свидетельство СНИЛС" отобразится гиперссылка "Отсканировать".
Если сертификат оформляется на уполномоченного представителя, то в блоке "Скан-копии" также появляется поле для загрузки документа, подтверждающего полномочия уполномоченного представителя. Как правило, таким документом является доверенность.
Документы следует прикрепить к заявлению, потому что они необходимы для оформления подключения к сервису "1С-Отчетность". А в случае электронного подписания посещение обслуживающего партнера не требуется.

Если закрытый ключ сертификата защищен паролем, то потребуется его ввести, прежде чем отправка заявления будет продолжена.

Что делать дальше:
1) Сообщите об отправке заявления:
2) Заключите договор и подготовьте необходимые документы.
3) Дождитесь, когда обслуживающая организация одобрит ваше заявление.
4) Завершите настройку 1С-Отчетности.
Использовать сервис 1С-Отчетность можно только после одобрения заявления и заключительной настройки программы.
Одобрение заявления на подключение к 1С-Отчетности и завершение настройки
Для автоматической настройки программы нажмите кнопку "Настроить автоматически" и следуйте инструкции.

В ходе настройки могут возникать вопросы об установке сертификатов - отвечайте на них утвердительно (рис. 28).


После завершения подключения к сервису 1С-Отчетность можно отправлять отчетность в подключенные контролирующие органы и выполнять электронный обмен с ними другими документами.

При подписании расписки электронной подписью в получении изданного сертификата может понадобиться ввести пароль закрытого ключа сертификата (рис. 31).

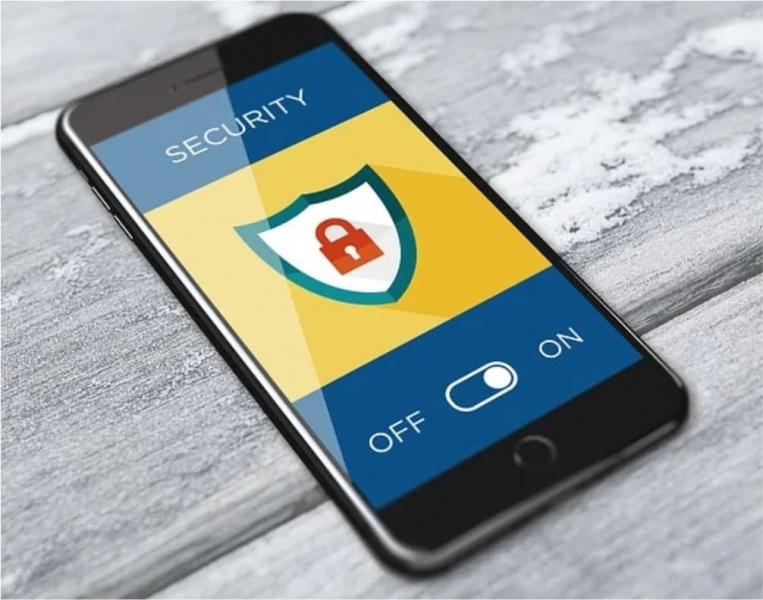
Для отправки заявления на выпуск сертификата КЭП, составленного по новой форме, фирма «1С» рекомендует обновить прикладные конфигурации.
Что изменилось в форме заявления
С 1 сентября этого года вступил в силу приказ ФСБ № 795, в котором утверждены новые требования к форме квалифицированного сертификата ключа проверки электронной подписи.
В частности, в форме заявки на получение сертификата в составе дополнительных атрибутов имени появились новые обязательные атрибуты:
- INNLE для указания ИНН юридических лиц. Значение атрибута INNLE представляет собой строку, состоящую из 10 цифр
- OGRNIP для указания ОГРНИП владельца квалифицированного сертификата – физического лица, являющегося индивидуальным предпринимателем. Значением атрибута OGRNIP станет строка, состоящая из 15 цифр.
- IdentificationKind, определяющий метод идентификации заявителя при получении сертификата ключа проверки ЭП. Может иметь значения:
- 0 – сертификат выдавался при личном присутствии;
- 1 – без личного присутствия с использованием имеющейся квалифицированной ЭП;
- 2 – без личного присутствия, по данным паспорта и биометрическим персональным данным;
- 3 – без личного присутствия с применением единой биометрической системы.
Подробное описание всех изменений есть в приложении к приказу об утверждении требований к форме квалифицированного сертификата ключа проверки электронной подписи.
Фирма «1С» рекомендует обновиться
При этом сертификаты, выпущенные по заявлениям, отправленные до 1 сентября, останутся действительными до окончания их срока действия и не потребуют перевыпуска.
Поддержка новой формы заявления уже реализована в большинстве тиражных продуктов или запланирована на первую половину сентября. График выпуска обновлений опубликован в разделе «Монитор законодательства» на сайте «1С».
При работе с сервисом 1С-Отчетность может выходить ошибка: Указан неправильный алгоритм.
![]()
Данная ошибка выходит при отправке отчетности, при настройке или продлении сервиса. Она обычно связана с криптопровайдером (СКЗИ). Наиболее популярные это VipNet CSP и КриптоПро CSP и на практике чаще всего используются именно они. В статье рассмотрим, что делать в такой ситуации. Примеры будем разбирать на VipNet CSP.
Проверка версии криптопровайдера
Первым делом необходимо проверить версию криптопровайдера (СКЗИ). Для этого откроем программу через меню Пуск.
Снизу отображается версия.
![]()
Проверить и скачать актуальные версии VipNet можно на сайте разработчика. Есть некоторые особенности использования:
- Версия 4.2 не работает совместно с антивирусником Касперский. В таком случае рекомендуется установить бета-версию 4.5.
- С 2020 года для юридически значимых документов требуется использовать ЭЦП согласно ГОСТ 34.10-2012. Этот ГОСТ поддерживается в VipNet с версии 4.2, а в КриптоПро с версии 4.0. К отправке отчетности это тоже относится.
Получите понятные самоучители по 1С бесплатно:
Таким образом, если используется старая версия СКЗИ, нужно ее обновить.
Проверка алгоритмов в программе 1С
Следующая причина — неверный выбор алгоритмов в 1С.
Рассмотрим, где это проверить в 1С:Бухгалтерии предприятия. На других программах меню отличается, но суть такая же.
Зайдем в меню «Администрирование — Настройки программы — Обмен электронными документами».
![]()
В разделе «Электронная подпись и шифрование» перейдем по ссылке «Настройки электронной подписи и шифрования».
![]()
На закладке «Программы» показываются установленные на компьютере криптопровайдеры. Эта информация появляется автоматически после установки.
Щелкнем два раза на строке с ГОСТ 2012.
![]()
Снизу отображаются алгоритмы: подписи, хеширования, шифрования. Они настроены по умолчанию, но допускается ручное редактирование.
![]()
Возможно настройки были изменены и выбран неверный алгоритм. Для выбора корректных настроек достаточно в поле «Представление» выбрать программу заново. Тогда алгоритмы установятся по умолчанию.
![]()
После сохранения проверьте работу с отчетностью.
Восстановление, переустановка криптопровайдера
Если с версией СКЗИ и алгоритмами все хорошо, попробуем восстановить или переустановить криптопровайдер.
Перед этим лучше создать точку восстановления системы на компьютере, чтобы в случае чего можно было вернуться к начальной ситуации.
Создание точки восстановления системы
Откроем Панель управления и перейдем по ссылке «Система и безопасность».
![]()
![]()
Далее «Защита системы».
![]()
На закладке «Защита системы» создается точка восстановления.
![]()
Если кнопки «Создать» и «Восстановить» неактивны, значит эта функция отключена. В таком случае жмем «Настроить» и включаем защиту.
![]()
После этого нажимаем кнопку «Создать». Вводим название и снова «Создать».
![]()
![]()
При необходимости можно вернуться к начальной точке по кнопке «Восстановить».
![]()
Восстановление криптопровайдера
Перейдем в список установленных на компьютере программ.
Найдем в списке VipNet, выделим его и нажмем «Восстановить».
![]()
![]()
![]()
После перезагрузки проверяем работу отчетности.
Переустановка криптопровайдера
Если восстановление не помогло, удаляем СКЗИ и устанавливаем заново.
Читайте также:



















