При печати с excel в pdf таблица отображается не полностью
Обновлено: 07.07.2024
Принтер не печатает Excel файлы? Проверьте правильность выбора устройства, убедитесь в его активности, выберите новую область для печати, скопируйте файл на чистый лист или поменяйте формат. Также может помочь проверка на вирусы, добавление оперативной памяти, переустановка драйверов / офиса и другие шаги. Ниже рассмотрим, в чем могут быть причины такой неисправности, и как ее устранить своими силами без похода в сервисный центр.
Причины проблем, поему не печатает Excel
Первое, с чем стоит разобраться — почему не печатает Эксель, ведь от этого зависят дальнейшие шаги. Выделим основные решения.
- неправильно выбранное оборудование;
- приостановка устройства;
- ошибки в выборе области для печати;
- неправильный формат;
- негативное действие вирусов;
- недостаточный объем ОЗУ;
- сбои в ПО и т. д.
Существуют и другие причины, почему не распечатывается Excel, но приведенный выше список является основным.

Что делать, если не печатает Excel
С учетом сказанного можно принять решение, что делать для успешной распечатки Excel. Рассмотрим комплекс шагов, которые с большой вероятностью помогут в решении вопроса.
Проверьте правильность выбора оборудования
Если принтер не печатает Эксель документы, причиной могут быть ошибки в выборе устройства по умолчанию. Сделайте следующие шаги:
- Проверьте, чтобы была выбрана печать таблиц Excel на оборудовании по умолчанию. Для этого жмите на кнопку принтера в разделе «Печать» программы.
- Выберите нужное оборудование по умолчанию перед пуском. Если вы не уверены в правильности выбора, сделайте проверку с помощью сочетания Win+S и посредством ввода «принтер» в поисковую строку.
- Жмите «Изменить принтер по умолчанию» для открытия вкладки «Принтеры и сканеры» в разделе «Настройки».

Если принтер все равно не печатает Эксель, переходите к следующему шагу.
Убедитесь, что оборудование не приостановлено
На следующем шаге проверьте, чтобы девайс был активен и нормально работал. Иногда может потребоваться остановка работы техники для распечатки Эксель-документов. Если не распечатывает Excel по этой причине, сделайте следующее:
- Войдите в «Пуск» Виндовс 10.
- Выберите «Устройства и принтеры».

- Кликните правой кнопкой мышки на девайс по умолчанию и жмите на «Посмотреть, что печатается».
- Жмите «Принтер» и уберите значок с поля «Приостановить печать».
- Уберите отметку «Использовать принтер в автономном режиме» (если она стоит).

Замените область для печати
Одна из причин, почему Эксель не распечатывает — неправильный выбор рабочей области. Ее изменение часто позволяет вернуть работоспособность девайсу и напечатать документы. Сделайте следующие шаги:
- Сбросьте область печати путем выбора вкладки «Макет страницы» и нажатия на «Область печати».

- Выберите показатель «Очистить область …».
- Установите новую область и укажите ячейки для включения в распечатанный вывод курсором.
- Кликните на «Область печати».
- Выберите «Задать область …».
В случае, если все равно не печатает Эксель документ, попробуйте какой-то другой способ решения вопроса.
Копируйте таблицу Эксель на чистый лист и сохранитесь
Некоторые пользователи отмечают, что для решения проблемы они исправили таблицу Эксель, копировали ее на чистый лист и сохранились, и после этого документы нормально печатались.
Для решения вопроса сделайте следующие шаги:
- Кликните на пункт «Файл».
- Выберите «Создать».
- Жмите на пункт «Пустая книга».
- Выделите все ячейки в таблице, которую не удается напечатать, а после жмите Ctrl+C для копирования.
- Выберите ячейку на чистом листе файла Эксель и жмите Ctrl+V для вставки.
- Кликните Файл, а после Сохранить как для открытия окна.
- Придумайте новое имя для электронной таблицы и жмите «Сохранить».
- Попробуйте, печатает ли этот файл Excel оборудование.

Сохраните файл Эксель как XPS
Одна из причин, почему не печатает Excel документы компьютер / ноутбук — несоответствующий формат. Для исправления ситуации можно попробовать его заменить на XPS, после чего повторить попытку. Для этого войдите в «Тип файла» в Excel, после чего в окне «Сохранить как…» выберите формат XPS и подтвердите сохранение.

Переустановите драйвер
В ситуации, когда не распечатывает Эксель документ, попробуйте обновит ПО. Для этого сделайте следующее:
- Жмите «Мой компьютер» правой кнопкой мышки.
- Войдите в «Свойства», а после — «Диспетчер устройств».
- Найдите в списке драйвер принтера и обновите его.
Как вариант, можно установить ПО непосредственно с сайта Microsoft.

Проверьте ПК на вирусы
Воспользуйтесь помощью инспектора
В ситуации, когда оборудование не печатает Excel файлы, воспользуйтесь помощью инспектора документов. Для этого сделайте следующее:
- Войдите в раздел «Файл».
- Жмите «Сведения».
- Кликните на «Поиск проблем».
- Выберите пункт «Инспектор документов».
- Жмите «Проверить».
Во многих случаях этих действий достаточно для восстановления работоспособности.

Дополнительные шаги
В ситуации, когда принтер не печатает Excel файлы, в качестве решения можно воспользоваться другими рекомендациями:
- Сохранение файла в 97-03 формате.
- Изменение файла подкачки.
- Добавление оперативной памяти.
- Запуск Эксель в безопасном режиме.
- Переустановка Майкрософт Офис.

Сохранение электронной таблицы Excel в формате PDF может привести к путанице, и готовый файл часто выглядит не так, как мы хотим, чтобы он был представлен. Вот как сохранить лист в виде удобочитаемого чистого файла PDF.
Файлы Excel в формате PDF
Мы часто не рассматриваем электронные таблицы Excel как документы с границами, страницами и полями. Однако, когда дело доходит до превращения этих файлов в документы PDF, которые можно читать, распечатывать или распространять среди других, это то, о чем вы должны знать. Ваш файл должен быть читаемым и понятным, без случайных случайных столбцов на других страницах или размеров ячеек, которые слишком малы для чтения.
Вот как превратить вашу электронную таблицу в презентабельный и печатный документ PDF.
Настройка страницы

Если вы используете Office 2008 или более позднюю версию, перейдите на вкладку «Макет страницы». Здесь вы увидите несколько параметров, сгруппированных в разделе «Параметры страницы». Вот первые три:
- Поля: Насколько большой пробел находится между краем документа и первой ячейкой
- Ориентация: Хотите ли вы, чтобы ваш готовый файл был в альбомной или портретной ориентации?
- Размер: Размер страницы вашего готового документа
Они работают в основном так же, как и в документе Word, поэтому установите их исходя из того, как вы хотите, чтобы ваш готовый PDF-файл выглядел. Обратите внимание, что большинство электронных таблиц Excel лучше читаются в альбомной ориентации, чем в книжной, если только у вас мало столбцов. Листы, сохраненные в портретной ориентации, имеют столбцы, которые выходят за пределы конечной области печати, что может затруднить навигацию и чтение документа.
Кроме того, вы можете добавить верхний и нижний колонтитулы в ваш окончательный макет. Нажмите стрелку в правом нижнем углу раздела «Параметры страницы», затем перейдите на вкладку «Верхний / нижний колонтитул». Вы можете выбрать один из сгенерированных параметров Office или создать свой собственный, используя функцию «Настройка».

У вас также есть возможность изменить фон вашей распечатки. Для этого нажмите кнопку «Фон» в «Параметры страницы». Вы можете выбрать изображение на своем ноутбуке или в облаке, и это изображение будет размещено по всему листу.
Определение области печати и подгонки
Далее вам необходимо определить, какую область нужно превратить в PDF, а также, сколько строк и столбцов будет на каждой странице.

Как и в Microsoft Word, вы также можете создавать разрывы страниц для сегментирования различных таблиц. Эти разрывы страниц могут быть как горизонтальными, так и вертикальными. Перейдите в ячейку, в которую вы хотите поместить разрыв страницы, щелкните вкладку «Макет страницы» на ленте и выберите «Параметры страницы»> «Разрывы страниц»> «Вставить разрыв страницы». Это создаст разрыв прямо над и слева от вашей текущей ячейки.

Еще одна важная вещь, которую нужно сделать, это определить опцию Scale to Fit. Справа от параметров страницы вы увидите три параметра: Ширина, Высота и Масштаб. Параметры «Ширина» и «Высота» позволяют указать, на скольких страницах будут отображаться строки или столбцы таблицы. Например, если у вас много строк, а всего несколько столбцов, установка ширины на одну страницу является идеальной. Масштаб, с другой стороны, будет определять общее изменение размера всей области печати.

Параметры листа
Последнее меню, на которое следует обратить внимание, это Параметры листа. Это настройки, которые влияют на внешний вид вашего окончательного печатного листа. Чтобы получить доступ к полным параметрам листа, нажмите стрелку в нижнем левом углу разделов «Параметры листа».

Вот обзор различных настроек, которые вы можете сделать в этом меню:
- Заголовки печати: Можно зафиксировать определенные строки и столбцы на месте, чтобы они отображались на каждой странице, например, заголовки и метки.
- Сетки: Это позволяет установить, следует ли отображать линии сетки, то есть линии между ячейками, которые появляются, когда на них нет закрашенных границ.
- Рубрики: Это позволяет отображать заголовки, которые представляют собой фиксированные буквенные (A, B, C) и числовые (1, 2, 3) метки на осях X и Y электронных таблиц Excel.
- Комментарии, заметки и ошибки: Это отображает встроенные комментарии, заметки и предупреждения об ошибках в итоговом документе.
- Заказ печати: Это позволяет вам указать, создавать ли документ первым или сразу первым.
В этом меню вы можете перейти к экрану «Предварительный просмотр», где вы сможете увидеть ваш окончательный документ. Вы также можете перейти на экран с помощью комбинации клавиш Ctrl + P.
СВЯЗАННЫЕ С: Как напечатать рабочий лист с комментариями в Excel
Сохранение или печать в формате PDF
Если ваш документ правильно отформатирован и готов к работе, существует два способа создания PDF.
Чтобы сохранить файл в формате PDF в Excel, откройте диалоговое окно «Сохранить как» и выберите «PDF» в раскрывающемся меню «Сохранить как тип». Кроме того, вы можете перейти в Экспорт> Экспорт в XPS / PDF. Отсюда у вас есть несколько вариантов. Вы можете решить, следует ли оптимизировать файл для Стандартного или Минимального, который будет определять окончательное качество и размер файла документа. Затем вы можете нажать «Опции», чтобы выбрать область для публикации:
- Выбор: Текущие ячейки, которые вы выбрали
- Активные листы: Текущий лист, в котором вы находитесь
- Целые рабочие книги: Все книги в текущем файле, над которым вы работаете
- Стол: Определенная таблица, созданная вами в Microsoft Excel
Вы также можете игнорировать заданную вами область печати.

Вы также можете распечатать файл в формате PDF. Microsoft имеет встроенный PDF-принтер, который называется Microsoft Print to PDF, который вы можете выбрать в раскрывающемся меню принтера. Если у вас есть другой привод PDF, например, Adobe PDF, Foxit или PDF Xchange, вы также можете использовать один из них. Прежде чем нажать «Печать», просмотрите предварительный просмотр и убедитесь, что все выглядит правильно.

СВЯЗАННЫЕ С: Как напечатать в PDF в Windows: 4 совета
PDF является самым популярным форматом для просмотра документов и печати, корректно отображающийся на любом экране. Отсутствие обычного встроенного редактора, как в Microsoft Word, позволяет использовать PDF только для чтения, что очень удобно при отправке файлов – получатель сможет открыть и изучить документ, который при этом не поврежден и защищен. Чтобы файл был структурно цельным и платформонезависимым, есть смысл конвертировать его из Excel в PDF.
PDF является самым популярным форматом для просмотра документов и печати, корректно отображающийся на любом экране. Отсутствие обычного встроенного редактора, как в Microsoft Word, позволяет использовать PDF только для чтения, что очень удобно при отправке файлов – получатель сможет открыть и изучить документ, который при этом не поврежден и защищен. Чтобы файл был структурно цельным и платформонезависимым, есть смысл конвертировать его из Excel в PDF.
Решения задачи конвертации/печати
Существуют различные сторонние приложения, сервисы и дополнения, с помощью которых можно быстро и бесплатно изменить формат документа. Для этого достаточно совершить несколько кликов – процесс запустится и займет до нескольких минут, в зависимости от размера.
Microsoft Excel
- Открыть xlsx-файл.
- Перейти во вкладку «Файл».
- Нажать «Сохранить как». Откроется папка, где указывается место сохранения и формат.
- После выбора формата можно задать нужный вариант оптимизации документа.
- При желании дополнительно настроить параметры сохранения (указать диапазон страниц, выбрать листы, включить или выключить непечатаемые данные).
- Нажать «Ок». Вписать новое имя, отметить галочкой пункт об открытии после публикации и кликнуть по кнопке «Сохранить».
- Новый документ откроется в Adobe Acrobat.
- Перейти по пути «Файл» – «Печать», либо же использовать комбинацию клавиш Ctrl+P.
- В открывшемся окне вызвать меню со списком принтеров – выбрать тот вариант, где есть PDF.
- Нажать на кнопку «Печать». На экране отобразится окно, в котором нужно указать имя и место сохранения. Кликнуть по соответствующей кнопке.
- Процесс займет несколько секунд.
Можно сделать вывод, что результат конвертации через печать выглядит более аккуратным (нет жирных границ таблицы).
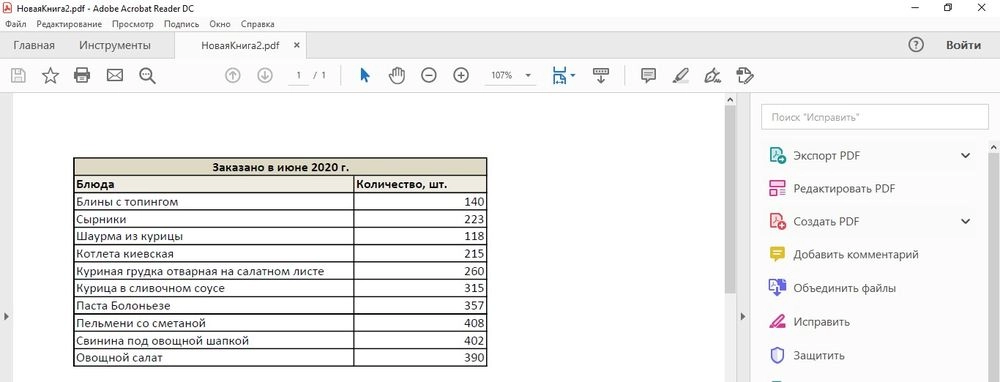
В некоторых версиях Microsoft Excel во вкладке «Файл» есть разделы «Сохранить как Adobe PDF» и «Экспорт», которые также позволят преобразовать формат.
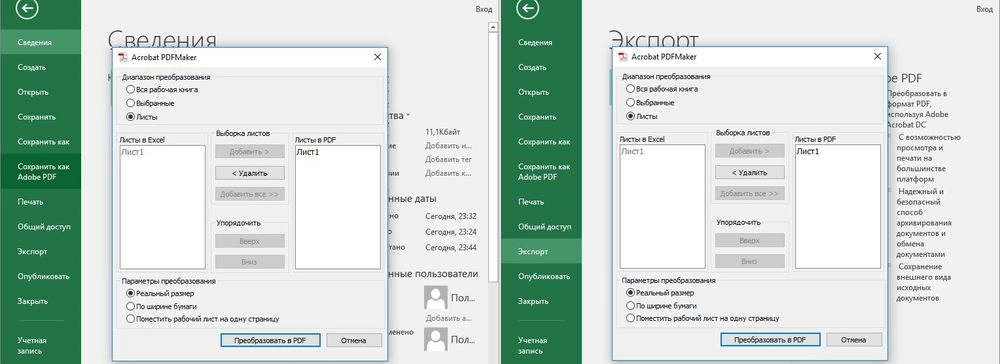
В Excel 2003 конвертировать документ возможно только через опцию печати.
Как целый лист Excel разместить на одной странице PDF
- Перейти во вкладку «Разметка…» и вызвать параметры страницы.
- Изменить масштаб, отметив пункт «Разместить не более чем на» и указав количество страниц, то есть 1.
- Нажать на «Ок». Преобразовать файл любым удобным способом.
Онлайн-конвертеры
Все инструменты работают по одному принципу: выбор файла, его загрузка на сервер, процедура конвертации, скачивание готового документа.
- SmallPDF.
- PDF.io.
- ConvertStandard.
- iLovePDF.
- PDF2Go.
Обратная конвертация: из PDF в Excel
В бесплатной программе Adobe Acrobat Reader DC невозможно конвертировать файлы, для этого требуется или установить пробную версию на 7 дней, или купить лицензию. Поэтому удобнее воспользоваться онлайн-сервисом. Их очень много, и большинство из них – бесплатные.
Бесплатные сервисы криво конвертируют листы Excel – графические объекты не отображаются в новом документе.
Часто бывает так, что печатающее устройство работает нормально, но из программы Excel принтер печатает пустые листы (в различных интерпретациях ошибку могут обозначать, как печать белых или чистых листов бумаги). Сразу же стоит отметить, что проблема касается только данного приложения из семейства Microsoft Office. Иными словами, принтер будет нормально печатать изображения, PDF-файлы и текстовые материалы из других программ (например, с Adobe Photoshop или Reader, с любого браузера и даже с MS Word).

Принтер печатает пустые листы из Excel: варианты решения проблемы
Первое, на что стоит обратить внимание, так это на драйвер принтера. Возможно, его требуется обновить или переустановить. Если Вы впервые подключили устройство к ПК, то есть вероятность того, что установили драйвер, не соответствующий ОС компьютера. Зайдите на официальный сайт производителя и скачайте соответствующий системе драйвер принтера (проблема чаще всего возникает из-за установки драйвера с диска).
Также проблема может заключаться в сбое работы службы печати. Ее необходимо переподключить или включить (в случае ее полного отключения). Как вариант, еще можно попробовать переустановить MS Excel, полностью MS Office или операционную систему компьютера. Однако если возникает сбой работы службы печати, то принтер вовсе перестает печатать, а не выдавать белые листы бумаги только из одного конкретного приложения (но подобное вполне допустимо, например, если вирус уничтожил какие-то важные системные файлы, отвечающие за печать из Excel).
Иногда бывают исключения из правил. Тогда нужно вручную осуществить диагностику принтера. Это можно сделать при помощи специального программного обеспечения (например, программой PrintHelp для струйных принтеров Epson и Canon), которое поможет определить причину пустой печати. Однако лучше всего проблему искать посредством разборки принтера, а также банальным снятием и проверкой расходных материалов (в зависимости от типа печатающего устройства это могут быть картриджи, блок фотобарабана, СНПЧ, печатающая головка, лотки для бумаги и прочие взаимозаменяемые детали).
Однако обычно проблема печати принтером пустых листов из Microsoft Excel происходит из-за неправильных настроек приложения. В частности речь идет о следующем:
Далее мы расскажем, как правильно настроить Excel, чтобы во время печати принтер не выдавал белые (пустые) листы бумаги.
Настройка программы Microsoft Excel для печати
Большую часть настроек можно найти в окне «Параметры страницы». Находится оно на вкладке «Разметка страницы», перейдя на которую, Вы увидите несколько функциональных блоков. Как правило, второй блок – это «Параметры страницы», он так и должен быть подписан. Чтобы открыть его меню, нужно нажать на небольшую иконку в правом нижнем углу этого блока.
Еще «Параметры страницы» можно вызвать специальной комбинацией клавиш. Но она состоит из двух частей. Первая, это переход на вкладку «Разметка страницы» комбинацией Alt+P. После нажатия этих клавиш автоматически откроется нужная вкладка, причем многие функциональные кнопки будут подписаны символами. Теперь просто нужно последовательно набрать на клавиатуре буквы ЫС (англ. версия SC) – откроются «Параметры страницы» (возможно, что у Excel разных годов комбинация кнопок будет отличаться).

Выбор ориентации страницы в Excel
- Книжная (портретная) – самый популярный тип для печати. Подразумевает печать материала, высота которого больше ширины.
- Альбомная (пейзажная) – материал располагается на странице по горизонтали, когда ширина отпечатка превосходит его высоту.
Альтернативный способ выбора ориентации страницы Excel – перед началом печати (когда открывается окно параметров печати через меню или комбинацией клавиш Ctrl+P) перейти в меню «Свойства» и выбрать соответствующее значение.

Изменение размера страницы в Excel
Меняется размер на той же вкладке, что и ориентация. Немного ниже Вы заметите соответствующий раздел под названием «Размер бумаги». Нажмите на флажок в виде стрелочки и выберите подходящий формат бумаги. Размер листа зависит именно от этого параметра (например, А4 = 210x297 мм). Также размер можно изменить нажатием специальной кнопки на панели быстрого доступа в блоке «Параметры страницы». Кроме того, изменить размер страницы можно и через меню печати. Для этого нажмите кнопку «Свойства». Далее найдите и нажмите «Дополнительно», а в открывшемся окне выберите подходящий формат бумаги.

Правильная настройка полей страницы в Excel
Полем в Excel, Word и прочих редакторах принято называть расстояние между содержимым документа и краем листа. Если его не настроить, то часть отпечатка может не напечататься. Чтобы настроить поля в Excel, нужно открыть «Параметры страницы» и перейти на соответствующую вкладку (также есть функциональная кнопка во втором блоке меню «Разметка страницы»). Значения нужно выставить таким образом, чтобы материалы полностью поместились в область для печати. В этом меню также можно отцентрировать текст на странице, если этого требует поставленная задача на печать.
Важно: Параметр зависит от ширины печати принтера. Не путайте с форматом поддерживаемой бумаги. Это абсолютно разные показатели. Например, принтер может печатать на бумаге формата А4, размер которой составляет 21х29,7 см. Однако если ширина печати будет равна 20x28 см, то Вы никаким способом не сможете создать отпечаток больше этого размера (на листе бумаги останутся соответствующие отступы по краям).

Добавление колонтитулов в Excel
Функция является необязательной, но очень полезной, так как играет важную роль в верстке документа. Вставить колонтитулы можно через меню «Параметры страницы», в котором есть соответствующая вкладка. Однако лучше всего колонтитулы в Excel добавить при помощи меню «Вставка». На панели быстрого доступа Вы найдете кнопку «Колонтитулы», после нажатия которой откроется специальный конструктор по работе с колонтитулами. Здесь Вы обнаружите много полезных функций, среди которых:
- выбор верхнего или нижнего колонтитула для настройки;
- выбор элементов для автозаполнения (номер страницы, число страниц, дата, время, имя листа/ файла, рисунок и т.д.);
- установка особых параметров колонтитулов.

В свою очередь, последний пункт списка включает в себя несколько важных функций:
- Особый колонтитул для первой страницы. Этот параметр позволяет создать титульный лист, который не должен повторяться на прочих страницах документа.
- Разные колонтитулы для четных и нечетных страниц. Лучше всего использовать в случаях, когда необходимо задать нумерацию страниц (например, для отпечатывания буклета).
- Изменять масштаб вместе с документом. Как правило, данная функция активна по умолчанию. Она необходима для обеспечения целостности компоновки листа.
- Выровнять относительно полей страницы. Функция установлена по умолчанию. Отключать ее не стоит, так как она нужна для выравнивания колонтитулов по границам полей.
Колонтитулы – это специальные информационные элементы страницы, которые размещены в верхней и нижней части документа. Наличие колонтитулов в документе Excel не только помогает в печати материалов, но и показывает высокий уровень мастерства исполнителя.

Добавление разрыва страниц в Excel
Эта функция так же, как и предыдущая, обязательной не является. Но станет полезной в ручном определении границ печати листа. Чтобы изменить их, нужно после вставки разрыва перейти на режим просмотра документа «Страничный». Там, передвигая линию границы, выделенную синим цветом, Вы сможете определить материал, который будет отпечатан на странице (проверить можно через меню предварительного просмотра). Вставка разрыва осуществляется через вкладку «Разметка страницы». На панели быстро доступа найдите «Разрывы» и нажмите «Вставить разрыв страницы». Удаление разрыва в Excel осуществляется выбором соответствующей функции в этом же меню.

Добавление заголовка страницы в Excel
Использование функции закрепления области дает лишь визуальный эффект для работы в самой программе MS Excel. Однако во время печати заголовок (или шапка) останется лишь на первой странице документа. В случае если Вам эту шапку необходимо применить ко всем страницам документа, следует воспользоваться функцией «Печатать заголовки», которая находится на панели быстрого доступа вкладки «Разметка страницы».
Когда кликнете по этой кнопке, откроется меню «Параметры страницы» на вкладке «Лист». Здесь нужно обратить внимание на раздел «Печатать на каждой странице». Чтобы заголовок отображался на каждом листе, необходимо сослаться на соответствующую строку и столбец, где расположена нужная информация.

Настройка масштаба печати в Excel
Сразу стоит отметить, что «Масштаб печати» и «Масштаб отображения» – это два разных понятия. Первый, подразумевает под собой размер отпечатка, который вмещается на одном отпечатываемом листе. Второй – это визуальное отображение содержимого документа во время работы в программе Microsoft Excel (этот параметр не влияет на печать). Чтобы задать правильный масштаб отпечатка, следует перейти на вкладку «Разметка страницы». Здесь Вам нужен функциональный блок под названием «Вписать». Манипулируя с его настройками, Вы сможете задать правильный масштаб печати. Самый рекомендуемый параметр – это ширина в 1 страницу, а высота «Авто».

Настройка видимых и невидимых элементов в Excel
Если Вам не нужен для печати какой-то столбик (или строка), его попросту можно скрыть банальным перетягиванием границы или нажатием правой кнопки мыши и выбором в контекстном меню параметра «Скрыть». Таким же образом можно, наоборот, найти неотображаемые элементы, только в меню будет дополнительная надпись «Отобразить». Чтобы выявить скрытые столбцы и строки, просто внимательно посмотрите на их числовую и буквенную панели. Если какого-то значения не хватает, значит, строка или столбец скрыты. Числами обозначены строки. Нумерация идет от 1 почти до бесконечности (на деле чуть больше миллиона, но документы подобного размера вряд ли кто создает). Буквами обозначены столбцы. Порядок – алфавитный (соответствует английскому алфавиту). Если значений больше, чем букв в англ. алфавите, тогда обозначение идет сдвоенными (AA, AB, AC, …) или строенными (AAA, AAB, AAC, …) литерами и т.д.
Скрытие графических элементов в Excel осуществляется нажатием правой кнопки мыши по объекту. В открывшемся контекстном меню выбираем «Размер и Свойства». Далее переходим на вкладку «Свойства» и убираем галочку со значения «Выводить объект на печать». Сразу стоит отметить, что в самом документе изображение останется на прежнем месте, а вот если открыть «Предварительный просмотр» перед печатью, то там его уже не будет.

Как сохранить шаблон форматирования страницы в Excel
Настройка Excel иногда занимает достаточно много времени. Поэтому, чтобы сократить затраты времени на форматирование будущих проектов, рекомендуется сохранить шаблон и применять его в дальнейшем для создания аналогичных документов. Чтобы это осуществить, следует перейти на вкладку «Вид». В блоке «Режим просмотра книги» найдите и нажмите кнопку «Представления». В открывшемся окне кликните по кнопке «Добавить». Введите имя шаблона и выберите элементы, которые будут сохранены. В списке представлены параметры страницы, скрытые элементы и используемые фильтры. Для окончания сохранения представления в Excel нужно нажать кнопку «Ок». Вот и все, что нужно знать о настройке параметров печати документов из MS Excel (xls и xlsx).
Читайте также:

