При выходе из спящего режима включается браузер
Обновлено: 02.07.2024
Привет! Знаю много случаев, когда в Windows 7, после выхода из спящего режима пропадал интернет на компьютере. Интернет, который был подключен по Wi-Fi. Он либо совсем отключался, либо был без доступа к интернету. В Windows 10, после выхода ноутбука из спящего режима, вы так же можете увидеть ошибку "Ограничено", и интернет по Wi-Fi работать не будет. Нужно будет перезагружать ноутбук, либо пробовать подключится к сети заново. В любом случае, штука очень неприятная и однозначно будет надоедать.
Это происходит потому, что для экономии, система отключает Wi-Fi адаптер. А после включения, он уже не может нормально работать, поэтому и пропадает интернет. Эта проблема очень часто возникает только при работе от батареи. Много подобных проблем бывает после выходя из спящего режима: то звук не работает, клавиатура, или вообще экран. А у нас тут интернет не работает, это намного серьезнее 🙂
Интернет в Windows 10 "Ограничено" после выхода из спящего режима
Все что нужно сделать, это запретить "десятке" отключать беспроводной сетевой адаптер. Для этого, нужно зайти в панель управления, через меню пуск.

Выбрать пункт Устройства.

Дальше открываем Диспетчер устройств, ищем в нем вкладку Сетевые адаптеры, нажимаем правой кнопкой мыши на ваш беспроводной адаптер (обычно, там есть слово Wireless) , и выбираем пункт Свойства.
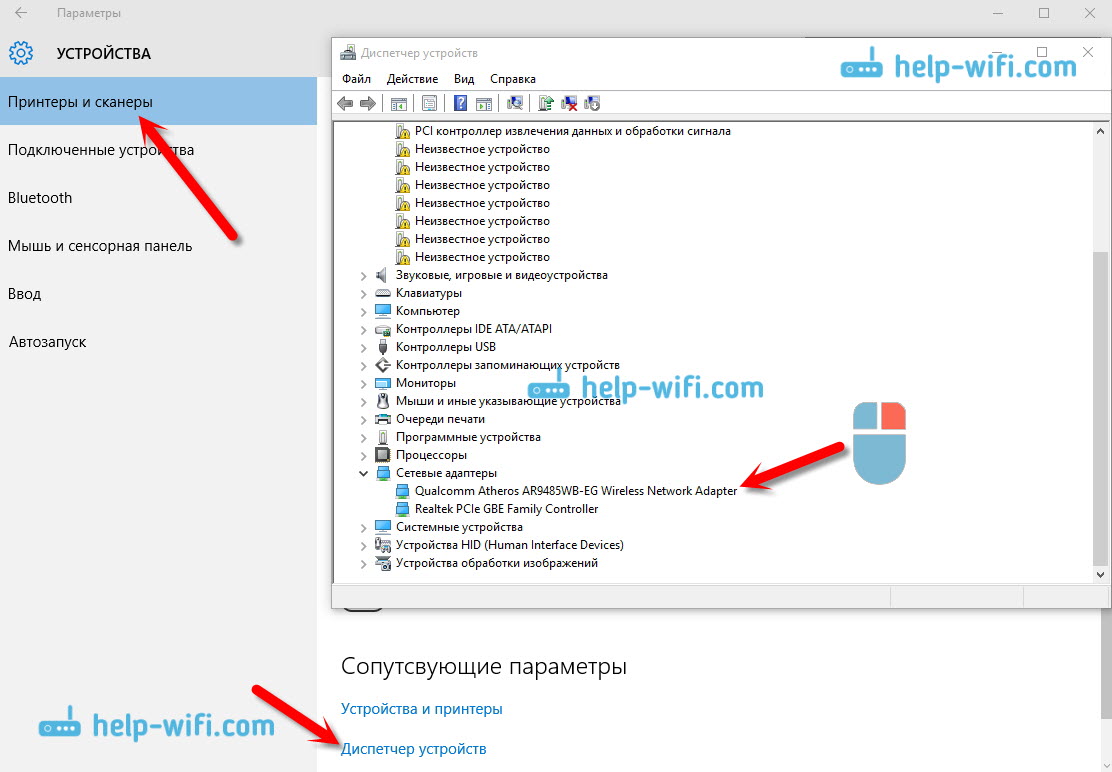
В новом окне перейдите на вкладку Управление электропитанием, и снимите галочку с пункта Разрешить отключение этого устройства для экономии энергии. Нажмите ok.

После этих действий, проблема с Wi-Fi в Windows 10 после выхода ноутбука и спящего режима должна исчезнуть.
Можно еще попробовать задать максимальную производительность для беспроводного адаптера в настройках электропитания. Если что, дополню статью этой информацией.
Пишите в комментариях о результатах, задавайте вопросы.
188
делал как написано. проблема осталась
Нужно проверить его с другой Wi-Fi сетью, чтобы понять в чем проблема.
сеть тут не причем. проблема в ПО
пробовал роздавать с телефона, то все нормально работало
А вы долго работали через сеть с телефона?
Все что могу посоветовать, это пробовать экспериментировать с настройками WI-FI сети на роутере. Менять канал, режим работы, ширину канала.
Виктор как решили проблему?
не прокатило и дрова тоже менял и роултер пинал, как об стену ,не могу найти решение (Sony VAIO) родной драйвер 10ка не признаёт (
Диспетчер устройств же?
исчерпывающе
Извините, не понял вас.
У меня ошибка в тексте?
Да, из-за Аваста такое бывает. Спасибо!
Если у меня вообще не показывает, о том что вы писали, но иногда появляется когда я перезагружу компьютер и чуть-чуть его встряхну. В ремонт отдавать ? и что там именно менять нужно ?
но иногда появляется когда я перезагружу компьютер
После апдейта на 1809 стал выключаться Хот-спот. Ранее ок все было. Может драйвера обновить на сетевуху и вафлю?
А у меня вообще нет такого управление электропитанием на виндовс 10 в свойствах адаптера, а только есть общие, дополнительно, драйвер, сведения, события, ресурсы, как мне быть в таком случае?
У вас ноутбук, или ПК? Можно скриншот посмотреть?
Например на новом acer swift 3, который мне приходится всё время приводить в чувства, нет ни настройки энергосбережения адаптера беспроводной сети в дополнительных параметрах Электропитания, ни управления электропитанием процессора (так необходимого для предотвращения перегревов процессора при рендере в AE или работе в PS). Управления электропитанием нет так же и в свойствах адаптера, вызванных в диспетчере устройств, полюбуйтесь на скрин.
И если для процессора удалось найти нужную команду для консольного powercfg, то для беспроводного адаптера мне пока такой команды не попадалось.
Буду рад, если она есть. Антивируса нет кроме встроенного.
А в настройках плана электропитания для беспроводного адаптера установлена максимальная производительность?
Не. Это не из-за винды. У меня винда 10 хома для одного языка и это вкладка есть
Я поставил макс. производительность для лучшего фпс в играх,и после этого стал пропадать интернет просто так,в чем может быть проблема?
Если полностью пропадает WI-FI адаптер, то возможно, это связано с железом. Не хватает питания, может сам модуль нагревается и отключается. Не думаю, что это из-за настроек.
Полезный материал. Спасибо за отличный совет
спасибо большое, проблема решилась
Если не сложно – можно попробовать переустановить Windows.
Спасибо, Серёг, помог!
Добрый день. Можно переустановить сетевой адаптер, удалив его в диспетчере устройств.
Там же в диспетчере устройств можно открыть свойства сетевого адаптера и на вкладке электропитание запретить отключение этого устройства.
отключал режим экономии энергии вай фай, продолжал отпадать после выхода из гибернации..
Помогло отключение экономии для сетевой карты (PCI Family controller)
Где логика? или в буке вай и лан в одном модуле? или я дичь пишу )))
Нет логики. Это же Windows 🙂
Не видел в ноутбуках LAN и WiFi одним модулем. Думаю, таких нет.
В любом случае спасибо, помог ваш сайт.
Здравствуйте, я открыла диспетчер задач. Есть вкладки процессы, производительность, журнал приложений, автозагрузка, пользователи, подробности, службы, но нет вкладки управление электропитанием. Не могу подключиться к домашнему вай фаю. Пробовала все. Перезагружала все что можно. Приходит что безопастность сети устаревшая. Пк домашний. У меня ноут. Помогите. Здавала на ремонт, программу какую то установили. Там они могли подключиться к вай фай. А своему домашнему не могу. Другие устройства могут подключиться.
Приходит что безопастность сети устаревшая.
Почему, в чем конкретно проблема?
Свойства какого адаптера вы открываете в диспетчере устройств? Прикрепите скриншот.
Если вы вообще не можете подключится к Wi-Fi сети, то причина точно не в настройках электропитания.
Огромное спасибо!
Ноут новый, 4 дня танцы с бубном.
После того, как заметили, что проблема только на этом ноуте и после перезагрузки скорость от wi-fi нормальная, сообразили, что дело в настройках спящего режима.
Помогло!
все сделал как написано, теперь невозможно зайти в режим сон
Почему? Что происходит?
Добрый день! А что делать, если ноутбук теряет соединение только с определенной сетью (дома), несмотря на то, что все остальные устройства с этой сетью вацфай работают нормально. И тот же ноутбук с другой сетью вайфая (в гостях) работает стабильно и после сна, перезагрузки подключается автоматически и работает прекрасно?
Добрый день. Опишите более подробно, как именно это происходит. Как пропадает сеть, как восстанавливаете соединение, какая система на ноутбуке?
Спасибо большое вы очень мне помогли теперь все работает
У меня вырубает вайфай если поставить заряжаться ноут
Помогло. Вроде теперь не пропадают все сети из списка или становятся низкими сигналами.
Йо, у меня адаптер просто немного сошёл с места я уже думал в ремонт завтра нести
То есть не было контакта? Бывает.
При использовании мыши или клавиатуры Майкрософт, перечисленных в разделе "Применяется к", могут возникнуть следующие признаки:
Возможно, вы не сможете выйти из режима сна или режима ожидания с помощью мыши или клавиатуры.
После того как компьютер вы выстанет из системы ожидания, указывающее устройство может не работать.
При нажатии клавиши SLEEP на клавиатуре с клавишей "Спящий режим" или клавишей, настроенной для активации спящий режим, компьютер не переключяется в режим спящий режим.
Причина
Эта проблема может возникнуть, если хотя бы одно из следующих условий истинно:
Вы работаете с Windows Vista и не обновились до Пакет обновления 1 или более поздней версии.
Система базовая и выходная система (BIOS), установленная на компьютере, уменьшает питание до порта, к которому подключено входное устройство.
Note You may be unable to use Bluetooth operation operation from certain power management states (such as suspend" or "hibernate"). В некоторых состояниях низкого питания беспроводной трансивер может не получать информацию с Bluetooth устройств.
Вы используете портативный компьютер или компьютер с записной книжкой, которые не позволяют возобновить работу с помощью Bluetooth устройства. Если у вас возникают проблемы с выходом ноутбука из компьютера Bluetooth, сначала см. метод 3.
Элемент клавиатуры на панели управления не настроен для того, чтобы компьютер пробуждался при нажатии клавиши на клавиатуре.
Возможно, возникла проблема с системой на вашем компьютере.
Клавиша "Спящий режим" на клавиатуре настроена неправильно.
Решение
Если повторное нажатие клавиши "Спящий режим" не решает проблему, попробуйте использовать каждый из следующих способов в том порядке, в котором они представлены, и определить, существует ли проблема, прежде чем использовать следующий метод. Если вы используете исходную версию Vista и не обновили ее до последней Пакет обновления, обновление до Пакет обновления 1 или более поздней версии может устранить эту проблему.
Для получения дополнительных сведений щелкните номера следующих статей, чтобы просмотреть статьи в базе знаний Майкрософт:
928631 Usb-устройство может работать неправильно, если Windows Vista возобновил работу из спящий режим или режим гибернации
871233 Устройство USB не распознается, если его прикрепить сразу после возобновления работы компьютера на базе Windows XP из режимов ожидания или гибернации.
929577 Устройство Bluetooth может работать неправильно, если выбдите компьютер с windows Vista из спящий режим
Способ 1. Установите текущее программное обеспечение для устройства и проверьте его конфигурацию
Сначала скачайте последнюю версию программного обеспечения Microsoft IntelliType, IntelliPoint либо обе эти версии для клавиатуры, мыши или обоих этих продуктов. Для этого посетите следующий веб-сайт Майкрософт:
http://www.microsoft.com/hardware/download/download.aspx?category=MK После установки этого программного обеспечения запустите его, а затем убедитесь, что выбрано правильное устройство и что параметры должны быть вам нужны. Если на клавиатуре нет выделенной клавиши "Спящий режим" и вы хотите запрограммировать спящий режим для альтернативного клавиши, выполните следующие действия:
Откройте панель управления клавиатурой.

В Windows Vista или Windows 7 нажмите кнопку , введите в поле "Начните поиск" клавиатуру, а затем в списке "Программы" выберите "Клавиатура" или
"Клавиатура Майкрософт".
В Windows XP и более ранних версиях нажмите кнопку "Начните", выберите "Выполнить",введите "Клавиатурауправления" и нажмите кнопку "ОК".
На вкладке "Параметры ключа" дважды щелкните ключ, который вы хотите изменить, чтобы получить доступ к мастеру переназначения клавиш.
Выберите параметр "Начать программу,веб-страницуили файл" и нажмите кнопку "Далее".
Чтобы включить этот ключ, запустите следующую команду:
rundll32.exe powrprof.dll,SetSuspendState В этой команде есть пробелы до и после powrprof.dll.
Способ 2. Попробуйте альтернативные клавиши, кнопки мыши или кнопку питания на клавиатуре
Чтобы устранить эту проблему и возобновить работу компьютера, воспользуйтесь одним из следующих способов:
Нажмите клавишу SLEEP.
Нажмите стандартную клавишу на клавиатуре.
Быстро нажмите кнопку питания на компьютере.
Примечание. Если вы используете Bluetooth устройств, клавиатура может не выйти из системы.
Способ 3. Убедитесь, что вашему устройству разрешено пробуждать компьютер
Чтобы устранить эту проблему, выполните следующие действия:
Откройте элемент панели управления клавиатурой, как описано в описании метода 1.
Перейдите на вкладку "Оборудование" и выберите "Свойства".
Обратите внимание, что для этого шага требуется доступ администратора.
Перейдите на вкладку Power Management и убедитесь, что включено устройство Allow this device to wake the computer (Разрешить этот компьютер).
Примечание. Если компьютер не поддерживает advanced Configuration and Power Interface (ACPI), предыдущие действия могут быть недоступны. В этом случае вы нажали кнопку питания, чтобы выдлить компьютер. Если не удается возобновить работу компьютера с помощью любого из этих методов, возможно, возникла проблема в системе.
Сведения о том, как ваша система возобновляет работу, см. в документации к вашему компьютеру или обратитесь к его изготовителю. Сведения о параметрах Microsoft Windows Power Management см. в справке Microsoft Windows.
Обратите внимание на то, что многие устройства ноутбука не Bluetooth могут активировать компьютер из режима сна из-за требований к потреблением питания для активации радио Bluetooth (Bluetooth разметка может использовать до 15 % энергии компьютера). Следовательно, существует несколько обходных путь, которые можно использовать:
Если вы можете открыть крышку ноутбука, используйте встроенную клавиатуру, указывающее устройство или внешнее Bluetooth, чтобы разоружить компьютер.
Если не удается открыть крышку (например, она находится на док-станции) или если она подключена к внешней стороне питания (то есть вы не используете аккумулятор), вы можете изменить параметры питания в Windows, чтобы не переходить в режим сна при подключении.
Кроме того, стек Microsoft Bluetooth или стопка Bluetooth ноутбука может разрешить его пробужение с помощью Bluetooth устройств.
Способ 4. Изучите параметры БИЗ на компьютере, чтобы найти функции питания, которые отключать или уменьшать питание портов, используемых для клавиатуры или мыши
Так как доступ к BIOS зависит от компьютера, см. документацию, которая входит в состав вашего компьютера. Кроме того, обратитесь к изготовителю компьютера за сведениями о настройке БИО.
Дополнительные сведения о поставщиках оборудования и программного обеспечения можно получить на следующем веб-сайте корпорации Майкрософт:
Дополнительная информация
Возможность восстановления после режима сна путем нажатия клавиши на клавиатуре или мыши на компьютере, поддерживающего API, зависит от темы платы компьютера. Эта возможность отключена в более старых досках Intel, и единственный способ вывести компьютер из режима сна — нажать кнопку питания.
В более новых планшетах компьютер можно вывести на экран, нажав кнопку "Питание", нажав клавишу на клавиатуре или перемещая мышь.
Поддержка ACPI необходима, чтобы использовать все преимущества управления питанием и функций подключения и воспроизведения в Windows. Если вы не знаете, соответствует ли ваш компьютер требованиям ACPI, см. печатную документацию к компьютеру или доске либо обратитесь к его производителю.
Дополнительные сведения о поставщиках оборудования и программного обеспечения можно получить на следующем веб-сайте корпорации Майкрософт:
Windows 10 закрывает все приложения при переходе в спящий режим
Вы можете столкнуться с этой проблемой, потому что недавно установленное обновление внесло изменение в системные настройки, повредило настройки схемы управления питанием или конфликтует с любыми сторонними приложениями. Попробуйте наши следующие предложения:
- Запустите средство устранения неполадок питания
- Запустите SFC и DISM
- Отключить гибридный сон.
1]Запустите средство устранения неполадок питания

Средство устранения неполадок питания автоматически исправит некоторые распространенные проблемы с планами управления питанием. Запустите средство устранения неполадок питания, чтобы настроить параметры питания вашего компьютера. Средство устранения неполадок с питанием проверяет такие параметры, как настройки тайм-аута вашего компьютера, которые определяют время ожидания компьютера перед выключением дисплея монитора или переходом в спящий режим. Регулировка этих параметров может помочь вам сэкономить электроэнергию и продлить срок службы батареи вашего компьютера.
- Нажмите Начинать и введите Исправление проблем.
- Выбирать Настройки устранения неполадок от результата.
- Прокрутите вниз и нажмите Мощность. Затем следуйте инструкциям на экране.
Кроме того, вы можете вызвать средство устранения неполадок питания, открыв командную строку, затем введите команду ниже и нажмите Enter.
Нажмите Следующий и следуйте инструкциям на экране.
2]Запустите SFC и DISM
Если средство устранения неполадок питания не устранило проблему, вы можете выполнить сканирование SFC / DISM. Вот как:
3]Отключить гибридный спящий режим
Если проблема не исчезнет, скорее всего, Гибридный сон режим отключен. Повторное включение режима должно решить проблему. Вот как:


После этого вы можете проверить, решена ли проблема.

Это — статья с пошаговым руководством.
Проблема
Существуют различные причины, которые могут вызвать автоматическое включение компьютера, находящегося в спящем режиме. В этой статье мы опишем возможные неисправности, связанные с мышью. Если мышь имеет дефекты, она может подавать сигналы, которые могут вызвать включение компьютера. Чтобы избежать данной проблемы следуйте инструкциям, представленным ниже.
Решение
Шаг 1. Выявление проблемы

Выберите пункт Запуск от имени администратора.

Чтобы узнать, какие устройства имеют разрешение на вывод компьютера из спящего режима, введите следующую команду: powercfg -devicequery wake_armed и нажмите клавишу ВВОД.

Windows выведет названия устройств, которые имеют такое разрешение (в данном случае это мышь и клавиатура).

Кроме того, можно также узнать, какое устройство инициировало последнюю команду на включение. Введите powercfg – lastwake и нажмите клавишу ВВОД.

Будут выведены результаты проверки. В данном примере это была мышь, подключенная USB-кабелем. Причина найдена. Теперь закройте окно.

Шаг 2. Отключение разрешения, позволяющего устройствам включать компьютер

В окне диспетчера устройств щелкните узел Мыши и иные указывающие устройства ввода.

Дважды щелкните запись, соответствующую вашей мыши.

В окне свойств перейдите на вкладку Управление электропитанием.

Снимите флажок Разрешить этому устройству выводить компьютер из ждущего режима и нажмите кнопку ОК, чтобы завершить процесс.


Примечание. Возможно, существуют и другие причины, вызывающие автоматическое включение компьютера, находящегося в спящем режиме. Если действия, описанные в этой статье, не принесли результата, ознакомьтесь с другими статьями из этой серии.
Нас интересует ваше мнение! Мы ждем ваших отзывов по данным статьям; их можно ввести в поле для комментариев в нижней части страницы. Ваши отзывы помогают нам повышать качество контента. Заранее спасибо!
Читайте также:

