Примечания на графике excel
Обновлено: 17.05.2024
Для быстрого определения ряд данных в диаграмме вы можете добавить метки данных к ее точки данных. По умолчанию метки данных связаны со значениями на листе и обновляются автоматически в случае их изменения.
Подписи данных, содержащие сведения о рядах или отдельных точках данных, упрощают понимание диаграммы. Так, без подписей данных на приведенной ниже круговой диаграмме было бы не совсем понятно, что объем продаж кофе составляет 38% от общего объема продаж. В зависимости от того, что нужно выделить в диаграмме, подписи можно добавлять к одному ряду, ко всем рядам (всей диаграмме) или к одной точке данных.
Примечание: Следующие процедуры применимы к Office 2013 и более новых версий. Ищете по шагам для Office 2010?
Добавление подписей данных в диаграмму
Щелкните ряд данных или диаграмму. Чтобы добавить подпись к одной точке данных, щелкните ряд данных и выделите точку.

В правом верхнем углу рядом с диаграммой щелкните Добавить элемент диаграммы >метки данных.
Чтобы изменить расположение, щелкните стрелку и выберите нужный параметр.
Если нужно отобразить подпись данных в виде пузырька с текстом, выберите пункт Выноска данных.
Чтобы сделать подписи данных более наглядными, их можно переместить в точки данных или даже за пределы диаграммы. Чтобы переместить подпись данных, перетащите ее в нужное расположение.
Если подписи визуально загромождают диаграмму, можно удалить их все или некоторые из них, выбрав нужные подписи и нажав клавишу DELETE.
Совет: Если шрифт текста подписи данных слишком мелкий, его можно увеличить, щелкнув подпись и растянув ее до нужного размера.
Изменение вида подписей данных
Щелкните ряд данных правой кнопкой мыши, чтобы отобразить дополнительные сведения, а затем выберите пункт Формат подписей данных.
В разделе Параметры подписи в группе Включить в подпись выберите требуемые параметры.
Использование значений ячеок в качестве подписей данных
Значения ячеок можно использовать в качестве меток данных для диаграммы.
Щелкните ряд данных правой кнопкой мыши, чтобы отобразить дополнительные сведения, а затем выберите пункт Формат подписей данных.

Значения ячеок теперь будут отображаться на диаграмме в качестве меток данных.
Изменение текста меток данных
Щелкните метку данных с текстом, который вы хотите изменить, а затем щелкните ее еще раз, чтобы выбрать только метку.
Выделите существующий текст, а затем введите текст для замены.
Щелкните в любом месте за пределами метки данных.
Совет: Если вы хотите добавить примечание о диаграмме или у вас есть только одна метка данных, можно использовать надпись.
Удаление меток данных с диаграммы
Щелкните диаграмму, с которой вы хотите удалить метки данных.
Откроется панель Работа с диаграммами с дополнительными вкладками Конструктор и Формат.
Выполните одно из указанных ниже действий.
На вкладке Конструктор в группе Макеты диаграмм нажмите кнопку Добавить элемент диаграммы ,выберите Подписи данных ищелкните Нет.
Щелкните метку данных один раз, если требуется выбрать все метки в ряде данных, или два раза, если нужно выбрать только одну метку, а затем нажмите клавишу DELETE.
Щелкните метку правой кнопкой мыши и выберите команду Удалить.
Примечание: При этом будут удалены все метки для ряда данных.
Вы также можете удалить метки данных сразу после их добавления, нажав кнопку Отменить панели быстрого доступа или нажав CTRL+Z.
Добавление и удаление меток данных на диаграмме в Office 2010
На диаграмме выполните одно из указанных ниже действий.
Чтобы добавить метку данных ко всем точкам данных из всех рядов данных, щелкните область диаграммы.
Чтобы добавить метку данных ко всем точкам определенного ряда данных, щелкните его.
Чтобы добавить метку данных к отдельной точке в ряде данных, щелкните ряд, а затем выберите саму точку.
Откроется панель Работа с диаграммами с дополнительными вкладками Конструктор, Макет и Формат.
На вкладке Макет в группе Подписи нажмите кнопку Подписи данных, а затем выберите нужный параметр отображения.
В зависимости от используемого типа диаграммы будут доступны различные параметры меток данных.
Применение другой предопределяемой метки (Office 2010)На диаграмме выполните одно из указанных ниже действий.
Если нужно отобразить дополнительные элементы меток для всех точек данных, входящих в ряд, щелкните любую метку данных, чтобы выбрать все метки для ряда.
Чтобы показать дополнительные элементы метки для одной точки данных, щелкните метку в точке данных, которую вы хотите изменить, а затем еще раз щелкните метку данных.
Откроется панель Работа с диаграммами с дополнительными вкладками Конструктор, Макет и Формат.
На вкладке Формат в группе Текущий фрагмент нажмите кнопку Формат выделенного фрагмента.
Вы также можете щелкнуть правой кнопкой мыши выбранную метку или метки, а затем в контекстном меню щелкнуть Формат подписи данных или Формат подписей данных.
Откройте страницу Параметры подписи, если она еще не открыта, а затем в разделе Включить в подписи установите флажки для элементов меток, которые вы хотите добавить.
Доступные параметры меток зависят от типа диаграммы. Например, в случае круговой диаграммы метки данных могут содержать процентные значения и линии выноски.
Чтобы изменить разделитель между элементами меток данных, выберите нужный разделитель или укажите собственное значение в поле Разделитель.
Чтобы настроить положение метки для лучшего представления дополнительного текста, выберите нужный параметр в разделе Положение подписи.
Если вы ввели собственный текст, но хотите восстановить элементы метки данных, связанные со значениями листа, можно нажать кнопку Сброс.
На диаграмме щелкните метку в точке данных, которую вы хотите изменить, а затем еще раз щелкните метку данных, чтобы выбрать только ее.
Щелкните внутри поля метки данных, чтобы перейти в режим редактирования.
Выполните одно из указанных ниже действий.
Чтобы добавить новый текст, выделите фрагмент, который вы хотите изменить, а затем введите нужный текст.
Чтобы связать метку данных с текстом или значениями на листе, выделите фрагмент, который нужно изменить, и сделайте следующее.
На листе в строка формул введите знак равенства (=).
Выберите ячейку листа, содержащую данные или текст, которые нужно отобразить на диаграмме.
В строку формул можно также ввести ссылку на ячейку листа. Введите знак равенства, имя листа и восклицательный знак, например =Лист1!F2.
Нажмите клавишу ВВОД.
Совет: Для ввода процентных значений можно использовать любой из двух методов: ввод вручную, если значения известны, или создание связей с процентными значениями на листе. Процентные значения не вычисляются на диаграмме, но их можно вычислить на листе, используя формулу значение/сумма = процентная доля. Например, если вы вычисляете значение 10 / 100 = 0,1, а затем форматируете 0,1 как процент, число будет отображаться как 10%. Дополнительные сведения о вычислении процентов см. в статье Вычисление процентов.
Размер поля метки данных изменяется в соответствии с размером текста. Его невозможно изменить вручную, а текст может быть усечен, если он не помещается в поле максимального размера. Если нужно поместить больше текста, вы можете использовать надпись. Дополнительные сведения см. в статье Добавление надписи на диаграмму.
Положение отдельной метки данных можно изменить, перетащив ее. Вы также можете располагать метки данных в стандартных положениях относительно их маркеров данных. Доступные параметры расположения зависят от типа диаграммы.
На диаграмме выполните одно из указанных ниже действий.
Если нужно изменить положение всех меток в ряде данных, щелкните любую метку, чтобы выделить весь ряд.
Если нужно изменить положение отдельной метки данных, дважды щелкните ее.
Откроется панель Работа с диаграммами с дополнительными вкладками Конструктор, Макет и Формат.
На вкладке Макет в группе Подписи нажмите кнопку Подписи данных, а затем выберите нужное значение.
Если вы хотите использовать дополнительные параметры меток данных, щелкните Дополнительные параметры подписей данных, откройте страницу Параметры подписи, если она еще не открыта, а затем задайте нужные значения.
Щелкните диаграмму, с которой вы хотите удалить метки данных.
Откроется панель Работа с диаграммами с дополнительными вкладками Конструктор, Макет и Формат.
Выполните одно из указанных ниже действий.
На вкладке Макет в группе Подписи нажмите кнопку Подписи данных, а затем выберите значение Нет.
Щелкните метку данных один раз, если требуется выбрать все метки в ряде данных, или два раза, если нужно выбрать только одну метку, а затем нажмите клавишу DELETE.
Щелкните метку правой кнопкой мыши и выберите команду Удалить.
Примечание: При этом будут удалены все метки для ряда данных.
Вы также можете удалить метки данных сразу после их добавления, нажав кнопку Отменить панели быстрого доступа или нажав CTRL+Z.
Подписи данных, содержащие сведения о рядах или отдельных точках данных, упрощают понимание диаграммы. Так, без подписей данных на приведенной ниже круговой диаграмме было бы не совсем понятно, что объем продаж кофе составляет 38% от общего объема продаж. В зависимости от того, что нужно выделить в диаграмме, подписи можно добавлять к одному ряду, ко всем рядам (всей диаграмме) или к одной точке данных.
Добавление меток данных
Вы можете добавить метки данных, чтобы показать на диаграмме значения точек данных с листа Excel.
Этот шаг относится только к Word для Mac: в меню Вид выберите пункт Разметка печати.
Щелкните диаграмму и откройте вкладку Конструктор.
Примечание: Параметры зависят от типа диаграммы.
Если нужно отобразить подпись данных в виде пузырька с текстом, выберите пункт Выноска данных.

Чтобы сделать подписи данных более наглядными, их можно переместить в точки данных или даже за пределы диаграммы. Чтобы переместить подпись данных, перетащите ее в нужное расположение.
Примечание: Если шрифт текста подписи данных слишком мелкий, его можно увеличить, щелкнув подпись и растянув ее до нужного размера.
Чтобы изменить внешний вид подписей данных, нажмите кнопку Дополнительные параметры меток данных.
Изменение внешний вид меток данных
Щелкните правой кнопкой мыши любую метку данных и выберите формат подписей данных.
Изменение текста меток данных
Щелкните метку данных с текстом, который вы хотите изменить, а затем щелкните ее еще раз, чтобы выбрать только метку.
Выделите существующий текст, а затем введите текст для замены.
Щелкните в любом месте за пределами метки данных.
Удаление меток данных
Если вы решите, что метки загромождают диаграмму, вы можете удалить все или все из них, щелкнув метки данных и нажав кнопку Удалить.
Примечание: При этом будут удалены все метки для ряда данных.
Использование значений ячеок в качестве подписей данных
Значения ячеок можно использовать в качестве меток данных для диаграммы.
Щелкните ряд данных правой кнопкой мыши, чтобы отобразить дополнительные сведения, а затем выберите пункт Формат подписей данных.

Значения ячеок теперь будут отображаться на диаграмме в качестве меток данных.
Дополнительные сведения
Вы всегда можете задать вопрос специалисту Excel Tech Community или попросить помощи в сообществе Answers community.

Содержимое для средств чтения с экрана
Эта статья предназначена для людей с нарушениями зрения, использующих программы чтения с экрана совместно с продуктами Office. Она входит в набор содержимого Специальные возможности Office. Дополнительные общие сведения см. на домашней странице службы поддержки Microsoft.
Добавляйте Excel, метки данных и легенду на диаграмму с помощью клавиатуры и чтения с экрана. Мы проверили эту функцию с использованием экранного диктора, JAWS и NVDA, но она может работать и с другими средствами чтения с экрана, если они соответствуют общепринятым стандартам и методам для специальных возможностей. Названия, метки данных и легенды помогают сделать диаграмму понятнее для людей с ограниченными возможностями, поскольку являются описательными элементами.
Новые возможности Microsoft 365 становятся доступны подписчикам Microsoft 365 по мере выхода, поэтому в вашем приложении эти возможности пока могут отсутствовать. Чтобы узнать о том, как можно быстрее получать новые возможности, станьте участником программы предварительной оценки Office.
Дополнительные сведения о средствах чтения с экрана см. в статье о работе средств чтения с экрана в Microsoft Office.
В этом разделе
Добавление названий на диаграмму
Вы можете добавить название диаграммы, а так же названия ее осей.
Примечание: Для диаграмм без осей, таких как Круговая и Кольцевая, названия осей не используются.
Выберите нужную диаграмму.
Чтобы открыть меню Добавить элемент диаграммы, нажмите клавиши ALT+Б, Н, Н.
Выберите тип названия, которое вы хотите добавить.
Чтобы добавить название диаграммы, нажмите C. Фокус перемещается в список Название диаграммы. Выполните одно из следующих действий:
Чтобы добавить название над диаграммой, нажмите клавишу Н, затем ВВОД, введите строку и нажмите ВВОД.
Чтобы добавить название по центру с перекрытием, нажмите клавишу Ц, введите заголовок и нажмите ВВОД.
Чтобы добавить названия осей, нажмите A. Фокус перемещается в список Названия осей. Выполните одно из следующих действий:
Чтобы добавить название основной горизонтальной оси, нажмите H. Фокус перемещается в поле Название основной горизонтальной оси. Введите название и нажмите ввод.
Чтобы добавить название основной вертикальной оси, нажмите V. Фокус перемещается в поле Название основной вертикальной оси. Введите название и нажмите ввод.
Название будет добавлено на диаграмму, а фокус будет на названии диаграммы. Чтобы переместить фокус от названия диаграммы и вернуться к диаграмме или на графике, нажмите клавишу ESC.
Чтобы удалить название диаграммы, щелкните диаграмму и нажмите клавиши ALT+Б, Н, Н, Н, ВВОД.
Чтобы удалить название основной горизонтальной оси, щелкните диаграмму и нажмите клавиши ALT+Б, Н, Н, З, Г.
Чтобы удалить название основной вертикальной оси, щелкните диаграмму и нажмите клавиши ALT+Б, Н, Н, З, О.
Добавление выносок данных на диаграмму
Диаграмму можно сделать понятнее, добавив на нее выноски данных, содержащие сведения о рядах или отдельных точках данных.
Выберите нужную диаграмму.
Чтобы открыть меню Добавить элемент диаграммы, нажмите клавиши ALT+Б, Н, Н.
Чтобы добавить метки в диаграмму, нажмите D, а затем U.
Совет: Чтобы удалить метки данных, выберите диаграмму и нажмите ALT+J, C, A, D, а затем N.
Добавление легенды на диаграмму
Легенды позволяют быстро понять отношения данных на диаграмме. Например, на листе со сведениями о ежемесячном бюджете при создании линейчатой диаграммы для сравнения прогнозируемых затрат с фактическими по категориям расходов легенда позволяет быстро распознать две различные линейки и категории с наибольшим расхождением.
Выберите нужную диаграмму.
Чтобы открыть меню Добавить элемент диаграммы, нажмите клавиши ALT+Б, Н, Н.
Чтобы открыть список Легенда, нажмите L.
Чтобы выбрать расположение легенды на диаграмме, выполните одно из следующих действий:
Чтобы выбрать параметр Справа, нажмите клавиши С, ВВОД.
Чтобы выбрать параметр Сверху, нажмите клавишу В.
Чтобы выбрать параметр Слева, нажмите клавиши С, С, ВВОД.
Чтобы выбрать параметр Снизу, нажмите клавишу И.
Совет: Чтобы удалить легенду, щелкните диаграмму и нажмите клавиши ALT+Б, Н, Н, Г, Н.
См. также
Используйте Excel для Mac клавиатуру и VoiceOver (встроенное в macOS устройство чтения с экрана), чтобы добавлять на диаграмму название, метки данных и легенду. Названия, метки данных и легенды помогают сделать диаграмму понятнее для людей с ограниченными возможностями, поскольку являются описательными элементами.
Новые возможности Microsoft 365 становятся доступны подписчикам Microsoft 365 по мере выхода, поэтому в вашем приложении эти возможности пока могут отсутствовать. Чтобы узнать о том, как можно быстрее получать новые возможности, станьте участником программы предварительной оценки Office.
В этой статье предполагается, что вы используете VoiceOver — средство чтения с экрана, встроенное в macOS. Дополнительные сведения об использовании VoiceOver см. в кратком руководстве по началу работы с VoiceOver.
В этой статье
Добавление названий на диаграмму
Вы можете добавить название диаграммы, а так же названия ее осей.
Примечание: Для диаграмм без осей, таких как Круговая и Кольцевая, названия осей не используются.
Перейдите к нужной диаграмме.
Нажимайте клавишу F6, пока не услышите название текущей вкладки, например "Главная, выбрано, вкладка".
Нажимая клавиши CONTROL+OPTION+СТРЕЛКА ВПРАВО или СТРЕЛКА ВЛЕВО, пока не услышите "Конструктор диаграмм, вкладка", а затем нажмите клавиши CONTROL+OPTION+ПРОБЕЛ.
Нажимайте клавишу TAB, пока не услышите фразу "Добавить элемент диаграммы, меню, кнопка", а затем нажмите клавиши CONTROL+OPTION+ПРОБЕЛ.
Выберите тип названия, которое вы хотите добавить.
Чтобы добавить название диаграммы, нажимая клавишу TAB, пока не услышите "Название диаграммы, подменю", нажмите клавиши CONTROL+OPTION+ПРОБЕЛ, а затем сделайте следующее:
Чтобы добавить название над диаграммой, нажимайте клавишу TAB, пока не услышите фразу "Над диаграммой", а затем нажмите клавиши CONTROL+OPTION+ПРОБЕЛ.
Примечание: Это название может быть выбрано по умолчанию. Если это так, вы услышите", "Тик, над диаграммой".
Чтобы добавить название по центру с наложением, нажимайте клавишу TAB, пока не услышите фразу "По центру (наложение)", а затем нажмите клавиши CONTROL+OPTION+ПРОБЕЛ.
Чтобы удалить название диаграммы, нажимайте клавишу TAB, пока не услышите слово "Нет", а затем нажмите клавиши CONTROL+OPTION+ПРОБЕЛ.
Чтобы добавить название оси, нажимая клавишу TAB, пока не услышите "Названия осей, подменю", нажмите клавиши CONTROL+OPTION+ПРОБЕЛ, а затем сделайте следующее:
Чтобы добавить название основной горизонтальной оси, нажимая клавишу TAB, пока не услышите "Основная горизонтальная", а затем нажмите клавиши CONTROL+OPTION+ПРОБЕЛ.
Чтобы добавить название основной вертикальной оси, нажимая клавишу TAB, пока не услышите "Основная вертикальная", а затем нажмите клавиши CONTROL+OPTION+ПРОБЕЛ.
Фокус переместится на кнопку Добавить элемент диаграммы.
Добавление выносок данных на диаграмму
Диаграмму можно сделать понятнее, добавив на нее выноски данных, содержащие сведения о рядах или отдельных точках данных.
Перейдите к нужной диаграмме.
Нажимайте клавишу F6, пока не услышите название текущей вкладки, например "Главная, выбрано, вкладка".
Нажимая клавиши CONTROL+OPTION+СТРЕЛКА ВПРАВО или СТРЕЛКА ВЛЕВО, пока не услышите "Конструктор диаграмм, вкладка", а затем нажмите клавиши CONTROL+OPTION+ПРОБЕЛ.
Нажимайте клавишу TAB, пока не услышите фразу "Добавить элемент диаграммы, меню, кнопка", а затем нажмите клавиши CONTROL+OPTION+ПРОБЕЛ.
Нажимая клавишу TAB, пока не услышите "Подписи данных, подменю", а затем нажмите клавиши CONTROL+OPTION+ПРОБЕЛ.
Нажимайте клавишу TAB, пока не услышите фразу "Выноска данных", а затем нажмите клавиши CTRL+OPTION+ПРОБЕЛ.
Совет: Чтобы удалить метки данных, нажимайте клавишу TAB, пока не услышите слово "Нет", а затем нажмите клавиши CTRL+OPTION+ПРОБЕЛ.
Фокус переместится на кнопку Добавить элемент диаграммы.
Добавление легенды на диаграмму
Легенды позволяют быстро понять отношения данных на диаграмме. Например, на листе со сведениями о ежемесячном бюджете при создании линейчатой диаграммы для сравнения прогнозируемых затрат с фактическими по категориям расходов легенда позволяет быстро распознать две различные линейки и категории с наибольшим расхождением.
Перейдите к нужной диаграмме.
Нажимайте клавишу F6, пока не услышите название текущей вкладки, например "Главная, выбрано, вкладка".
Нажимая клавиши CONTROL+OPTION+СТРЕЛКА ВПРАВО или СТРЕЛКА ВЛЕВО, пока не услышите "Конструктор диаграмм, вкладка", а затем нажмите клавиши CONTROL+OPTION+ПРОБЕЛ.
Нажимайте клавишу TAB, пока не услышите фразу "Добавить элемент диаграммы, меню, кнопка", а затем нажмите клавиши CONTROL+OPTION+ПРОБЕЛ.
Нажимайте клавишу TAB, пока не услышите фразу "Легенда, подменю", а затем нажмите клавиши CTRL+OPTION+ПРОБЕЛ.
Чтобы выбрать место для добавления легенды, нажимая клавишу TAB, пока не услышите нужное расположение, а затем нажмите клавиши CONTROL+OPTION+ПРОБЕЛ.
Совет: Чтобы удалить легенду, нажимайте клавишу TAB, пока не услышите фразу "Нет", а затем нажмите клавиши CTRL+OPTION+ПРОБЕЛ.
Фокус переместится на кнопку Добавить элемент диаграммы.
См. также
Техническая поддержка пользователей с ограниченными возможностями
Корпорация Майкрософт стремится к тому, чтобы все наши клиенты получали наилучшие продукты и обслуживание. Если у вас ограниченные возможности или вас интересуют вопросы, связанные со специальными возможностями, обратитесь в службу Microsoft Disability Answer Desk для получения технической поддержки. Специалисты Microsoft Disability Answer Desk знакомы со многими популярными специальными возможностями и могут оказывать поддержку на английском, испанском, французском языках, а также на американском жестовом языке. Перейдите на сайт Microsoft Disability Answer Desk, чтобы узнать контактные сведения для вашего региона.
Если вы представитель государственного учреждения или коммерческой организации, обратитесь в службу Disability Answer Desk для предприятий.

Примечания являются встроенным инструментом Excel. С его помощью можно добавлять различные комментарии к содержимому ячеек. Особенно ценной становится эта функция в таблицах, где по различным причинам нельзя изменять положения столбцов, чтобы добавить дополнительную колонку с пояснениями. Давайте выясним, как добавлять, удалять и работать с примечаниями в Экселе.
Работа с примечаниями
В примечаниях можно не только писать поясняющие записи к ячейке, но и добавлять фотографии. Кроме того, существует ещё ряд других возможностей данного инструмента, о которых мы поговорим ниже.
Создание
Прежде всего, разберемся, как создать примечание.
-
Чтобы добавить примечание, выделяем ячейку, в которой хотим его создать. Кликаем по ней правой кнопкой мыши. Открывается контекстное меню. Кликаем в нем по пункту «Вставить примечание».



Таким образом, можно сказать, что комментарий будет создан.
Указателем того, что в ячейке содержится примечание, является небольшой индикатор красного цвета в её верхнем правом углу.

Существует ещё один способ создания этого элемента.
-
Выделяем ячейку, в которой будет находиться комментарий. Переходим во вкладку «Рецензирование». На ленте в блоке настроек «Примечания» жмем на кнопку «Создать примечание».

Просмотр
Для того, чтобы просмотреть содержимое комментария нужно просто навести курсор на ту ячейку, в которой он содержится. При этом ничего нажимать не нужно ни на мышке, ни на клавиатуре. Комментарий будет виден в виде всплывающего окошка. Как только курсор будет убран с этого места, окошко исчезнет.


Если вы хотите, чтобы комментарии постоянно присутствовали на листе, независимо от того, где находится курсор, то нужно перейти во вкладку «Рецензирование» и в блоке инструментов «Примечания» на ленте нажать на кнопку «Показать все примечания». Она может также назваться «Отобразить все примечания».

После этих действий комментарии будут отображаться независимо от положения курсора.
Если пользователь захочет вернуть все по-старому, то есть, скрыть элементы, то он должен будет повторно нажать на кнопку «Показать все примечания».

Редактирование
Иногда нужно отредактировать комментарий: изменить его, добавить информацию или подкорректировать место его размещения. Эту процедуру тоже выполнить довольно просто и интуитивно понятно.
-
Кликаем правой кнопкой мыши по ячейке, в которой содержится комментарий. В появившемся контекстном меню выбираем пункт «Изменить примечание».





Есть способ перейти к редактированию примечания и с помощью инструментов на ленте. Для этого нужно выделить содержащую его ячейку и кликнуть по кнопке «Изменить примечание», расположенной во вкладке «Рецензирование» в блоке инструментов «Примечания». После этого окошко, содержащее комментарий, станет доступным для редактирования.

Добавление изображения
В окно примечаний может быть добавлено изображение.
-
Создаем примечание в заранее подготовленной ячейке. В режиме редактирования становимся на край окошка для комментариев, пока на конце курсора не появится пиктограмма в виде четырех стрелок. Кликаем правой кнопкой мыши. Открывается контекстное меню. В нем переходим по пункту «Формат примечания…».







Как видим, операция выполнена успешно и изображение вставлено в ячейку.

Удаление примечания
Теперь давайте выясним, как удалить примечание.
Сделать это также можно двумя способами, как и создать комментарий.
Для реализации первого варианта нужно кликнуть по ячейке, содержащей примечание, правой кнопкой мыши. В появившемся меню просто следует нажать на кнопку «Удалить примечание», после чего его не станет.

Для удаления вторым способом выделите нужную ячейку. Затем перейдите во вкладку «Рецензирование». Кликните по кнопке «Удалить примечание», которая размещена на ленте в блоке инструментов «Примечания». Это тоже приведет к полному удалению комментария.

Как видим, с помощью примечаний в Экселе можно не только добавить комментарий к ячейке, но даже вставить фотографию. При определенных условиях данная возможность может оказать неоценимую помощь пользователю.

Отблагодарите автора, поделитесь статьей в социальных сетях.

Помогла ли вам эта статья?
Еще статьи по данной теме:
Здравствуйте, Владимир. Вы видимо кликаете правой кнопкой мышкой внутри самого окошка примечания, а нужно кликнуть правой кнопкой мышки для вызова контекстного меню по границе окошка примечания, когда стрелочка становится двунаправленной, как на скриншоте ниже.
Добрый вечер. У меня тоже не получается добавить фото в примечание, все делаю как Вы сказали.
Спасибо огромное 🙂 Тоже выходил только шрифт, пока не прочитал ваш совет 🙂
Доброго времени суток, а как быть если мне необходимо множество примечаний под мой размер, как задать величину по умолчанию, спасибо!
В нем нужно в параметрах .Height = 170.25 и .Width = 340.5 вместо цифр 170.25 и 340.5 вбить тот размер, который вам нужен. После этого выделите нужную ячейку и запускайте макрос. Введенный текст будет отображаться в примечании заданного размера.
Большое спасибо! Максим . Справились на отлично.
Максим, добрый день.
Меня интересует вопрос: как можно изменить формат текста в примечании/заметке/комментарии к ячейке, при использовании Excel для «Office 365», чтобы потом не форматировать их каждый раз?
По умолчанию там стоит шрифт Tahoma – 9.
Интерфейс на английском, что мне усложняет понимание функций…
Пересмотрела много сайтов, везде информация о том, как работать с примечаниями (вставка, удаление, корректировка, рисунки в примечании и многое другое, а вот ответа на мой вопрос я, к сожалению, не нашла.
Заранее спасибо за помощь.
Добрый день, а подскажите, пожалуйста, как задать нужный мне шрифт и его размер по умолчанию для всех примечаний в Excel 2016 ?
Максим, добрый день,
Благодарю вас за развёрнутый ответ на мой вопрос. Версия ОС у меня Windows 10 (32).
Я пытался найти что-то похожее в ней (по аналогии с описанной Вами Windows 7)? но, увы, ничего не получилось.
В принципе ре могу найти раздел в настройках, где бы можно было бы изменить какие -либо настройки примечаний (.
Если что-то выглядит в вашей версии операционной системы не так или что-то не получилось, то отпишитесь.
Отличное пояснение! Спасибо!
Максим, большое спасибо за Ваш комментарий. Учитывая сложности с реестром, я пока буду обходиться штатным вариантом шрифта примечаний ).
Подскажите пожалуйста как в примечании эксель выделить одновременно, в данном случае, все латинские буквы, и одним кликом сделать их надстрочными, как это делается в ворде например. Сейчас я это делаю по одной букве, это долго.
Здравствуйте, Виктор. К сожалению стандартные возможности Excel не позволяют автоматически менять регистр букв.
Спасибо Максим. Это конечно жаль, думаю, что когда-нибудь кто-то доработает этот пробел. Раньше не мог ответить, была профилактика интернет соединений. С уважением Виктор.
Здравствуйте. Я все сделала примечание скрыла. а когда по почте отправляю она развернутая получается. Почему подскажите пожалуйста.
Здравствуйте. Не совсем понял, что вы имеете ввиду. Можете прикрепить скриншот того, что у вас получилось?
После удаления картинки из примечания размер файла практически не меняется. Как решить такую проблему?
Видимо был глюк. Файл изначально весил 300кБ, добавил картинки в примечания 4 шт. каждая по 1.5 МБ, файл стал, почему то 7 680 кБ, а после удаления примечаний полностью размер стал 7 645 кБ.
не стал разбираться скопировал листы в новую книгу и все, затем вставил уменьшенные картинки. Кстати по ходу не сжимает он их, и даже размер отображения самого примечания не влияет.
Максим, подскажите пожалуйста какую формулу нужно использовать, что-бы в избранной ячейке показывало количество заполненных ячеек, что-бы не считать в ручную. За ранние благодарен Виктор.
Здравствуйте Виктор. Для подсчета ячеек, которые содержат только числа можете воспользоваться функцией СЧЁТ. Если вы хотите подсчитать количество ячеек заполненных любыми значениями, а не только числовыми, то в этом случае применяйте функцию СЧЁТЗ. Пустые ячейки ни в первом , ни во втором случае считаться не будут. Подробнее об этом можете почитать в этой статье:
Подсчет заполненных ячеек в Microsoft Excel
Здравствуйте. Сегодня Вы узнаете об великолепной возможности в Excel, а именно как создать диаграмму, а точнее гистограмму, с динамическими подписями данных. Изучив этот урок Вы сможете создавать диаграммы, в которых будет возможность выбирать, какую информацию показывать на ней, без пересчета исходных данных.
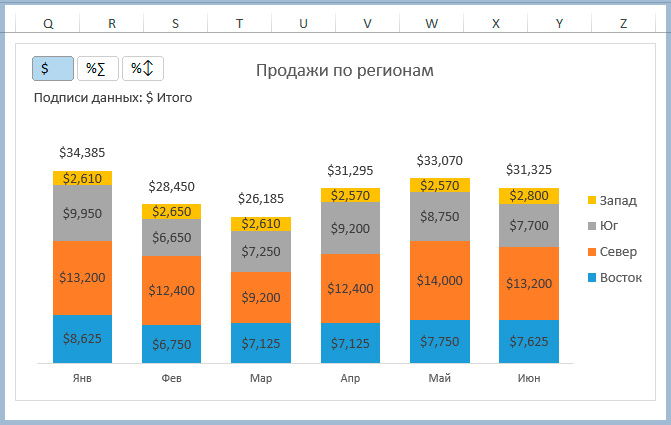
- Какая общая сумма ряда?
- Какой процент у каждого сегмента в ряду?
- Какое процентное изменение по сравнению с предыдущим периодом?
Динамические подписи данных на гистограмме
Диаграмма, представленная ниже, пытается ответить на часть из этих вопросов. Она позволяет пользователю менять подписи данных при помощи срезов.
Пользователь может быстро увидеть общий доход, процент от общего или процентное изменение для каждого блока в каждом ряду.
Конечно, Вы можете представить все эти данные в одной подписи, но это как правило, приводит к очень загроможденным графикам.
Как создать график с динамическими подписями данных
- Функция ТЕКСТ
- Функция ВЫБОР
- Одна сводная таблица
- Один срез
- Одна гистограмма
Загрузите файл в качестве примера, что бы следовать за моими пояснениями. Внимание: Этот файл работает правильно в Excel 2013 или 2016.
Шаг 1: Создайте гистограмму с итоговыми данными
Первым шагом является создание обычной гистограммы с общими итогами над столбцами. Думаю, как ее создать Вы знаете ;)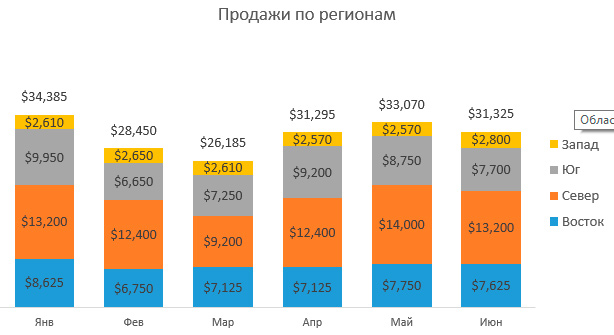
Шаг 2: Расчет значений для подписей данных
Исходные данные для гистограммы выглядят как на скриншоте снизу. Нам нужно будет рассчитать различные значения для подписей данных.
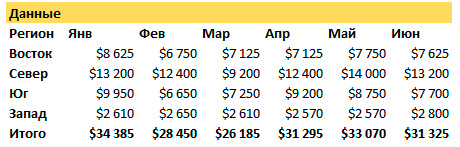
Я создал раздел на листе для каждого измерения: Сумма, % от общего, и % изменения.
Это довольно легко, и я не буду вдаваться в детали каждого расчета.
Шаг 3: Используйте формулу ТЕКСТ для формирования подписей
Как правило, диаграмма отображает подписи данных на основе основного источника для диаграммы.
В Excel 2013 была введена новая возможность под названием "Значения из ячеек". Эта возможность позволяет указать диапазон, который мы хотим использовать для подписей данных.
Так как наши подписи данных изменяются между финансовым ($) и процентным (%) форматом, нам нужен способ, чтобы также изменить форматирование чисел на графике. В противном случае Excel будет отображать десятичное число, вместо процентов.
К счастью, мы можем использовать функцию ТЕКСТ для этого. Функция ТЕКСТ позволяет Вам взять число и указать формат, в котором Вы хотели бы, что бы оно отобразилось.
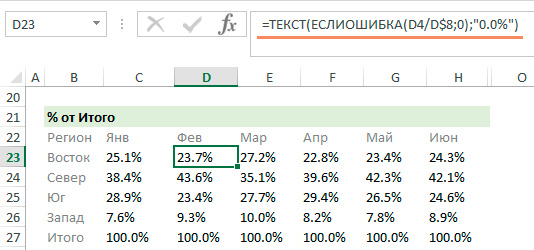
Функция ТЕКСТ на самом деле возвращает текст в ячейку, даже если он выглядит как число. Таким образом, мы можем использовать эту функцию в качестве источника наших подписей данных и гистограмма будет отображать правильное форматирование.
Шаг 4: Использование функции ВЫБОР
Используйте функцию ВЫБОР, для того что бы определить какие именно подписи данных необходимо отобразить на диаграмме.
У нас есть три раздела, которые содержат различные метрики. Далее мы создадим еще один раздел, который будет содержать информацию для подписей данных на гистограмме.
Нам нужно будет использовать функцию поиска, чтобы возвратить правильную метрику по выбору среза. Функция ВЫБОР отлично подходит для этого.
Функция ВЫБОР позволяет нам указать индекс (1,2,3. ) и она возвратит то значение, которое соответствует индексу.
Сейчас мы просто добавим ячейку, которая содержит номер индекса, и указывает на три метрики для каждого значения в формуле ВЫБОР.
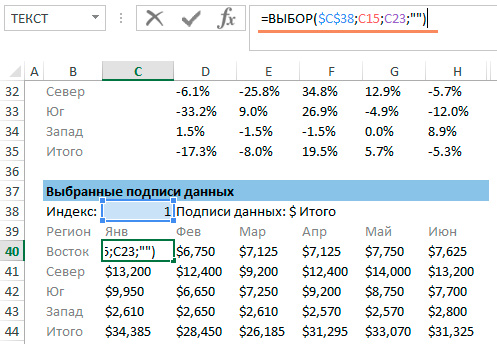
В итоге срез будет управлять индексом.
Шаг 5: Настройка подписей данных
Следующим шагом является изменение подписей данных, чтобы они отображали значения из ячеек, сформированных нами при помощи формулы ВЫБОР.
Как я говорил ранее, мы будем использовать функцию "Значения из ячеек", которая есть в Excel 2013 или 2016, что бы сделать это проще.
Вам нужно выбрать на графике ряд подписей, затем нажать на кнопку "Выбрать диапазон" в меню Параметры подписи.
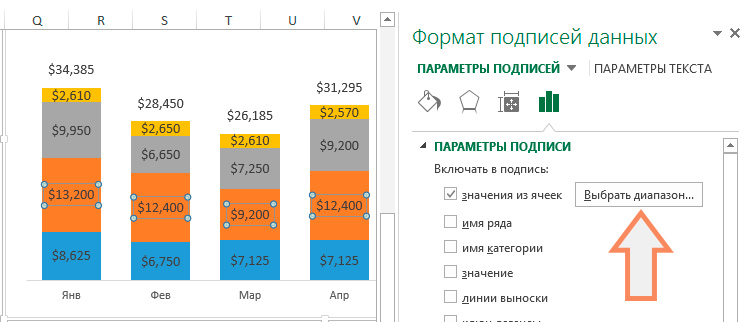
Затем выберите диапазон, который содержит подписи данных для этого ряда.

Повторите этот шаг для каждого ряда на гистограмме.
Шаг 6: Настройка сводной таблицы и среза
Последний шаг позволит сделать наши подписи данных интерактивными. Мы сделаем это при помощи сводной таблицы и среза. Исходные данные для сводной таблицы - это таблица на рисунке ниже.
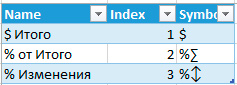
Эта таблица содержит три варианта для различных подписей данных.
Она также включает в себя номер индекса, на который будет ссылаться формула ВЫБОР (см. шаг 4).
Создайте сводную таблицу. Добавьте Name, Index и Symbol в строки сводной таблицы.
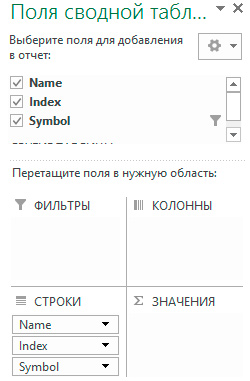
Затем вставьте срез для поля Символ. Для этого кликните на сводную таблицу, зайдите в меню Конструктор и там нажмите кнопку Вставить срез.

Срез может быть отформатирован, чтобы соответствовать оформлению Вашего графика. Я изменил количество столбцов до 3, что бы показать кнопки среза по горизонтали.
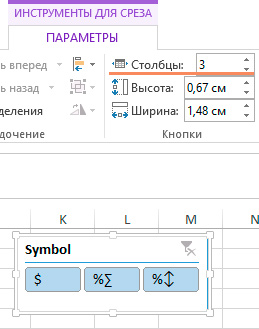
Последний шаг состоит в том, что бы в ячейке С38 сослаться на значение индекса из сводной таблицы для корректной работы формулы ВЫБОР. Когда пользователь нажимает на кнопку среза, в ячейке С38 отразится индекс выбранного элемента сводной таблицы.
Формулы ВЫБОР автоматически отобразят подписи данных для выбранного среза.
Было проделано много шагов, что бы создать эту интерактивную гистограмму. К счастью, Вы можете скачать пример и модифицировать его для себя.
Вы можете перемещать срез в области диаграммы, а также добавить инструкции, что бы пользователь понимал, как это работает.
Спасибо за внимание. Какие другие подписи данных или виды диаграмм использовали бы Вы?
Пожалуйста, оставляйте свои комментарии ниже, а также вопросы и предложения.
Читайте также:

