Программа copy my data как перенести с телефона на телефон
Обновлено: 04.07.2024
Из статьи вы узнаете
Перенос контактов телефонной книги
Первым делом, поговорим о самом важном – переносе контактов. В отличии от смартфонов старого образца, к примеру, тех что работали на Symbian OS, в Андроид с переносом данных пользователя все намного проще.
Все что нужно сделать, это зарегистрировать Google аккаунт и авторизоваться в нем со своего устройства, на котором в настройках должно быть включено «Резервное копирование» и «Автоматическое восстановление» . После этого все контакты с телефонной книги будут автоматически добавлены в аккаунт. Если зайти в аккаунт с другого устройства, например, нового, сохраненные ранее контакты в аккаунте, будут скопированы в телефонную книгу. Удобно и просто.
Если вы из тех пользователей, которым интернет по каким-то причинам недоступен на данный момент, или просто желаете сделать перенос контактов вручную, то необходимо сделать их экспорт. Этот способ актуален только в том случае, если в обеих устройствах имеется слот для карт памяти.
Выполните следующие действия:
- Откройте приложение «Контакты» на своем Android-устройстве.
- Перейдите в меню настроек и найдите пункт «Экспорт контактов» или аналогичный ему.
- Экспортируйте контакты в отдельный файл и сохраните его на sd-карте.
- Переставьте sd-карту в устройство, на которое необходимо перенести контактные данные.
- Зайдите в приложение «Контакты» на устройстве для переноса.
- В настройках приложения найдите пункт «Импорт контактов» или аналогичный.
- Импортируйте контакты с карты памяти во внутреннюю память телефона, указав путь к файлу с экспортированными контактами.
Не следует стирать данные на старом смартфоне до тех пор, пока не настроен новый. Таким образом, все данные постоянно будут у вас под рукой.
Перенос музыкальных файлов
Вряд ли вы захотите заполнять свою музыкальную коллекцию с нуля на новом смартфоне. Даже если вы не пользуетесь Google Play Music, эта программа является лучшим способом переноса музыки.
Лучше всего заниматься этим при помощи компьютера. Play Music сохраняет до 50 000 аудио треков. После этого вы можете воспроизводить их на любом своем устройстве, войдя в приложение. В браузере откройте настройки и загрузите музыку в приложение Google Play Music для рабочего стола компьютера. На новом смартфоне войдите в свою учётную запись в Play Music и вся музыка будет перед вами.
Можно сохранить эти треки в облаке или скачать их на устройство для локального доступа, чтобы не зависеть от наличия выхода в интернет.

Сервис Google Play Music поможет с перемещением музыки.
Использование универсальных программ для решения задачи
- Контактные данные;
- СМС и ММС;
- Журнал звонков;
- Данные программ и сами программы;
- Настройки системы и другое.
- Установите её на оба устройства Android и запустите.
- На старом телефоне нужно нажать кнопку «Отправитель» , а на новом, «Приемник» .
- После того, как гаджеты найдут друг друга и установят между собой соединение, перед пользователем появится возможность выбрать мобильные данные, которые нужно перенести.
- Для запуска процесса нужно нажать кнопку «CLONEit» .
Перенос информации между устройствами Android одного производителя
Как перенести данные с Андроида на Андроид в таком случае? Ведь многие пользователи всегда покупают новинку своего любимого бренда, если их модель уже устарела.
Благо производители смартфонов Android не сидят сложа руки и занимаются разработкой специального программного обеспечения, предназначенного для простого и быстрого копирования данных с памяти одного устройства в память другого.
Samsung
Владельцы смартфонов от Samsung для переноса информации могут использовать специальную утилиту «Smart Switch» . Утилита способна переносить контакты, заметки, календари, фото, видео и многое другое.
В качестве источника миграции может быть использовано любое устройство Андроид, работающее под управлением версии 4.0 и выше.
Для устройств от LG разработано специальное приложение «LG Backup» , которое умеет выполнять экспорт практически любых видов данных пользователя. Единственное что может многих огорчить, это ограниченная поддержка, поскольку перенести данные с помощью этой утилиты можно только если устройство, используемое для миграции, работает под управлением Android JellyBean.
Пожалуй, одно из самых лучших приложений для резервного копирования и передачи данных – «Xperia Transfer Mobile» , которое позволяет владельцем смартфонов от Sony с легкостью проводить обмен данных между самыми разными устройствами. Поддерживаются практически все смартфоны и планшеты.
Разобраться в приложении сможет даже новичок. Установить можно на любое устройство Андроид, однако передать данные можно только на смартфоны и планшеты от HTC. Для его работы потребуется операционная система версии 2.3 или выше.
Motorola
Специально для пользователей смартфонов Motorola, специалисты компании создали программный инструмент под названием «Motorola Migrate» . Приложение доступно для операционной системы Android версии 4.1 и выше.
ПО позволяет осуществить перенос данных с любых Андроид устройств, работающих под управлением операционной системы версии 2.2 и выше. Примечательно, что самые старые модели также частично поддерживаются, однако возможности переноса несколько ограничены. К примеру, на некоторых устройствах могут быть перенесены только контакты.
Meizu
Xiaomi и Redmi
Huawei и Honor
Резервное копирование как способ переноса
Для начала убедитесь в том, что на своем Android-смартфоне вы вошли в учётную запись Google. Откройте «Настройки» и перейдите в раздел «Восстановление и сброс» (на разных моделях этот раздел может иметь разные названия).
Убедитесь в том, что включены настройки «Резервирование данных» и «Автовосстановление» , и что смартфон связан с учётной записью Google.
Эти настройки гарантируют, что данные приложений, пароли Wi-Fi и настройки смартфона будут передаваться на серверы Google. Они будут доступны вам, когда вы произведёте вход в учётную запись на новом смартфоне. Благодаря этому вам не придётся заново вводить пароли от сетей, который вы уже сохранили. Конечно, Google при этом будет знать все ваши пароли Wi-Fi, но вряд ли это кого-то сильно пугает.
Расширенные настройки
Разобравшись с резервным восстановлением, нужно обратить внимание на ещё одно приложение «Настройки» . На своём смартфоне вы найдете приложение под названием «Настройки Google» (если он работает на Android Marshmallow (6.0), это будет ещё один раздел в стандартном приложении «Настройки»). Здесь можно управлять разными сервисами, подключенными к учётной записи Google. Тут выполняется намного больше, чем только резервное копирование данных, но в данном случае мы уделим внимание именно ему.
Для начала выберите Smart Lock для паролей. Здесь в учётную запись Google сохраняются пароли от поддерживаемых приложений и сайтов. Таким образом, если вы входите через браузер Chrome на новом смартфоне, заново пароль от сайта вводить не придётся. Это же работает с некоторыми сторонними приложениями, если их разработчики позаботились об этом. Пока подобных приложений немного, поэтому лучше довериться менеджерам паролей. Можно сделать выбор между Dashlane, LastPass, 1Password.
Другим важным аспектом является резервное копирование Google Фото. Все отснятые вами фотографии и видео будут отправляться в сервис Google Фото. Пользователь получает неограниченное хранилище, однако ему придётся терпеть сжатие контента. Также любой контент можно хранить в облаке Google Drive, где для начала даётся 15 Гб.
Заключение
Используя современные технологии, можно без проблем перейти с одного устройства Андроид на другое, сохранив при этом всю имеющуюся в памяти информацию и пользовательские данные. В процессе переноса данных и резервного копирования нет ничего сложного, главное разобраться и понять, как все работает. Разумеется, что некоторые данные нет смысла переносить, к примеру, если речь идет о контактах, сохраненных на сим-карте или закладках в Google Chrome.
Также решить данный вопрос можно с помощью специальных универсальных приложений, например, Copy My Data и CLONEit — Batch Copy All Data . Если на устройстве получены Root-права, то можно воспользоваться функционалом Titanium Backup .
Существует несколько способов переноса контактов из Android-смартфона в iPhone. Мы расскажем про два самых удобных. Это, без преувеличения, самая важная информация для каждого из нас. Поэтому мы особо переживаем за её сохранность.
- Если вы сохраняли контакты в учётной записи Google, вам нужно добавить на своем iPhone эту учётку, и включить синхронизацию контактов, календарей, и почты. Уже через несколько минут вся ваша информация будет доступна в соответствующих приложениях iPhone. Чтобы добавить Google ID, зайдите в настройки вашего iPhone, выберите пункт «Почта, адреса, календари», а затем пункт «Добавить учетную запись». Выберите «Google», и введите свою почту и пароль.

- Если вы сохраняли все контакты и календари в память смартфона, вам понадобится специальная программа для переноса информации. Программа называется Copy My Data. Её можно бесплатно скачать из Google Play и AppStore. Установите программу на оба смартфона. Ваши смартфоны должны быть подключены к одной Wi-Fi сети. Запустите Copy My Data на обоих смартфонах, и следуйте подсказкам для переноса информации. Вы сможете перенести не только контакты и календари, но и фото, сделанные камерой вашего Android-смартфона.

Переносим музыку
Куда же мы без любимой музыки? Перенести её в новый iPhone очень просто. Перед началом переноса музыки вам нужно будет установить на компьютер программу iTunes (скачать). Дальнейшие действия будут немного отличаться для пользователей Windows и Mac OS
Windows
- Подключите ваш Android-смартфон к компьютеру, и откройте его в проводнике. Найдите папку «Music», и скопируйте её на компьютер в папку «Музыка».
Mac OS
- Загрузите на компьютер приложение Android File Transfer (скачать), и запустите его. Найдите папку «Music», и скопируйте её на компьютер в папку «Музыка».
Общие действия


Если вы не смогли самостоятельно разобраться с iTunes, рекомендуем хорошую подборку приложений для его замены.
Переносим приложения и игры
Мы уверены, что у вас на Android-смартфоне установлено множество полезных приложений и интересных игр. Хорошая новость в том, что практически все хорошие программы и игры выпускаются одновременно и для Android, и для iOS. Так что зайдите в магазин AppStore на вашем iPhone, и воспользуйтесь поиском, чтобы установить нужные вам приложения. Плохая новость заключается в том, что сохранения игр не переносятся, так что вам прийдется проходить их заново.

Для установки приложений на iPhone вам будет нужен Apple ID. Как его создать самостоятельно читайте в нашей статье.
Переносим закладки браузера
Если вы пользовались браузером Google Chrome на вашем Android-смартфоне, просто установите приложение Chrome на iPhone, и войдите под своей учётной записью Google. Все закладки импортируются автоматически. Если вы пользовались каким-то другим браузером, попробуйте найти этот браузер в AppStore. Если он там есть – устанавливайте его на iPhone, и ваши закладки будут с вами. Если же нет, то адреса закладок прийдется переписывать вручную.
Переносим документы, и другие файлы
Для переноса документов MS Office, текстовых документов и архивов мы рекомендуем воспользоваться приложениями Документы Google и Dropbox. Просто загрузите ваши файлы на сервер, и установите приложения на ваш iPhone. Теперь все ваши документы всегда будут с вами.
Переезд с Android на iOS — ситуация не такая уж редкая, а сейчас, после выхода смартфонов от Apple с большим экраном, ее можно встретить еще чаще. Однако практически каждый перебежчик сталкивается с проблемой переноса контактов, имеющей ряд решений. Мы затронем лишь самый простой способ копирования этих данных с Android-устройств на iPhone или iPad, который не требует дополнительных знаний.
Можно заметить, что Copy My Data является универсальным способом переезда на технику Apple, который также копирует фотографии, календари и видео. Более того, приложение работает и в обратную сторону, то есть может перенести данные с iPhone или iPad на Android-гаджет.
Заметили ошибку? Выделите её и нажмите Ctrl+Enter или сообщите здесь.
Бесплатное приложение Copy My Data сможет помочь передать контакты, записи календаря, фотографии и видеозаписи на любое устройство, которое будет расположено в той же WiFi сети и на котором будет запущено это же приложение.





Бесплатное приложение Copy My Data сможет помочь передать контакты, записи календаря, фотографии и видеозаписи на любое устройство, которое будет расположено в той же WiFi сети и на котором будет запущено это же приложение.





Переезд с Android на iOS — ситуация не такая уж редкая, а сейчас, после выхода смартфонов от Apple с большим экраном, ее можно встретить еще чаще. Однако практически каждый перебежчик сталкивается с проблемой переноса контактов, имеющей ряд решений. Мы затронем лишь самый простой способ копирования этих данных с Android-устройств на iPhone или iPad, который не требует дополнительных знаний.
Можно заметить, что Copy My Data является универсальным способом переезда на технику Apple, который также копирует фотографии, календари и видео. Более того, приложение работает и в обратную сторону, то есть может перенести данные с iPhone или iPad на Android-гаджет.
Заметили ошибку? Выделите её и нажмите Ctrl+Enter или сообщите здесь.
Благодаря Copy My Data Вы можете переносить контакты, фотографии и видео с iPhone на iPad, например, или устройства Android, с помощью только сети Wi-Fi
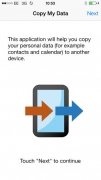
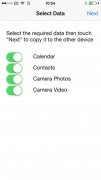
Передавайте контакты и другие данные с iPhone на другие мобильные устройства благодаря Copy My Data. Если Вам нужно обменяться данными между смартфонами или планшетами, то с этим приложением Вы сможете для этого использовать сеть Wi-Fi, забыв о проводах и других заморочках.
Вам лишь нужен Wi-Fi
Copy My Data- это простая и эффективная система для копирования контактов, календаря, видео или фотографии с iPhone на iPhone, с iPhone на iPad или с iPhone на Android. Вам нужно лишь убедиться, что на обоих устройствах установлено это приложение и они подключены к одной сети Wi-Fi.
Вы без проблем сможете переслать данные с iOS на Android.
Процесс копирования данных очень прост, к тому же, Copy My Data будет ассистировать пользователя на протяжении всей операции передачи данных, тем самым по максимуму нивелируя любые возникнувшие трудности.
Скачайте Copy My Data прямо сейчас, и передавайте данные с Вашего iPhone на другие устройства без проблем.

Пользователь может легко перекинуть всю информацию с одного девайса на другой, если речь идет об Android. Но как перенести данные с андроид на айфон, учитывая, что это две разные операционные системы. На самом деле решений хватает, и они не займут много времени, давайте разберемся.
Перед вами универсальная инструкция, подходит для всех моделей: iPhone, Alcatel, Asus, Lenovo, Meizu, Philips, Nokia, Oppo, Phillips, Prestigio, Sony Xperia, HTC, Samsung, Xiaomi (Redme), ZTE, BQ, Vertex, Micromax, Digma, Fly, Umidigi, Oukitel, Texet, Leagoo, Dexp, Doogie, Huawei (Honor), HomTom, китайских No-Name, продающихся под брендами Мегафон, Билайн, МТС, в том числе кнопочные мобильники и т.д. Актуально для планшетов.
С помощью программ
Самый простой способ переноса данных – использование специальных приложений и утилит. В рамках статьи рассмотрим несколько самых популярных утилит, с помощью которых можно скинуть информацию с Android на iOs.
Move to iOs
Довольно простая программа, которая позволяет перенести данные практически в автоматическом режиме. Приложение перемещает записи календаря, контактов, SMS, закладок браузера, базу логинов и паролей от веб-сервисов и сайтов, фото, видео, учетные записи. Работает только на Android версии 4.0 и выше.
- Включите Wi-Fi на обоих устройствах. Соедините их в общую сеть, к одному роутеру.
- Подготовьте iPhone. Он не должен быть активирован и настроен. В состоянии параметров «с коробки». Если вы взяли гаджет с рук, нужно выполнить сброс до заводских настроек. Войдите на айфоне в «Настройки» -> «Основные» -> «Сброс» -> «Стереть контент и настройки». Подтвердите все действия.
- Зарядите оба гаджета. Уровень АКБ должен быть не ниже 80%.
- Убедитесь, что в iPhone достаточно памяти. В идеале, ее должно быть чуть больше, чем занимаемый объем данных на андроид.
- Установите приложение на Android. Выполните первичную настройку, примите условия лицензионного соглашения. Остановитесь на пункте «Ввести код».
- На iOs выполните первый запуск. Сделайте первичную настройку до меню «Программы и данные».
- На экране меню выберите строчку «Перенести данные с Android». Как только на дисплее айфона появится шестизначный код, введите его в девайс на андроиде.
- Далее айфон начнет синхронизировать информацию, при этом система будет спрашивать, что копировать, а что – оставлять. Выбирайте фото, видео и программы, которые потребуется скопировать на другой аппарат.
Читайте также:

