Программа для блокировки клавиатуры ноутбука
Обновлено: 05.07.2024
Если в доме живут любопытные дети и животные, то может так случиться, что вы отойдёте на минуточку, а ребёнок уже клацает вовсю по клавишам, или Мурка решила погреть свои косточки, удобно разместившись на клавиатуре. А под шумок могут удалиться важные и нужные файлы.
Выход есть – освоить методику блокировки клавиш. И тогда никто ничего не убавит в открытом документе и не допишет лишнего.
Способы блокировки клавиатуры
Сделать это можно несколькими методами:
- Комбинацией клавиш.
- Через интерфейс DOS.
- Посредством диспетчера устройств.
- Через BIOS.
- Путём отключения.
- Специальными программами.
С помощью комбинации клавиш
Заблокировать клавиатуру можно, нажав определённое сочетание кнопок. В зависимости от модели ноутбука бывают такие варианты:
- Win + L.
- Num Lock + Fn.
- Fn + F6 (F7, F11 или F12).
- Pause.
- Win + F + 1 (2, 3, 4, 5, 6, 7, 8 или 9).
Загляните в инструкцию своего устройства и найдите нужную комбинацию «горячих» клавиш. Заодно узнайте, как можно разблокировать его по возвращении к работе.
Нажав одновременно кнопки CTRL + ALT + DELETE, вы можете заблокировать весь компьютер.
В некоторых случаях для возврата в рабочее состояние будет достаточно щёлкнуть Fn + Num Lock.
Прежде чем заблокировать клавиши, установите на ноутбуке пароль, чтобы впоследствии можно было вернуться к работе.
Если случится так, что не сможете разблокировать клавиатуру, подключите мышь и проверьте ПО на вирусы.
Через интерфейс DOS
Добиться неработоспособности клавиатуры можно, используя «Командную строку».
- Зайдите в «Пуск».
- Выберите «Все программы» > «Стандартные» > «Командная строка» (для Windows 7).
- Или «Служебные» > «Командная строка» (для Windows 10).
- В появившемся чёрном окне введите: rundll32 keyboard, disable.
- Подтвердите клавишей Enter.
Чтобы восстановить работу кнопок по прошествии времени, действуйте таким же образом, введя команду rundll32 keyboard, enаble.
Если часто приходится защищать «клаву» от нежелательного вторжения, выведите на экран ярлык запуска команды. Тогда процесс блокировки-разблокировки будет проходить в один клик.
Каким образом ввести текст, если кнопки не работают? Воспользуйтесь экранной клавиатурой, вызвав её последовательностью «Пуск» > «Программы» > «Специальные возможности».
В «Диспетчере устройств»
Можно воспользоваться для наших целей списком устройств:
- Зайдите в меню «Пуск».
- Выберите «Программы» > «Панель управления» > «Диспетчер устройств» (для Windows 7).
- Или щёлкните правой кнопкой мыши на «Пуск», выбрав «Диспетчер устройств» (для Windows 10).
- Напротив слова «Клавиатура» или «Устройства ввода или Клавиатуры» кликните правой кнопкой мыши или тачпада, нажав «Отключить» или «Удалить».
Для активации устройства действуйте в том же порядке.
Зайдя в BIOS
Чтобы заблокировать кнопки через БИОС, нужно после входа в программу воспользоваться пунктом USB Support Via.
Либо в меню USB Legacy Support выбрать Disabled. Этот метод лучше не использовать в связи со сложностями возврата в работающее состояние. Ведь для этого придётся сбросить CMOS, а сделать это можно только с помощью переключателя на материнской плате.
Отключив физически
Если нужна серьёзная и длительная блокировка, можно заглянуть внутрь корпуса лэптопа. Аккуратно отсоедините шлейф клавиатуры от материнской платы. Делать этого ни в коем случае нельзя, если ваш переносной помощник находится на гарантии. Вы не сможете произвести операцию, не нарушив пломб. А это означает, что теряете право на гарантийный ремонт в сервисном центре.
Вряд ли следует применять этот метод, защищаясь от детских шалостей. Скорее, он пригодится при замене клавиатуры или для чистки клавиш.
Если отсоединяете «клаву» через шлейф, чтобы подключить внешнюю клавиатуру, будьте готовы к тому, что перестанут работать «горячие» клавиши, к примеру, включения Wi-Fi, регулировки звука или яркости экрана и т. д.
Использование для блокировки стороннего софта
Если есть необходимость преградить доступ к клавиатуре, заранее побеспокойтесь об установке дополнительных утилит.
Toddler Keys
Программа совместима с любой версией Windows. Инсталлировав её на своё ПО, производите блокировку так:
- Щёлкните на иконку ТК в трее.
- Снимите галочки напротив пунктов Lock Driver Doors и Disable Power Button, чтобы заодно не деактивировать ещё и дисковод.
- Кликните ПКМ, нажав на Lock Keyboard.
Всё, вам удалось оградить клавиатуру от внешнего вмешательства.
Щёлкнув дважды по значку в трее, можно заблокировать вместе с клавишами также дисплей и мышь. Чтобы вернуть рабочее состояние, там же, в трее, выберите Lock keyboard/Mouse. Войти в систему можно будет ещё и с помощью пароля.
Block
Эта утилита с русскоязычным интерфейсом, так что проблем возникнуть не должно. Программа позволит не только заблокировать работу клавиш, но и при желании запретит загрузку ноутбука. Так что будет надёжной защитой от ребёнка и несанкционированного включения. Достаточно активировать функцию «Заблокировать клавиатуру», введя пароль для деактивации.
Child Lock
Ещё один софт вам в помощь. Скачайте, установите и запустите прогу.
- Откройте окно активации.
- Щёлкните на Lock, отключив клавиатуру и кнопки мыши. Работать будет только курсор.
- Кликнув на Autolock, можно произвести автоматическую блокировку клавиш на 10 минут.
Я познакомила вас с основными методами временного отключения клавиатуры. А вы выбирайте из них самый подходящий.
Если вы планируете заняться важной работой на компьютере и вокруг стола периодически бегают дети, наверняка вы захотите защитить устройство от них. Конечно, можно заблокировать сам компьютер целиком, но есть и другой вариант — это блокировщики клавиатуры и мыши.
BlueLife KeyFreeze
BlueLife KeyFreeze — это бесплатный блокировщик клавиатуры и мыши для Windows. Его очень легко использовать: после загрузки и установки нажмите Ctrl + Alt + F . Мышь и клавиатура сразу же будут отключены. Чтобы разблокировать их, просто снова используйте сочетание клавиш Ctrl + Alt + F .

В меню настроек программы можно выбрать дополнительные параметры: поменять горячую клавишу блокировки или разрешить работу с мышкой.
Mouse Lock
При активации Mouse Lock блокирует движение мыши с помощью пароля и затемняет остальную часть экрана. Само приложение не требует установки.

Keyboard and Mouse Locker
Keyboard and Mouse Locker предназначен для того, чтобы помочь пользователям Windows заблокировать клавиатуру и мышь с помощью одной кнопки. При первой загрузке и установке приложения вас приветствует чистый и интуитивно понятный дизайн, отображающий некоторые параметры конфигурации:
Обратите внимание, нельзя активировать режим блокировки клавиатуры и мыши по отдельности. Только одновременно.

Единственный недостаток Keyboard и Mouse Locker — нельзя изменить или настроить горячую клавишу, кроме дефолтной. Положительным моментом является то, что он потребляет минимальные ресурсы процессора и, следовательно, не влияет на общую производительность компьютера.
Kid-Key-Lock
Эта бесплатная утилита блокирует определённые функции клавиатуры и мыши. После установки и запуска будет предложено выбрать ограничения, которые вы хотите применить. Все они могут быть легко настроены через интуитивно понятное окно программы.

Кроме того, когда работает функция блокировки клавиш, на панели задач появится значок индикатора. При нажатии на иконку в трее появится всплывающее меню.
ScreenBlur
ScreenBlur блокирует и прячет рабочий стол за размытым экраном до тех пор, пока вы не введёте пароль.
Все больше и больше конфиденциальных данных мы обрабатываем на наших компьютер Таким образом, меры предосторожности, которые должны быть приняты, должны быть в соответствии с этим. И несомненно, что значительная часть тех файлов, которые мы храним на дисках, будь то личные или рабочие, безусловно, не хотим, чтобы они попали в чужие руки.
Вот почему системы безопасности, которые мы можем найти в этом отношении сегодня, становятся все более мощными и передовыми. Конечно, как мы увидим, во многих случаях самое простое является и самым эффективным. Кроме того, эти конфиденциальность- связанные опасности возрастают, когда несколько компьютеров используются одним и тем же компьютером. То же самое происходит в том случае, если доступ к нему легок для других.
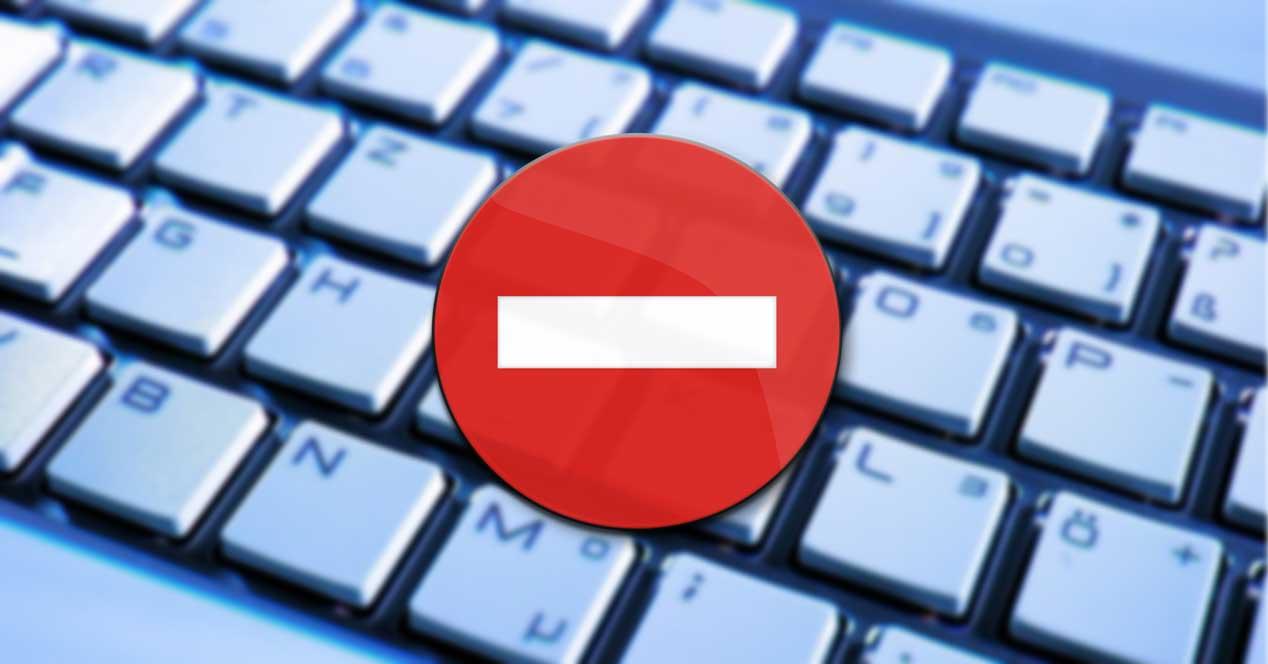
Именно в этих случаях иногда и надоедливые действия, которые мы должны выполнять ежедневно. Пароль доступа, который мы обычно должны вводить каждый раз, когда сидим перед PC служит примером. Что ж, даже если многие возмущаются необходимостью сделать этот шаг, правда в том, что он важнее, чем мы можем себе представить. Это особенно заметно, когда мы работаем, например, в офисе или в окружении других людей.
Меры безопасности для доступа к Windows
Правда, что Windows 10 сама предлагает нам множество различных вариантов, чтобы упростить нам задачу. Под этим мы подразумеваем возможность доступа к нашей учетной записи пользователя различными способами. Так что в настоящее время это то, что мы можем сделать с помощью PIN-кода, пароля, нашего отпечаток пальца , с лицом и т. д.
Как бы то ни было, давайте не будем забывать, что эти меры безопасности почти обязательны для большинства пользователей. Но в то же время, как мы упоминали ранее, мы можем сами принимать другие альтернативные меры для дальнейшего повышения безопасности оборудования. Следует иметь в виду, что это поможет нам наилучшим образом защитить данные, которые мы храним Дисковый привод .
Например, то, что многие уже сейчас используют, - это возможность блокировки клавиатуры и мыши. Это поможет нам, в офисе, в случае, если мы в определенное время отсутствуют на рабочем месте, чтобы присутствовать на собрании, или потому что мы встаем за кофе. Таким образом, мы достигаем простым способом, что никто другой не может использовать наш ПК, когда мы не впереди.
Что ж, для такого рода задач у нас всегда есть возможность использовать сторонние решения, которые будут очень полезны в этом отношении, как мы увидим.
Программы для блокировки клавиатуры и мыши
Эти программные решения, о которых мы поговорим далее, будут очень полезны для вас при выполнении того, о чем мы говорим. Таким образом, мы можем быть еще более уверены, что никто не получит доступ к ПК дата .
Блокировка от детей
Прежде всего поговорим о приложении под названием Child Lock. Это очень полезная программа, которую мы можем скачать с эту ссылку и это находится в системном трее.
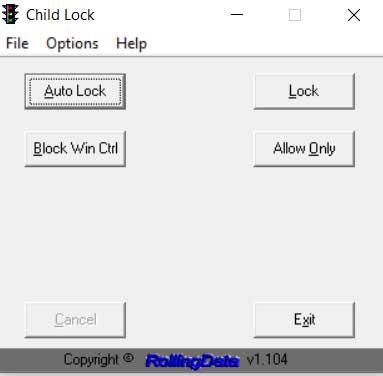
Таким образом, мы можем получить доступ к программа таким образом, быстро и легко за несколько секунд и таким образом блокировать эти два элемента, о которых мы говорим. Кроме того, он имеет очень простой пользовательский интерфейс, а также интуитивно понятный с очень несколькими кнопками. Его можно запустить прямо с иконки, созданной в системная панель , Таким образом, у нас будет несколько вариантов блокировки.
Программа дает нам возможность заблокировать компьютер после 10 минут бездействия, заблокировать мышь и клавиатуру, отключить использование определенных клавиш или активировать некоторые из них. В то же время и как это может быть иначе, мы можем указать комбинацию клавиш по умолчанию для разблокировки.
KeyboardLock
С другой стороны, мы находим другую альтернативу этого типа, которая является одной из самых популярных в этом отношении. Это KeyboardLock, программа, которую вы можете скачать с эту ссылку , После того, как мы загрузили программу как таковую, мы можем запустить ее прямо на система поскольку это портативный предложение.
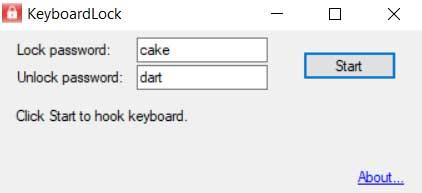
Как вы можете себе представить, это значительно облегчит нам задачу, поскольку, если мы будем отсутствовать на рабочем месте, мы можем запустить KeyboardLock за считанные секунды. Кроме того, программа как таковая позволяет нам указать персональный пароль, чтобы снова разблокировать оборудование. В противном случае, если он недоступен, никто не сможет использовать клавиатуру или мышь.
Мышь Локер
Еще одно очень интересное предложение этого типа, чтобы заблокировать как клавиатура и компьютер мышь найдено с помощью мышиного шкафчика. Это приложение, которое вы можете скачать с эту ссылку и это портативная программа для этих задач, которые мы обсуждали. Как и предыдущие, он предоставляет нам простой пользовательский интерфейс, который позволяет нам настроить блокировку, о которой мы говорим.
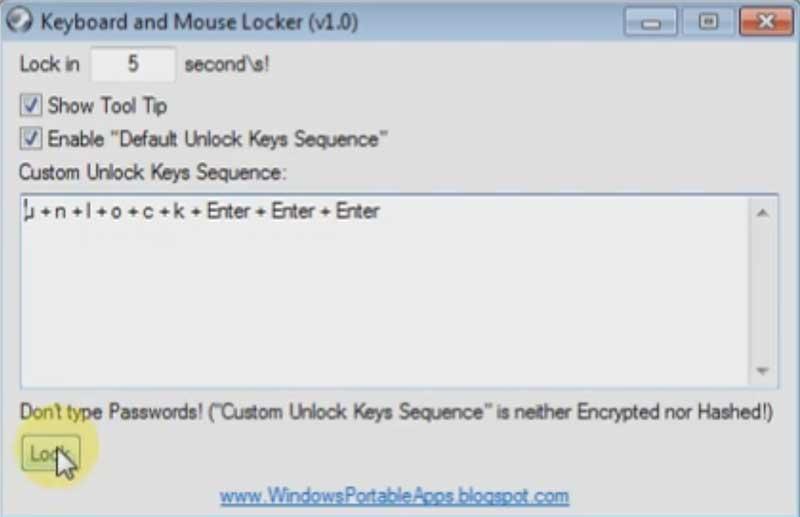
На самом деле это позволяет нам блок эти элементы ПК с одним нажатием кнопки. Конечно, ранее мы должны указать, какая именно комбинация клавиш позволит нам разблокировать их позже.
Bluetlife KeyFreeze
И мы собираемся закончить с другим портативным решение , поэтому он не требует установки, что помогает нам заблокировать клавиатуру и мышь компьютера. Это программа, которую вы можете скачать с эту ссылку .
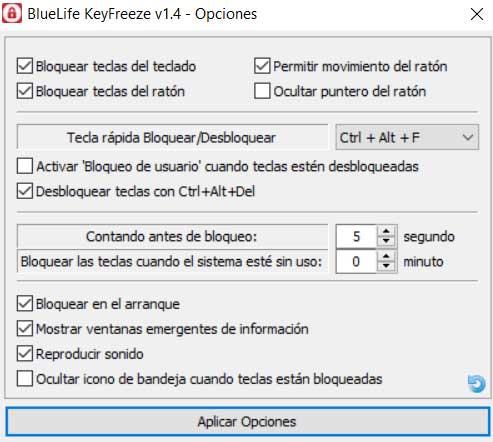
Конечно, в то же время он предлагает нам ряд предыдущих опций конфигурации, чтобы указать, хотим ли мы, чтобы указатель мыши также исчезал, или указать комбинацию клавиш, используемую для разблокировки оборудования.
Блокировка клавиатуры и мыши - BlueLife KeyFreeze 1.4 Portable

KeyFreeze — это бесплатная портативная программка, которая блокирует клавиатуру и мышь без «блокировки» дисплея. Будет полезно, если у Вас есть маленькие дети, сестры, братья или домашние животные. Например, когда разговариваете по Skype с родственниками, а ребенок сидит на руках и "лупит" ногами, руками по клаве.
Также, можно проводить чистку устройства ввода и манипулятора, не выключая при этом ПК, продолжая слушать музыку, смотреть сериал и т.д. Можно блокировать клавиатуру и мышь по отдельности или вместе.
Системные требования:
·Windows 10 | 8.1 | 8 | 7 | Vista | XP (x64 / x86)
Клавиатура и мышь
Торрент Блокировка клавиатуры и мыши - BlueLife KeyFreeze 1.4 Portable подробно:
На всякий случай я отключил блокировку при запуске программы, чтобы дать Вам возможность сделать первоначальные настройки
После запуска exe-шника нужной разрядности, программа появляется в трее. В красном окошке (справа снизу) идет отсчет времени до блокировки (стандартный 5 секунд). Для остановки обратного отсчета, закройте окошко (нажать «X»). Если время обратного отсчета заканчилось, произойдет блокировка, значок замка в трее станет красным.
Для блокировки/разблокировки нужно использовать сочетание клавиш «Ctrl + Alt + F», оно есть стандартным, но в настройках присутствует множество других комбинаций.
С другими настройками ознакомтесь в самой программе в разделе «Опции», чтобы окончательно настроить софтину под себя, там все предельно понятно.
История изменений:
v1.4 what is new (27.02.2017)
[Fixed] - When the position of the taskbar changes info popup doesn't appear
[Fixed] - CPU usage reduced
[Fixed] - Some Minor Bugs
v1.3 what is new (11.02.2015)
complete new coded
[Added] - Keyboard and mouse Lock (together or separately)
[Added] - Lock - Unlock shortkey (default : Ctrl + Alt + F)
[Added] - User Lock (when kesy unlocked)
[Added] - Now Ctrl + Alt + Del unlock shortkey is optional
[Added] - After Lock the Mose allow Mouse movement option
[Added] - editable countdown timer ( 0-25 second , "0" = disabled)
[Added] - Lock the keys when system is idle option ( 0-60 minute , "0" = disabled)
[Added] - Lock on Startup is now optional
[Added] - information popup for Locking , Unlocking or Countdown
[Added] - Play sound option
[Added] - Tray menu for Locking , Unlocking or Countdown
[Added] - Hide Tray icon when keys are locked option
[Added] - Double click Tray icon to Lock or unlock keys option
[Added] - Language Options
v1.2 what is new (26.02.2013)
- New design
- improved code stabilization
- Cancel locking option added
- Auto countdown added
v1.1 what is new ( 04.03.2012)
- Explorer launch bar is activated unexpectedly - Fixed
v1.1 First release (19.02.2011)
- You can easily block your Keyboard and mouse
О портативной версии:
Только портативная версия от разработчика, работает без установки на компьютер
Скриншоты Блокировка клавиатуры и мыши - BlueLife KeyFreeze 1.4 Portable торрент:
Читайте также:

