Программа для двойной экспозиции на компьютер
Обновлено: 04.07.2024
загрузить и установить Двойная экспозиция на вашем персональном компьютере и Mac
Некоторые приложения, например, те, которые вы ищете, доступны для Windows! Получите это ниже:
Или следуйте инструкциям ниже для использования на ПК :
Если вы хотите установить и использовать Двойная экспозиция на вашем ПК или Mac, вам нужно будет загрузить и установить эмулятор Desktop App для своего компьютера. Мы усердно работали, чтобы помочь вам понять, как использовать app для вашего компьютера в 4 простых шагах ниже:
Шаг 1: Загрузите эмулятор Android для ПК и Mac
Хорошо. Прежде всего. Если вы хотите использовать приложение на своем компьютере, сначала посетите магазин Mac или Windows AppStore и найдите либо приложение Bluestacks, либо Приложение Nox . Большинство учебных пособий в Интернете рекомендуют приложение Bluestacks, и у меня может возникнуть соблазн рекомендовать его, потому что вы с большей вероятностью сможете легко найти решения в Интернете, если у вас возникнут проблемы с использованием приложения Bluestacks на вашем компьютере. Вы можете загрузить программное обеспечение Bluestacks Pc или Mac here .
Шаг 2: установите эмулятор на ПК или Mac
Теперь, когда вы загрузили эмулятор по вашему выбору, перейдите в папку «Загрузка» на вашем компьютере, чтобы найти приложение эмулятора или Bluestacks.
Как только вы его нашли, щелкните его, чтобы установить приложение или exe на компьютер или компьютер Mac.
Теперь нажмите «Далее», чтобы принять лицензионное соглашение.
Чтобы правильно установить приложение, следуйте инструкциям на экране.
Если вы правильно это сделаете, приложение Emulator будет успешно установлено.
Шаг 3: Двойная экспозиция для ПК - Windows 7/8 / 8.1 / 10/ 11
Теперь откройте приложение Emulator, которое вы установили, и найдите его панель поиска. Найдя его, введите Двойная экспозиция в строке поиска и нажмите «Поиск». Нажмите на Двойная экспозициязначок приложения. Окно Двойная экспозиция в Play Маркете или магазине приложений, и он отобразит Store в вашем приложении эмулятора. Теперь нажмите кнопку «Установить» и, например, на устройстве iPhone или Android, ваше приложение начнет загрузку. Теперь мы все закончили.
Вы увидите значок под названием «Все приложения».
Нажмите на нее, и она перенесет вас на страницу, содержащую все установленные вами приложения.
Вы должны увидеть . Нажмите на нее и начните использовать приложение.
Шаг 4: Двойная экспозиция для Mac OS
Привет. Пользователь Mac!
Шаги по использованию Двойная экспозиция для Mac точно такие же, как для ОС Windows выше. Все, что вам нужно сделать, это установить Nox Application Emulator или Bluestack на вашем Macintosh. Вы можете получить Это здесь .
К счастью, с появлением приложений для редактирования фотографий наложение изображений для создания эффектов двойной экспозиции не так уж сложно.
В этой статье мы собираемся перечислить шесть таких приложений для редактирования изображений для Windows 10, которые позволят вам создавать классные снимки с двойной экспозицией за считанные минуты. Все, что вам нужно, это острый взгляд на творчество, и все готово!
1. GIMP
Однако, когда дело доходит до создания изображений с двойной экспозицией, GIMP делает похвальную работу. Для своего проекта я использовал монохромное изображение и второй контрастный слой.
Что мне больше всего понравилось в этом приложении, так это то, что второй слой почти исчез на белом фоне базового изображения, давая мне желаемый эффект. Как упоминалось выше, элементы управления немного привередливы в использовании.
2. Autodesk Pixlr
Вы можете рассмотреть Autodesk Pixlr из-за его широкого набора инструментов
Параметр «Двойная экспозиция» находится в разделе «Уточнить». Все, что вам нужно сделать, это выбрать изображение, выбрать режим и прозрачность. В отличие от GIMP, элементы управления просты в использовании. Вы можете использовать две точки на изображении, чтобы вращать и перемещать изображение. Щелчок по Применить безопасно применит эффект.
Единственная проблема заключается в том, что после применения эффекта вы не можете дальше настраивать второй слой.
3. Фотостудия Zoner
Следующим в нашем списке идет Zoner Photo Studio. Если бы я сравнил его с двумя вышеупомянутыми инструментами, я бы сказал, что Zoner более подробный. Кроме того, им легко пользоваться. Zoner, который часто рассматривается как альтернатива Photoshop, требует наличия учетной записи для работы.
Также можно добавить сразу пару слоев. Все, что вам нужно сделать, это настроить область и смешивание, и вы будете вознаграждены довольно хорошим результатом. Как говорится, дайте волю своему творчеству!
4. PicsArt
Просто убедитесь, что у базового изображения белый фон с контрастирующим передним планом. После того, как вы нашли свое изображение, все, что вам нужно сделать, это обрезать его по своему усмотрению. Сделав это, нажмите на значок «Добавить изображение» и добавьте второй слой, желательно с контрастом.
Выровняйте его соответственно так, чтобы второй слой (или третий и четвертый) дополнял базовый слой и идеально подходил.
Поместите изображение на фон и выберите «Светлее» в качестве режима наложения. Вот и все. Просто растяните изображение так, как считаете нужным, и ваш снимок с двойной экспозицией готов.
5. Плавленый
Fused в том, что он дает вам на выбор множество фильтров.
6. Фотофир
И последнее, но не менее важное: у нас есть Fotophire. Это простая альтернатива по сравнению с вышеуказанными приложениями и поставляется со своим собственным набором предустановок. Таким образом, вместо загрузки двух изображений вы можете выбрать передний план из библиотеки пресетов.
Чтобы получить максимальную отдачу от этого, мы рекомендуем вам использовать изображение с более светлым фоном. Использование этого приложения несложно. После того, как изображение было загружено, все, что вам нужно сделать, это нажать на вкладку «Текстуры» и выбрать один эффект из набора «Двойная экспозиция».
Непрозрачность и режим наложения можно настроить по мере необходимости. После этого все, что вам нужно сделать, это сохранить настройки и все! Fotophire предназначен для тех, кто только учится баловаться искусством двойной экспозиции, так как это приложение делает за вас половину работы.
Заметка: Изображения, используемые в этой статье, были взяты из Pixabay а также Unsplash.Готовы к созданию художественных образов?
Вы пробовали создавать снимки с мультиэкспозицией? Если да, поделитесь ими в разделе комментариев ниже.
Последнее обновление 5 июл, 2019
Вышеупомянутая статья может содержать партнерские ссылки, которые помогают поддерживать Guiding Tech. Однако это не влияет на нашу редакционную честность. Содержание остается объективным и достоверным.
Цель этого урока - показать, как вы могли бы создать привлекательное короткое коммерческое или клиентское видео, используя только неподвижные изображения и ограниченный бюджет. Итоговые результаты будут похожи на популярный видео ряд титров из сериала Настоящий Детектив.
Например, предположим, что у вас есть клиентский проект, но у вашего клиента нет ресурсов или денег для соответствующей работы с камерой, оборудованием, ассистентами, освещением и т. д. Вместо этого вы можете приобрести несколько шаблонов After Effects от Videohive, чтобы использовать существующие фотографии клиента, исходные изображения или креативные фотографии, доступные в Интернете.

1. Базовые Эффекты: Набор Эффектов Двойной Экспозиции для After Effects
Шаблон After Effects, который вам понадобится, чтобы начать с создания своего видео с двойной экспозицией - это Набор Эффектов Двойной Экспозиции от Videohive. Этот шаблон прост в использовании и позволяет вам создавать как можно больше анимационных видеорядов с двойной экспозицией. Вы можете использовать шаблон с изображениями или видеоклипами.
В After Effects вы используете инструмент Перо (Pen Tool) для быстрого «вырезания» и выделения объекта для двойной экспозиции. Шаблон позволяет также добавлять едва уловимую глубину и движение с эффектами параллакса. Это довольно эффективная техника и похожа на ультра-замедленное видео.



2. Добавьте Ещё Один Интересный Слой: Набор Акварельных Эффектов
Также возможно комбинировать другие шаблоны After Effects с Набором Двойной Экспозиции. Шаблон, который работает достаточно хорошо, - это набор акварельных эффектов, который даёт нам появление чернильных пятен на нижнем слое изображения. Эта анимация в сочетании с двойной экспозицией действительно помогает увеличить производственную ценность видеоряда. Это также необходимо, если вы хотите создать «шероховатый» или винтажный звук на своем видео.



3. Ещё Одна Вещь: Добавьте Элементы Альфа Канала
Мне всегда нравится добавлять в альфа-канал видео элементы каждый раз, когда я могу. Во-первых, это простой способ сделать более динамичный и кинематографический кадр.
Charles Yeager В случае нашего видео с двойной экспозицией, такие элементы, как дым и пыль, контрастируют с нежным движением изображений. Это также помогает создать ощущение у зрителя, что они смотрят видео, а не только два статических изображения. Другие распространенные элементы альфа-канала, которые вы могли бы рассмотреть, - это огонь, капли чернил, зернистость пленки или даже элементы, такие как птицы или другие животные.



4. Завершаем Видео
В заключение, к тому, что вы уже сделали, вы могли наложить какую-нибудь музыку или добавить к изображениям голос в качестве повествования. Надеюсь, этот краткий обзор видео эффекта Двойной экспозиции помог зажечь некоторые идеи для вашего следующего проекта. Вы можете найти ссылки для всех шаблонов After Effects и видеоматериалов, упомянутых в этом уроке ниже, а также использовать некоторые мои самые любимые. Если вы хотите больше узнать о создании двойных экспозиций, ознакомьтесь со следующим уроком «Как Создать Изображения с Двойной Экспозицией с помощью 3D Моделей».



Представляем вам пример из реального мира, в котором используются все техники: двойная экспозиция, анимированное появление (в данном случае я думаю, что это анимация чернил, а не акварель, но довольно похоже), а также видеоматериалы альфа-канала. Это видео - трейлер 2017 года, созданный для Shaw Fest, театрального фестиваля в Ниагаре, Онтарио. В дополнение, они создали постеры с двойной экспозицией для своих пьес.
При съемке на пленку двойная экспозиция представляет собой объединение двух экспозиций в одном изображении для создания выразительных фотографий. В этом простом руководстве вы узнаете, как графический художник Эрика Ларсон использует Adobe Photoshop для объединения двух фотографий и создания эффекта двойной экспозиции.
Эрика Ларсон, заместитель креативного директора в команде Adobe Studio, каждый день придумывает творческие проекты. Она создает работы, которые вдохновляют других людей создавать новые работы.

Посмотрите это короткое видео, чтобы узнать, как Ларсон применяет метод создания двойной экспозиции. Шаги описаны ниже
Приступая к работе
Для этой техники лучше всего использовать высококонтрастные фотографии с четкими светлыми и темными областями. Вы можете использовать эти образцы изображений или выбрать свои.
Шаг 1. Подготовьте изображения
Откройте два изображения и перетащите одно на другое. Ларсон перетащила снежный пейзаж поверх изображения бизона. Затем на панели «Слои» установите для режима наложения параметр «Экран» и уменьшите значение параметра «Прозрачность».
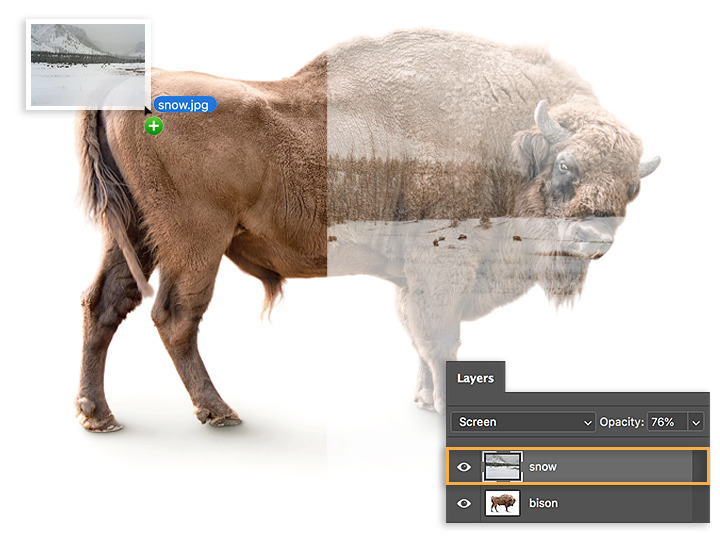
Шаг 2. Очистите изображение
Чтобы выделить голову и другие части тела бизона, Ларсон добавила маску на слой пейзажа. Это позволило ей просто проявить необходимые детали с помощью кисти.
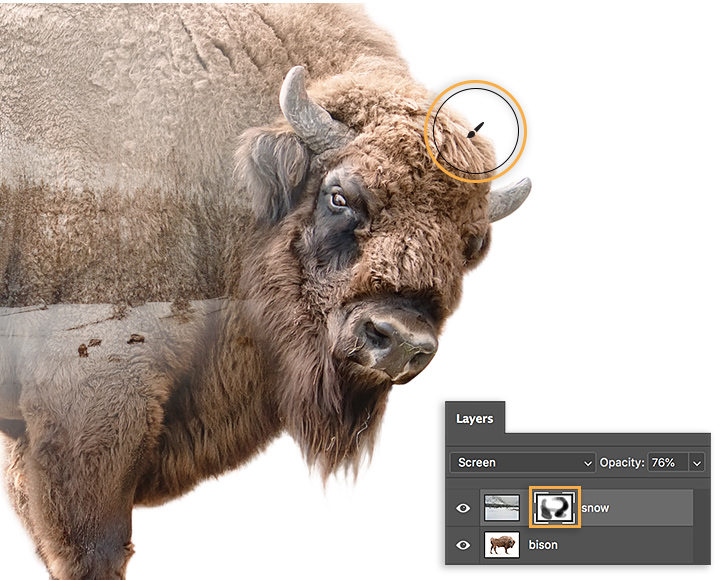
Шаг 3. Добавьте больше цвета
Чтобы придать изображению выразительности, Ларсон добавила слой градиентной заливки с фиолетовым и оранжевым цветом, а затем установила для режима наложения значение «Наложение» и уменьшила прозрачность до 60%.
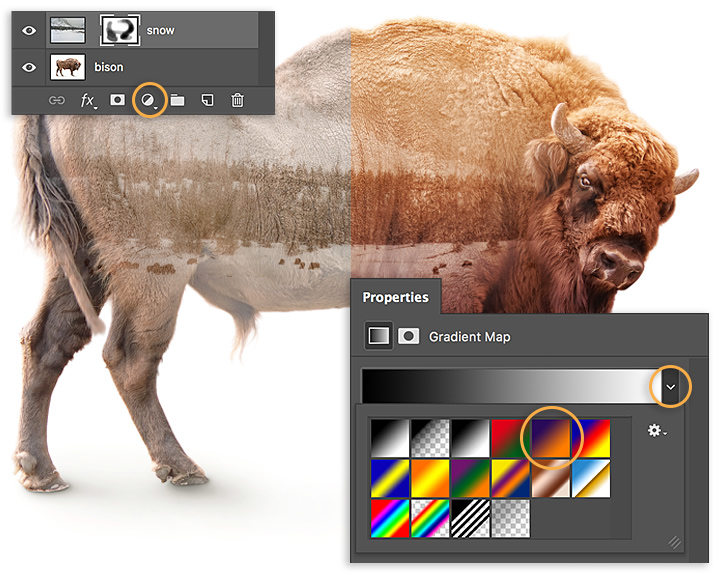
Шаг 4. Сохраните фокусировку
Чтобы сохранить фокусировку на голове бизона, Ларсон установила угол градиентной заливки на 0 градусов. Она нажала на градиент, чтобы открыть редактор градиентов, и сдвинула точку фиолетового цвета и среднюю точку цвета, чтобы получить желаемый эффект.
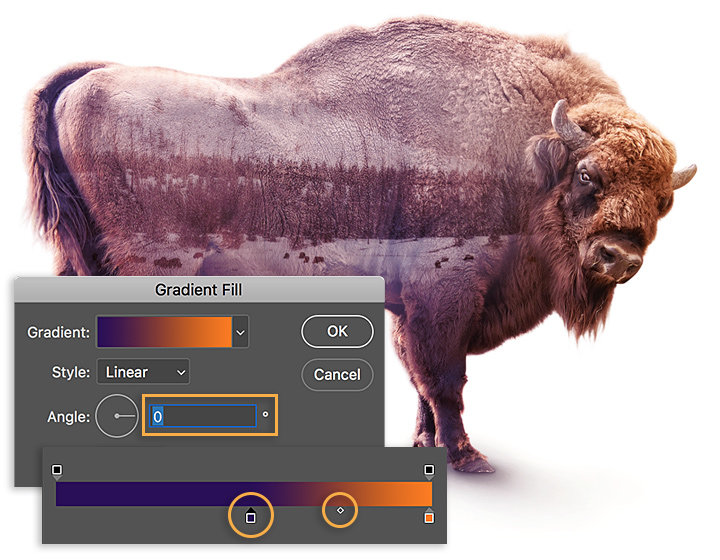
Создайте двойную экспозицию
Найдите в галерее две фотографии, которые можно объединить, и создайте новый дизайн.

Примечание. Файлы проекта, включенные в данное руководство, предназначены исключительно для практического использования.
Читайте также:

