Rs word recovery как пользоваться
Обновлено: 04.07.2024
Удалили документ или потеряли файлы после сбоя системы? Случайно отформатировали жесткий диск или флэшку и вспомнили, что на них были сохранены важные документы? Не можете найти нужные файлы после системного сбоя или переустановки Windows? RS Word Recovery поможет восстановить документы в форматах Word DOC / DOCX, Adobe PDF, OpenOffice ODT, даже если ситуация кажется безнадежной!
Восстановление документов со здоровых и поврежденных дисков
RS Word Recovery
Программа RS Word Recovery разрабатывалась специально для разрешения наиболее сложных ситуаций, связанных с восстановлением данных с отформатированных разделов, перераспределенных дисков, поврежденных и недоступных носителей. Работая в режиме Быстрого восстановления, RS Word Recovery вернет вам недавно удаленные файлы в считанные секунды.
Интеллектуальные алгоритмы восстановления
RS Word Recovery унаследовал механизмы восстановления данных от топовых инструментов программной линейки разработчика. Благодаря чему он справляется даже с самыми сложными задачами, связанными с восстановлением документов с поврежденных, отформатированных и недоступных носителей с испорченной файловой системой и поврежденными таблицами разделов. В режиме Глубокого анализа программа сканирует всю поверхность диска, проверяя соответствие данных, считываемых с носителя, информации встроенной базы данных известных форматов (стандартных подписей файлов). Обнаружив известные подписи файлов, RS Word Recovery проанализирует имеющие данные, вычислит размеры и определит точное расположение файла.
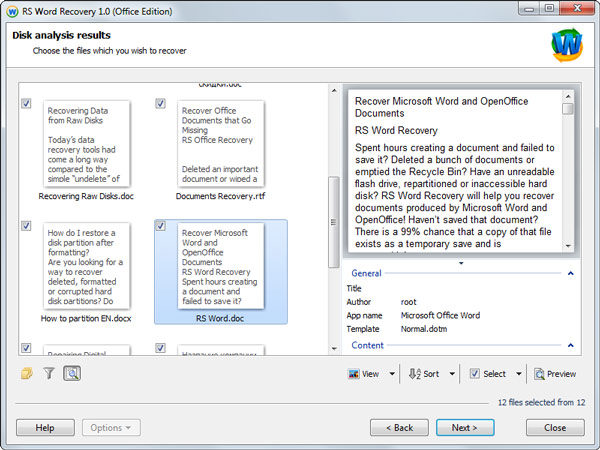
Восстанавливает документы Word, Adobe PDF и OpenOffice
RS Word Recovery восстанавливает файлы в широком диапазоне форматов, включая документы, созданные со всех версиях Microsoft Word (DOC, DOCX, RTF и т.д.), Adobe PDF и OpenOffice ODT файлы. То есть чтобы восстановить множество документов различных форматов, теперь нужен лишь один инструмент – RS Word Recovery!
Нет беспорядку! Вы должны видеть, что восстанавливаете!
В отличие от других инструментов восстановления, захламляющих свои списки восстанавливаемых файлов тысячами поврежденных записи, на самом деле вовсе не подлежащих восстановлению, RS Word Recovery отображает в окне результатов лишь документы, успешно прошедшие автоматическую проверку целостности. Благодаря этому вы увидите «чистый» и лаконичный список восстанавливаемых файлов, а значит, сориентироваться в результатах работы программы будет проще, и нужные документы будут найдены и восстановлены гораздо быстрее.
Наша гарантия
Наша цель – довольный клиент. Поэтому мы гарантируем, что каждый файл, который вы увидите в списке восстанавливаемых документов, будет на самом деле полностью восстановлен, и вы сможете открыть его с помощью соответствующего приложения (Microsoft Word, Adobe Acrobat или OpenOffice). Каждый документ, добавляемый в список подлежащих восстановлению файлов, предварительно проходит комплексную проверку целостности. Испорченные, поврежденные и частично измененные файлы не пройдут проверку и не будут отображаться в списках, попросту захламляя их.
Шаг за шагом
RS Word Recovery решает самые сложные задачи по восстановлению данных при минимальном участии пользователя. Благодаря полностью автоматизированному пошаговому мастеру RS Word Recovery процесс восстановления покажется вам удивительно простым. Вы лишь укажете расположение удаленных документов на диске, выберите режим восстановления (максимально быстро или максимально качественно), подождете, пока программа завершит сканирование, и выберите документы, которые будут восстановлены. Вот и все! Нужны расширенные возможности восстановления? Они также доступны!
Расширенные функции восстановления
Собираетесь восстановить сильно поврежденный, изношенный или физически неустойчивый жесткий диск? RS Word Recovery предлагает специальный расширенный режим восстановления, минимизирующий количество операций чтения, а значит и вероятность нанесения дополнительных повреждений носителю. В этом режиме RS Word Recovery считает все содержимое устройства в течение лишь одной длинной операции чтения, создавая точную копию-образ восстанавливаемого носителя. Затем программа восстановит необходимые документы уже с вновь созданного виртуального образа диска, не обращаясь больше у оригинальному устройству.
Просмотр файлов перед восстановлением
RS Word Recovery имеет функцию полноразмерного просмотра восстанавливаемых файлов. Благодаря встроенной программе просмотра вы можете увидеть нужные файлы еще до того, как они будут восстановлены! Работа просмотрщика не зависит от внешних компонентов, и не требует установки Microsoft Office, Adobe Acrobat Reader или OpenOffice.
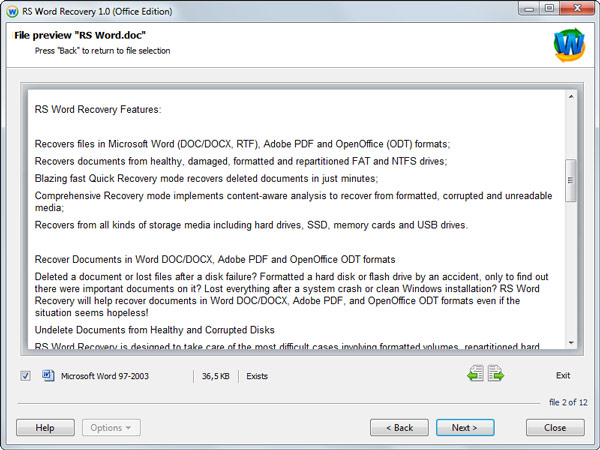
Восстановление документов со всех видов носителей, поддержка всех типов файловых систем
RS Word Recovery использует те же алгоритмы восстановления данных, что и передовые инструменты, разработанные компанией. Программа обладает беспрецедентной совместимостью со всеми видами устройств хранения данных и всеми типами файловых систем. Поддерживается восстановление с жестких дисков и SSD дисков, со всех видов карт памяти и USB-флэшек. Работа инструмента была протестирована на более чем ста различных устройствах.
Возможности программы:
- Восстанавливает документы в форматах Microsoft Word, Adobe PDF и OpenOffice (DOC / DOCX, PDF, RTF, ODT и так далее);
- Восстанавливает зашифрованные и сжатые документы;
- Восстанавливает документы, сжатые в NTFS;
- Восстанавливает документы с отформатированных FAT и NTFS разделов и отформатированных жестких дисков;
- Восстанавливает документы с поврежденных и недоступных носителей;
- Восстанавливает документы с жестких дисков, SSD дисков, флэшек, карт памяти и всех других типов носителей;
- Поддерживает наиболее популярные файловые системы, включая exFAT / FAT / NTFS / APFS / ReFS / XFS / UFS / ReiserFS / Ext2/3/4;
- Поддерживает все 32-битные и 64-битные версии Microsoft Windows XP, Vista, 2003 и 2008 Server, Windows 7, 8, 10.
Часто задаваемые вопросы
Это сильно зависит от емкости вашего жесткого диска и производительности вашего компьютера. В основном, большинство операций восстановления жесткого диска можно выполнить примерно за 3-12 часов для жесткого диска объемом 1 ТБ в обычных условиях.
Как я могу проверить, можно ли восстановить мои данные, перед покупкой?Пожалуйста, используйте бесплатные версии программ, с которыми вы можете проанализировать носитель и просмотреть файлы, доступные для восстановления.
Сохранить их можно после регистрации программы – повторное сканирование для этого не потребуется.
Возможности ПО и отличия от аналогов
Как использовать?
Для ознакомления с возможностями приложения достаточно скачать и установить ознакомительную версию.
Шаг 1: установка.
Скачиваем самораспаковывающийся архив, запускаем мастер установки. Для продолжения распаковки нужно подтвердить ознакомление с лицензионным соглашением.


Шаг 2: начало работы.
Запуск ознакомительной версии RS Office Recovery означает начало работы мастера по восстановлению данных.



Программа использует поиск по сигнатурам (имени, датам, размерам файлов) независимо от способа анализа: указание конкретных сведений облегчает поиск информации и уменьшает время работы программы.

Поддающиеся восстановлению файлы отображаются в главном окне приложения в виде крупных прямоугольных иконок с кратким содержанием: выбрать нужный файл можно, оставив галочку в чек-баре.

Шаг 3: сохранение данных.
После выбора нужных файлов мастер восстановления предлагает определиться с методом записи реставрированной информации. Пользователю предлагают оставить файлы на одном из разделов жесткого диска, записать информацию на оптический диск, передать сведения по сети.

Сохранение нескольких файлов или массивов данных облегчает следующее меню, в котором можно сохранить структуру папок, а также указать путь или папку для хранения сведений.
Содержание:
«Сторонние» приложения
Советуем начать с программ, специализирующихся на восстановлении файлов определенного формата, а данном случае – форматов пакета Microsoft Office. Поскольку, к примеру, для восстановления изображений разработчики программ используют особые алгоритмы, мало подходящие для работы с текстовыми документами, качество восстановления в таком случае может серьезно пострадать.
Мы предлагаем использовать программу RS Office Recovery, зарекомендовавшую себя как один из наиболее эффективных инструментов для восстановления документов Microsoft Office. Просто скачайте и запустите программу и осуществите сканирование диска, на котором хранился поврежденный файл.

Все обнаруженные документы, доступные для восстановления, программа отобразит в отдельном окне. Документы будут иметь оригинальные названия. Вы сможете просмотреть содержимое документов и затем восстановить необходимые файлы, просто нажав кнопку «Далее».
Встроенные возможности восстановления
По умолчанию Word предлагает два возможных способа открытия поврежденного документа: Открыть и восстановить файл или Открыть с помощью Конвертера восстановления текста. В дополнение к этим двум опциям есть другие способы починить файл, используя только ресурсы Microsoft – все они подробно описаны в инструкциях службы поддержки. Обязательно попытайтесь открыть файл всеми предложенными способами, прежде чем переходить к работе с посторонними инструментам – часто стандартных средств действительно бывает достаточно.

Теперь вместо того, чтобы нажать на кнопку «Открыть» щелкните по черной стрелке, расположенной в правой части кнопки. Вы увидите множество дополнительных опций, одной из которых будет Открыть и Восстановить. Word попытается восстановить поврежденный документ, и если вам повезет, вы сможете просмотреть файл.
В нашем простом тесте Word смог полностью восстановить файл, содержавший две страницы обычного текста. Поэтому всегда начинайте попытки вернуть файлы именно с этого способа – он довольно неплохо работает и не требует дополнительного программного обеспечения.
Вторая встроенная функция – это Конвертер восстановления, доступ к которому вы также можете получить через диалоговое окно «Открыть». В выпадающем списке «Все документы Word» выберите «Восстановление текста из любого файла».
Если ни один из этих двух методов не сработал, вы можете попробовать вставить поврежденный документ в другой документ Word. Для этого откройте новый файл и нажмите на вкладку «Вставка».
Нажмите «Объект» и затем снова выберите вариант «Объект» в выпадающем списке. Перейдите на вкладку «Создать из файла» и нажмите кнопку «Обзор». Выберите поврежденный файл Word и посмотрите, можно ли вставить содержимое в новый документ.
Открыть файл по ссылке
Метод немного запутанный, но может быть действенным, опять же, все будет зависеть от типа повреждений документа. Итак, мы создаем документ, вносим в него текст, копируем этот текст, затем вставляем специальный текст в новый документ в качестве ссылки и, наконец, обновляем эту ссылку с указанием на поврежденный файл, а не на исходный. Уф! Давайте начнем.
Сначала откройте новый документ Word и введите что-нибудь вроде «Привет Word», и затем где-нибудь сохраните этот документ.
Теперь выберите текст, который вы только что напечатали, и скопируйте его в буфер обмена. Вы можете выбрать его и нажать CTRL + C или просто щелкнуть по нему правой кнопкой мыши и выбрать Копировать .
Затем создайте новый документ Word, через меню «Файл» – «Новый» . Если хотите, выберите пустой документ. Теперь нажмите на маленькую стрелку на кнопке Вставить и выберите «Специальная вставка» .
Финал уже близок… Щелкните правой кнопкой мыши на тексте ссылки, который только что был вставлен вами в документ, выберите «Связанный объект Документ» и затем выберите «Связи».
Открыть в режиме Черновик
Еще одна вещь, которую вы можете попробовать, – открыть файл в «черновом» режиме, который не учитывает информацию о заголовке и т. д. и, следовательно, может открыть поврежденный файл.
Для этого нажмите «Файл», а затем «Параметры» . Нажмите «Дополнительно», а затем прокрутите страницу вниз до раздела «Показать содержимое документа».
Здесь установите флажок «Показывать замещающие рамки рисунков» и «Использовать шрифты черновика в режимах черновика». Теперь вернитесь в Word, в разделе «Вид» нажмите «Черновик».
Теперь попробуйте открыть поврежденный файл. Если он все же не открывается, вам придется продолжить изучение других возможностей для исправления поврежденного документа.
Предыдущие версии
Функция «Восстановление системы» должна быть включена по умолчанию. Если вы отключили его вручную, вы не сможете восстановить данные, используя эту функцию. Если же она включена, Windows автоматически сохраняет резервные копии довольно часто, обычно не менее чем раз в день.
Вы можете проверить, есть ли резервные копии необходимого файла в системе, просто щелкнув по нему правой кнопкой мыши, выбрав «Свойства», а затем перейдя на вкладку «Предыдущие версии». Если вы не видите такую вкладку, значит, опция «Восстановление системы» не подключена.
Все ранее сохраненные версии будут отображаться в списке ниже. Очевидно, что вы потеряете все данные, которые были добавлены в документ после создания последней резервной копии и до того, как произошла ошибка, но это все же лучше, чем ничего.
Часто задаваемые вопросы
Это сильно зависит от емкости вашего жесткого диска и производительности вашего компьютера. В основном, большинство операций восстановления жесткого диска можно выполнить примерно за 3-12 часов для жесткого диска объемом 1 ТБ в обычных условиях.
Почему некоторые файлы, после восстановления, могут не открываться?Если файл не открывается, это означает, что файл был поврежден или испорчен до восстановления.
Используйте функцию «Предварительного просмотра» для оценки качества восстанавливаемого файла.
Как я могу проверить, можно ли восстановить мои данные, перед покупкой?Пожалуйста, используйте бесплатные версии программ, с которыми вы можете проанализировать носитель и просмотреть файлы, доступные для восстановления.
Сохранить их можно после регистрации программы – повторное сканирование для этого не потребуется.
Документы Microsoft Word, электронные таблицы Excel, презентации PowerPoint, а также документы Open Office являются одними из самых ценных компьютерных файлов для многих пользователей. Проблемы в работе жесткого диска, сбой файловой системы, неисправный флеш-накопитель USB или сломанный ноутбук – случись хоть какая-либо из подобных ситуация – и эти ценные файлы становятся недоступными в один момент.

А особенность этих файлов в том, что, если они вам понадобились, значит, скорее всего, они нужны вам прямо сейчас. Без важных документов вся офисная жизнь может остановиться, пока не будет восстановлен доступ к нужным файлам. Поэтому отправка жесткого диска специалистам по восстановлению данных – обычно просто не вариант, и рассматривается как крайняя мера.
К счастью, варианты для восстановления офисных файлов на месте имеются. И хотя вы можете использовать практически любую подходящую программу для восстановления данных, такую как RS File Recovery, чтобы вернуть все виды файлов, пропавшие с диска, но для срочного восстановления документов MS Office лучше использовать специальный инструмент, предназначенный именно для восстановления документов.
Итак, RS Office Recovery! Этот инструмент предназначен для восстановления доступа к документам, электронным таблицам и презентациям, сохраненных в различных приложениях, включая пакеты Microsoft, Adobe и Open Office. Вместив в себе весь спектр современных технологий восстановления, RS Office Recovery остается одним из самых простых продуктов в использовании. Пошаговый мастер автоматического восстановления поможет вам выбрать все необходимые настройки конфигурации. Сложнейший механизм восстановления использует «карвинг»-алгоритмы для точной идентификации, поиска и надежного восстановления документов, даже если файловая система полностью отсутствует. Фактически, «карвинг» работает с необработанными данными, обеспечивая отличные результаты, даже если таблицы разделов не сохранились и никаких системных данных на диске не осталось.

«Карвинг» – действительно надежная технология восстановления, но при необходимости прочтения всей поверхности диска она не покажется самой быстрой в мире (читай: для большего жесткого диска процедура может занять даже несколько часов). Поэтому, если вам просто нужно восстановить один или два документа, запуск глубокого сканирования, пожалуй, будет излишним. Вот почему RS Office Recovery оснащен и более простым альтернативным механизмом восстановления. В режиме «быстрого» сканирования RS Office Recovery помогает восстановить документы, удаленные из корзины, за считанные секунды. В этом режиме инструмент быстро сканирует файловую систему, ища записи, указывающие на удаленные файлы. Анализируя эти записи, RS Office Recovery создает список удаленных документов, позволяя вам просматривать файлы. В этом режиме для восстановления файла требуется всего одна или две минуты.
Однако, заметьте, что восстановление поврежденных документов MS Office и файлов, которые вы не успели сохранить, – это совершенно особый случай, о чем подробнее вы можете прочитать в наших публикациях «Как восстановить поврежденные документы Microsoft Word и файлы с ошибкой чтения» и «Как восстановить несохраненные документы Microsoft Word».
Читайте также:

