Программа для эпл вотч на айфон
Обновлено: 04.07.2024
В этой статье описывается, как искать интересные и полезные приложения для Apple Watch.
Поиск приложений
Используйте iPhone, на котором создана пара с Apple Watch, или воспользуйтесь App Store на Apple Watch.
Скачивание приложений из App Store на Apple Watch

- Нажмите колесико Digital Crown, чтобы открыть экран «Домой», а затем выберите App Store.
- Нажмите «Поиск», чтобы найти приложения с помощью функции «Зарисовка» или «Диктовка», или прокрутите вниз, чтобы просмотреть рекомендуемые приложения и редакторские подборки.
- Выберите приложение, чтобы просмотреть его описание, рейтинг и обзоры, снимки экрана, примечания к выпуску и другую информацию.
- Нажмите цену или «Получить».
- Когда появится запрос, дважды нажмите боковую кнопку, чтобы скачать и установить приложение.
Если в App Store на странице приложения отображается кнопка «Получить» вместо цены, значит приложение бесплатное. Плата за загрузку бесплатного приложения не взимается. Некоторые бесплатные приложения предлагают встроенные покупки и подписки, которые можно приобрести. Встроенные подписки и покупки предоставляют доступ к дополнительным функциям, контенту и многому другому. Узнайте больше о покупке дополнительных функций и подписок в приложениях.
Скачивание приложений на iPhone, на котором создана пара с Apple Watch
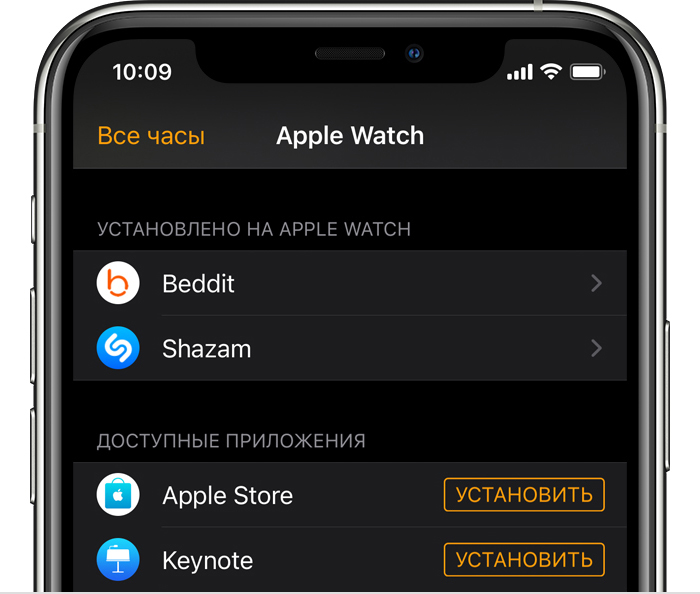
- На iPhone откройте приложение Watch.
- Перейдите на вкладку «Мои часы».
- Прокрутите до приложения, которое требуется добавить. Приложения, которые можно установить, отображаются в разделе «Доступные приложения».
- Чтобы добавить приложение на часы, нажмите «Установить».
Если не удается найти приложение
- На Apple Watch приложения отображаются на экране «Домой». Нажмите колесико Digital Crown, чтобы отобразился экран «Домой».
- Если приложение не отображается на экране «Домой», вы можете просмотреть список приобретенных приложений и повторно скачать их. При повторной загрузке приложения оплата не требуется.
- Некоторые приложения watchOS сейчас доступны не во всех регионах и не на всех языках. Если не удается найти приложение в App Store или на экране «Домой», узнайте, поддерживается ли оно в вашем регионе.
Если при загрузке приложений возникла проблема
Чтобы покупать приложения в App Store, нужен идентификатор Apple ID и заданный способ оплаты. Даже если загружаются только бесплатные приложения, все равно может потребоваться указать способ оплаты.
- Если загрузить приложения не удается из-за отклонения способа оплаты, обновите или измените его.
- Не удается войти в App Store? Узнайте, что делать, если вы забыли идентификатор Apple ID или пароль учетной записи Apple ID. Если у вас нет идентификатора Apple ID, узнайте, как создать его.
Если приложение не работает
Если приложение не работает должным образом, вы можете обратиться к разработчику приложения или сообщить о проблеме компании Apple.
Информация о продуктах, произведенных не компанией Apple, или о независимых веб-сайтах, неподконтрольных и не тестируемых компанией Apple, не носит рекомендательного или одобрительного характера. Компания Apple не несет никакой ответственности за выбор, функциональность и использование веб-сайтов или продукции сторонних производителей. Компания Apple также не несет ответственности за точность или достоверность данных, размещенных на веб-сайтах сторонних производителей. Обратитесь к поставщику за дополнительной информацией.

Начиная с дублирования содержимого вашего iPhone и заканчивая покупкой новых приложений непосредственно в App Store, вы узнаете, как находить, добавлять и управлять приложениями на Apple Watch.
Мы прошли долгий путь, так как приложения Apple Watch были всего лишь небольшим дисплеем для реального приложения на вашем iPhone. Возможно, нам нужно продвинуться дальше, прежде чем разработчики приложений вернутся к носимым устройствам, но, тем не менее, Apple Watch теперь имеет свой собственный App Store.
Вы по-прежнему можете добавлять приложения тем же способом, что и раньше, но сегодня появилась дополнительная возможность просто получить то, что вам нужно, прямо из ваших часов. Это может больше всего понравиться людям с LTE Apple Watch, поскольку они могут покупать и загружать приложения без iPhone даже поблизости.
Однако для любого из нас тот факт, что теперь вы можете получать приложения через Apple Watch, меняет дело. Физическая необходимость перейти на другое устройство, чтобы получить приложение для своих часов, является достаточным барьером, который вы вряд ли будете беспокоить.
И когда эти приложения нужно было покупать как iPhone, это всегда означало, что приложение Watch было вспомогательным. Теперь приложение «Часы» может быть основным, причем настолько, что даже не нужно иметь версию для iPhone.
Как добавить приложения в Apple Watch через App Store
Сначала вам нужно найти нужное приложение, затем выбрать его и, наконец, подтвердить, что вы хотите загрузить его.
L-R: выбор App Store, выбор поиска, затем продиктование имени приложения и его поиск
Как найти приложения для Apple Watch в App Store
Нажмите цифровую корону, чтобы выйти из циферблата
Нажмите на App Store, если вы используете обычный домашний экран Смотреть соты
Или перейдите в App Store, если вы просматриваете приложения в списке.
Прокрутите список рекомендуемых и рекомендуемых приложений
Либо нажмите Поиск вверху.
Или нажмите и удерживайте в любой момент, чтобы вызвать кнопку поиска, чтобы нажать
Нажмите Диктовать или Каракули
Скажите или напишите название приложения
Нажмите Готово
Когда вы видите список приложений, каждое из них представлено небольшим изображением, а также его именем, кратким описанием, рейтингом в виде звезды и затем одной из четырех возможных кнопок. Кнопка всегда связана с тем, как вы начали использовать приложение, но она меняется в зависимости от того, есть ли у вас это приложение или было когда-либо раньше.
Если он уже находится на ваших часах, и вы просто не видите его в этой соте, то кнопка просто скажет «Открыть». Если у вас когда-либо было это раньше, если вы ранее загрузили приложение, а затем удалили его, кнопка будет иметь значок загрузки iCloud.
Последние две возможности связаны с тем, что приложение не является бесплатным. Теоретически, кнопка покажет цену, когда приложение платное. На практике удачи в поиске любого из них. Чаще всего приложение можно загрузить бесплатно сейчас, а позже потребуется платное обновление, чтобы быть полезным.
Это не очень приятная часть всего опыта. В тех случаях, когда для приложений iOS обычно есть раздел в их описании, озаглавленный «Покупки в приложении», разработчик может просто написать список в текстовой сводке приложения. И мы говорим «Сводка», но часто можно увидеть, что это очень длинная сводка с ценами, скрытыми в самом конце.
Если вы все прочитали и решили купить в любом случае, или вы просто хотите прямо узнать, пригодится ли вам какое-либо приложение, вы можете нажать кнопку «Получить».
Ваша покупка должна быть подтверждена, и это обязательно будет означать, что вас попросили дважды нажать боковую кнопку Apple Watch подряд. Это сделано для того, чтобы убедиться, что это позитивный выбор, что вы случайно ничего не скачиваете.
Кроме того, это проще, чем пытаться ввести пароль Apple ID с помощью функции Scribble часов. И безопаснее, чем пытаться диктовать свой пароль вслух.
Что происходит при добавлении приложений Apple Watch
Как только вы подтвердите, что хотите получить приложение, оно начнет загружаться прямо на ваши Apple Watch. Вы должны быть в состоянии начать использовать его в считанные минуты.
По умолчанию, однако, если есть соответствующая версия iPhone этого приложения, которое вы только что купили, оно также будет автоматически загружено на ваш iPhone. Вы можете остановить это, однако.
Отключение автоматической загрузки запрещает всем приложениям iPhone с версиями Watch также устанавливать их по умолчанию.
Как отключить автоматическую синхронизацию приложений iPhone с Apple Watch
Как добавить приложения в Apple Watch через ваш iPhone
Как iPhone автоматически получает новые приложения, которые вы покупаете через Apple Watch, так и часы автоматически получают новые приложения, которые вы покупаете через iPhone. По умолчанию всякий раз, когда вы получаете любое новое приложение для iOS, которое поставляется с версией Apple Watch, вы также устанавливаете это издание.
WhatsApp для iOS, чтобы добавить новые функции конфиденциальности для просмотра фото профиля, последнего посещения, о
Это не значит, что вы собираетесь покупать столько же приложений для своих часов, сколько для своего iPhone. Тем не менее, вы вполне можете купить множество приложений для своего iPhone, и если только половина из них имеет версии Apple Watch, это может стать проблемой. Например, уже достаточно сложно найти приложения на сотовой домашней странице часов.
И даже если вы решили изменить это на представление списка, каждое новое приложение просто делает этот список длиннее и длиннее для прокрутки. Если вы не хотите, чтобы это произошло, вы можете выбрать, какие отдельные приложения будут установлены. Вы можете отключить автоматическое добавление их всех.
Как добавить отдельные приложения в Apple Watch через ваш iPhone
Откройте приложение Apple Watch на своем iPhone
На вкладке «Мои часы» нажмите «Общие».
Нажмите Автоматическая установка приложения, чтобы отключить
После этого вы должны выбрать, какие приложения вы хотите, чтобы они были доступны на ваших Apple Watch.
L-R Найдите раздел «Доступные приложения» в приложении Apple Watch на iPhone. Выберите один для установки, а затем он появится в списке установленных
Как только вы это сделаете, приложение будет установлено на ваши Apple Watch. Он также перемещается из раздела «Доступные приложения» в список над ним под названием «Установлено на Apple Watch».
Забавно, что этот список установленных приложений работает немного по-другому. Вместо того, чтобы иметь кнопку «Удалить», как вы могли бы ожидать, установленные приложения требуют, чтобы вы нажали на их имя, чтобы перейти на экран редактирования.
Это похоже на вылет из первых дней watchOS, когда ваше приложение для iPhone показывало бы дисплей на Apple Watch. Тем не менее, если вы выключите его, приложение будет удалено.
Смарт-часы — многофункциональный гаджет от Apple. Чтобы воспользоваться предоставляемыми устройством возможностями, нужно знать, как подключить Эпл Вотч к айфону.

Первый запуск, создание пары и настройка
Перед запуском умные часы нужно проверить и настроить. Производитель объяснил, как настроить Apple Watch и подготовил для этого пошаговую инструкцию. Часы работают с iPhone 6 и всеми последующими модификациями, оснащенными последней версией ОС iOS.
Как и любым другим устройствам, смарт-часам нужна зарядка. Девайс включают в розетку через зарядный кабель Apple или док-станцию с магнитным креплением, которые крепятся к адаптеру питания USB. Полная зарядка занимает некоторое время.
Следующий этап — подключение к телефону.
Если камера не включилась, нужно провести сопряжение или синхронизацию Apple Watch с iPhone и попробовать создать пару. Для этого часы и айфон располагают рядом и вводят шестизначный код сопряжения девайсов. iWatch находят iPhone по Bluetooth в радиусе 10 м. Связаться с телефоном с более дальнего расстояния устройство сможет после подключения к сети Wi-Fi. Соединение через Bluetooth уменьшает расход заряда батареи на 50%.

Что, если на получается создать пару
Если синхронизация не произошла, пробуют разорвать пару и создать еще раз. Для этого нажимают пуск программы «Создать пару с Эпл Вотч вручную» (Pair Apple Watch Maually). На экране появится инструкция, как это сделать.
Проверить подключение часов Apple Watch
Наличие соединения устройства Эпл Вотч с айфоном можно проверить 2 способами. На часах проверку выполняют через раздел «Пункт управления». На телефоне для этой цели используют приложение «Watch».
В первом варианте делают жест вверх, чтобы открыть раздел «Панель управления». В верхнем левом углу появляется значок красного цвета в виде перечеркнутого телефона или красный крестик. Это указывает на отсутствие связи между электронными устройствами.
Включение приложения Watch показывает наличие контакта с iPhone. Если при очередной проверке подключение отсутствует, то включают и выключают кнопку «Авиарежим». Соединение должно восстановиться.

Попробовать подключить Apple Watch к iPhone еще раз
В случае неудачного контакта пробуют подсоединить iWatch к айфону еще раз. Пошаговая инструкция этого процесса:
- iWatch и iPhone располагают рядом друг с другом.
- На айфоне отключают авиарежим и включают Wi-Fi и Bluetooth. Для этого проводят по экрану телефона вверх — для открытия раздела «Пункт управления».
- Оба девайса перезагружают.
Иногда эти манипуляции не приводят к положительному результату. В этом случае нужно разорвать пару между гаджетами и создать ее снова.
Разорвать пару и создать ее с начала
При отсутствии контакта между устройствами пару разрывают и создают ее повторно.
Рассказал, как быстро и без заморочек подключить Apple Watch к iPhone, настроить и начать пользоваться.
Влад Гороховский
Редактор. Пишу про софт и гаджеты, которые мне интересны. Делаю клавиатурный тренажер KeyKey для Mac.
Влад Гороховский

У вас новенький Apple Watch? Поздравляю! Усаживайтесь поудобнее и отложите все дела. Вам придется: создать пару с iPhone, обновить watchOS, настроить Apple Watch под себя и, конечно же, установить несколько классных приложений. Обо всем этом я сейчас и расскажу.
Мой неудачный опыт первой настройки
Первая настройка Apple Watch оказалась не такой уж и быстрой, как я этого ожидал. Сам процесс весьма легкий, но вот скорость перезагрузки, зарядки и синхронизации занимает какое-то время. Поэтому, купив новые часы, не думайте, что вы настроите их за 5 минут в ближайшем кафе за чашечкой кофе и пойдете с ними гулять по городу. Во всяком случае, у меня не получилось.
Я купил Apple Watch в аэропорту, когда до посадки оставалось больше двух часов. И все это время я потратил на зарядку, настройку и обновление watchOS.
Камнем преткновения стала сама зарядка. Часы были разряжены в хлам и даже не хотели включаться. Я их частично зарядил от «повербанка». Делать это на ходу — испытание. Магнитная зарядка держится плохо и постоянно отваливается от часов.

Зарядив часы примерно до 20 процентов я начал процесс установки пары Apple Watch с iPhone, но под конец синхронизации приложений часы снова разрядились и весь процесс пришлось начинать с самого начала. Включая саму зарядку.
Со второго раза все получилось, но обновление до свежей версии watchOS заняло ещё какое-то время. В итоге почти через 2 часа я получил готовый к работе Apple Watch с практически пустой батарей, так что следующие 2 часа перелета я снова потратил на их полную зарядку.
Но на самом деле все не так уж и плохо. Подключить Apple Watch к iPhone можно гораздо быстрее, если не делать моих ошибок. На повторное создание пары Apple Watch с iPhone у меня ушло 15 минут. Но к этому времени надо добавить зарядку, время на установку приложений и обновления watchOS. В любом случае, рекомендую заварить кофе. Погнали!
Как подключить Apple Watch к iPhone
Вам понадобится заряженные Apple Watch, телефон с запущенным Bluetooth и приложением Watch. Сопряжение устройств весьма интуитивно: часы и телефон сами подсказывают, что делать и куда нажимать. Чтобы подключить Apple Watch к iPhone, нужно сделать следующее:
- Зарядите Apple Watch хотя бы на 60%. Синхронизация с айфон, настройка быстро «скушают» батарею. Да и возможные обновления watchOS требует, чтобы часы были заряжены минимум на 50%. Это очень важный момент, который сэкономит вам кучу нервов. Чтобы зарядить Apple Watch с 0% до 60% понадобится примерно 55–60 минут;
- Включите Apple Watch, долго подержав боковую кнопку (ели они не включаются, то, скорее всего, сильно разряжены и нужно зарядить Apple Watch ещё). Часы сразу попросят вас выбрать язык интерфейса и перейдут в режим создания пары с iPhone.
- Запустите приложение Watch на iPhone и нажмите на кнопку «Создать пару с Apple Watch» и наведите видеоискатель камеры iPhone на «галактику» на экране часов. Процесс напоминает сканирование обычного QR-кода. Все, ваши часы познакомились с iPhone. Но на этом веселье только начинается.
Следуйте подсказкам на iPhone, чтобы закончить процесс создания пары. Вас попросят выполнить ряд действий, которые уже знакомы многим по активации iPhone или iPad.
Настройка и выбор руки. Если это ваши первые часы, то нажмите «Настроить как новые Apple Watch». Если настройка выполнялась раньше, можно нажать «Восстановить из резервной копии» и следовать инструкциям на экране. Затем нажмите «Левая» или «Правая» на iPhone, чтобы выбрать руку.
- Введите пароль Apple ID, чтобы пользоваться такими функциями, как Digital Touch и Handoff. Если служба «Найти iPhone» не включена на iPhone, также появится запрос на ее включение.
ЧИТАЙТЕ ТАКЖЕ: Как создать Apple ID
Продолжительность этого процесса зависит от объема синхронизируемых данных. Устройства должны находиться близко друг к другу, пока вы не услышите сигнал и не почувствуете легкую пульсацию Apple Watch.
Часы включились. Что дальше?
Дальше Apple Watch нужно настроить под себя. И как это сделать я расскажу на своем личном примере. По сути, мои изменения касаются практически всех настроек, поэтому настраивая часы по моей инструкции вы сразу познакомитесь со всеми настройками Apple Watch.
Все настройки часов мы будем делать через приложение Watch для iPhone. Что-то можно настроить пряма через часы, но с маленьким экраном работать не так удобно, как с телефонов. Поэтому снова открывайте приложение Watch и начнем.
Как обновить Apple Watch
Для начала стоит проверить есть ли свежие прошивки для Apple Watch и обновится на самую последнюю. Для этого:
Если для часов есть обновление, то iPhone сообщит вам об этом. Для его установки просто следуйте инструкциям на экране и iPhone все сделает сам. Но помните, что для установки часы и телефон должны быть заряжены минимум на 50%.
Как установить программы на Apple Watch
Если при настроек часов вы пропустили пункт автоматической установки всех совместимых с Apple Watch программ, то их придется устанавливать вручную.
Все совместимые программы доступны во вкладке «Мои часы» и условно разделены на две категории: софт от Apple и все остальное. Чтобы установить программу на Apple Watch:
Вот и все. Через пару секунд программа будет установлена на Apple Watch и появится в списке приложений.
В некоторых приложениях вы увидите дополнительные опции вроде «Показ в Превью» и д.р. К этим параметрам мы вернемся чуть позже.
Как автоматически устанавливать программы на Apple Watch
Если на iPhone появится новое приложение, которое имеет версию для Apple Watch, то оно может быть автоматически установлена на часы. Для этого:
Как отсортировать приложения на Apple Watch
Список всех приложений на Apple Watch можно увидеть если один раз кликнуть на колесике Digital Crown. В центре всегда находится кружок иконки часов, а вокруг их появляются иконки других приложений.
Чтобы долго не искать нужную программу, я размещаю самые необходимые вокруг иконки часов, то есть в самом центре. Для этого:
Как настроить уведомления на Apple Watch
Когда нужные программы установлены, я перехожу к настройке уведомлений. По умолчанию, они полностью дублируются с вашего iPhone. Но я предпочитаю оставлять только действительно самые важные. Это не только меньше отвлекает, но и экономит батарею часов.
- Откройте приложение Watch
- Перейдите во вкладку «Мои часы»
- Выберите «Уведомления»
Пролистайте в самый низ и отключите те уведомления, которые не хотите видеть на Apple Watch. У меня таких набралось пару десятков.

Как поменять яркость экрана Apple Watch
В Apple Watch нет ручной регулировки яркости в привычном понимании, она всегда изменяется автоматически в зависимости от внешнего освещения. Но вы можете выбрать один из трех алгоритмов автоматической яркости. Сделать это можно как на самих часах, так и в приложении Watch на iPhone.
- Откройте приложение Watch
- Перейдите во вкладку «Яркость и размер текста»
- Установите нужные параметры
Лично я поставил ее на минимум и никаких неудобств не испытываю, даже на экваторе. На солнце дисплей немного блеклый, но информацию все равно видно.

Что показывает Apple Watch при активации
Apple Watch автоматически активируются, когда вы поднимаете руку чтобы посмотреть на часы. По умолчанию отображается циферблат. Но я люблю, чтобы отображалось последнее запущенное приложение. Для этого:
- Откройте приложение Watch
- Перейдите во вкладку «Мои часы»
- Выберите «Основные»
- Выберите «Активировать экран» (внизу)
- Выберите желаемое действие
Да, кстати, когда вы находитесь на экране с циферблатом, то двойной тап на колесико Digital Crown откроет последнее запущенное приложение.

Как поменять циферблат Apple Watch
В отличие от всех предыдущих пунктов, настройка циферблата Apple Watch происходит на самих часах. Чтобы сменить циферблат на Apple Watch, нажмите на экран с небольшим усилием, пока не почувствуете виброотдачу (нажатие Forth Touch, как в iPhone 6s). Перед вами откроется меню с выбором возможных циферблатов. Выберете понравившийся и нажмите «Настроить».
Свайпы влево-воправо будут перемещать вас между настройками циферблата, а настроить их можно крутя колесико Digital Crown.
в большинстве циферблатов есть место для отображения расширений от сторонних приложений. Эти настройки находятся на последнем экране и тоже изменяются колесиком Digital Crown. Чтобы сохранить изменения, нажмите на колесико Digital Crown, а затем коснитесь циферблата.
В завершение
Вои все, что вам понадобится для первого запуска Apple Watch. Теперь вы можете переходить к самостоятельному исследованию программ. Многие из моих любимых приложений для iPhone уже имеют версии для Apple Watch, так что и у вас найдется, чем поиграться.
Читайте также:

