Программа для фонового шума во время разговора на айфоне
Обновлено: 03.07.2024
Мы изучили специальные приложения для борьбы с посторонними шумами и отобрали лучшие решения для ПК и мобильных устройств.
В недавнем посте о защите от шума мы упоминали приложения для фильтрации посторонних звуков во время видеоконференций или важных телефонных переговоров. На просторах Сети можно встретить обзоры пяти, а иногда и десяти разных приложений, но на поверку их ассортимент не настолько велик.
Какие-то программы работают только в паре с определенными моделями наушников и микрофонов, другие разработаны для сравнительно крупного бизнеса, например колл-центров, и стоят неоправданно дорого для личного использования. Часть решений вовсе не выполняет заявленную функцию шумоподавления. Учитывая все вышесказанное, мы отобрали несколько приложений, протестировали их и готовы поделиться впечатлениями.
Для компьютеров и ноутбуков
До пандемии программы для фильтрации шума на ПК были нишевым продуктом, но благодаря повсеместному переходу на удаленную работу спрос на них заметно вырос. Мы расскажем о паре решений, которые прошли наши испытания и доказали свою работоспособность.
Для Windows: Noise Blocker
Среди примеров шума, с которым борется Noise Blocker, разработчики приложения приводят гул вентилятора ноутбука, клацанье клавиш, клики мышью и помехи самого микрофона.
После записи шумов необходимо настроить фильтр таким образом, чтобы ваш голос проходил, а помехи нет. У нас, если честно, получилось не с первого раза. Это означает, что эффективность приложения во многом зависит от квалификации пользователя, и не знакомый с тонкостями звукозаписи человек рискует не разобраться с параметрами. Не облегчает задачу и то, что весь интерфейс программы на английском языке.
Использование: Noise Blocker выступает своеобразным посредником между вашим записывающим устройством и остальным софтом. Чтобы активировать фильтр, в приложении для онлайн-звонков нужно выбрать Noise Blocker в качестве виртуального микрофона.
Цена: бесплатно приложение работает лишь час в день. Версия без ограничений стоит 19,99 долларов (более 1500 рублей по текущему курсу), но зато ее можно установить на три компьютера.
Для Windows и macOS: Krisp
Свои навыки подавления шумов приложение Krisp получило благодаря машинному обучению на тысячах записей разнообразных звуков и голосов. И надо признать, тренировки прошли не зря.
Во время теста мы усиленно шумели — хлопали в ладоши, постукивали по ноутбуку, подносили его к работающей в режиме отжима стиральной машине. Все эти помехи Krisp устранял, оставляя лишь голос испытателя, который лишь едва заметно искажался. А вот если кто-то рядом с вами во время важной встречи вдруг вскрикнет (особенно это любят делать дети), фильтр, скорее всего, не сработает. Программа доступна только на английском языке, но процесс настройки сопровождается видеоинструкциями, в которых наглядно показаны все необходимые действия.
Использование: как и Noise Blocker, Krisp подключается к системе в качестве виртуального микрофона. Помимо него Krisp создает виртуальные динамики. Если, например, выбрать их в качестве источника звука в настройках Skype, приложение начнет работать в обе стороны, то есть заодно будет фильтровать и шум, исходящий от ваших собеседников.
Цена: бесплатно Krisp проработает лишь два часа в неделю, чего хватит разве что на пару онлайн-конференций. Безлимитная версия стоит 60 долларов в год (около 4500 рублей по текущему курсу).
Для смартфонов и планшетов
Многие современные смартфоны имеют встроенную систему шумоподавления. Помимо основного микрофона в них установлены дополнительные, чья функция — фиксировать посторонние звуки. Затем система вычитает их из потока основного микрофона, и собеседники отчетливо слышат ваш голос. Благодаря этому говорить по телефону можно даже стоя на ветру.
Встроенную систему шумоподавления обычно имеют и сами сервисы для общения — например, такая функция есть у Google Meet и Zoom. Видимо, поэтому серьезного спроса на специальные решения для фильтрации шума для мобильных устройств нет, но пару интересных сервисов нам все же удалось найти.
Для Android и iOS: Noise Wall — Block Noise
Это приложение маскирует посторонние звуки с помощью искусственного шума. Об использовании белого, розового и других видов шумов мы рассказывали в отдельном посте. Вкратце напомним: специальные шумы способны вытеснить для слушателя внешние звуки.
Использование: для запуска достаточно открыть приложение после загрузки. Из дополнительных настроек Noise Wall предлагает на выбор четыре вида шума и таймер для отключения. К сожалению, интерфейс приложения пока что доступен только на английском языке.
Цена: приложение бесплатное (Android и iOS), но чтобы пользоваться им без рекламы, придется купить Pro-версию за 169 рублей.
Для Android: Safe Headphones — Hear Background Noises
Если же музыку отключить, Safe Headphones превращает Android-смартфон в подобие слухового аппарата, усиливая окружающие звуки.
Использование: интерфейс приложения лишь частично переведен на русский язык, но достаточно лаконичен. Есть выключатель, кнопка для активации фильтра фонового шума и регулятор громкости.
Цена: Safe Headphones — Hear Background Noises можно использовать бесплатно, если вас не смущает реклама в приложении. За ее отключение разработчики просят 590 рублей.
Итого
- Вполне вероятно, что вашу проблему с шумом можно решить не технологиями, а обычным разговором с домочадцами или соседями: предупредите их о важной видеоконференции или звонке и попросите их вести себя потише в течение этого времени.
- Если шум не зависит от окружающих вас людей, а звонить на компьютере надо не так часто и пары часов в неделю вам будет достаточно, то можно использовать бесплатную версию Krisp — с шумом эта программа борется достаточно качественно.
- Платная версия того же Krisp обойдется в довольно серьезные деньги (к тому же не разово, а ежегодно), так что, возможно, будет выгоднее инвестировать в микрофон с шумоподавлением — подробнее об этом в нашем предыдущем посте.
- Приложений именно для шумоподавления на смартфонах нам обнаружить не удалось. Вероятно, потому, что во многих смартфонах есть несколько микрофонов и встроенная система шумоподавления. Кстати, можете попробовать использовать для ответственных видеозвонков смартфон вместо компьютера.
Больше про создание комфортной среды дома — цифровой и не только — можно найти в нашем блоге.
В звуке, записанном на вашем iPhone, много фонового шума и эха? Что ж, удаление шума и очистка звука может быть утомительным процессом. Однако то же самое становится проще с предустановленным приложением Voice Memos. Да теперь ты можешь убрать фоновый шум из голосовых записей на iPhone одним щелчком мыши с использованием расширенной записи на iOS 14. Вот как это сделать.
Удалите фоновый шум и эхо из записи голоса iPhone.
Apple представила функцию Enhanced Recording в приложении Voice Memos на iOS 14 и iPad OS 14. Итак, если вы записали любой звук с помощью встроенного диктофона на вашем iPhone, то есть приложения Voice Memos, вы можете легко удалить фоновый шум. и эхо несколькими простыми нажатиями.
Все, что вам нужно, это убедиться, что на вашем iPhone / iPad установлена последняя версия iOS 14 или iPad OS 14. Если нет, перейдите в «Настройки»> «Основные»> «Обновление программного обеспечения» и обновите свой iPhone до последней версии. После этого вы можете выполнить следующие действия, чтобы удалить фоновый шум из записи голоса iPhone.
Шаги по использованию улучшения записи голоса в голосовых заметках на iOS 14
- Открыть Голосовые заметки на вашем iPhone. Не можете найти? Найдите его в библиотеке приложений.
- Проведите пальцем влево по записи, которую хотите отредактировать.
- Нажмите на три точки, чтобы открыть меню.
- Теперь выберите Редактировать запись из доступных вариантов.
- На экране редактирования щелкните значок Усилить (похожая на волшебную палочку) кнопку в верхнем левом углу.
- Теперь вы можете прослушать запись, чтобы заметить разницу, поскольку эффект применяется в реальном времени.
- Затем нажмите на Готово в правом нижнем углу, чтобы сохранить запись.
Вот и все. Теперь вы успешно удалили фоновый шум и эхо из записанного звука. Мы опробовали эту функцию, и она отлично работает для удаления незначительных шумов и шипения на протяжении всего клипа. Он также убивает эхо, делая звук более четким.
Как уже отмечалось, функция улучшенной записи голоса доступна на всех iPhone под управлением iOS 14. Это включает в себя iPhone 12-й серии, iPhone 11-й серии, iPhone XS и XS Макс, iPhone XR, iPhone X, iPhone 8, iPhone 8 Plus, iPhone 7, iPhone 7 Plus, iPhone 6s, iPhone 6s Plus, iPhone SE (2020 г.), и iPhone SE (2016 г.).
Заметка: По умолчанию голосовые заметки перезаписывают исходный файл, когда вы применяете улучшенный эффект записи и сохраняете. Если вы хотите, чтобы исходная запись оставалась нетронутой, обязательно создайте копию перед редактированием.
Сторонние приложения для удаления фонового шума на iOS
Существует множество сторонних приложений, которые способствуют снижению звукового шума на iOS. Некоторые из популярных включают Denoise (2,49 доллара), Mauvio, AudioFix, Редактор аудио Lexis, и больше. Вы можете попробовать их, чтобы увидеть, работают ли они лучше для вас.
Эти приложения могут быть полезны, если вы используете более старую версию iOS или устаревший iPhone, на котором не было обновления iOS 14. Однако, если результаты не такие, как вы ожидаете, вы всегда можете использовать профессиональные инструменты, такие как Audacity или Adobe Audition на компьютере, для редактирования звука.
Советы по записи лучшего звука на iPhone
Приведенные ниже советы помогут вам лучше записывать звук с вашего iPhone, будь то запись подкастов, голоса за кадром или аудио для любых проектов и заданий.
- открыто Настройки> Голосовые заметки и изменить Качество звука к Без потерь.
- Убедитесь, что объект, который вы снимаете, находится недалеко от вашего iPhone. Подойдите ближе, если можете, особенно во время публичной записи.
- Убедитесь, что микрофоны не заблокированы пальцами, футляром или любыми другими принадлежностями. Обычно они расположены в нижней части телефона и у задней камеры.
- Обратите внимание на среду, в которой вы записываете. Если вы записываете закадровый голос, старайтесь делать это в закрытом, хорошо изолированном помещении.
- Перед началом записи переведите iPhone в беззвучный режим. Так вы не испортите запись звуками уведомлений и раздражающей вибрацией.
- Попробуйте использовать внешние микрофоны. Они значительно улучшат качество звука.
Заключение
Это было краткое руководство о том, как удалить фоновый шум и эхо из звука, записанного на вашем iPhone. Я лично использовал эту функцию для нескольких аудиозаданий, и она отлично работала. Попробуйте и поделитесь своим опытом в комментариях ниже. Кроме того, не забывайте следовать советам, чтобы лучше записывать на свой iPhone.
Также прочтите- Как получить ночной режим на iPhone SE 2020 или более старых iPhone
Пытаться пообщаться с семьей или друзьями по видеосвязи, когда вы находитесь на улице или в шумном окружении – большая проблема. Ваш собеседник будет слышать весь этот фоновый шум, но не ваш голос. Apple исправила это, позволив уменьшить фоновый шум для видеозвонков на iPhone. Вы можете устранить любые раздражающий посторонние звуки, порождаемые фоном, и позволить собеседнику слышать только ваш голос. В этом материале мы расскажем, как уменьшить фоновый шум при видеозвонках с iPhone.
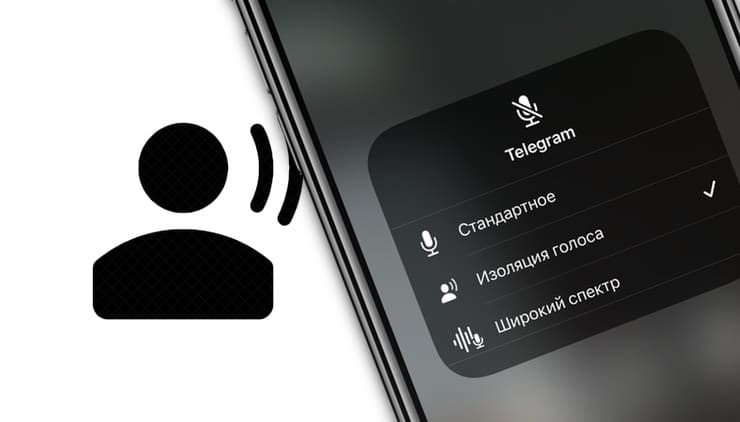
Как уменьшить фоновый шум при видеозвонке с iPhone?
Прежде чем пробовать варианты, о которых мы расскажем ниже, убедитесь, что на вашем iPhone установлено последнее обновление iOS (инструкция по установке). Чтобы уменьшить фоновый шум во время видеозвонков, на iPhone должна стоять iOS 15 или более новая версия.
Сперва откройте любое приложение, с помощью которого хотите позвонить. В качестве примера, сделаем видеозвонок кому-нибудь в Telegram.
Как только вызов начнется, откройте Пункт управления на iPhone. Там вы увидите два варианта режимов для камеры и микрофона. Из них вам понадобится выбрать опцию Режим микрофона.
На открывшемся экране выберите «Изоляция голоса» и вернитесь обратно для сохранения настроек.
Собственное, это и все. Теперь вы можете закрыть Пункт управления и вернуться к вашей видеовстрече. Спросите собеседника, слышит ли он какой-либо фоновый шум или ваш голос доносится громко и ясно?
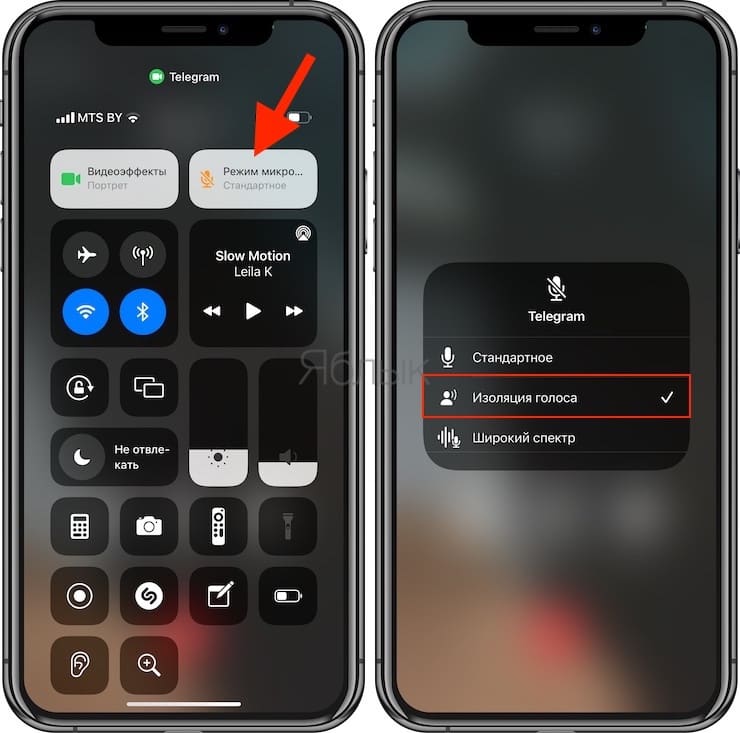
Подавление фонового шума для видеочатов трудно назвать новой технологией. В Google Meet, Google Duo и многих других приложениях уже есть функция шумоподавления, которая избавит вас от проблем во время видеозвонков на открытом воздухе. Но аналогичная возможность на iPhone – особенная. Дело в том, что вы можете включить шумоподавление для любого приложения в любое время.
После того, как вы включите голосовую изоляцию на iPhone, вы сможете легко совершать видеозвонки, не беспокоя собеседника шумом вокруг вас. Первые тесты показали, что отсекаются даже звуки дыхания, если микрофон будет расположен очень близко ко рту. Так что эта функция, которую скоро получат владельцы iPhone, действительно поможет борьбе с фоновыми шумами в ходе видеозвонков.

Если вам нужен шум, чтобы отвлекать вас, но музыки слишком много, ваш iPhone может предоставить фоновые звуки в iOS 15 в помощь.
Если вам нужна тишина во время работы, лучше всего использовать функцию шумоподавления на AirPods Pro. Не все вырежет, но, например, приглушает шум движения.
Вы также можете проигрывать музыку, и это не позволит вам слышать все, кроме звуков, которые вам действительно нужно слышать, но это подходит не всем. И это тоже не всегда подходит никому.
По мере изменения вашей работы и с возрастом вы, вероятно, обнаружите, что ваши предпочтения меняются. Может быть, раньше вам нужна была тишина, а теперь вы скучаете по звукам офиса.
Предстоящая iOS 15 от Apple не может помочь вам воссоздать звуки вашего кабинета и звуков 200 человек вокруг вас, но она может сделать кое-что еще, чтобы помочь. Он может обеспечивать фоновые звуки.
Что нужно для фоновых звуков в iOS 15
Поскольку это функция iOS 15, вам потребуется iOS 15 или, в настоящее время, ее бета-версия. Теоретически он будет работать без наушников, а на практике да, iPhone будет воспроизводить фоновые звуки.
Как настроить фоновые звуки в iOS 15
Как настроить фоновые звуки
Шесть возможных фоновых звуков не являются самыми разнообразными из возможных. Ваш выбор между:
Сбалансированный шум Яркий шум Темный шум Океан Дождь поток
Во время воспроизведения включите или выключите параметр «Использовать при воспроизведении мультимедиа». А также отрегулируйте громкость фоновых звуков до тех пор, пока вы не найдете комбинацию, которая вам подходит.
Как только вы все настроите так, как вам нравится, остается только вопрос, как вы это используете, когда хотите, и как это остановить.
Вы можете, например, включить или выключить звуки, перейдя в «Настройки», «Специальные возможности», «Аудио / видео», «Фоновые звуки», а затем нажав на переключатель. Это работает, но не быстро, поэтому есть альтернативы, которые означают, что вы можете быстро включать и выключать эту функцию, когда захотите.
Как включить фоновые звуки через Центр управления
Сначала добавьте элемент управления слухом в Центр управления. Для этого перейдите в Настройки, Центр управления. Прокрутите вниз до пункта «Дополнительные элементы управления». Нажмите на зеленый значок «+» рядом с «Слух после этого», проведите пальцем вниз, чтобы использовать Центр управления, и нажмите на значок «Слух», чтобы включить фоновый режим. Звук включен или выключен
Однако это одна из опций Центра управления, которая немного сбивает с толку. Проведите пальцем вниз, коснитесь его, и вы получите панель с некоторыми опциями для фоновых звуков и Live Listen.
Вы также получаете отдельную кнопку в нижней части экрана, которая помечена как Отключение фоновых звуков. Нажмите на нее, и значок станет синим, метка станет «включен», и начнется воспроизведение звука.
Кроме того, центральная панель немного расширяется, чтобы показать вам регулятор громкости фонового звука. Это хорошо, но этого не произойдет, если вы вместо этого нажмете на эту панель, а не на кнопку.
Нажмите один раз там, где написано «Фоновые звуки», и эти звуки начнут воспроизводиться, как если бы вы нажали нижнюю кнопку, но вы не получаете регуляторы громкости. У вас также нет возможности снова отключить звуки.
Чтобы их выключить, нужно нажать на нижнюю кнопку.
Принимая во внимание, что если вы хотите переключиться на один из других фоновых звуков, вам нужно нажать на панель, а затем снова нажать на нее, чтобы получить список из шести звуков.
Читайте также:

