Программа для геймпада на айфон
Обновлено: 02.07.2024
С недавнего времени к устройствам Apple можно подключать беспроводные игровые контроллеры. Для этого, iPhone должен работать на базе iOS 13. Только на данной операционной системе Айфон может работать вместе с джойстиком от PlayStation или XBOX.
К какому айфону можно подключить джойстик
В случае, если смартфон не поддерживает подключение, нужно проверить, обновлен ли он до последней версии.
Обновление iPhone до IOS 13
Для начала нужно проверить, вышло ли обновление на ваше устройство. Старые модели телефонов Apple могут не поддерживать новую систему.
Обновлению подлежат устройства от iPhone SE вплоть до iPhone 11. Рассмотрим, как перейти на IOS 13:
- Для начала нужно освободить место на телефоне. Обновление весит по-разному, в зависимости от модели, но в любом случае нужно оставить 3.5 ГБ свободной памяти.
- Далее создаем резервную копию данных, хранящихся на устройстве. Это может понадобится в случае неполадок с обновлением системы или для отката на прошлую версию IOS. Чтобы создать резервную копию, нужно подключить iPhone к ПК и с помощью iCloud сохранить все свои настройки.
- В iPhone заходим в «Настройки», переходим во вкладку «Основные» и выбираем «Обновление ПО». Загружаем обновление и по окончанию его скачивания устанавливаем.
В IOS предусмотрена функция установки обновления ночью. Выбрав ее, iPhone самостоятельно обновится в ночное время, пока пользователь будет спать.
Подробная установка iOS 13
Как подключить Дуалшок к айфону
Теперь, когда известно, что iPhone работает на базе iOS 13, можно приступить к подключению. Для начала рассмотрим, как работает сопряжение с устройством от Sony:

- Открываем в iPhone «Настройки» и включаем Bluetooth.
- Убеждаемся, что Dualshock заряженный и в рабочем состоянии. Берем его, не выключая меню настроек в айфоне.
- Одновременно зажимаем кнопку «Share» и «Playstation» на беспроводном контроллере. Замечаем, что индикатор на DualShock начинает мигать.
- На iPhone появляется всплывающее окно о подключении геймпада от Sony. Жмем на него и индикатор на DualShock окрашивается в цвет, напоминающий что-то среднее между красным и розовым.

Как отключить Дуалшок от айфона
После того, как геймпад становится не нужен, стоит произвести отключение от мобильного устройства. Здесь есть два способа:
- Зажимаем кнопку «Playstation» на контроллере на 10 секунд.
- Вариант для iPhone: Заходим в Центр Управления, нажимаем на иконку Bluetooth, удерживаем значок «Bluetooth включен» и нажимаем на всплывающее окно «Беспроводной контроллер DualShock».
- Второй вариант для iPhone: В разделе «Мои устройства» находим геймпад и жмем на кнопку i в правой стороне экрана. В окне нажимаем на «Отключить».
Как подключить Xbox One Controller к iPhone
Процесс подключения Xbox One Controller к айфону практически не отличается от ситуации с Playstation. Рассмотрим его пошагово:
- Включаем Bluetooth на iPhone и оставляем меню, не сворачивая его.
- Запускаем контроллер и зажимаем кнопку на задней части корпуса. Делаем это до того момента, пока иконка не начнет мигать.
- Выбираем устройство в списке Bluetooth.
Для успешного подключения нужен геймпад, поддерживающий Bluetooth подключение. В противном случае пользоваться функцией не получится. В случае с Xbox, стоит приобрести геймпад для Xbox One S.
Как отключить Xbox One Controller от iPhone
Заходим в раздел «Мои Устройства», находим контроллер и нажимаем на «i». Далее жмем на «Забыть это устройство».
Как подключить джойстик PS4 к iPhone
Имеется и неофициальный способ подключения геймпадов к iPhone. Данный метод подойдет тем, чья операционная система не ниже iOS 7. Что для этого понадобится:
- Джейлбрейк.
- Программа Controllers for All.
- Программа SixPair.
Как сделать джейлбрейк айфона
Jailbreak позволяет пользователям iOS скачивать файлы, ранее доступные только в App Store и iTunes. В рассматриваемом случае прошивка позволит осуществлять поддержку геймпадов для iOS 7 и выше. И так, что понадобится для перепрошивки:
- iPhone 4 и выше.
- Компьютер на MacOS, Windows XP или выше.
- USB для подключения iPhone к ПК
Рассмотрим сам процесс:
После перепрошивки устройства перейти на официальную систему от Apple больше нельзя. Прежде чем сделать это подумайте, стоит ли вам переходить на слабо защищённую пиратскую версию iOS.
Подключение к геймпаду с помощью Controllers for all
Для выполнения данного способа потребуется:
- iPhone с джейлбрейком.
- Беспроводной контроллер.
- SixPair для MacOS или Windows.
- Controllers for All.
Приступим к действиям:
- Устанавливаем Controllers for All из Cydia.
- Запускаем SixPair.
- Подключаем iPhone и джойстик к ПК через USB.
- Теперь можно связать два устройства друг с другом через SixPair.
- В случае, если пользователь делает все через Mac, ему нужно нажать кнопку Pair на геймпаде. Если же действия выполняются через Windows, нужно указать Bluetooth-адрес iPhone. Его можно найти вот так: Настройки –> Основные –> Об этом устройстве –> Bluetooth.
- Отключаем контроллер.
Вот и все, с этого момента можно играть на перепрошитом устройстве с геймпадом от Sony.
Подробное видео о процессе

Как подключить геймпад Xbox к iPhone
Процесс сопряжения перепрошитого iPhone и Xbox One Controller идентичны ситуации с геймпадами Playstation:
- Устанавливаем Controllers for All из Cydia.
- Запускаем SixPair.
- Подключаем iPhone и джойстик к ПК через USB.
- Связываем Xbox One Controller и смартфон через SixPair.
- В случае, если пользователь делает все через Mac, ему нужно нажать кнопку Pair на геймпаде. Если же действия выполняются через Windows, нужно указать Bluetooth-адрес iPhone. Его можно найти вот так: Настройки –> Основные –> Об этом устройстве –> Bluetooth.
- Отключаем контроллер.
Как видно, процесс ничем не отличается от метода с геймпадом Sony.
Проблемы при подключении
При подключении геймпада к iPhone могут возникнуть определенные неполадки, не позволяющие пользоваться девайсами в той или иной степени. Рассмотрим основные проблемы, встречающиеся у пользователей.
Контроллер подключен к телефону через Bluetooth, но кнопки не работают
Данная проблема обычно возникает из-за неправильно сопоставленных кнопках на геймпаде. Для исправления ситуации нужно попробовать поменять значение кнопок. Если это не помогает, обновите контроллер через программы от Sony или Microsoft.
Геймпад не подключается к устройству или внезапно отключается от него
Основные решения проблемы:
- Самое простое решение – перезагрузка геймпада, но она обычно не решает проблемы.
- Повторное сопряжение устройств подразумевает разрыв связей между iPhone и контроллером, и последующее их сопряжение.
- Перезагрузка телефона.
- Отключение мобильного устройства от других гаджетов, поддерживающих Bluetooth-связь.
Отсутствует звук в стереогарнитуре
Во время работы геймпада стереоустройства, подключенные к iPhone, не могут воспроизводить звук. Для решения проблемы отключите контроллер или подключите его напрямую к телефону.
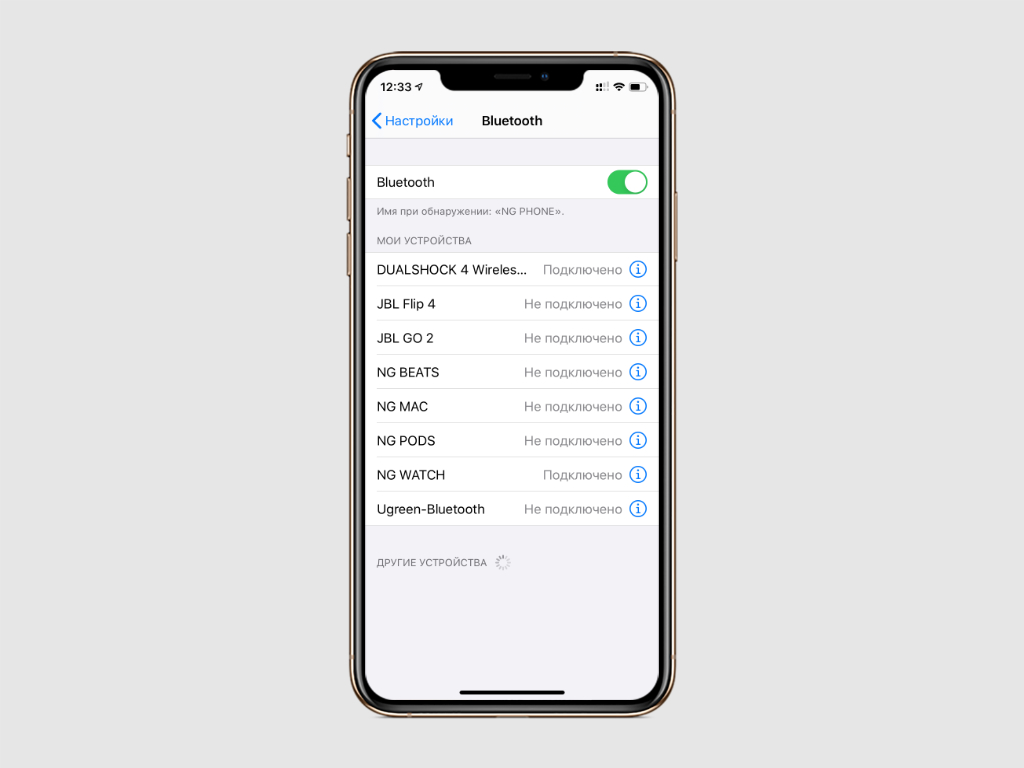
Шаг 1. Выключите игровой контроллер и переведите его в режим создания пары:
- На Microsoft Xbox Wireless Controller нажмите кнопку Xbox, чтобы включить его, а затем удерживайте кнопку Connect в течение нескольких секунд;
- На Sony PlayStation DUALSHOCK 4 Wireless Controller нажмите кнопки PS и Share и удерживайте их, пока световая панель не начнет моргать;
- При использовании других беспроводных игровых контроллеров с сертификатом MFi ознакомьтесь с инструкцией к конкретному устройству от производителя.
Шаг 2. На iPhone или iPad откройте «Настройки».
Шаг 3. Перейдите в раздел Bluetooth и убедитесь, что технология беспроводной связи активна.
Шаг 4. Найдите имя контроллера в меню доступных устройств и нажмите на него, чтобы создать с ним пару.
Теперь вы можете проходить любимые игры с большим удовольствием с использованием полноценного физического игрового контроллера, который подключается к iPhone или iPad беспроводным образом через Bluetooth.
Обратите внимание
Чтобы разорвать пару с беспроводным игровым контроллером, достаточно перейти в меню «Настройки» > Bluetooth, нажать на значок ⓘ возле гаджета и воспользоваться возможностью «Забыть это устройство».
Как подключить беспроводной игровой контроллер к Mac
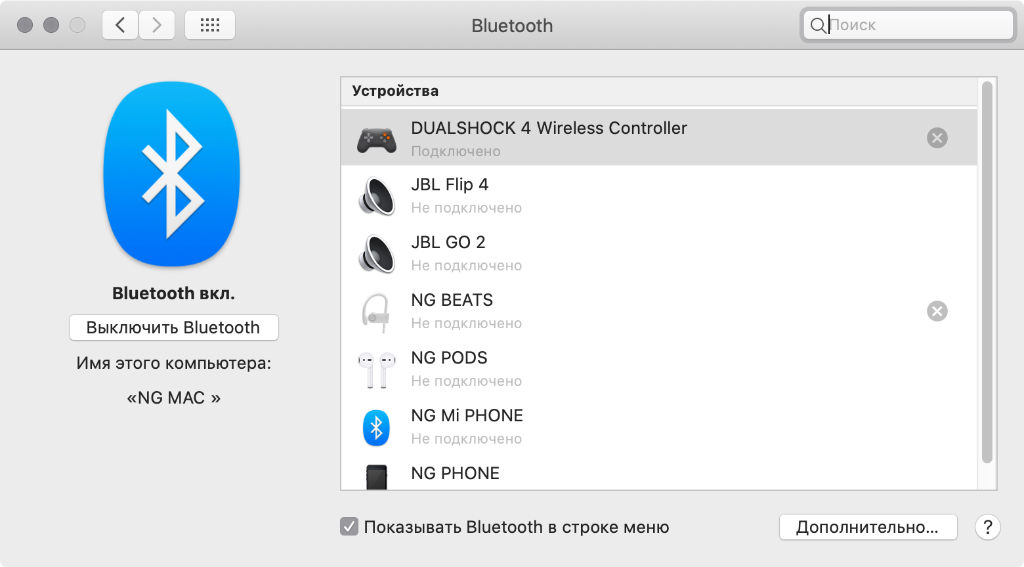
Шаг 1. Выключите игровой контроллер и переведите его в режим создания пары:
- На Microsoft Xbox Wireless Controller нажмите кнопку Xbox, чтобы включить его, а затем удерживайте кнопку Connect в течение нескольких секунд;
- На Sony PlayStation DUALSHOCK 4 Wireless Controller нажмите кнопки PS и Share и удерживайте их, пока световая панель не начнет моргать;
- При использовании других беспроводных игровых контроллеров с сертификатом MFi ознакомьтесь с инструкцией к конкретному устройству от производителя.
Шаг 2. На Mac разверните системное меню и перейдите в «Системные настройки».
Шаг 3. Перейдите в раздел Bluetooth и убедитесь, что технология беспроводной связи активна.
Шаг 4. Найдите имя контроллера в меню доступных устройств и нажмите на него, чтобы создать с ним пару.
Теперь вы можете проходить любимые игры с большим удовольствием с использованием полноценного физического игрового контроллера, который подключается к Mac беспроводным образом через Bluetooth.
Обратите внимание
Чтобы разорвать пару с беспроводным игровым контроллером, достаточно перейти в меню «Системные настройки» > Bluetooth, нажать на значок ⓧ возле гаджета и подтвердить это свое намерение.
Как подключить беспроводной игровой контроллер к Apple TV
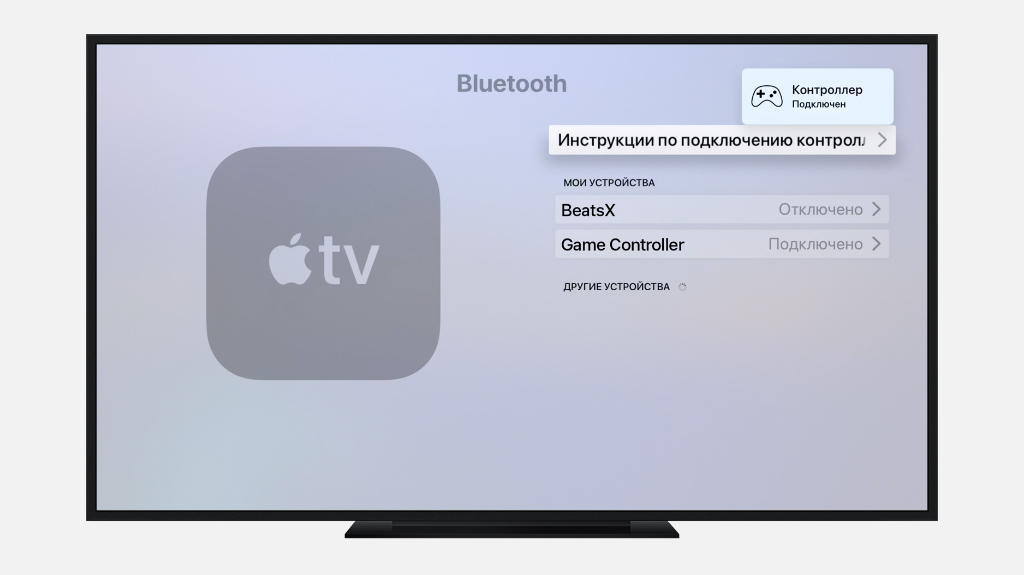
Шаг 1. Выключите игровой контроллер и переведите его в режим создания пары:
- На Microsoft Xbox Wireless Controller нажмите кнопку Xbox, чтобы включить его, а затем удерживайте кнопку Connect в течение нескольких секунд;
- На Sony PlayStation DUALSHOCK 4 Wireless Controller нажмите кнопки PS и Share и удерживайте их, пока световая панель не начнет моргать;
- При использовании других беспроводных игровых контроллеров с сертификатом MFi ознакомьтесь с инструкцией к конкретному устройству от производителя.
Шаг 2. На Apple TV 4-го поколения или Apple TV 4K откройте «Настройки».
Шаг 3. Перейдите в меню «Пульты и устройства» > Bluetooth и дождитесь, пока Apple TV проведет поиск доступных устройств.
Шаг 4. Найдите имя контроллера в меню доступных устройств и нажмите на него, чтобы создать с ним пару.
Теперь вы можете проходить любимые игры с большим удовольствием с использованием полноценного физического игрового контроллера, который подключается к Apple TV беспроводным образом через Bluetooth.
Обратите внимание
Чтобы разорвать пару с беспроводным игровым контроллером, достаточно перейти в меню «Настройки» > «Пульты и устройства» > Bluetooth, выбрать устройство и нажать «Разорвать пару с устройством».

Как подключить геймпад к Айфону? Войдите в настройки смартфона и включите Блютуз. Убедитесь, что контроллер заряжен, а после зажмите необходимые кнопки, к примеру, PS и Share, или клавишу соединения. После этого устройство с iOS должно обнаружить новое устройство, что позволяет использовать его возможности. Ниже рассмотрим тонкости соединения разных джойстиков к Айфону, рассмотрим тонкости игры, возможные проблемы и принципы их решения.
Как подключить геймпад к Айфону
Для соединения джойстика и устройства на iOS требуется несколько минут. Для этого потребуется сам мобильный девайс и совместимый с ним контроллер.
Как подключить PS4
Сначала рассмотрим, как подключить геймпад PS4 к IPhone, ведь эти контроллеры пользуются наибольшим спросом. Сделайте следующие шаги:
- Войдите в настройки Айфона и включите Bluetooth.

- Проверьте уровень заряда на контроллере.
- Не закрывая настроечное меню, возьмите джойстик в руки.
- Зажмите кнопку Play Station и Share. Зафиксируйте их на несколько секунд.

- Дождитесь появления мигания индикатора Dual Shock 4.
- Посмотрите на свой девайс с iOS. В секции Другие устройства — Блютуз должно появиться окно с названием геймпада.

- Жмите на него.
- Обратите внимание на появление красно-розового свечения индикатора на задней части.
Подключить геймпад PS4 к Айфону — вопрос двух-трех минут. При подключении старайтесь, чтобы устройства находились как можно ближе друг к другу во избежание разрыва соединения. Это правило действует не только с мобильным устройством на iOS, но и при соединении геймпада с Андроид.
Как подключить XBOX
По похожему принципу решается второй вопрос — как подключить геймпад XBOX 360 к iPhone. Алгоритм действий следующий:
- Убедитесь в поддержке джойстиком технологии Блютуз. Наличие кнопки XBOX свидетельствует о такой поддержке.
- Включите «синий зуб» на своем Айфоне.
- Выключите гейпад ИКС Бокс, нажав на кнопку XBOX.

- Кликните на кнопку подключения на задней части.
- Проверьте настройки и появление в них XBOX Wireless Controller.
- Жмите на этот пункт.

Как и в случае с PS, подключить геймпад от XBOX к Айфону не составляет труда. Постарайтесь не разносить устройства далеко друг от друга во избежание плохого соединения по Bluetooth.
Какие геймпады поддерживает iOS
- Xbox Wireless Controller (модель 1708) с Bluetooth
- Xbox Adaptive Controller
- Xbox Elite Wireless Controller Series 2
- PlayStation DualShock 4 Wireless Controller.
Также отмечается, что можно подключить геймпад к телефону Айфон 6 или другой модели при наличии Блютуз с сертификатом MFI. Этот момент необходимо уточнять индивидуально. В случае, когда Bluetooth работает по этой технологии, попробуйте соединить контроллер и смартфон с iOS. Многие спрашивают, можно ли подключить следующие геймпады к Айфону — Mad Catz C.T.R.L.i, Horipad, SteelSeries Stratus, Gamevice, Logitech Powershall Controller. Судя по отзывам в Интернет, это возможно.

Что делать, если Айфон несовместим с геймпадом
При наличии несовместимости между джойстиком и смартфоном с iOS соединить два устройства не получится. Они просто не увидят друг друга даже после включения Блютуз и выполнения необходимых манипуляций. Вот почему перед тем, как подключить геймпад к Айпаду на iOS 13 или другую продукцию Apple, желательно обратить внимание на вопрос совместимости.

Как играть на Айфоне с геймпадом
После соединения двух устройств возникает другой вопрос — как играть на Айфоне с геймпадом. В большинстве поддерживаемых девайсов предлагается стандартный набор элементов для управления. В их состав входит:
- один или два стика;
- крестовина;
- кнопки А, В, X и Y;
- два или четыре курка;
- функциональные кнопки и т. д.

При выборе джойстика обратите внимание на размеры и качество пластика. Он должен быть тактильно приятным и не скользить в руках. Карманные контроллеры будут менее удобными в пользовании.

Частые проблемы и пути их решения
Подключение геймпада PS или XBOX к iPhone на iOS 13 или другой модели не составляет труда при условии, что джойстик совместим с Айфоном. Если же возникают трудности с подключением, сделайте следующие шаги:
- Убедитесь, что на девайсе стоит последняя версия iOS, MAC OS, tvOS и другие.
- Обновите прошивку на джойстике. Для этого воспользуйтесь ПО на сайте производителя.
- Проверьте, что расстояние между контроллером и Айфоном не больше 10 метров, и на этом расстоянии нет источников помех. К таковым можно отнести микроволновую печь, кабель питания, беспроводные камеры, радиотелефон и другое.

Зная, как подключить геймпад ПС4 или ИКС Бокс к Айфону, вы сможете расширить возможности устройства с iOS и превратить его в небольшую приставку. В комментариях поделитесь своим опытом соединения и расскажите, с какими трудностями пришлось столкнуться.
Как подключить геймпад к Айфону : Один комментарий
здравствуйте! джойстик dualshock4 подключается и видит айфон xs max и айфон 8,только в играх реагирует на айфоне 8,операционки стоят на обоих телефонам ios14,подскажите в чем может быть проблема ??
Читайте также:

