Программа для изменения иконок жестких дисков
Обновлено: 04.07.2024
Иконки дисков и флешек в Windows, особенно в «десятке» хороши, но любителю настроек оформления системы могут приесться. В этой инструкции — о том, как изменить иконки жесткого диска, флешки или DVD в Windows 10, 8 и Windows 7 на свои собственные.
Описываемые далее два способа изменения иконок накопителей в Windows предполагают ручное изменение иконок, не особо сложны даже для начинающего пользователя, и я рекомендую пользоваться именно этими способами. Однако, для этих целей есть и сторонние программы, начиная с многочисленных бесплатных, до мощных и платных, таких как IconPackager.
Изменение иконки диска и USB накопителя с помощью редактора реестра
Первый способ позволяет назначить отдельную иконку для каждой буквы диска в Windows 10, 8 или Windows 7 в редакторе реестра.
То есть, что бы ни было подключено под данной буквой — жесткий диск, флешка или карта памяти, будет отображаться иконка, заданная для этой буквы диска в реестре.
Для того, чтобы изменить иконку в редакторе реестра, проделайте следующие шаги:


После этого достаточно либо перезагрузить компьютер, либо перезапустить проводник (в Windows 10 для этого можно открыть диспетчер задач, выбрать «Проводник» в списке запущенных программ и нажать кнопку «Перезапустить»).
В следующий раз в списке дисков будет отображаться уже указанная вами иконка.

Использование файла autorun.inf для изменения иконки флешки или диска
Второй способ позволяет задать иконку не для буквы, а для конкретного жесткого диска или флешки, независимо от того, под какой буквой и даже на каком компьютере (но обязательно с Windows) он будет подключен. Однако, данным способом не получится задать иконку для DVD или CD, если только не озаботиться этим при записи накопителя.
Метод состоит из следующих шагов:


После этого просто перезагрузите компьютер, если вы изменяли иконку для жесткого диска компьютера или же извлеките и снова подключите флешку, если изменение выполнялось для неё — в результате в проводнике Windows вы увидите уже новую иконку накопителя.
Иконки дисков и флешек в Windows, особенно в «десятке» хороши, но любителю настроек оформления системы могут приесться. В этой инструкции — о том, как изменить иконки жесткого диска, флешки или DVD в Windows 10, 8 и Windows 7 на свои собственные.
Описываемые далее два способа изменения иконок накопителей в Windows предполагают ручное изменение иконок, не особо сложны даже для начинающего пользователя, и я рекомендую пользоваться именно этими способами. Однако, для этих целей есть и сторонние программы, начиная с многочисленных бесплатных, до мощных и платных, таких как IconPackager.
Изменение иконки диска и USB накопителя с помощью редактора реестра
Первый способ позволяет назначить отдельную иконку для каждой буквы диска в Windows 10, 8 или Windows 7 в редакторе реестра.
То есть, что бы ни было подключено под данной буквой — жесткий диск, флешка или карта памяти, будет отображаться иконка, заданная для этой буквы диска в реестре.
Для того, чтобы изменить иконку в редакторе реестра, проделайте следующие шаги:
- Зайдите в редактор реестра (нажмите клавиши Win+R, введите regedit и нажмите Enter).
- В редакторе реестра перейдите к разделу (папки в левой части) HKEY_LOCAL_MACHINE\ SOFTWARE\ Microsoft\ Windows\ CurrentVersion\ Explorer\ DriveIcons
- Нажмите правой кнопкой мыши по этому разделу, выберите пункт меню «Создать» — «Раздел» и создайте раздел, имя которого представляет собой букву диска, для которого меняется иконка.
- Внутри этого раздела создайте еще один с именем DefaultIcon и выберите этот раздел.
- В правой части реестра дважды нажмите по значению «По умолчанию» и в появившемся окне, в поле «Значение» укажите путь к файлу иконки в кавычках и нажмите Ок.
- Закройте редактор реестра.
После этого достаточно либо перезагрузить компьютер, либо перезапустить проводник (в Windows 10 для этого можно открыть диспетчер задач, выбрать «Проводник» в списке запущенных программ и нажать кнопку «Перезапустить»).
В следующий раз в списке дисков будет отображаться уже указанная вами иконка.
Использование файла autorun.inf для изменения иконки флешки или диска
Второй способ позволяет задать иконку не для буквы, а для конкретного жесткого диска или флешки, независимо от того, под какой буквой и даже на каком компьютере (но обязательно с Windows) он будет подключен. Однако, данным способом не получится задать иконку для DVD или CD, если только не озаботиться этим при записи накопителя.
Метод состоит из следующих шагов:

- Поместите файл иконки в корень диска, для которого будет меняться иконка (т.е., например, в C:\icon.ico)
- Запустите блокнот (находится в стандартных программах, можно быстро найти через поиск Windows 10 и 8).
- В блокноте введите текст, первая строка которого — [autorun], а вторая — ICON=имя_иконки.ico (см. пример на скриншоте).
- В меню блокнота выберите «Файл» — «Сохранить», в поле «Тип файла» укажите «Все файлы», а затем сохраните файл в корень диска, для которого мы изменяем значок, указав для него имя autorun.inf
После этого просто перезагрузите компьютер, если вы изменяли иконку для жесткого диска компьютера или же извлеките и снова подключите флешку, если изменение выполнялось для неё — в результате в проводнике Windows вы увидите уже новую иконку накопителя.
При желании, вы можете сделать файл иконки и файл autorun.inf скрытыми, чтобы их не было видно на диске или флешке.
Примечание: некоторые антивирусы могут блокировать или удалять файлы autorun.inf с накопителей, так как помимо функций, описанных в этой инструкции, данный файл часто используется вредоносным ПО (автоматически создается и скрывается на накопителе, а затем, с помощью него при подключении флешки к другому компьютеру на нем также запускается вредоносное ПО).
А вдруг и это будет интересно:
16.02.2017 в 12:47
не пойму как мне путь к файлу узнать, если вверху проводника, у меня он выглядит вот так: Проводник Медиа (D) OneDrive ico Так и прописывать со стрелками и пробелами? что т не получается
17.02.2017 в 09:48
16.02.2017 в 20:49
Добрый вечер! А возможно ли такое проделать на оптическом диске, точнее записать. Чтоб на любом ПК открывался с поставленой иконкой. Как на драйверах и пр. лицензиях.
17.02.2017 в 09:33
17.02.2017 в 13:34
Есть на диске такие файлы. уже буду знать что они означают. Создал свой iso сделал по инструкции. Все работает. Спасибо за помощь!
17.02.2017 в 16:32
Не срабатывает не один из способов в том числе и флешка
Помогите!
18.02.2017 в 09:13
А компьютер перезагружаете после этого? Точно ли все четко по инструкции делаете?
18.02.2017 в 09:44
19.02.2017 в 10:09
03.09.2021 в 05:38
возможно адрес D:\OneDrive\ico\что-то.ico, с маленькой буквы d:\OneDrive\ico\что-то.ico у меня сработало
17.02.2017 в 19:28
МОДЕРАТОР ПУСКАЕТ ТОЛЬКО ТО ЧТО ХОЧЕТ САМ ЧИТАТЬ
18.02.2017 в 09:14
Модератор просто отвечает на комменты и проверяет их не круглосуточно.
21.02.2017 в 02:37
21.02.2017 в 09:40
03.02.2019 в 19:57
Как его создать
04.02.2019 в 11:39
05.05.2020 в 01:55
05.05.2020 в 12:08
06.05.2020 в 14:09
01.03.2017 в 20:44
Я через реестр сменил иконку флешки, оказалось это просто. Спасибо.
08.03.2017 в 13:45
При установки виндовс нет дисков что делать? Может драйвера такое бывает?
09.03.2017 в 09:40
04.08.2017 в 15:40
07.08.2017 в 01:22
Меняйте иконку через реестр, это очень просто.
25.12.2018 в 14:03
Не так она просто меняется как это кажется. Всё делал как в первом способе описано, но как была пустая так и осталась при подключении картридера с картой любой памяти к usb Если флешку подключаю то картинку выбирает. Там наверное связано что-то с корневыми файлами этой самой иконки. Если они повреждены или случайно удалены всякими программами для очистки реестра(как у меня скорее всего было) то всё вышеописанное бессмысленно пытаться сделать. Только переустановкой системы или откатом.
07.08.2017 в 01:20
Спасибо за полезную инфу. Все получилось с первого раза. Благодарю.
23.02.2018 в 21:56
Вот только не масштабируются они почему-то?
24.02.2018 в 04:41
24.02.2018 в 05:51
Создать разделы руками, решил сам)
04.02.2019 в 21:59
Здравствуйте! Можно сделать так чтобы иконки сами менялись в зависимости от статуса диска, как стандартные, т.е Вкл. Выкл.? Речь идет о сетевых дисках.
05.02.2019 в 12:21
23.02.2019 в 21:28
А если устройство не имеет буквы, как сменить тогда?
24.02.2019 в 13:30
10.11.2019 в 16:33
Правда я ещё не пробовал изменить иконку через реестр винды,
чуть позже попробую и отпишусь о результате))
11.11.2019 в 10:15
12.11.2019 в 00:29
Ясно, спасибо за ответ! :)
12.11.2019 в 17:01
Здравствуйте. У меня самопроизвольно сменился значок флешки,на всех флешках. На внешнем жестком диске не изменился. Как вернуть значки флешек по умолчанию? Напрягает,что меняются значки без моего ведома.
13.11.2019 в 09:20
Здравствуйте. Тут был комментарий прямо перед вашим на эту тему. Суть вот в чем: несколько дней назад в 10-ке что-то обновилось и у всех для съемных накопителей так поменялись иконки, причем изменить их на что-то другое не получается. Очень похоже на баг какой-то и есть надежда, что в следующих обновлениях они сами исправят.
13.11.2019 в 10:03
Понял. Спасибо, Дмитрий.
08.11.2020 в 10:58
Здравствуйте! Изменил иконку для диска C: через реестер, всё работает отлично! Но у меня есть вопрос: как изменить иконку на стандартную? Может надо в реестре удалить папку C, которую я создал? Подскажите пожалуйста!
Забыл упомянуть, использую Windows 7 Максимальную 64-bit.
08.11.2020 в 15:04
Да, по идее, достаточно удалить сделанные вами изменения и перезапустить проводник или перезагрузить компьютер.
05.01.2021 в 21:36
на 10 винде другой путь:
Компьютер\HKEY_LOCAL_MACHINE\SOFTWARE\Microsoft\Windows\CurrentVersion\Explorer\DriveIcons\
19.09.2021 в 21:30
20.09.2021 в 15:34
Здравствуйте.
в редакторе реестра заходим в раздел
Справа будет параметр с именем TileInfo, дважны нажимаем по нему и вводим значение:
21.09.2021 в 22:10
Простите, проверил — но там именно это значение и так введено.
15.10.2021 в 15:51
здравствуйте . вопрос не сколько странный быть может , но я не знаю где еще его озвучить . как изменить иконку папки Windows Defender ? все возможные мне средства использовал но результата не добился.
17.10.2021 в 11:07
26.10.2021 в 08:53
Здравствуйте. А как вернуть старые иконки для дисков. Просто у меня была скачана программа Hard Disk Sentinel и она заменила значки дисков С и D чтобы показывало их состояние. Когда я ее удалил, то значки сменились на непонятные. Как мне вернуть изначальные иконки?
26.10.2021 в 16:30
Здравствуйте.
Проверьте, что там в тех разделах реестра, который у меня на 2-м шаге указан. Если внутри есть подразделы с путями к иконкам диска, то по идее их просто можно удалить, а потом перезагрузиться или перезапустить проводник.
26.10.2021 в 18:00
В том то и дело, что в DriveIcons никаких разделов нет. Я то могу создать их, но как вернуть старые иконки, я не знаю
Доброго времени суток. Из этой статьи Вы узнаете как заменить стандартные иконки системных дисков на свои. Программа на русском языке и проста в использовании. Для начала скачаем программу 7DriveIconsChanger . В архиве с программой вложены несколько иконок которые как я думаю Вам понравятся. Также в Интернете Вы найдёте огромное количество различных иконок под каждый системный диск.
Как заменить иконки системных дисков
Первым делом извлекаем папку с иконками, ну например на Диск D, я сделал именно так. Запускаем программу от имени администратора. Появляется вот такое окно.
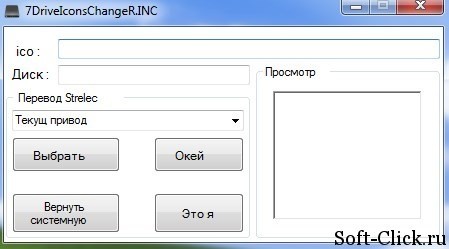
В графе ICO будет путь к самой иконке в формате ICO. Нажимаем на кнопку «Выбрать».
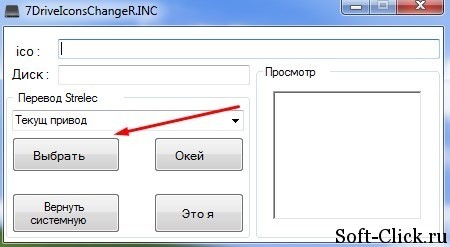
После этого выбираем диск куда мы поместили папку с иконками, в нашем случае это Диск D.
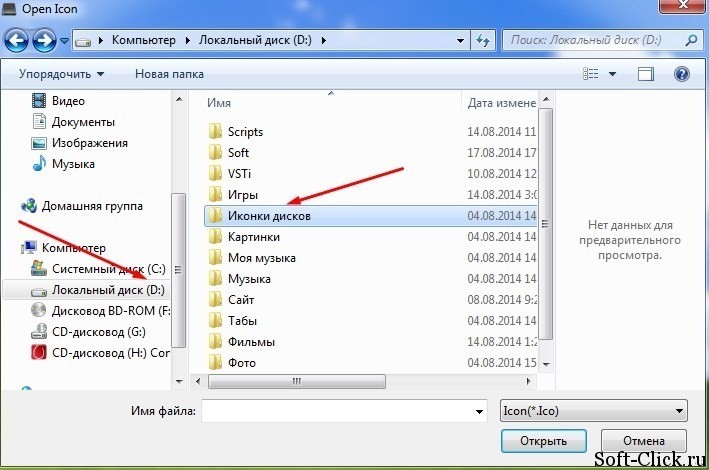
Открываем папку с иконками и выбираем понравившуюся нам иконку.
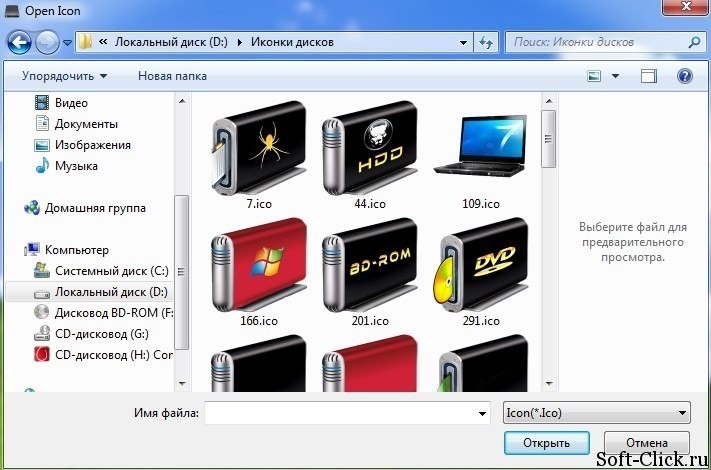
В графе Диск нужно вставить букву диска. К примеру C. В 3-й графе тоже выбираем букву диска., т.е C.
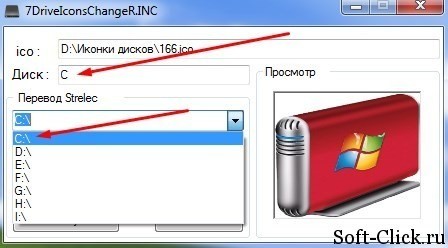
Нажимаем кнопку «Окей».
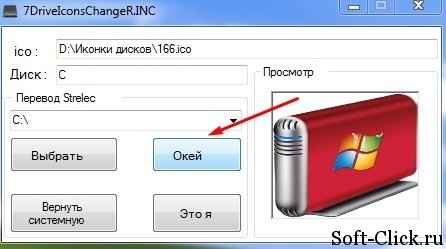
Все, теперь иконка поменялась.
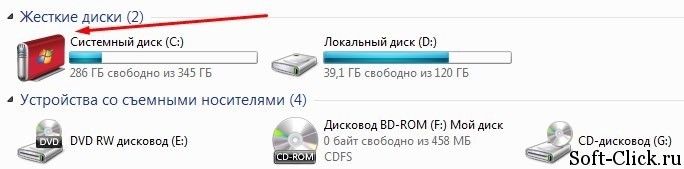
Если вы хотите вернуть иконки на системные, просто кликните на кнопку «Вернуть системную» Всё проделанное тестировал на Windows 7 думаю на других операционных системах тоже всё будет работать.
Оформления системы Windows со временем приедается, особенно любителям частой смены тем, обоев, значков и так далее. Изменить визуальное оформление можно достаточно разными способами, такими как скачивание сторонних тем и обоев, иконок, специальных программ, с помощью которых можно все настроить по своим предпочтениям. В данной статье рассмотрим способ изменить иконки отображения жестких дисков и их разделов. Это не сложный способ, поэтому даже новички, последовательно выполняя все описанные ниже инструкции, смогут это сделать. Главное, для изменений не потребуется скачивать и устанавливать каких-либо специальных программ – все настраивается с помощью средств системы Windows.
Перед началом всех манипуляций создайте точку восстановления Windows. Если сделаете что-то не так, всегда будет возможность вернуть все обратно.
Для изменения иконок к каждой букве диска нам понадобится редактор реестра. Для этого зажимаем клавиши Win+R, в окне «Выполнить» пишем regedit и нажимаем Enter или OK. В открывшемся редакторе реестра в левой части окна проходим по пути: HKEY_LOCAL_MACHINE\ SOFTWARE\ Microsoft\ Windows\ CurrentVersion\ Explorer\ DriveIcons.
В разделе DriveIcons создаем раздел (правой клавишей мыши по разделу → Создать → Раздел), название которого будет соответствовать букве диска, на котором вы хотите сменить иконку. Например, называем раздел D, открываем его и создаем еще один раздел с названием DefaultIcon.
Выделяем нажатием подраздел DefaultIcon и в правой части окна дважды кликаем по значению «По умолчанию».
В открывшемся окошке, в строке «Значение» указываем путь до папки, где хранятся скачанные иконки и название необходимой иконки. Выглядит это примерно так: "D:\ICO\51.ico" (обязательно в кавычках)
Нажимаем ОК и закрываем редактор реестра. Аналогичные действия проводим, чтобы изменить иконки для других дисков.
Если все сделано правильно, после перезагрузки компьютера, иконки дисков примут желаемый вид. Кто не хочет ждать перезагрузки – открываем Диспетчер задач, находим Проводник в списке запущенных программ, нажимаем по нему правой клавишей мышки и выбираем пункт «Перезапустить».
Важно! Внимательно указывайте путь к расположению иконки, малейшая неточность и вместо иконки будет пустое место.
Есть и другие программные средства, и хотя производимые ими изменения не столь велики, но, тем не менее, они могут придать операционной системе еще больше уникальности и неповторимости. Одним из таких средств является небольшая утилита Drive Space Indicator.

Задача этой программки сводится к изменению внешнего вида жёстких, оптических и виртуальных дисков, при этом делая их более информативными. Помимо смены иконки диска, Drive Space Indicator умеет определять количество свободного места на жёстких дисках, информируя об этом пользователя при помощи полоски-индикатора, расположенной сразу под иконкой диска.
Кроме жёстких и оптических дисков, утилита прекрасно распознаёт подключаемые сменные носители и некоторые другие цифровые устройства, например фотокамеры, видеокамеры или Mp3 плееры. Только для того, чтобы изменения внесённые утилитой вступили в силу, вам необходимо будет перезапустить её или заново просканировать все типы дисков.
Эта операция занимает всего лишь пару секунд. При первом запуске утилита тут же сворачивается в трей и чтобы открыть окошко с доступными функциями и настройками нужно её оттуда вытащить, дважды кликнув по иконке программы.
Drive Space Indicator имеет очень простой русскоязычный интерфейс, так что сложностей с освоением этой утилиты возникнуть не должно. Воспользовавшись верхним текстовым меню, вы может проверять обновления, сканировать диски, импортировать дополнительные библиотеки иконок и т.п.
Также вы можете указать, необходимо ли удалять временные файлы иконок при завершении работы программы, возвращая при этом всем дискам их прежний вид. А управлять внешним видом дисков можно переключаясь между вкладками, расположенными немного ниже.
Вкладка "Диски" позволяет узнать, как будет выглядеть тот или иной диск, а также здесь вы можете вручную выбрать тип для используемого диска (кроме жёстких). Во вкладке "Темы" можно выбрать тему оформления.
Читайте также:

