Программа для камеры xiaomi
Обновлено: 06.07.2024
Экшн-камеры компании Xiaomi линейки YI представляют собой высококачественные устройства, которые по своим возможностям сопоставимы с лучшими мировыми брендами, в первую очередь GoPro. Однако они предлагаются по гораздо более низким ценам, за что получили неофициальное название «убийцы ГоуПро». А благодаря широкому функционалу и надежности аппаратов, они заслуженно входят в различные рейтинги бюджетных экшн-камер и занимают там самые высокие места.

Для того чтобы раскрыть по максимуму все возможности изделия и обеспечить получение ярких фотографий, необходимо правильно его настроить. Для этих целей компания производитель рекомендует использовать специальное приложение для камеры Xiaomi YI.
Этот процесс не занимает много времени, так как программа распространяется на бесплатной основе и для ее скачивания достаточно зайти в Google Play Market и ввести название видеокамеры. Ссылка для ленивых: пальцем жмяк

В процессе установки потребуется при помощи смартфона просканировать QR-код, также надо будет ввести свой логин и пароль своего Mi-аккаунта. Если он отсутствует, то предварительно придется зарегистрировать Mi-аккаунт, так как без него невозможно нормально работать с аппаратом.
В «Гугл Плэй Маркет» предлагается только англоязычная версия, однако на ресурсе 4pda доступна и качественная русскоязычная оболочка, которая устанавливается аналогичным образом и характеризуется высоким качеством сборки.
После установки приложения YI Action для экшн-камеры Xiaomi YI на смартфон требуется синхронизировать оба устройства. Для этого необходимо:
- Открыть установленную программу на мобильном телефоне, нажав на соответствующую иконку;

- Включается камера, для этого нажимается большая кнопка рядом с объективом, после чего должен загореться светодиод. После этого активируется Wi-Fi (запускается посредством нажатия кнопки, расположенной на левой грани прибора);

- Приложение должно в автоматическом режиме установить соединение смартфона и камеры. Если все сделано правильно, то на экран телефона будет выведена картинка с экшн-видеокамеры. Пользователю будет доступно не только изображение, но и возможность включения/выключения записи (большая красная кнопка посередине). В основном меню отобразится информация об оставшемся заряде камеры и смартфона, а также уровне сигнала Вай-Фай.

В первую очередь пользователю рекомендуется выполнить настройки видеозаписи:
- Качество (высокое, низкое, нормальное);
- Отметка времени. При ее активации на видео будет присутствовать дата создания файла и время записи;
- Разрешение. Устройство позволяет снимать даже в формате 4К, но оптимальным вариантом считается Full HD или HD при соотношении сторон 16:9;
- Стандарт съемки;
- Экспозамер (центр кадра, усредненный, точечный).

При настройке фотографий также предлагается определиться с разрешением (максимально доступное значение – 16 мегапикселей) при развертке 4:3. В разделе стандартный режим фото можно выбрать несколько вариантов съемки:
Современные смартфоны могут похвастаться отличными камерами и набором расширенных настроек. Но, к сожалению, это касается только флагманов и мобильных устройств среднего уровня. Бюджетники фотографируют весьма посредственно. Для решения этой проблемы стоит установить Гугл камеру на Xiaomi . Что это за инструмент и как им пользоваться – расскажем в этой статье.
Что такое Google Camera
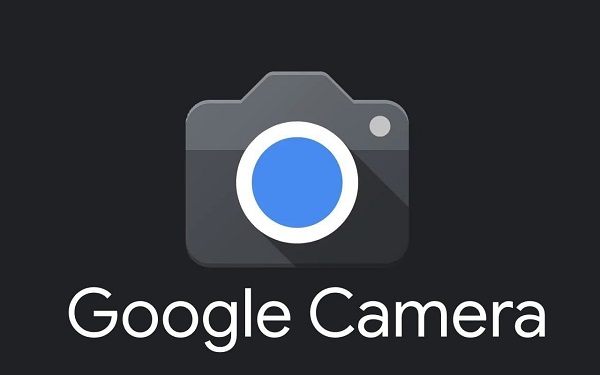
Camera2 API – это специальная программа для съемки фото и видео. Утилита позволяет программным путем улучшить качество фотографий и видеороликов. Сам модуль, разумеется, не изменяется, но благодаря техническим манипуляциям снимок получается более яркий и детализированный.
Если сравнивать фото, сделанные на Гугл камеру и обычное стоковое приложение, то утилита от Google значительно выигрывает. Почему же такая разница? Дело в том, что производитель специально делает встроенное ПО довольно слабым. Пользователю нужны качественные снимки? Тогда он приобретет более дорогой телефон. Также разработчики не заморачиваются над дополнительные функциями, если девайс дешевый. Отсюда отсутствие ночного режима и HDR+, плохая электронная стабилизация и т. д.
Google camera наоборот выжимает максимум из железа смартфона. Ограничения, установленные в системном приложении, снимаются, и фотографии получаются отличными. И не забываем, что снимки еще дополнительно улучшаются программным путем. Как именно – расскажем ниже.
В чем преимущества Google камеры
Официально Гугл камера доступна только для телефонов Pixel. Но опытные пользователи давно извлекли данное приложение и разместили его в свободном доступе. Поэтому даже владельцы смартфонов Сяоми могут поставить такой софт. Но для начала разберемся, какие особенности он принесет.
Режим HDR и HDR+
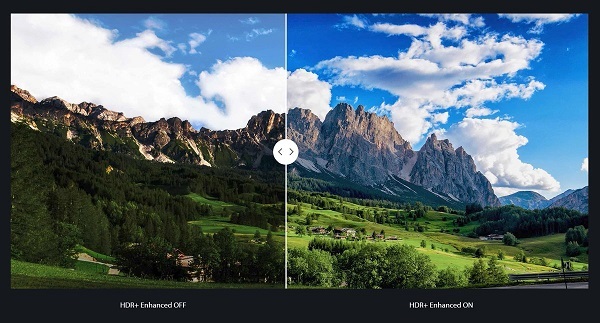
Эти технологии являются главным преимуществом Camera2 API. Режим HDR расширяет динамической диапазон модуля камеры и делает сразу три одинаковых фотографии. Одно фото имеет стандартную экспозицию, второе – очень яркое, третье – темное. Потом эти снимки накладываются друг на друга, и мы получаем одну идеальную фотографию, на которой нет как засветов, так и темных участков. Проделать такую процедуру в стоковом приложении, особенно на бюджетнике, невозможно по причине отсутствия самого режима. Возможно, вы замечали, что на снимках, сделанных с помощью недорогих телефонов Xiaomi, нет баланса между светлыми и темными участками.
HDR+ представляет собой усовершенствованный вариант стандартного режима. Сразу делается не три снимка, а пятнадцать, двадцать или тридцать. Программа с помощью искусственного интеллекта выбирает наилучшее фото, а сверху накладывает все остальные. Как итог – превосходная детализация и отсутствие шумов.
Еще есть Enchanced HDR+. В нем задействованы максимальные алгоритмы. Помимо стандартной склейки, к каждому снимку применяется автоматическая настройка для улучшения качества. Из минусов стоит отметить долгую обработку фото. После того, как сделали фото, придется подождать около минуты, пока программа его детально обработает.
Ночной режим
Night Sight, как уже понятно из названия, применяется для улучшения фото, сделанных в условиях недостаточного освещения. Большинство Андроид-смартфонов крайне плохо фотографируют ночью. Очень заметны шумы, а детализация и яркость на низком уровне. Ночной режим способен решить эту проблему.
За основу берутся те же алгоритмы HDR: делается несколько снимков с длинной выдержкой, а потом они соединяются в одну фотографию. Обученный искусственный интеллект качественно обрабатывает полученный материал. Яркость сразу повышается, за счет чего видны отдаленные объекты. Шумы полностью не убирается, но их значительно меньше, если сравнивать со стоковой камерой. Обратите внимание, что в виде побочного эффекта может выступать смазанность некоторых элементов.
Портретная съемка
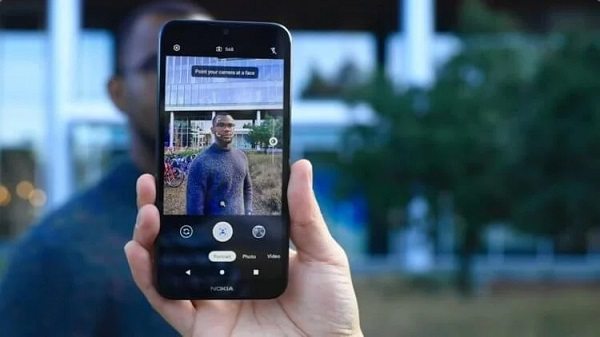
Портретный режим встречается во многих смартфонах Сяоми и Редми, но задний фон не всегда корректно размывается. Google камера дополняет портретную съемку той же технологией HDR+, благодаря чему эффект «боке» более точный, а передний план качественный и детализированный.
Smart Burst
Функция пригодится при активной съемке, например, во время футбольного мачта или танцевального выступления. Сразу делается несколько быстрых кадров, а потом машинный интеллект выбирает лучшее фото, ориентируясь по таким показателям:
- освещенность;
- детализация;
- отсутствие смазанных элементов;
- качественная съемка лиц в кадре (открытые глаза, улыбки, резкость фото).
Motion
Довольно интересная опция, создающая анимированные фото. За несколько секунд до затвора камера фиксирует происходящие действия, и получается короткое видео. Ролик сохраняется в формате GIFT. Аналогичная функция под названием «Live Photos» есть в Айфонах. Также Моушн появился во флагманах Самсунг. А используя Гугл камеру, вы можете добавить данную фишку в любой смартфон Сяоми.
Замедленная съемка
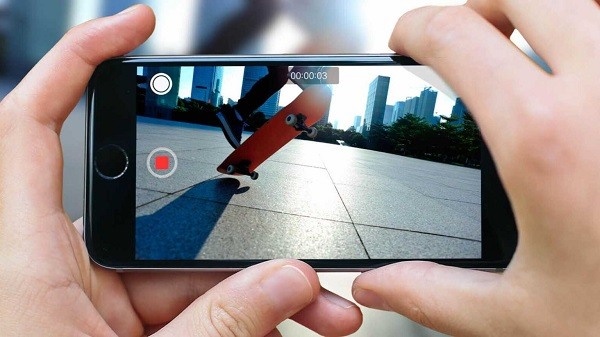
Slow Motion используется для замедленной видеосъемки. Но здесь многое зависит от железа и параметров конкретной модели. Перед использованием данной функции нужно знать максимально допустимую частоту кадров (fps) на телефоне.
Как проверить, совместим ли смартфон с Camera2 API
Точно известно, что HAL3 активен на таких моделях:
- Mi 10 , Mi 10 Ultra
- Mi Note 10 Lite;
- Mi 10T, 10T Pro, Mi 10T Lite;
- Mi 9 ;
- Mi 9T Pro;
- Mi 8, Mi 8 Pro, Mi 8 Explorer Edition;
- Mi Mix 3, Mi Mix 2S;
- Poco F1 ; ;
- Mi 6 ; ;
- Redmi Note 7, Redmi Note 7 Pro;
- Redmi Note 5.
Итак, вам понадобится приложение Camera2 API Probe, чтобы выяснить, поддерживает ли смартфон утилиту. Скачиваем софт с Google Play, устанавливаем обычным способом и запускаем.
Обращаем внимание на пункт «Hardware Support Level» и на галочку, выставленную напротив конкретной строки.
- LEVEL_3 – доступно большинство основных функций, в том числе сохранение фото в формате RAW .
- FULL – полноценная поддержка и стабильное функционирование.
- LIMITED – будут работать некоторые опции.
- LEGACY – поддержка только Camera1 API .
- UNKNOWN - неизвестно, будет ли работать приложение.
Как добавить поддержку Гугл камеры
Не стоит огорчаться, если приложение Camera2 API Probe показало, что утилита не поддерживается. С помощью определенных манипуляций можно самостоятельно разблокировать HAL3.
Обратите внимание, что мы не несем ответственности за проделанные вами действия! Нижеприведенные процедуры могут привести к некорректной работе телефона, вплоть до состояния кирпича.
- Разблокированный загрузчик.
- Кастомное рекавери (предпочтительно TWRP ).
- ROOT -права и Magisk .
Способ 1: с помощью кастомного рекавери
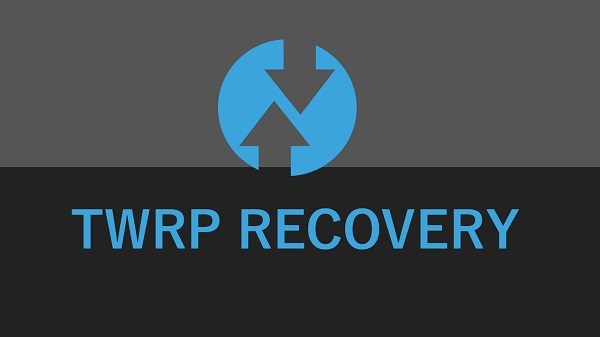
Данный метод подойдет пользователям, у которых установлено TWRP Recovery.
- Скачайте два файла: « Camera _2 API _ addon -1 » и « no - verity - opt - encrypt -6.0 » в формате zip или 7 z . Для скачивания просто сделайте тап по названию. Если прикрепленные патчи не подошли для вашей модели, загрузите их с надежного источника, такого как форум 4 pda или XDA-Developers.
- Переведите смартфон в режим рекавери: зажмите кнопку питания и увеличения громкости.
- Поочередно установите каждый патч. Для этого нажмите по плитке « Install » и укажите путь к архиву. Сделайте свайп по экрану для подтверждения операции.
- После окончания установки тапните « Reboot system ».
Способ 2: через Магиск-модуль
Похожая процедура с установкой необходимого файла. Все действия проводятся в утилите Magisk Manager.
- Загрузите модуль «Camera2API enabler» для Магиска.
- Зайдите в менеджер и откройте боковое меню.
- Выберите «Модули» и кликнете по желтому плюсу внизу страницы.
- С помощью встроенного проводника укажите путь к скачанному архиву.
- Установите модуль и перезагрузите смартфон.
Способ 3: ручное редактирование файла
- Скачайте с Google Play приложение «BuildProp Редактор» и установите.
- Откройте программу и предоставьте доступ к правам Суперпользователя.
- В строку поиска введите «persist.camera.HAL3.enabled». Кликнете по этой надписи и измените ее: в графе « Value » вместо 0 нужно поставить 1.
- Сохраните изменение и перезагрузите девайс.
Если не нашли нужную строку, добавьте ее вручную. Для этого тапните по иконке карандаша, и внизу страницы допишите «persist.camera.HAL3.enabled=1».
Если смартфон изначально поддерживает драйвер HAL3, вышеописанные процедуры проводить не надо. Сразу приступайте к установке Gcam (инструкция внизу).
Скачивание и установка приложения с Google камерой
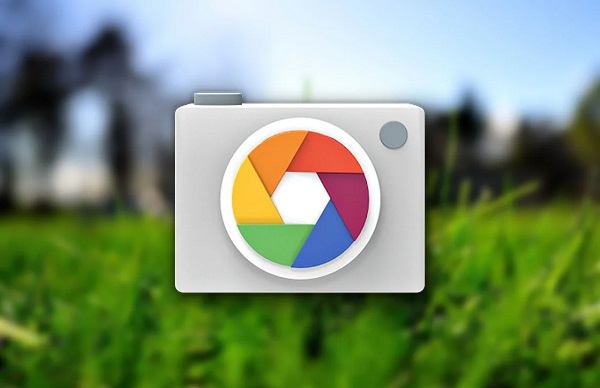
Существует огромное количество версий Гугл камеры. Для нормальной работоспособности приложения нужно подобрать версию, подходящую именно под ваш телефон. Узнать о таких нюансах можно на форуме 4пда, перейдя в ветку обсуждения конкретной модели. Скачивать приложение рекомендуем с надежного сайта Celso Azevedo .
- Выберите подходящую версию Gcam и скачайте ее.
- Найдите файл apk в проводнике и запустите его. Разрешите установку из неизвестных источников.
- Дождитесь, пока приложение установится.
- Откройте Gcam и начните создавать крутые фото.
Мы разобрались, как поставить Гугл камеру на Xiaomi. Если драйвер заблокирован, придется проделать дополнительные процедуры, но результат того стоит. Пишите в комментарии, пользуетесь ли вы Google камерой, или предпочитаете системное приложение?
К возможностям камеры можно легко получить доступ с помощью приложения на смартфоне или планшете. Конечно, их не слишком много, но вполне возможно, что спустя некоторое время набор функций увеличится. На данный момент программа для камеры Xiaomi Yi может помочь с настройкой режимов видео и фото, выбором качества съёмки. Также можно изменить настройки работы камеры. На фото ниже можно увидеть, как работает программа в Фото режиме.

Программа для камеры Xiaomi Yi в фото режиме
Большую и основную часть пространства занимает видео в реальном времени с матрицы устройства. Снизу указано разрешение, которое будет использоваться при видеозаписи. Ещё ниже размещены клавиши управления, под которыми размещена строка, отображающая уровень заряда смартфона и камеры, и качество сигнала беспроводной сети.
В Видео режиме программа имеет схожий вид интерфейса.

Программа для камеры Xiaomi Yi в видео режиме
Вот какие пункты имеются в настройках видео:
- Quakity – выбирается качество видеозаписи,
- Metering mode–экспозиция,
- Standart – выбор стандарта записи видео,
- Timestamp–отображение даты на видео,
- Resolution–настройка разрешения съёмки.
- Пункты настроек фото:
- Resolution–настройка разрешения фото,
- Timestamp–время и дата на изображении,
- DefaultPhotomode–настройка режимов фото, серийная съёмка, покадровая съёмка и так далее,
- Camera–выбор настроек камеры.
- Также можно настроить съёмку фото по умолчанию.
Функция Find camera позволяет найти камеру. Достаточно только зажать соответствующую клавишу, как устройство издаст звуковой сигнал.
Также можно вернуть настройки к исходным, с помощью пункта Restore factory settings.

Приложение Xiaomi yi camera
После ознакомления с возможностями системы, её особенностями, остаётся лишь использовать устройство по назначению. Да, доставать смартфон или планшет, запускать приложение для того, чтобы внести поправки в режим работы камеры или сменить настройки качества видео, иногда занимает много времени. Потому как приложение часто зависает, иногда совсем не подключается к камере, а порою процесс синхронизации занимает много времени.

Как не выпустить из вида и объектива ни одного запоминающегося момента? Всегда иметь при себе компактную камеру Yi Action Camera, которые мы вместе подключим к смартфону.
Скачиваем и устанавливаем приложение Yi Action Camera, которое доступно в магазинах приложений “Play Маркет” и “Apple App Store”, или по ссылке;
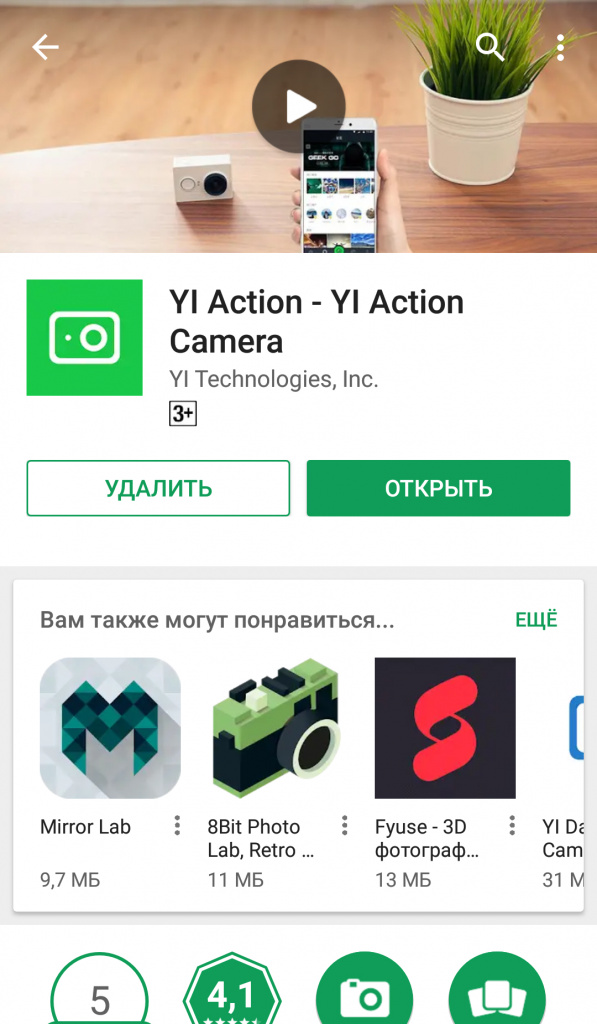
В приложении находим полоску навигации (внизу) и кликаем на иконку человечка (раздел профиль);
Внутри раздела нажимаем на “Нажмите чтобы войти”;
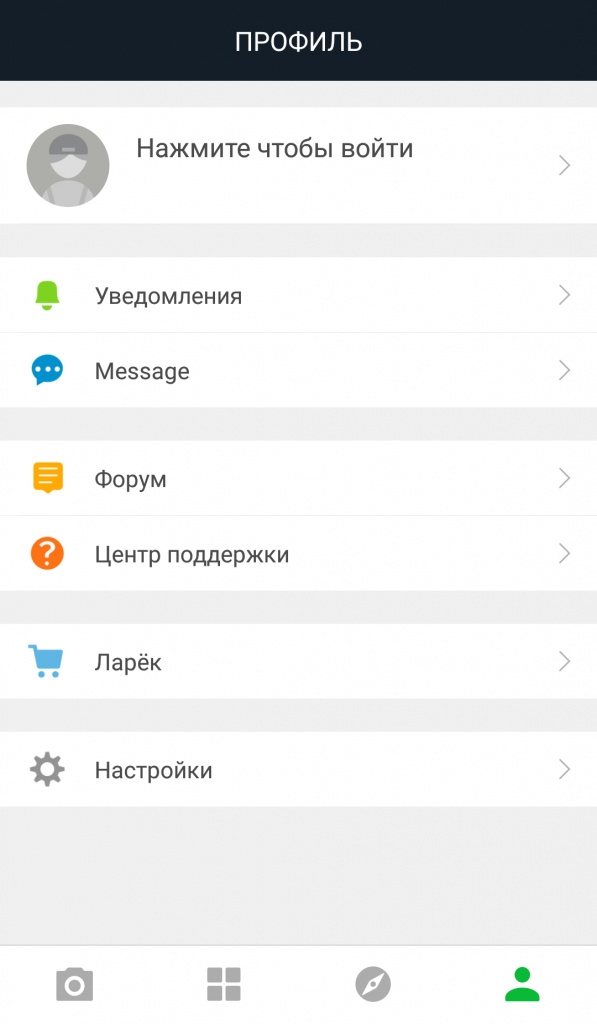
Приложение попросит выбрать регион. Белорусам подойдет “European”;
Соглашаемся с политикой конфиденциальности и активируем учетную запись с помощью аккаунта Facebook либо Mi аккаунта, учетной записи WeChat или же Weibo (последние 3 варианта будут доступны, если пользователь нажмет на вкладку “Переключиться на китайскую версию”;
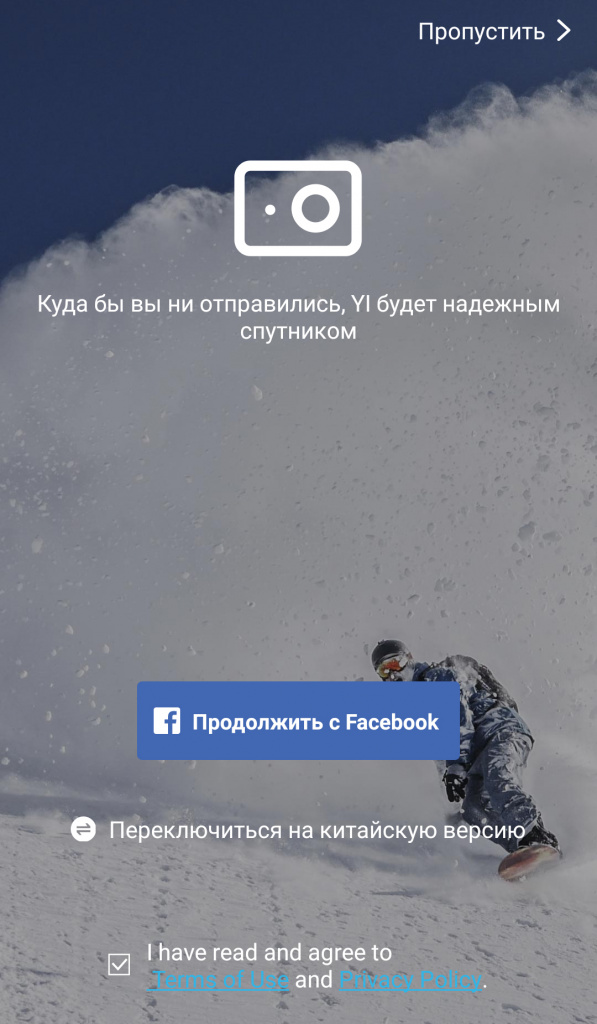
Возвращаемся на главный экран приложения, где в нижней строке навигации находим значок камеры и выбираем его;
В появившимся меню необходимо нажать на ту модель камеры, которую мы хотим подключить. Подключить можно следующие модели камер: Yi Action Camera, Yi Lite Action Camera, Yi 4K Action Camera, Yi 4K+ Action Camera, Discovery Action Camera, Yi Action Gimble, Yi Handheld Gimbal и аксессуары к ним.
* В нашей инструкции рассмотрим модель Yi Lite Action Camera.
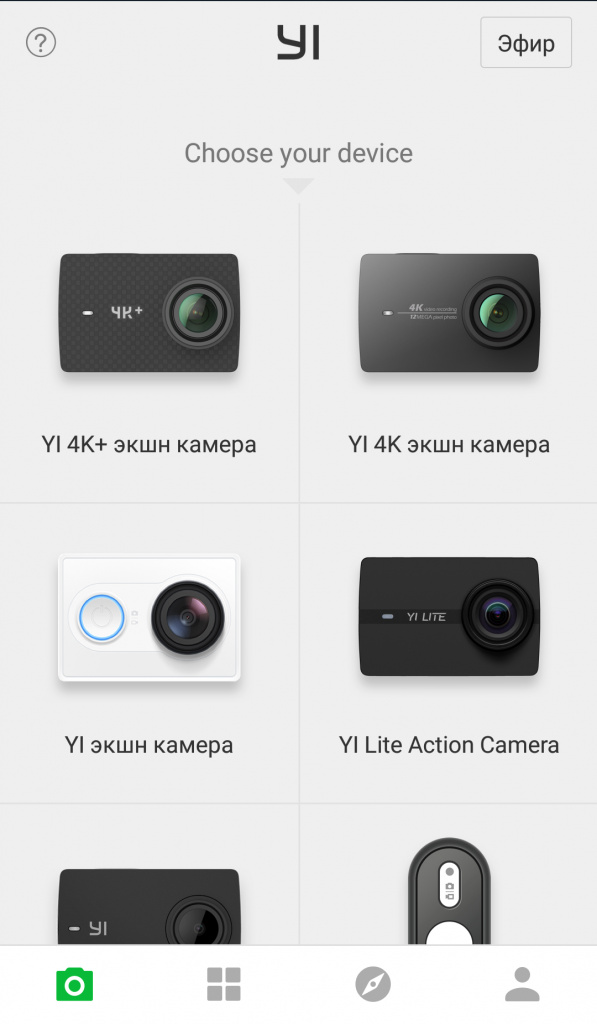
Активируем камеру ( не забудьте установить аккумулятор) и проходим первичную настройку;
Выбираем язык, страну, частоты передачи Wi-Fi сигнала (выбранную частоту должен поддерживать и смартфон, к которому будет подключаться камера);
*Настройки могут отличаться в зависимости от модели камеры.
Проходим в настройки устройство и включаем Wi-Fi;
Кликаем на иконку нужной модели девайса внутри приложения для начала синхронизации;
Если во время подключения смартфон не соединился с камерой:
зайдите в настройки Wi-Fi на смартфоне;
кликните на сеть Wi-Fi камеры и удалить ее;
выключите и включите Wi-Fi;
постарайтесь подключиться заново;
*В качестве стандартного пароля используйте следующую комбинацию - 1234567890.
Читайте также:

