Программа для лайф фото на айфон
Обновлено: 07.07.2024
живые фотографии был представлен в iOS 9 как новая функциональность для iPhone 6s / 6s Plus. С тех пор пользователи iPhone могут делать анимированные фотографии с помощью своих телефонов. Тем не менее, среди пользователей iPhone есть много вопросов о функции Live Photos, таких как, как сделать Live Photo, как редактировать Live Photos, как использовать и делиться своими Live Photos и т. Д.
Эта статья расскажет вам все, что вам нужно знать об этой удивительной функции на iPhone. Если вы хотите делать анимированные фотографии на своем iPhone или обнаружите, что функция «Живые фотографии» не работает, внимательно прочитайте наше руководство, а затем вы сможете без проблем создавать, редактировать и делиться живыми фотографиями.
Часть 1 : Что такое iPhone Live Photos
Как упоминалось ранее, iPhone Live Photos - это новая функция для iPhone 6 и выше. Это позволяет делать анимированные фотографии и просматривать их на поддерживаемых устройствах. IPhone Live Photos работает так, чтобы каждый раз при съемке снимать видео MOV. Это не видео, а скорее 12-мегапиксельная фотография, которая оживляет 1.5 секунд движения.
Конечно, Live Photos не идеальны. Дополнительные данные увеличивают размеры файлов анимированных изображений вдвое по сравнению со стандартными фотографиями. Если вы делаете много Live Photo на своем iPhone, это может быстро съесть память iPhone и вызвать нехватку места для хранения. Более того, Live Photos не может использовать передовую технологию объектива iPhone, поскольку камера вынуждена продолжать съемку.
Часть 2 : Как сделать живое фото
Снимать живое фото с вашего iPhone легко, если вы обновили iOS до последней версии.

Шаг 1 , Откройте встроенный камера приложение с домашнего экрана и переключитесь на Фото Режим.
Шаг 2 , Нажмите Живая фотография кнопка в центре верхней части экрана, чтобы включить его.
Шаг 3 , Затем сфокусируйтесь на объекте, который вы хотите захватить, и коснитесь Затвор кнопка, чтобы сделать Live Photo на вашем iPhone. Когда это будет сделано, Live Photo будет сохранено в вашем приложении Photos.
Примечание: Хотя Apple продолжает выпускать новые функции, способ получения живых фотографий на iOS 9 / 10 / 11 / 12 остается тем же.
Часть 3 : Как включить или выключить живые фотографии
В отличие от других функций iOS, на iPhone нет настроек для Live Photos. Вместо этого вы можете включить Live Photos или отключить его в собственном приложении Camera.

Шаг 1 , Запустите приложение Камера, перейдите к Фото режим и найдите верхнюю часть экрана.
Шаг 2 , Круг с концентрическими кольцами - это переключатель Live Photos. Если он желтый, функция Live Photos включена. Белый значок означает, что ваш живые фотографии функция отключена.
Шаг 3 , Вы можете нажать на значок круга, чтобы просто управлять переключателем. По умолчанию значок Live Photo включен.
Примечание: Некоторые люди жаловались, что функция iPhone Live Photos не может быть включена в приложении «Камера». Если вы столкнулись с той же проблемой, проверьте процедуру и убедитесь, что вы правильно захватываете живые фотографии. Кроме того, режим низкого энергопотребления отключит большинство расширенных функций на вашем iPhone, включая живые фотографии. Чтобы отключить его, перейдите в Параметры > Батарея , найти Режим низкой мощности вариант и выключи его.
Часть 4 : Как просматривать и редактировать живые фотографии
Как видите, на iPhone легко сделать живое фото; тем не менее, вы можете просмотреть неподвижное изображение, если просматриваете его неправильно. С другой стороны, Apple продолжает вводить новые функции в iOS. Это делает просмотр Live Photos на новых моделях iPhone проще, чем раньше.
Как просматривать живые фотографии на iPhone 7 / 7 Plus и более поздних версиях

Шаг 1 , Запустите приложение «Фотографии» на главном экране iPhone и найдите живое фото, которое вы хотите просмотреть.
Шаг 2 , Нажмите на фото, чтобы воспроизвести живые фотографии на вашем iPhone.
Как просматривать живые фотографии на старых iPhone
Шаг 1 , Найдите живое фото, которое хотите просмотреть, в приложении «Фото».
Шаг 2 , Нажмите и удерживайте фотографию, чтобы воспроизвести ее.
Примечание: Вы не можете отличить живые фотографии от фотографий с миниатюрами. Единственный способ - нажать на миниатюру и открыть ее на весь экран. Если это живая фотография, метка в реальном времени появится в верхнем левом углу.
Не можете воспроизвести живые фотографии? Попробуйте перезагрузить ваш iPhone. Кроме того, живые фотографии занимают много места. Вы должны освободить свой iPhone и убедиться, что на вашем устройстве достаточно места (айфон говорит не хватает места?).
В некоторых случаях вы можете обнаружить, что ваши живые фотографии отключены. Проверьте настройки громкости и отключите режим отключения звука, если ваш динамик работает хорошо.
Как редактировать живые фотографии

Шаг 1 , Найдите Live Photo для редактирования в приложении «Фото».
Шаг 2 , Нажмите на миниатюру, чтобы открыть ее и нажмите Редактировать в правом верхнем углу, чтобы открыть экран редактора.
Шаг 3 , Живое фото будет отображаться кадр за кадром. Выберите один кадр на временной шкале и отредактируйте его как неподвижное изображение.
Поверните или обрежьте Live Photo: Нажмите урожай значок и перетащите границу, чтобы удалить ненужные области, или отрегулируйте ориентацию, перемещая панель управления.
Добавить фильтр на Live Photo: Нажмите Фильтры значок, проведите вперед и назад, чтобы найти нужный фильтр. Это добавит к кадру сразу.
Настройте Live Photo: Коснитесь Корректировки значок, выберите Лайт , Цвет or Ч / Б чтобы получить подопции и изменить их в зависимости от ваших потребностей.
Изменить громкость: Освободи Себя Оратор Значок используется для изменения громкости ваших живых фотографий.
После редактирования просмотрите Живое фото на временной шкале и нажмите Готово если вы удовлетворены этим. Чтобы вернуться к исходному Live Photo, нажмите Возвращаться и нажмите Вернуться к оригиналу в диалоговом окне.
Как извлечь фотоснимок из живой фотографии

Шаг 1 , Выберите Live Photo, чтобы открыть его на весь экран.
Шаг 3 . Выбирать Дублировать как фото когда предложено Затем вы получите новое фото рядом с оригинальным живым фото.
Как изменить ключевое фото вашего живого фото

Шаг 1 , Откройте приложение «Живое фото в фотографиях» и нажмите Редактировать .
Шаг 2 , Переместитесь к кадру, который вы хотите установить в качестве ключевой фотографии, и нажмите Сделать ключевую фотографию .
Часть 5 : Как использовать живые фотографии
Как использовать Live Photos - еще одна горячая тема на форумах. Живые фотографии доступны только для поддерживаемых устройств, таких как iPhone и iPad. Это означает, что вы можете поделиться своими живыми фотографиями с друзьями, которые используют устройства iOS. Другой способ использовать живые фотографии - установить их в качестве обоев.
Шаг 1 . Перейдите в приложение «Фото», найдите и коснитесь живого фото, которым хотите поделиться.
Шаг 3 , Затем выберите контакт и поделитесь Live Photo с вашим другом.
Примечание: Если ваш друг получит фотографию на Android, он получит только неподвижное изображение. Кроме того, вы можете выбрать социальную сеть, такую как Facebook, Instagram, на панели задач, но Live Photo будет отображаться как неподвижное изображение.
Как установить живую фотографию в качестве обоев
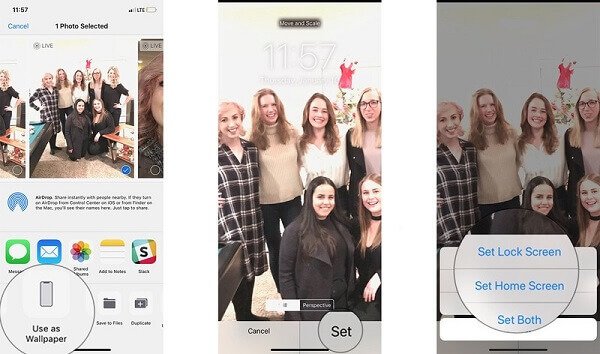
Шаг 2 . Выберите Использовать в качестве обоев вариант и нажмите Набор Кнопка на экране подтверждения.
Шаг 3 , Решить Установить экран блокировки , Установить домашний экран or Установить оба .
Шаг 4 , Тогда Live Photo появится на вашем Блокировка экрана или домашний экран в качестве обоев.
Часть 6 : Как конвертировать живые фотографии в GIF или видео
Как уже было сказано, Apple Live Photos анимируются только на поддерживаемых устройствах, например ICloud, Mac и т. Д. Если вы поделитесь ими с Facebook, Instagram или Android, Live Photos станут неподвижными изображениями. Как сохранить эффект живых фотографий в любом месте? Ответ - конвертировать живые фотографии в GIF или видео.
Как конвертировать живую фотографию в GIF на iOS 11 или новее
Apple представила анимированный альбом в iOS 11 и более поздних версиях, поэтому вы можете напрямую конвертировать живое фото в изображение GIF на последних системах.
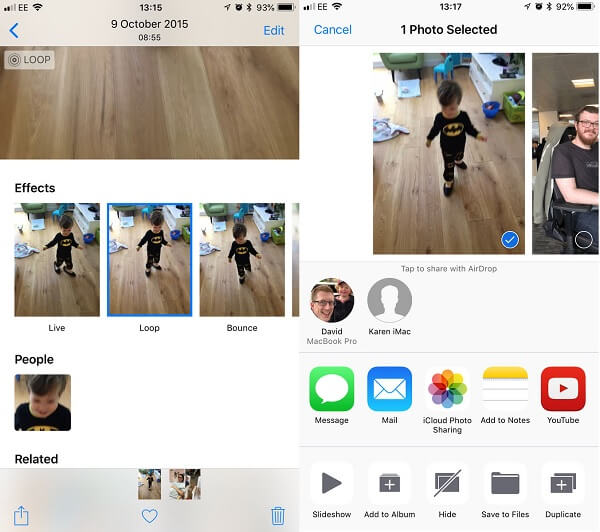
Шаг 1 , Найдите приложение Live Photo, которое вы хотите преобразовать, в приложении «Фотографии» и откройте его в полноэкранном режиме.
Шаг 2 , Проведите пальцем вверх, чтобы открыть панель «Эффекты» с несколькими вариантами.
Шаг 3 . Выбирать Петля or подпрыгивать преобразовать вашу живую фотографию в изображение GIF. Первый помещает анимацию в цикл так, чтобы она воспроизводилась снова и снова. Последнее заставляет изображение GIF воспроизводиться один раз вперед, затем назад и так далее. Оба варианта являются бесконечной анимацией.
Шаг 4 , Затем перейдите к анимированному альбому в приложении «Фото» и вы увидите изображение в формате GIF. Теперь вы можете поделиться им на любых платформах или в социальных сетях.
Как превратить живую фотографию в GIF или видео через Lively
Когда дело доходит до старых систем, вы должны полагаться на стороннее приложение для конвертации Live Photo, такое как Lively.
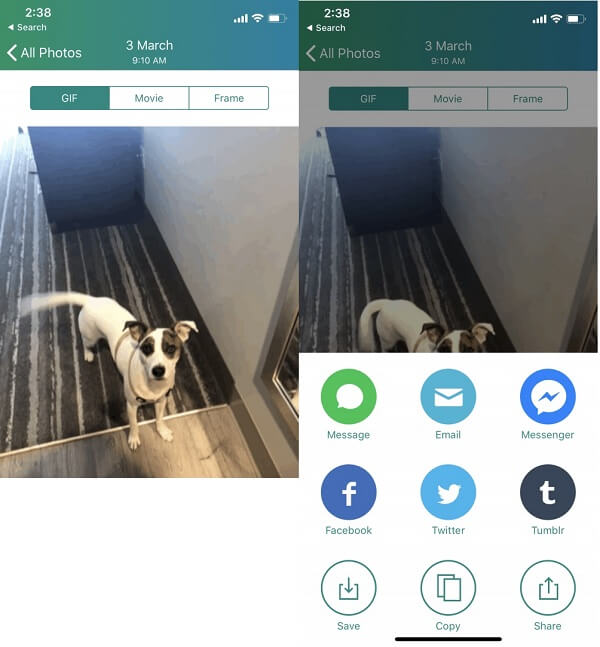
Шаг 1 , Поиск и загрузка Lively из вашего магазина приложений.
Шаг 2 , Откройте приложение и разрешите ему доступ к вашей библиотеке фотографий.
Шаг 3 , Выберите «Живое фото», которое вы хотите превратить в GIF или видео, и нажмите «GIF» или «Фильм» в верхней части экрана. Первый из них превратит ваше живое фото в анимированное изображение, а второй превратит его в видео.
Шаг 4 , Нажмите Экспорт GIF or Экспорт фильма и ударил Сохраните значок, чтобы подтвердить это.
Примечание: Это приложение позволяет вам обрабатывать три Live Photos бесплатно. Неограниченная конверсия требует оплаты.
Как конвертировать живые фотографии в GIF с Motion Stills
Motion Stills - это видеоредактор, выпущенный Google. Он предлагает больше функциональных возможностей при преобразовании живых фотографий, таких как объединение нескольких живых фотографий для создания фильма, сглаживание дрожания и многое другое.

Шаг 1 , Установите приложение на свой iPhone. Когда вы впервые откроете его, предоставьте приложению разрешения на доступ к вашей библиотеке фотографий.
Шаг 2 , Нажмите Живое фото и нажмите Кадры из фильма значок внизу слева.
Рекомендовать : Конвертер видео Apeaksoft Ultimate

Конвертация видео всегда сложная задача, особенно для обычных людей. Apeaksoft Video Converter Ultimate - это простой способ конвертировать ваши видео в GIF в Windows 10 / 8 / 7 или MacOS. Он не только способен защитить качество видео при обработке, но также поддерживает преобразование видео в один клик. Еще одним преимуществом является предложение обширных инструментов для редактирования видео для создания персонализированных эффектов с вашими видеоклипами.
Заключение
Функция Live Photos на iPhone записывает 1,5 секунды до и после момента съемки. Снимок Live Photo делается точно так же, как обычная фотография. Сделав снимок, вы можете выбрать другую титульную фотографию, добавить забавный эффект, отредактировать снимок Live Photo и поделиться им с друзьями и близкими.
Как сделать фотографию Live Photo
Функция Live Photos включена по умолчанию. Функцию Live Photos можно отключить временно или постоянно.
Как искать и воспроизводить фотографии Live Photos

- Откройте приложение «Фото».
- Перейдите на вкладку «Альбомы».
- Прокрутите вниз до раздела «Типы медиафайлов» и выберите пункт «Фото Live Photos».
- Чтобы открыть одну из фотографий, нажмите ее.
- Нажмите на экран и удерживайте палец, чтобы воспроизвести фотографию Live Photo.
Также можно воспроизводить фотографию Live Photo при каждой разблокировке устройства. Для этого установите ее в качестве обоев экрана блокировки.
Как изменить титульную фотографию
Можно также выключать и включать функцию Live Photo. При редактировании фотографии Live Photo нажмите кнопку LIVE в верхней части экрана, чтобы выключить или снова включить функцию Live Photo.
Как добавлять эффекты Live Photo
Петля: превратите понравившуюся фотографию Live Photo в зацикленную видеозапись. Выберите изображение самостоятельно или перейдите на вкладку «Для вас», чтобы просмотреть фотографии, из которых получились бы удачные зацикленные записи.
Маятник: прямая и обратная анимация изображения на фотографии Live Photo. Фотография Live Photo напомнит, какое событие вы записали, а потом воспроизведет его в обратном порядке.
Длинная выдержка: делайте снимки объектов в движении. Создайте красивый эффект, который раньше можно было получить только с помощью цифрового зеркального фотоаппарата. Фейерверки превратятся в яркие штрихи на ночном небе, а водопады — в волшебные потоки.
Как редактировать фотографии Live Photos
При редактировании фотографии Live Photo в приложении стороннего разработчика все примененные эффекты Live Photo могут быть потеряны.
Как делиться фотографиями Live Photos
Как отключить функцию Live Photos
В приложении «Камера» нажмите кнопку Live Photos , чтобы отключить функцию Live Photos. Черта, перечеркивающая кнопку Live Photos, означает, что эта функция отключена.
Приложение «Камера» снова включает функцию Live Photos автоматически. Чтобы функция Live Photos была отключена постоянно, выполните следующие действия:
Live Photo - это новая функция камеры, которая впервые применяется к iPhone 6S. Живое фото будет захватывать звук и движение за 1.5 секунды до и после того, как снимок сделан для создания эффекта, подобного видео. Но когда вы делитесь живыми фотографиями, которые вы сделали со своими друзьями или семьей, эффект анимации часто теряется. Чтобы решить эту проблему, было бы неплохо преобразовать живые фотографии в видео, прежде чем делиться ими.
Часть 1. Конвертируйте живое фото в видео Loop или Bounce.
Вы можете превратить живое фото в видео прямо в приложении «Фото» без помощи стороннего инструмента. Хоть живые фотографии - это функции iOS 10встроенные эффекты Loop и Bounce в приложении iOS Photos появились начиная с iOS 11. Эффект Loop позволяет воспроизводить живые фотографии снова и снова, а эффект Bounce - воспроизводить живые фотографии вперед и назад. Оба эффекта создают непрерывное видео для вас. Вы можете проверить подробные шаги ниже.
Шаг 1 Перейдите в приложение «Фотографии» и выберите живое фото, которое вы хотите сделать в видео.
Шаг 2 Проведите пальцем вверх, вы увидите вариант эффектов, как показано ниже.
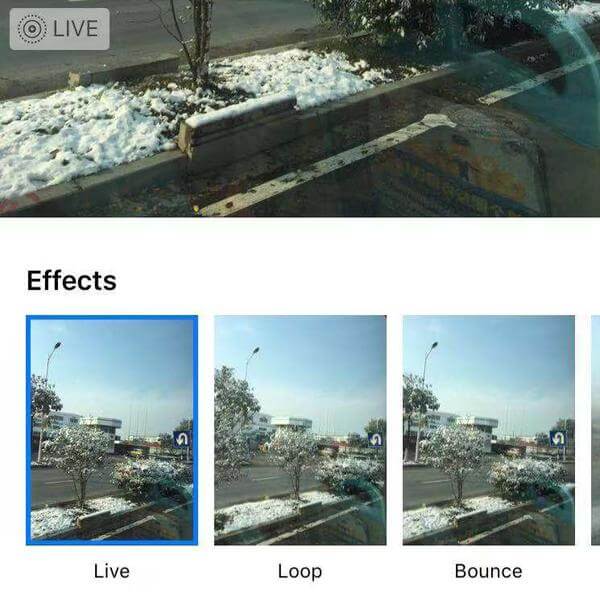
Шаг 3 Выберите эффект Loop или Bounce, тогда живая фотография будет автоматически сохранена как видео в Анимированном альбоме.
Обратите внимание, что у этого метода есть большой недостаток, заключающийся в том, что видео Loop и Bounce не имеют звука.
Так что, если это решение не то, что вы ищете, пожалуйста, продолжайте читать для других решений.
Часть 2. Превратите живое фото в видео с помощью приложения Lively
В App Store есть приложение, которое называется Живой, он может помочь вам сохранить живые фотографии в виде видео или GIF, чтобы вы могли поделиться своими живыми фотографиями с друзьями на iMessage, Facebook Messenger, Twitter, Slack, Tumblr и других. Это бесплатно и доступно только в App Store для устройств iOS.
Шаг 1 Откройте App Store и найдите Lively, чтобы загрузить это бесплатное приложение на ваше устройство iOS.
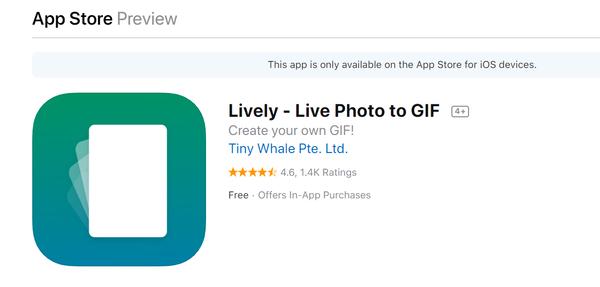
Шаг 2 После того, как вы загрузите Lively, откройте его и дайте ему разрешение на доступ к вашим фотографиям.
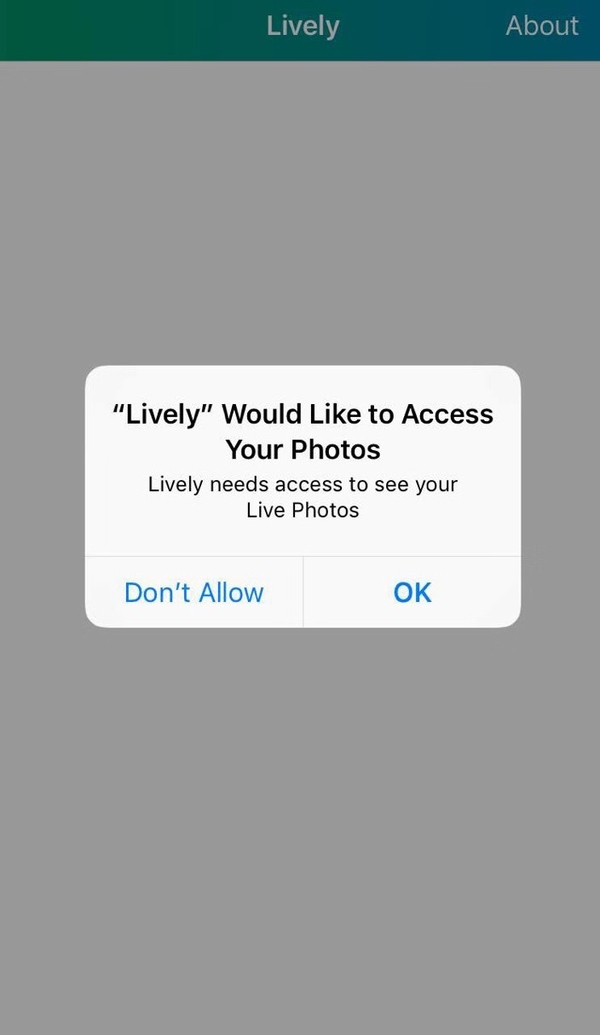
Шаг 3 После этого это приложение отобразит все живые фотографии в приложении «Фото».
Нажмите на точное живое фото, которое вы хотите превратить в видео, и вы увидите, что есть три варианта для вас. Вы можете сохранить живое фото в формате GIF, Movie и Frame. Чтобы преобразовать живое фото в видео, выберите «Фильм» и нажмите кнопку «Экспорт фильма».
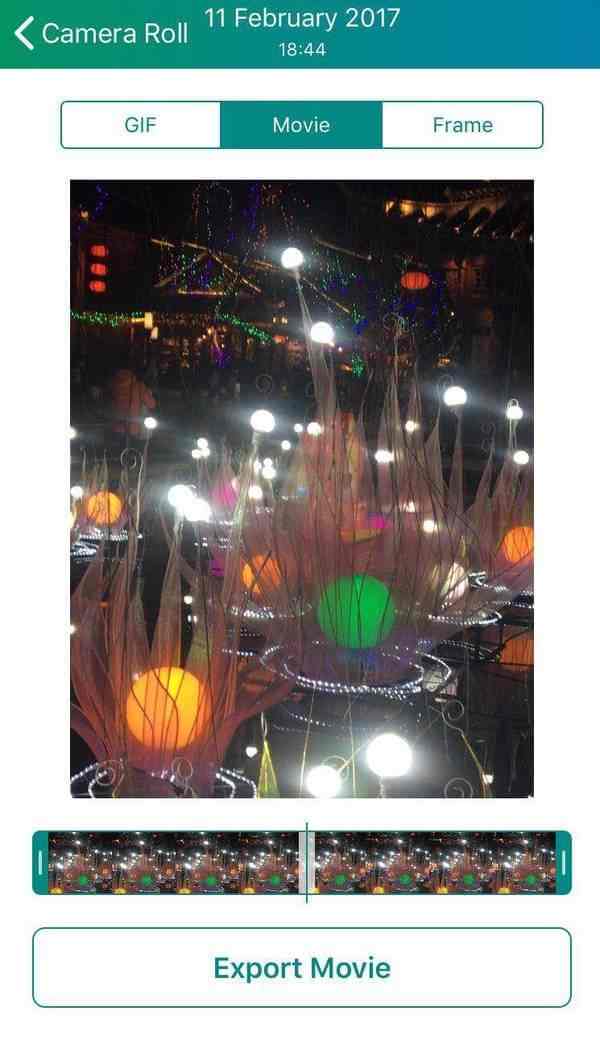
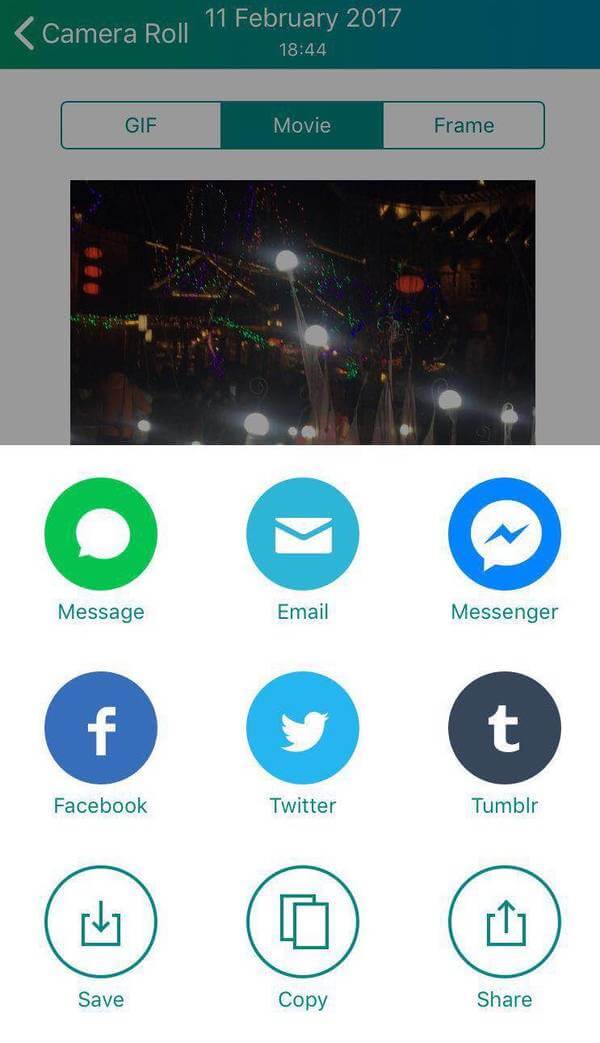
Вы также можете превратить живые фотографии в GIF с этим приложением. Но у этой функции есть недостаток. Если вы экспортируете живое фото в формате GIF, изображение GIF будет содержать водяной знак. Если вы хотите удалить водяной знак, вам нужно приобрести это приложение за 2.99 $.
Расширенное чтение: Превратите фотографии в видео с помощью Aiseesoft Slideshow Creator
Создатель слайд-шоу Aiseesoft это профессиональное настольное приложение, которое может помочь вам создать видео с вашими фотографиями, видео и музыкой. Если ты хочешь сделать фото-слайд-шоу видео Aiseesoft Slideshow Creator с вашими любимыми фотографиями и видео будет хорошим выбором для вас.
- Этот видеомейкер добавит жизни вашим фотографиям, превратив их в видео и добавив фоновую музыку.
- Он поддерживает различные форматы фотографий, такие как JPG, JPEG, PNG, BMP, TIF, TIFF, ICO, DIB, JFIF, EMF и GIF.
- Это позволяет редактировать фото / видео / музыкальные эффекты. Например, вы можете настроить визуальные эффекты, такие как контраст, насыщенность, яркость, оттенок, температура, оттенок, экспозиция и 3D LUT ваших фотографий и видео. Вы также можете вращать, обрезать и объединять видео или фотографии в соответствии с вашими потребностями.
- Вы можете выбрать из нескольких готовых стилей фильмов, включая простой, счастливый, романтичный, модный, путешествия, свадьбу, старые времена и т. Д. Вы можете превратить свои фотографии в видео и выбрать подходящий для них видео стиль.
- Вы также можете создавать свои собственные темы, если вы достаточно креативны.
Шаг 1 Загрузите и установите Aiseesoft Slideshow Creator на свой компьютер.
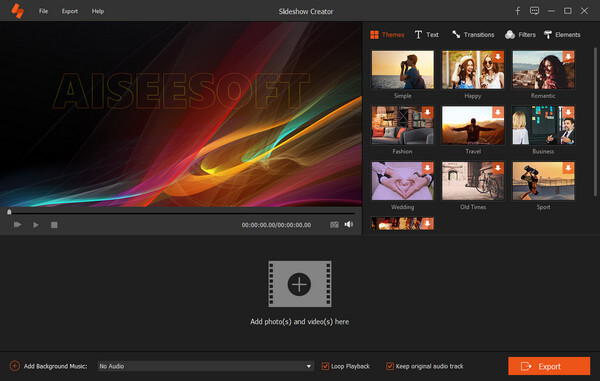
Шаг 2 Нажмите «Добавить фото и видео здесь», чтобы импортировать фотографии или видео в эту программу.
Шаг 3 Редактировать фото / видео / музыку
Вы можете вращать, переворачивать, устанавливать контрастность / насыщенность / яркость / оттенок, обрезать, устанавливать продолжительность и получать настройки движения для импортированных живых фотографий.

Вы можете редактировать фоновую музыку, как вам нравится. Например, вы можете добавить или удалить фоновую музыку на ваших фотографиях или видео, а также установить режим воспроизведения фоновой музыки, как вам нравится.

Шаг 4 Выберите готовую тему или настройте собственную тему
После редактирования файлов вы можете выбрать подходящую тему для своего слайд-шоу или настроить материалы для создания собственной темы.
Шаг 5 Переходы, фильтры и элементы
Вы также можете выбрать режим перехода, установить продолжительность времени, чтобы применить его ко всем элементам. Более того, вы можете добавлять или удалять эффекты фильтра в видео слайд-шоу. Что касается элемента Элементы, вы можете перетащить элемент, чтобы отрегулировать его направление и размер с помощью мыши. Кроме того, также не забудьте установить его продолжительность и эффекты движения.
Шаг 6 Экспортируйте слайд-шоу
После того, как вы закончите редактирование, вы можете нажать кнопку «Экспорт», чтобы выбрать выходной формат и разрешение. Вы можете напрямую выбрать устройство вывода, чтобы вы могли легко воспроизводить видео слайд-шоу на ваших портативных устройствах.

Вот видео о создании слайд-шоу для вас. Нажмите, чтобы проверить.

Короче говоря, если вы хотите сохранить живые фотографии iPhone в виде видео или GIF, лучшим выбором будет приложение Lively. Если вы хотите сделать более совершенное видео со всеми вашими любимыми фотографиями, видео и музыкой, чтобы оживить ваши драгоценные воспоминания, Aiseesoft Slideshow Creator может быть лучшим выбором.
Что вы думаете об этом посте.
Рейтинг: 4.8 / 5 (на основе рейтингов 158)
Из этой статьи вы можете получить 5 самых простых способов сделать анимированное видео слайд-шоу быстро. Таким образом, даже новички могут настроить слайд-шоу GIF за короткое время.
Как сделать видео с музыкальными файлами и картинками в отличном качестве? Вот лучшие 15 бесплатных видео-производителей для различных платформ, которые вы должны знать о 2021 году.
Как добавить аудио в файл изображения? Здесь представлены два метода, которые помогут вам создавать слайд-шоу на компьютере или добавлять звук к изображению на мобильных устройствах.
Как сделать видео в живую фотографию? Live Photo - это полноэкранное мегапиксельное фото 12, которое анимирует секунды движения 1.5 до и после фотосъемки, которое доступно для iPhone 6 и более поздних версий. Проще говоря, это анимированная версия изображения, сделанного автоматически во время съемки.
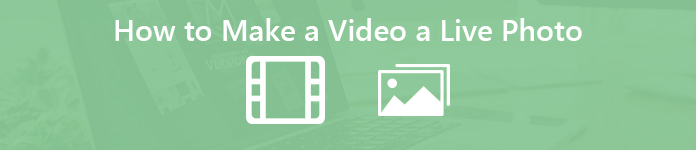
Как сделать видео живым фото
Сделайте еще один снимок с iPhone 11 / XS / X для видео - это простой способ превратить видео в живые фотографии, но на выходе живые фотографии должны быть размытыми. Когда вам нужно получить красивую живую фотографию из видеофайла, вы можете узнать больше о методах из этой статьи.
Часть 1: преобразование видео в формат, совместимый с iPhone
Чтобы преобразовать видео в Live Photo, вы должны больше узнать о формате Live Photo, который содержит стандартное изображение JPEG все еще высокого качества с анимацией в формате MOV. Помните, что у Live Photos есть только секунды 3. Вы должны обрезать видео, чтобы получить удовлетворенный результат.
Как уже упоминалось выше, конвертировать видео в MOV - это только часть задачи, вам нужно извлечь нужные видеоклипы, чтобы превратить видео в Live Photos на iPhone. Apeaksoft Video Converter Ultimate рекомендуется конвертировать видео в живое фото со всеми расширенными и полезными функциями.
- Конвертируйте GIF и большинство видеоформатов в пресеты MOV или iPhone.
- Множество функций редактирования для обрезки, объединения, редактирования и добавления водяных знаков к видео
- Повысьте оригинальное качество видео с помощью различных параметров 4.
- Извлекайте и конвертируйте видео и аудио файлы с домашних DVD.
Шаг 1Импорт видеоклипов для живого фото

Шаг 2Извлеките нужные видео клипы

Шаг 3Конвертировать видео в Live Photo MOV
Затем вы можете щелкнуть значок «Профиль», чтобы выбрать параметр «MOV» или предустановки iPhone в качестве выходного формата. Вы также можете улучшить качество видео, прежде чем нажимать кнопку «Конвертировать».
Если ты хочешь скачать живые обои для Android, просто выберите «GIF» из раскрывающегося списка «Профиль».

Часть 2: передача обрезанных видео на iPhone 12/11 / XS / X / 8/7
Когда вам нужно превратить видео в живое фото, вы должны перенести его в Camera Roll на iPhone. Apeaksoft iPhone Transfer это простой способ для передачи файлов с компьютера в нужное место на iPhone. Он также позволяет синхронизировать файлы между устройствами iOS, компьютером и iTunes в одно нажатие.
Шаг 1Подключите iPhone к компьютеру
Скачайте и установите iPhone Transfer, запустите программу и подключите iPhone к компьютеру с помощью оригинального USB-кабеля. Программа способна автоматически определять iPhone.

Шаг 2Предварительный просмотр и управление видео
Выберите опцию «Видео» в левом меню, чтобы вы могли получать видеофайлы в разных категориях. После этого вы можете выбрать папку назначения для передачи файлов MOV.

Шаг 3Передача видео в камеру
Часть 3: создание и преобразование видео в живую фотографию на iPhone
Шаг 1Зайдите в App Store и найдите приложение IntoLive, загрузите его на свой iPhone и запустите программу. Он может обнаружить переданные видео с вашего компьютера.
Шаг 2Выберите меню «ВИДЕО» и выберите переданное видео, вы можете редактировать видео с помощью Canvas, BG, Filter, Speed, Mute, Rotate, Flip и других, чтобы получить удовлетворительный результат.
Шаг 3Настройте ключевую фотографию с текстом, наклейкой, фильтром, размытием, BG и другими. Нажмите красную кнопку «Сделать», чтобы превратить видео в живое фото. После этого вы можете установить обои Live Photo или поделиться с друзьями.
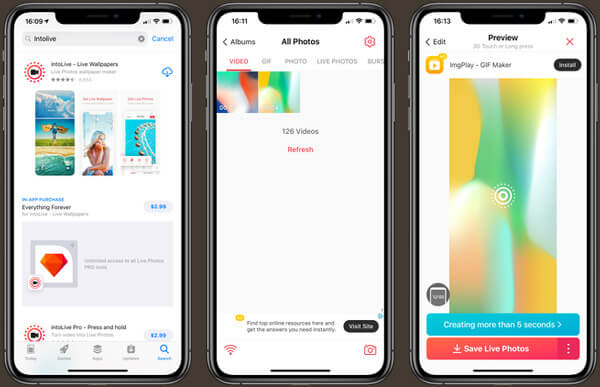
Это идеальное решение для создания качественного живого фото из видеоклипа. Просто обрежьте и конвертируйте видео в MOV, перенесите видео на iPhone и конвертируйте видео в приложение Live Photo с приложением. Больше запросов по теме, вы можете поделиться более подробной информацией в комментарии.
Читайте также:

