Программа для монтирования дисков на андроид
Обновлено: 08.07.2024
Если вы видели себя в положении, о котором когда-либо мечтали смонтируйте NTFS-диск на вашем Android благодаря подключению OTG и операционная система Android не смогла его распознать, значит, вы попали в нужное место.
И именно в этом практическом видеоуроке я научу вас очень и очень простому способу, с помощью которого вы сможете монтировать диски в формате NTFS для доступа напрямую с Android и копировать, вырезать или вставлять файлы в обоих направлениях.
Еще раз я узнал об этой уловке или возможности, что пользователи Android смонтировать диски NTFS на Android работать с ними благодаря подключению OTG, благодаря члену Сообщество Androidsis, в этом случае друг Менеджер сообщества антихриста и у этого есть канал приложений для Android в Telegram, который под названием Андроиды по всему миру, предлагает нам множество полезных модов приложений для вашего Android. Так что я бы порекомендовал это вы присоединитесь к каналу, нажав на эту ссылку так как это море интересного.
Сказав это и получив соответствующую и заслуженную благодарность за рекомендацию приложения, которое мы собираемся использовать для монтирования NTFS-дисков в Android, давайте перейдем к очень простому практическому руководству о том, как его получить:
Как смонтировать NTFS-диски на Android 
Чтобы получить монтировать NTFS-диски на Android и работать с ними обоими способами, первое, что нам понадобится, это, конечно же, Android-терминал, будь то смартфон или планшет, который должен быть совместим с подключением OTG.
Однажды cЧерт возьми, наш Android поддерживает OTGНам также понадобится переходной кабель Micro USB на USB или USB Type-C на USB, чтобы подключить NTFS-диск, с которым мы хотим работать на Android.
Следует сказать, что хотя я все время использую слово NTFS-диски, Это может быть распространено на любые средства, которые мы можем подключить через USB к нашему терминалу Android..
Итак, это практическое руководство поможет нам жесткие диски в формате NTFS, Pendrives в формате NTFS или даже карты памяти, которые у нас есть в формате NTFS.

Чтобы иметь возможность монтировать NTFS-диски и работать с ними прямо в нашем Android-терминале, нам нужно будет только загрузить совершенно бесплатное приложение и доступен в Play Store, который выполнит работу полностью автоматически.
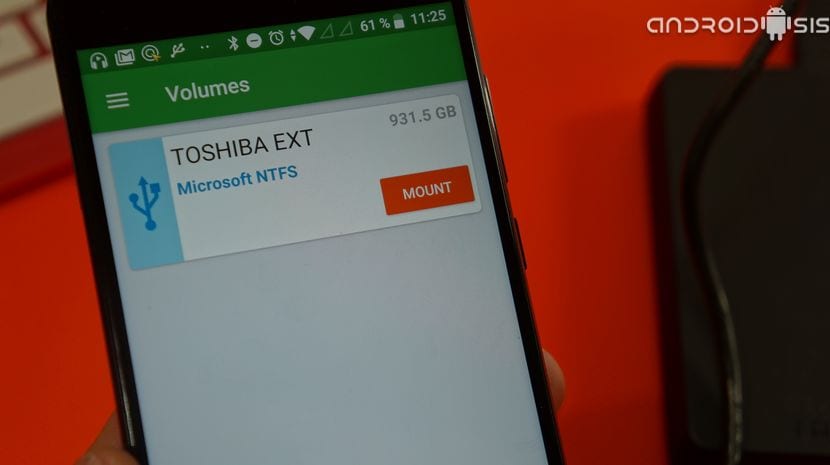
Приложение, отвечающее на имя USB-драйвер Microsoft NTFS от Paragon SoftwareЭто приложение, которое, как я уже сказал, полностью бесплатное и не содержит рекламы или скрытых покупок в приложении.
Просто установите приложение и подключите NTFS диск к нашему Android, Приложение запустится автоматически, чтобы показать нам вышеупомянутый диск в формате NTFS и предложить нам два варианта: возможность только читать диск и еще одна опция, которая позволит нам работать с диском, как если бы мы подключили его к персональному компьютеру просто используя простой, но эффективный файловый браузер с опциями для копирования, вырезания, вставки и удаления файлов.
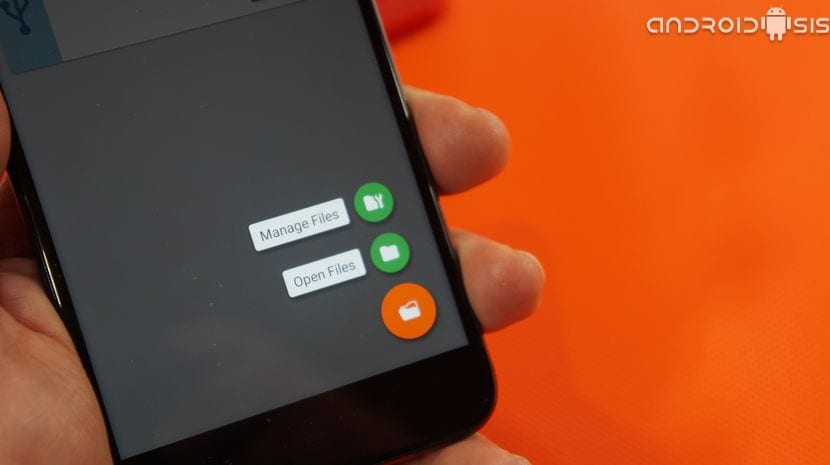
Это так просто и легко смонтировать диски NTFS на Android чтобы иметь возможность работать с ними, как если бы это был диск в формате FAT.
По любым вопросам, которые могут вас задеть, как смонтировать NTFS-диск или как безопасно его размонтировать в конце нашей работыДля этого я отсылаю вас к практическому видеоуроку, который я оставил вам в начале этого поста. Учебное пособие, в котором я все объясняю подробно и, прежде всего, просто.
Большинство смартфонов Android имеют 64 ГБ памяти. Но если у вас старый смартфон, скорее всего, у вас будет вариант на 16 или 32 ГБ. К счастью, вы можете легко расширить память, используя внешнее хранилище, например флэш-накопитель или жесткий диск. Это пригодится, когда вы путешествуете и хотите смотреть любимые фильмы в дороге.
Связанный: Как использовать USB-накопитель на Android и iOS
Теперь подключить флэш-накопитель к Android очень просто. Просто купите дешевый кабель OTG, затем используйте его для подключения Android и Pendrive. Затем откройте любой файловый менеджер, например Solid ExplorerЗагляните в меню устройства, вы найдете свой Pendrive. Вот и все.
А как насчет подключения внешнего жесткого диска к Android?
Например, я хочу использовать свой жесткий диск емкостью 2 ТБ с моим Android. Будет, это сработает?
Почему мой внешний жесткий диск не работает с Android?
При подключении внешнего жесткого диска к Android могут возникнуть 2 проблемы.
Вы либо услышите щелчок, либо индикаторы на жестком диске не будут мигать, это означает, что диск внутри вашего накопителя не вращается должным образом.
Причина: в отличие от флэш-накопителей, внешним жестким дискам требуется гораздо больше энергии. И если они не имеют внешнего питания, они будут получать питание от самого устройства. Итак, если ваш смартфон недостаточно мощный для питания внешнего жесткого диска, он не будет работать.
Например, мой жесткий диск WD 2 ТБ отлично работает с Nexus 6, но не работает с моим raspberry pi без внешнего питания.
Решение: используйте концентратор USB с питанием или кабель OTG с внешним питанием.
Причина: ошибка файловой системы. Существует множество файловых систем, и каждая ОС предпочитает свою собственную. Например, Android по умолчанию поддерживает FAT32, а поскольку флеш-накопители также имеют формат FAT32, у нас нет проблем с флеш-накопителями.
Но большинство внешних жестких дисков используют файловую систему NTFS (FS по умолчанию для Windows), а иногда и HFS (FS по умолчанию для MAC). Таким образом, это несоответствие в файловой системе приводит к ошибке.
Вы можете отформатировать жесткий диск в FAT32 с помощью компьютера, а затем использовать его на Android. Поскольку FAT32 совместим со всеми ОС, он сразу же будет работать с вашим Android, фактически, после этого вы никогда не столкнетесь с проблемами совместимости с какой-либо платформой.
Связанный Как отформатировать жесткий диск в Windows, Mac, Linux и Android
С помощью этого метода вы можете сохранить исходную файловую систему жесткого диска. Просто используйте бесплатное приложение, такое как Paragon NTFS или Stick Mount, чтобы использовать его на своем Android. Я использую это в течение нескольких месяцев и никогда не испытывал проблем. Итак, посмотрим, как это работает
Внешний жесткий диск на Android
1. USB Media Importer (Платно)
Это приложение разработано для устройств Nexus, но, судя по отзывам в игровых магазинах, оно также работает с устройствами, не относящимися к Nexus, такими как moto-x и многими другими. Однако, прежде чем тратить деньги, обязательно попробуйте Программа просмотра фотографий USB. Это от того же разработчика, но бесплатно.
Как только вы установите это приложение, оно автоматически обнаружит внешний диск, и вы сможете сразу начать его использовать. Однако он доступен только для чтения, т.е. вы не можете копировать данные с вашего Android на внешний жесткий диск. Более того, он также не поддерживает диски в формате HFS.
Итог: сначала попробуйте другие бесплатные альтернативы, и если они не работают, действуйте.
Это самый популярный (а также бесплатный) способ использования жесткого диска в формате NTFS на Android. Здесь вам необходимо установить два бесплатных приложения из Google Play.
После этого подключите жесткий диск к Android с помощью кабеля OTG. Приложение снова распознает ваш том, и вы увидите уведомление внизу, в котором говорится: откройте диск с помощью Paragon UMS. Однако, если вы не видите уведомление, просто откройте приложение и обновите его. Он должен работать.
Также есть возможность получить доступ на запись. Однако, поскольку это приложение все еще находится в стадии бета-тестирования, функция записи у меня не работала. Но хорошо, что вместе с NTFS он также может читать диски, отформатированные в HFS.
3. Крепление на палку (Корень)
Это приложение сделано компанией chainfire (разработчик SuperSU). По сути, монтирование на флешке помогает смонтировать раздел NTFS на Android. Таким образом, вам все равно понадобится файловый менеджер для просмотра содержимого вашего диска.
Установить Крепление к палке из Google play, а затем вставьте внешний диск, и он автоматически смонтирует его. Обычно он монтирует диск в разделе Sdcard> USB-накопитель, но вы можете найти место для монтирования, открыв приложение и нажав на опцию монтирования.
Итог: это бесплатно и хорошо работает. Однако он по-прежнему не позволяет записывать данные на диск и не поддерживает диск HFS. Так что лучше попробуйте следующий вариант.
4. Paragon HFS, NTFS и exFAT (Корень)
Paragon широко известен своим программным обеспечением для доступа к диску HFS в Windows и диску NTFS на MAC. И знаете что, у них есть приложение для Android, но на этот раз оно бесплатное.
Это приложение похоже на все другие приложения. Установите приложение, подключите внешний жесткий диск, он автоматически смонтирует его и покажет вам путь. Также есть возможность отформатировать диск, но она скрыта в настройках.
Итог: это лучший способ. Это бесплатно и позволяет читать и писать, поддерживает как NTFS-диск, так и HFS. Однако, несмотря на то, что это указано в названии, на самом деле он не поддерживает exFAT (поскольку это формат, принадлежащий Microsoft), но для этого вы можете использовать крепление на палке.
Если ничего не работает?
Обычно внешний жесткий диск требует, чтобы вы подключили кабель к компьютеру (или, в данном случае, к вашему Android). Но благодаря современным технологиям у нас теперь есть беспроводные жесткие диски. И он делает то, что говорит, то есть, когда вы нажимаете кнопку на этом жестком диске, он создает точку доступа, к которой вы можете подключиться со своего смартфона, а затем просматривать все содержимое диска с помощью приложения диспетчера файлов.
Вы можете транслировать свой жесткий диск с нескольких устройств (обычно не более 3 устройств). Кроме того, он имеет встроенный аккумулятор, так что вы можете использовать его во время путешествия в машине или поезде. Однако с другой стороны. Это будет стоить вдвое дороже за то же хранилище. Например, типичный внешний жесткий диск Seagate емкостью 1 ТБ стоит около 60 долларов, в то время как Seagate Wireless Plus 1 ТБ будет стоить около 140 долларов. По умолчанию жесткий диск поддерживает NTFS. Таким образом, вы не можете использовать на устройствах iOS.

Многофункциональное приложение для создания и обработки видео в любом разрешении вплоть до FullHD.

Мощный видеоредактор с широким набором функций и приятным интерфейсом.

Видеоредактор Youtube для Андроид.

Удобная и простоя конвертация видео.

Новый видеоредактор от компании Adobe.


Программа для видеомонтажа.

Создание и редактирование инстраграм-историй.

Программа редактор, конвертер и плеер для видео на андроид. Создавайте собственные клипы, конвертируйте видео файлы в аудио файлы, делитесь своими шедеврами с друзьями.
В данной статье будет рассмотрен пример совместного использования криптодисков CyberSafe Mobile на персональном компьютере и Android-устройстве.

Постановка задачи
- ПК или ноутбук с операционной системой Windows (в статье используется 64-разрядная Windows 7);
- Android-устройство с root-доступом (смартфон или планшет);
- Программа CyberSafe TopSecret, установленная на компьютере;
- Программа CyberSafe Mobile, установленная на мобильном устройстве.
- Как использовать программу CyberSafe Mobile без монтирования удаленного файла контейнера (обычное использование программы).
- Как смонтированный удаленный контейнер виртуального диска и сделать это правильно.
- Как использовать перенаправления папок для автоматического шифрования ваших фотографий
Создание контейнера виртуального диска на ПК

Рис. 1. Создание виртуального диска
Думаю, не стоит читать отдельную и длинную лекцию о том, как правильно выбрать пароль. Что же касается размера диска, нужно отметить, что программа никак не ограничивает размер файла контейнера. Поэтому можете не бояться устанавливать размер виртуального диска, превышающий размер оперативной памяти смартфона — нет необходимости ограничиваться памятью устройства.
Когда установите все необходимые параметры, нажмите кнопку Принять. На рис. 2 показано, что было создано два файла виртуальных дисков — один размером 100 Мб, второй размером 10 Мб. Оба файла помещены в папку C:\test (рис. 3).

Рис. 2. Программа CyberSafe TopSecret: созданные виртуальные диски

Рис. 3. Проводник: расположение виртуальных дисков и их размеры
Выделите один из виртуальных дисков и нажмите кнопку Монтиров. В появившемся окне (рис. 4) выберите букву для виртуального диска. Далее программа попросит вас ввести пароль для доступа к диску.

Рис. 4. Выбор буквы для виртуального диска

Рис. 5. Пароль для доступа к виртуальному зашифрованному диску
В программе виртуальный диск будет помечен как смонтированный, также выводится буква, к которой подмонтирован этот диск (рис. 6).

Рис. 6. Диск Z: смонтирован
Далее с диском Z: можно работать как с обычным диском, то есть записывать на него файлы, читать файлы и т.д. Никаких ограничений нет, разве что виртуальный диск может работать немного медленнее, чем обычный. Я поместил на диск Z: несколько фотографий (рис. 7).

Рис. 7. Содержимое диска Z: (файл vdisk.dvf)
На этом участие программы CyberSafe TopSecret в нашем сценарии закончено. Диск можно размонтировать, а саму программу — закрыть.
Неправильное совместное использование криптодиска на ПК и Android
Раз с диском Z: можно работать, как с обычным диском, то вам может прийти в голову довольно простое решение: «расшарить» диск Z: (рис. 8) и подмонтировать его в программе ES Проводник на вашем Android устройстве. В этом случае программа CyberSafe Mobile вообще будто бы не нужна. Рассмотрим этот случай подробнее, чтобы у вас не было сомнений.

Рис. 8. К диску Z: предоставлен общий доступ
В программе ES Проводник переходим в раздел Сеть, LAN и нажимаем кнопку Scan для сканирования компьютеров в сети (рис. 9). Далее все, как обычно — вводим имя пользователя и пароль для подключения к общему ресурсу (все зависит от настроек общего доступа). Программа отобразит список общих ресурсов (рис. 9), выбираем диск Z и видим его содержимое — ранее скопированные на него фотографии (рис. 10).

Рис. 9. Результат сканирования сети (слева) и список общих ресурсов (справа)

Рис. 10. Содержимое общего ресурса
Все было бы хорошо, если бы не одно но. На вашем компьютере виртуальный зашифрованный диск является смонтированным, а файлы доступным всем, у кого есть физический доступ к нему. Может, когда нужно скопировать несколько файлов с виртуального зашифрованного диска на смартфон (где они будут не зашифрованными!) такой способ и подходит, но он напрочь убивает все преимущества шифрования. Да и по сети данные передаются в незашифрованном виде. Подробнее об уязвимостях криптоконтейнеров при удаленной атаке было написано в этой статье. Этот способ совместного использования криптодиска является неправильным и настоятельно не рекомендуется его использовать.
Обычное использование программу CyberSafe Mobile
Введите или выберите путь к сейфу, укажите его размер (я оставил размер по умолчанию — 5 Мб, кого смущает такой маленький размер, не забываем, что мы работаем с мобильным устройством) и пароль, см. рис. 12. Далее созданный сейф появится в списке на вкладке Сейфы (рис. 12).

Рис. 12. Создание виртуального диска на Android-устройстве (слева) и вкладка Сейфы (справа)
- Способ монтирования — по умолчанию монтирование выключено, поэтому его нужно включить. На моих устройствах отлично работало монтирование с помощью FUSE, но если у вас возникнут проблемы с этим способом, выберите FUSE (FAT).
- Базовый путь для монтирования — нажмите кнопку Выбрать путь для выбора папки, к которой будет осуществляться монтирование. Папка должна существовать. Я буду монтировать сейфы и «расшаренные» папки к /storage/sdcard1/cs. Для каждого сейфа/расшаренной папки в выбранном вами каталоге будет создан подкаталог, имя которого будет совпадать с именем монтируемого ресурса. Например, если вы попытаетесь смонтировать созданный ранее файл test.dvf, то он будет подмонтирован к папке /storage/sdcard1/cs/test. После размонтирования этот подкаталог (test) будет удален.
- Сторонний менеджер файлов — программа CyberSafe Mobile обладает встроенным файловым менеджером, но, думаю, многим пользователям Android будет привычнее использовать программу ES Проводник (рис. 13).

Рис. 13. Параметры монтирования (слева) и выбор стороннего файлового менеджера (справа)
Далее вернитесь к вкладке Сейфы и нажмите созданный сейф test, чтобы его открыть. Программа попросит ввести пароль, указанный при создании сейфа. После этого вы увидите содержимое сейфа в выбранном вами файловом менеджере (в нашем случае — в ЕS Проводник), см. рис. 14. Понятное дело, в сейфе пусто. Поэтому скопируйте в него несколько файлов (рис. 14).

Рис. 14. Сейф открыт (слева) и в него скопированы файлы (справа)
Чтобы закрыть сейф, вернитесь в программу CyberSafe Mobile, нажмите и удерживайте сейф test. В появившемся меню (рис. 15) выберите команду Закрыть.

Рис. 15. Как закрыть сейф
Мы только что рассмотрели обычную последовательность действий при работе с сейфом. В следующем разделе задача будет чуть сложнее — ведь сейф будет на удаленном компьютере.
Правильное совместное использование криптодиска на ПК и Android
Теперь будет показано, как правильно совместно использовать криптодиск. Напомню, у нас есть два файла виртуальных дисков, хранящихся в папке test. К этой папке предоставлен общий доступ, а сама папка хранится на машине Acer (рис. 16).

Рис. 16. К папке C:\test предоставлен общий доступ

Рис. 17. Сетевых папок нет (слева). Добавление сетевой папки (справа)

Рис. 18. Сетевая папка добавлена в список

Рис. 19. Содержимое сетевой папки

Рис. 20. Монтирование папки (слева). Сетевая папка подмонтирована (справа)
Можете открыть ES Проводник, чтобы убедиться, что папка была подмонтирована к каталогу /storage/sdcard1/cs и в ней находятся те два самые файлы (рис. 20).
Осталось дело за малым — перейти в раздел Сейфы и нажать кнопку Добавить сейф (она находятся справа за кнопкой +). Опять появится экран, скриншот которого сделать невозможно. Поэтому опять — низкокачественная иллюстрация (рис. 21а, 21б). Перейдите в /storage/sdcard1/cs/test и выберите нужный вам файл виртуального диска.

Рис. 21а. Выбор файла виртуального диска
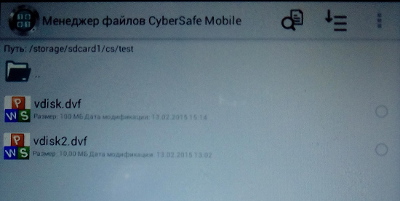
Рис. 21б. Выбор файла виртуального диска
После этого программа запросит пароль для доступа к сейфу. Если пароль правильный, программа поместит сейф в список сейфов, подмонтирует его и запустит ES Проводник для работы с его файлами (рис. 22).

Рис. 22. Содержимое виртуального диска
Как видите, мы созерцаем те самые фотографии, которые я поместил на виртуальный диск при его создании еще в начале статьи. Стоит отметить, что программа одинаково хорошо работает, как с дисками больших размеров, так и относительно небольшими, которые я создавал для демонстрации работы программы. Производительности программы вполне достаточно, чтобы просмотреть фильм, хранящийся в сейфе без копирования его на SD-карту устройства.
Использование редиректора для защиты ваших фотоснимков

Рис. 23. Программа URSafe Media Redirector (слева) и настройка перенаправления (справа)

Рис. 24. Перенаправление активно
Запустите приложение Камера и сделайте любой снимок. Затем закройте сейф и перейдите на компьютер. Подмонтируйте файл виртуального диска и просмотрите его содержимое — на нем вы найдете новую фотографию (рис. 25).

Рис. 25. Фотография, созданная на Android-устройстве
Поставленная задача выполнена. Данные хранятся не в телефоне, а на компьютере и обеспечивается совместная работа с криптоконтейнером. При желании можно не ограничиваться локальной беспроводной сетью, а создать удаленную «шару». Об этом вы можете прочитать в статье «Хранение данных в криптоконтейнере на удаленном сервере и работа с ними с Android-устройств».
Читайте также:

