Программа для настройки брандмауэра windows
Обновлено: 04.07.2024

Описание:
Windows Firewall Control - утилита, с помощью которой, вы получите доступ к наиболее часто используемым опциям встроенного брандмауэра операционных систем Windows. После инсталляции программа располагается в системном трее и дает возможность эффективно управлять различными параметрами при помощи контекстного меню, например можно быстро разрешить/запретить другим программам выходить в сеть, настраивать правила, просматривать текущие активные сетевые соединения, импортировать/экспортировать политики и т.д.
Режимы фильтрации Windows Firewall Control
High Filtering (высокий) - Все исходящие соединения блокируются. Данный режим блокирует все попытки подключиться с компьютера и к компьютеру.
Medium Filtering (средний) - Исходящие соединения, которые не соответствуют правилу, блокируются. Только программы, которые вы разрешили, способны инициировать исходящее соединение.
Low Filtering (низкий) - Исходящие соединения, которые не соответствуют правилу, разрешаются. Вы можете блокировать программы, которые захотите, чтобы запретить исходящее соединение.
No Filtering (нет фильтрации) - Брандмауэр Windows выключен. Старайтесь не использовать этот режим, если у вас не установлен другой фаервол на компьютере.
Бесплатные возможности Windows Firewall Control
Только один небольшой исполняемый файл со всеми встроенными функциями.
Интуитивно понятный и удобный интерфейс доступный из системного трея.
Разрешить или запретить любому приложению сетевое подключение можно с помощью одного щелчка мыши.
Shell-интеграция в контекстное меню проводника Windows.
Быстрый доступ к редактированию правил Брандмауэра Windows непосредственно из интерфейса программы.
Включение автозагрузки программы при входе в систему.
Импорт и экспорт сетевых правил программы.
Защита от несанкционированного удаления.
Возможность восстановить предыдущие настройки при удалении.
Проверка новой версии программы через интерфейс.
Возможности Windows Firewall Control, требующие регистрации
Режим Обучения, который обеспечивает уведомления о заблокированных исходящих соединениях.
Блокировка паролем текущих настроек программы и Брандмауэра Windows.
Сброс забытого пароля текущего состояния настроек программы.
Что нового в версии 6.4.0.0 (17.08.2020)
- Новое: добавлена новая запись в поле со списком направление в журнале соединений. Пользователь может видеть
теперь и входящие, и исходящие записи находятся в одном списке результатов.
- Улучшено: обновлен столбец сгенерированного времени в журнале соединений для отображения часового пояса.
- Улучшено: поиск в журнале подключений и панели правил был расширен, чтобы включить
- Улучшено: кнопка x из текстовых полей, которая очищает их содержимое, возвращается.
- Исправлено: режим обучения больше не работает, когда язык не установлен на английский.
- Исправлено: при обнаружении нескольких сетевых адаптеров местоположение отображается в панели мониторинга
панель является публичной, а не частной.
- Исправлено: при импорте пользовательских настроек перезапуск приложения завершается неудачей, если он
выполняется только со стандартными привилегиями.
ВНИМАНИЕ. При проблемах с Windows Store, отменить чекбокс Защита -> Разрешать правила для Microsoft Store
ВНИМАНИЕ. Возможен незначительный ЛОЖНЫЙ детект на загрузчик портативной версии.
Особенности перепаковки:
1. Совмещённые в одном дистрибутиве установка программы или распаковка портативной (PortableApps формат) версии
2. Удалены компоненты отвечающие за сбор и отсылку пользовательских данных
3. Мультиязычный интерфейс (включая русский /с правками lrepacks/)
4. Опционная установка рекомендуемых программой правил
5. Подхватывает внешний файл настроек settings.reg (если находится рядом с инсталлятором)
"Тихая" установка с ключами /SILENT или /VERYSILENT (или файлом "Тихая установка.cmd")
Для "Тихой" установки портативной версии дополнительный ключ /PORTABLE=1 (или файлом "Распаковка portable.cmd")
Примечание. Во время установки будет предложено посетить сайт автора репака. Снимаем галочку по желанию.
Программа Firewall просто добавляет дополнительный уровень безопасности поверх вашей антивирусной программы. Встроенный брандмауэр Windows хорош, но не так эффективен. Если мы будем искать программы брандмауэра в Интернете, мы найдем множество подобных, которые просты в использовании и содержат гораздо больше функций по сравнению со встроенным брандмауэром Windows.
Итак, в этой статье мы предлагаем список лучших брандмауэров для Windows 10, которые вы можете использовать в своей системе. Однако не забудьте отключить встроенный брандмауэр Windows, прежде чем использовать эти брандмауэры.
1. Comodo Firewall

Comodo Firewall — один из лучших бесплатных инструментов брандмауэра Windows, который вы можете использовать на своем компьютере с Windows 10. Интерфейс Comodo Firewall довольно чистый, и им очень легко пользоваться. Вам просто нужно добавить программы в черный список, чтобы ограничить использование Интернета. Кроме того, Comodo Firewall также предлагает блокировщик рекламы, настраиваемые DNS-серверы и игровой режим.
Функции:
- Это один из самых мощных брандмауэров, доступных для Windows.
- Брандмауэр использует технологию автоматической песочницы для защиты от вирусов и другого вредоносного ПО.
- Comodo Firewall можно загрузить и использовать совершенно бесплатно.
2. TinyWall

Если вы ищете программу брандмауэра для своего компьютера с Windows 10, которая не отправляет ненужные уведомления, то TinyWall может быть лучшим выбором для вас. Данная программа известна своим легким и чистым интерфейсом, и она позволяет пользователям выбирать приложения, чтобы предоставить ей разрешения брандмауэра вручную.
Функции:
- Это легкий, удобный и безопасный брандмауэр для Windows.
- TinyWall автоматически блокирует надоедливые популярные и простые конфигурации.
- Он довольно легкий и почти не использует ресурсы вашего компьютера.
- С помощью TinyWall вы можете установить временные правила брандмауэра, заблокировать IP-адреса и т. д.
3. ZoneAlarm Free Firewall

ZoneAlarm, ведущий производитель антивирусов, также предлагает бесплатный инструмент Firewall, который позволяет пользователям настраивать режим безопасности в общедоступных и частных сетях. Программа межсетевого экрана предлагает два типа безопасности: Auto-Learn или Max Security. Функция автоматического обучения вносит изменения в зависимости от вашего поведения, а Max Security предоставляет пользователям возможность управлять каждым приложением вручную.
Функции:
- ZoneAlarm Free Firewall защищает ваш компьютер от всех входящих и исходящих кибератак.
- Вы можете использовать ZoneAlarm Free Firewall для блокировки нежелательного трафика.
- ZoneAlarm Free Firewall отслеживает программы на предмет подозрительного поведения.
4. PeerBlock

PeerBlock немного отличается от всех других программ брандмауэра, перечисленных в статье. Вместо программ-блокировщиков PeerBlock блокирует список IP-адресов, относящихся к определенным категориям. Например, он может загружать и блокировать список IP-адресов, которые были помечены как бизнес-провайдеры, образовательные, рекламные, шпионские, P2P и т. д.
Функции:
- С помощью PeerBlock вы можете заблокировать связь с серверами, ориентированными на рекламу и шпионское ПО.
- Вы также можете заблокировать связь с компьютерами, отслеживающими ваши действия p2p.
- Инструмент полностью бесплатен для загрузки и использования.
5. AVS Firewall

Если вы ищете инструмент брандмауэра Windows для блокировки вредоносных изменений реестра, всплывающих окон, флэш-баннеров, рекламы и т. д., то AVS Firewall может быть лучшим выбором для вас. AVS Firewall может блокировать доступ программ, IP-адреса и портов к вашему Интернет-соединению. Пользовательский интерфейс AVS Firewall — это еще один положительный момент в этом инструменте, а также программа совместима практически со всеми версиями Windows.
Функции:
- AVS Firewall лучше всего подходит для защиты ПК от вредоносных программ и хакерских атак.
- Инструмент защищает реестр вашего ПК от несанкционированных изменений.
- Вы можете легко настроить правила брандмауэра с помощью AVS Firewall.
6. Outpost Firewall

Отличительной чертой Outpost Firewall является то, что он имеет самообучающийся алгоритм, который может обнаруживать программы имеющие некоторые общие черты. Например, если вы используете программу записи экрана на своем компьютере и запретили ей использование Интернета с помощью брандмауэра, Outpost Firewall автоматически блокирует использование Интернета другим программам записи с экрана.
Функции:
- Outpost Firewall известен своим самообучающимся алгоритмом.
- С OutPost Firewall вы можете легко заблокировать входящую связь.
- Данный брандмауэр обнаруживает и блокирует все вторжения хакеров.
- Он также обнаруживает и блокирует попытки кражи данных.
7. NetDefender

Если вы ищете простую в использовании, но эффективную программу брандмауэра для своего компьютера с Windows 10, NetDefender может быть лучшим выбором для вас. Программа позволяет пользователям определять IP-адрес источника и назначения, номер порта, протокол для блокировки или разрешения любого адреса. NetDefender также имеет сканер портов, который может видеть, какие порты открыты в вашей системе.
Функции:
- С NetDefender вы можете легко заблокировать и разрешить весь входящий / исходящий трафик.
- В зависимости от ваших потребностей в безопасности вы можете добавлять собственные правила в NetDefender.
- Он также имеет сканер портов, который сканирует систему на наличие открытых портов.
8. R-Firewall

R-Firewall — одна из самых продвинутых программ брандмауэра Windows, которую вы можете использовать сегодня. Однако пользоваться программой не так просто, потому что интерфейс полон настроек и опций. R-Firewall может выполнять некоторые дополнительные функции, такие как блокировка рекламы, javascript, веб-трекеры, ключевые слова, почтовые фильтры и т. д.
Функции:
9. GlassWire

Если вы ищете простой в использовании, но эффективный брандмауэр для вашей операционной системы Windows, GlassWire может быть лучшим выбором для вас. Пользовательский интерфейс GlassWire довольно прост в использовании и показывает в реальном времени анализ приложений, использующих сеть. Как и все другие программы брандмауэра, GlassWire также позволяет пользователям скрывать вредоносные записи реестра, всплывающие окна и т. д. Вы также можете ограничить доступ к Интернету для приложений.
Функции:
- GlassWire известен своим привлекательным пользовательским интерфейсом.
- Брандмауэр абсолютно бесплатный и простой в использовании.
- С помощью GlassWire вы можете блокировать вредоносные записи реестра, всплывающие окна и т. д.
- Вы также можете настроить собственные правила, чтобы ограничить доступ определенных приложений в Интернет.
10. Privatefirewall
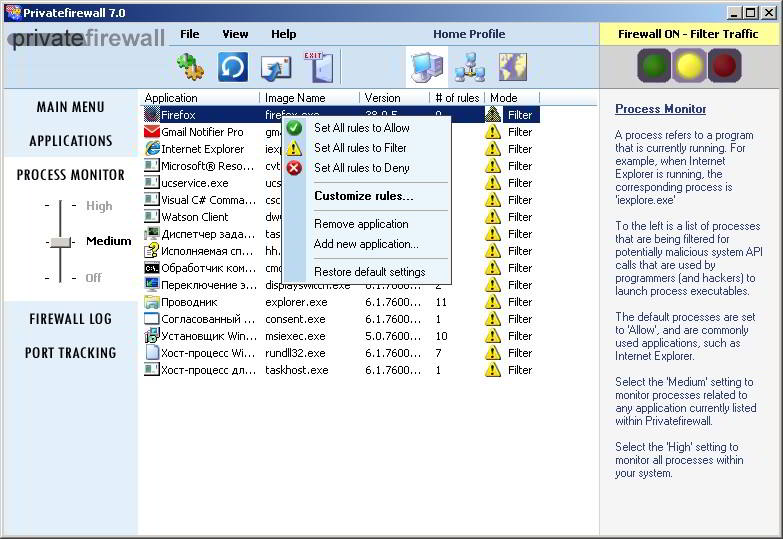
Как и все другие брандмауэры для Windows, Privatefirewall также позволяет пользователям блокировать доступ приложений к Интернету. У него есть отдельная панель, в которой отображается список разрешенных или заблокированных приложений. На этой же панели вы можете создавать и другие правила брандмауэра.
Функции:
- Режим обучения PrivateFirewall анализирует ваш компьютер и онлайн-привычки, чтобы защитить вас.
- Вы можете настроить правила в PrivateFirewall, чтобы заблокировать доступ приложений к Интернету.
- PrivateFirewall контролирует каждый порт, чтобы предотвратить несанкционированное сканирование и вторжение в систему.
Итак, это были лучшие программы брандмауэра, которые вы можете использовать на своем компьютере с Windows 10. Если вы знаете какое-либо другое программное обеспечение, подобное этому, сообщите нам об этом в комментариях.

Windows Firewall Control представляет собой небольшой программный инструмент, который призван расширить функциональные возможности Брандмауэра, встроенного в операционные системы Windows 7 и Vista. Благодаря этому небольшому дополнению пользователи смогут быстро использовать наиболее популярные приложения, которые чаще всего используются на устройстве.

Сам алгоритм основного процесса работы очень прост – утилита производит мониторинг активности юзера, что позволяет выявить несколько наиболее востребованных вариантов софта. В дальнейшем, на основе предпочтений человека, формируется список самых популярных продуктов.
Пароль ко всем архивам: 1progs
Поэтому открывать каждую программу станет гораздо эффективнее, легче и быстрее, так как будет доступна функция быстрого перехода ко всем установленным приложениям. Так же настраивать этот список можно будет самостоятельно, дополняя новые пункты своими предпочтениями.
- Безопасный мониторинг активности;
- Быстрый доступ к самым популярным утилитам;
- Поддержка горячих клавиш;
- Увеличенные возможности старой системы;

Битая ссылка или обновилась версия программы? Напишите об этом в комментариях, обязательно обновим!
Если не подходит пароль к архиву или после извлечения не все файлы в архиве - смотрите раздел Помощь
Аналоги программы
Похожие программы смотрите в наших подборках программ
Иногда получается, что при выполнении очередного проекта, я случайно открываю какие-то обстоятельства, которые, вроде, никто не скрывает, можно даже найти документацию, поясняющую суть… Но многие, включая меня, находятся в плену заблуждений, поэтому не ищут ту документацию, полагаясь на совершенно неверную картину мира. У меня уже намечается целый цикл из статей, в которых я просто сообщаю, что всё, оказывается, не так, как многие (включая меня) думали. Была у меня статья про DMA, была статья про производительность шины PCI Express. К этому же циклу можно отнести статью про конфигурационные ПЗУ для ПЛИС Altera.
Сегодня мне хотелось бы рассказать пару слов про работу Windows Firewall, или, как его называют в русифицированной ОС – брандмауэра. В целом, это очень хорошая штука, но в частности… Оказывается, по умолчанию он работает в достаточно интересном режиме. Как говорится: «А пацаны и не знают». Итак, начинаем разбираться, что там к чему.

Введение
Сначала поясню суть задачи, которую я решал. Мне надо было проверить, насколько корректно работает очередная плата с нашим сервисом All Hardware. Но не та, которую я проверял в одной из прошлых статей, а более навороченная, с ПЛИС Xilinx.
Что представляет собой сервис All Hardware. Это сайт, на который пользователь заходит, авторизуется и получает список различных плат, физически размещённых на сервере. Зачем он это делает? Чтобы поработать с платой, не покупая её. Например, посмотреть, подойдёт ли она ему, или просто поупражняться в работе с конкретным контроллером. Платы предоставляют производители, а сервис – даёт сеанс работы с ними, ограниченный по времени. Пользователь выбирает плату из списка и получает три вещи: IP адрес, номер порта и видео с камеры, которая смотрит на эту макетку. На самом деле, там ещё можно через SSH пробрасывать порты, но в них я – не специалист. По моей части – именно адрес, порт и видео.
Дальше пользователь в среде разработки, которая стоит на его локальной машине, должен выбрать удалённый отладчик (для большинства сред это старый добрый GDB, для Кейла – более извратный, но если интересно – про это можно сделать отдельную статью, к фаерволу это не относится). Туда вбиваются выданные IP и порт, после чего можно начинать сеанс удалённой отладки, ориентируясь о происходящем с платой по картинке с камеры и по проброшенным через SSH-портам.
Таким образом, любой желающий может пощупать работу с различными отладочными платами, не покупая их. При этом, как и в случае с Redd, среда разработки и исходные коды размещаются на локальной машине. На сервер уходит только двоичный код. Но по истечении сеанса работы, автоматика стирает ПЗУ, так что следующий пользователь считать код уже не сможет.
Итак, возвращаемся к теме статьи. Каким боком здесь фаервол? Всё просто. Мне предстояло поработать с ПЛИС Xilinx. А их среда разработки совершенно официально обладает функцией WebTalk. Мне совершенно не хотелось, чтобы она сообщала о моих действиях «куда следует», поэтому среда стояла на несетевой машине. Даже если бы очень захотела – руки у неё коротки. Нет физического канала и всё тут! Но концепция сервиса All Hardware такова, что сеть быть должна. Для проверки машину пришлось временно подключать к проводу (на самом деле, отсутствие сети — это скорее привычка, на той машине всё равно ничего интересного нет). Что делать? Наступить на горло своей паранойе? Ну уж нет! Я решил ограничить среде разработки перечень разрешённых адресов, чтобы она могла работать только с localhost и сервером All Hardware. Не знаю, что будет потом, а сейчас у сервера All Hardware IP-адрес один и тот же. Просто от сеанса к сеансу выдаются новые порты. Итак, цель ясна, приступаем к реализации.
Какой фаервол взять?
На Windows XP и Windows 7 я пользовался Outpost Firewall. Это отечественная разработка. Очень надёжная и удобная. Я даже купил себе по акции пожизненную лицензию на три машины. Однажды этот фаервол помог мне выявить трояна, которого не видел ни один антивирус. Когда я сумел взять файл с телом вируса, я скормил его нескольким антивирусам, поставляющимся на LiveCD. Ни один не заметил ничего подозрительного. А фаервол у меня просто был в параноидальном режиме, откуда я и узнал о подозрительной активности программы.
Всё было хорошо, пока производитель этого фаервола не закрылся при странных обстоятельствах. После этого, я сильно загрустил. Настолько загрустил, что на основном моём ноутбуке до сих пор стоит семёрка с Outpost, так как я не стал искать ему замену. Но среда разработки Xilinx хочет десятку! Прекрасно! Значит, пришла пора осваивать работу с фаерволом, встроенным в эту ОС!
Все мы знаем, что когда какая-то программа пытается получить доступ к сети, этот стандартный фаервол спрашивает у нас, разрешить ей работу с сетью или нет. Мы можем запретить сразу, а можем снять галочку разрешения после, об этом в сети имеется масса руководств. Вот эти галочки:

Это знают все. Но какова ценность этих знаний? Я опущу свои мысли, которые одолевали меня при чтении массы однотипных статей «как запретить приложению выход в сеть», не рассказывающих, как его не запретить, а только ограничить. Лучше я покажу свои выводы на специально сделанном для этого примере. Напишем два простейших консольных приложения.
Сервер
Первое приложение будет прикидываться сервером. Оно принимает UDP-пакеты, в которых приходят строки, и отображает их на экране. Для того чтобы мы говорили об одном и том же, вот его исходный текст на С++:
Запускаем эту программу, передав в качестве аргумента номер порта (скажем, 1234) и предсказуемо получаем запрос от фаервола:

Разрешим ему сетевую активность… Пусть он пока ждёт, а мы напишем клиентскую часть в виде другого EXE-шника.
Клиент
Пусть наш клиент шлёт серверу строки с крутящейся палочкой. Вот его текст:
Запускаем, указав адрес сервера и порт, который был у сервера (у меня это 192.168.1.95 и 1234), после чего в серверном окне начинает бежать чуть иная, чем я хотел, но всё же палочка:

Но волнует меня не то, что символ “\r” не возвращает каретку в начало строки, а то, что клиент – это отдельный процесс… Запускаемый из совершенно отдельного файла. А фаервол не запросил у меня разрешения на его сетевую активность. Вместо этого, он разрешил её сам, даже не поставив меня в известность о том, что программа куда-то полезет. Как так?
Немного теории о режимах работы фаервола
По умолчанию, Windows-фаервол разрешает все исходящие соединения, если они не запрещены явно. То есть, к нам не смогут подключиться извне, но если какая-то программа проникла на нашу машину (или мы поставили её добровольно), она вполне может отсылать, что угодно, и никто ей по умолчанию это не запретит!
Собственно, вот соответствующая настройка фаервола:

Разрешено всё, что не запрещено. Приложению можно явно запретить активность. Именно этому посвящено огромное количество статей в Интернете… Но троян заберётся на нашу машину незаметно, мы и не догадаемся, что именно его надо занести в запрещённые приложения. Опять же, это не решает моей задачи, вынесенной во введение статьи. Мне надо оставить доступ к тем адресам, которые я разрешил и запретить все остальные.
Чтобы это сделать, надо перевести фаервол в режим «запрещено всё, что не разрешено» для исходящих соединений. Я вечно путаюсь, как войти в соответствующий пункт меню… Ага, нашёл…

И там сначала выбираем вкладку, соответствующую активному профилю (на моём рисунке это был «Общий профиль», а затем переключаем список выбора «Исходящие подключения» из «Разрешить (по умолчанию)» в «Блокировать».

Всё, мы можем спать спокойно? Увы, нет. Если бы всё было так просто – уверен, компания Microsoft сразу выбирала бы режим «Блокировать» для всех. Жаль, но всё только начинается.
Немного о прикладном мазохизме
Итак. Допустим, вы включили режим блокировки для исходящих… Сразу умерло всё, включая браузеры. В целом, никто не мешает в любой момент вернуть выбор в старое положение и откатиться к исходному варианту. Но давайте посмотрим, что нам вообще даёт новый режим. Мы получаем список правил. И у этих правил можно задать безусловное условие разрешения, а можно задать для приложения список открытых портов и список открытых адресов. Адреса можно задавать группой. Вот окно настройки портов:

Вот окно настройки адресов:


Мало того, никто не мешает открыть порт для любых программ, ограничив список допустимых адресов ему. То есть, мы говорим не «Программе такой-то разрешить доступ к портам таким-то», а «Всем программам, работающим через порт такой-то, разрешить работу, ограничив адреса следующей группой».
Всё замечательно, кроме одного. Если список правил для входящих соединений нам формирует система, то для исходящих всё надо добавлять самому. Как я говорил, у меня умер браузер – мне пришлось добавить его в разрешённые исходящие самостоятельно. Как настраиваются адреса, я не буду описывать, статья не об этом. Статей про настройку правил (с целью блокировки, правда) – пруд пруди. В целом, обычно я находил подходящее правило для входящих, копировал имя файла оттуда, после чего – создавал правило для исходящих, указав тот же файл. Ну, и разрешал активность этой программе.
Когда у меня возникла проблема с подключением к VPN в офисе, я поисследовал список готовых правил и нашёл вот такое (я заранее знал, что у нас VPN подключение идёт по протоколу L2TP):

Правило создано за нас, но не активировано. Я зашёл в его свойства, активировал его, после чего слева в списке появился зелёный шарик с галочкой, а VPN-соединение с офисом заработало.
Но так или иначе, а в целом, работа с таким фаерволом попахивает мазохизмом. Надо иметь железную волю, чтобы не закричать: «А надоело это всё» и не вернуться к старому режиму работы. Я уже почти дошёл до этого состояния (благо опыты с Xilinx для All Hardware уже были завершены), но один мой знакомый подсказал мне красивое решение.
Надстройка над штатным фаерволом
Оказывается, есть официально бесплатная программа Windows Firewall Control.

Она сама по себе ничего не делает, а просто управляет фаерволом, встроенным в Windows, предоставляя очень удобные интерфейсы. Теперь не надо бегать через кучу меню, чтобы что-то настроить. Все настройки удобно и компактно собраны на нескольких вкладках. Расписывать все функции этой программы я не буду. Цель статьи – не описать её, а просто отметить её существование. Дальше – все желающие смогут найти специализированные статьи, зная имя Windows Firewall Control.

Я могу разрешить ему доступ, после чего будет автоматически создано правило, я могу запретить доступ, я могу заблокировать приложение однократно.
Вот я ради интереса нашёл автоматически созданное правило в штатном списке фаервола и ограничил ему список доступных адресов:

В общем, с этим приложением жизнь стала намного проще даже при использовании штатного Windows Firewall. Настолько лучше, что эта машина с Windows 10 осталась в сети, ведь она уже не так беззащитна, как была до того.
Заключение
Штатный Windows Firewall по умолчанию работает в таком режиме, что любая программа может начать отсылать данные, о чём пользователь даже не будет проинформирован. Это никто не скрывает, но не все об этом знают. Можно, конечно, поставить сторонний фаервол, но вполне достаточно перевести штатный Windows Firewall в режим «запрещено всё, что не разрешено». К сожалению, при этом поддержка сетевой работоспособности штатными средствами превращается в ад. Но сторонняя официально бесплатная программа Windows Firewall Control устраняет это неудобство.
Будете ли вы пользоваться связкой из штатного фаервола и этой программы, либо достанете сторонний фаервол, вопрос открытый. Но то, что использовать штатный фаервол в режиме по умолчанию несколько боязно, по-моему, не подлежит сомнению.
Читайте также:

