Программа для настройки телевизора samsung через компьютер
Обновлено: 02.07.2024

Если вы не знаете как подключить Samsung Smart TV к компьютеру для просмотра мультимедиа контента с компьютера на телевизоре, то эта статья написана для Вас. Мы с Вами живем в век информационных технологий и сегодня у нас есть возможность создать мультимедийную домашнюю сеть и открыть доступ телевизору к другим устройствам ( компьютер, телефон, планшет) и к хранящимся на них фильмам, фотографиям и музыкальным записям.
Вы наверное согласитесь со мной, что иметь домашнюю сеть очень удобно, так как Вам больше не нужно скидывать с устройства хранящийся там видео файл на флеш-носитель или DVD-диск, чтобы посмотреть его на телевизоре. Существует несколько способов чтобы объединить телевизор Smart TV и компьютер в домашнюю сеть, но в этой статье я расскажу о двух из них. Сегодня настроить и соединить дома в общую сеть Smart TV с компьютером благодаря разработчикам компании Samsung легко и удобно и вы в этом убедитесь, если дочитаете статью до конца.
Способы подключения телевизора Samsung Smart TV и компьютера.
По приведенной ссылке, найдете схему и сам процесс опрессовки кабеля LAN без специального инструмента.
Настройка Samsung AllShare.
Для связи необходимо использовать маршрутизатор (как настроить Wi-Fi маршрутизатор я писал здесь) и сетевой кабель (LAN) опрессованный прямым способом или применить беспроводное соединение, если в подключаемые устройства встроены модули (адаптеры) Wi-Fi. Напомню, что если вы не знаете как опрессовать сетевой кабель, то ссылка на поясняющий материал находится выше.
На официальном сайте найти эту программу сложно, потому что ссылка на нее постоянно меняется. Чтобы облегчить процесс поиска и закачки, я даю вам прямую ссылку на Samsung AllShare.

После того как вы установили и запустили приложение, программа предложит по шагам настроить соединение с другим устройством.




Шаг № 4. Выбор устройства, к которому необходимо подключиться. Если устройство не обнаружено как показано на изображении выше, первым делом проверьте не блокирует ли программу фаервол (Firewall). Чтобы проверить блокирует он приложение или нет отключите его на время полностью.
Если сетевой экран (Firewall) блокировал приложение, то в настройках необходимо создать правила, которые определяют работу фаервола с сетевыми подключениями.

Жмите кнопку подключиться.

Шаг № 5. Настройка подключения для выбранного устройства завершена.
Осталось проверить и настроить приложение под себя. Необходимо создать и указать общую паку в которой будет хранится нужное содержимое и задать папку в которой автоматически будут сохранятся файлы при копировании.
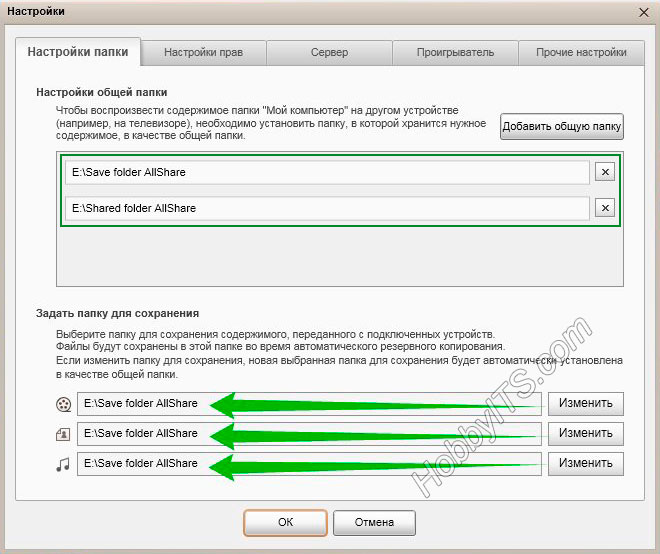
Проверьте настройки прав общего доступа к папке и задайте права для ее использования для каждого подключенного устройства. В моем случае к общей сети подключен один телевизор.
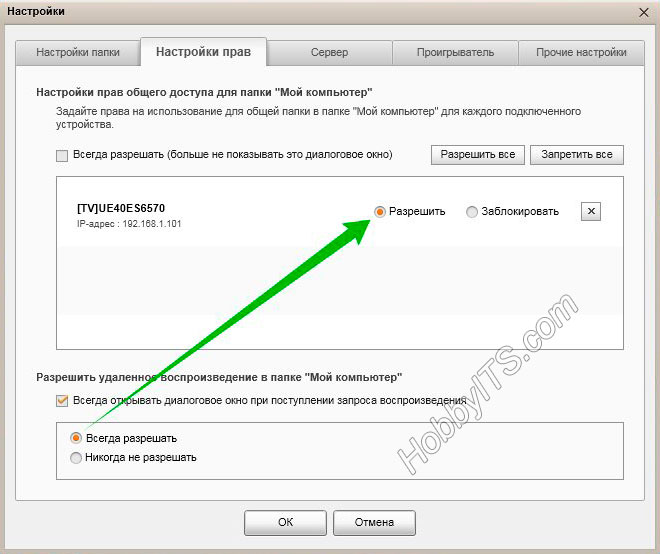
Осталось только закинуть файл в созданную Вами папку, в моем случае это папка Shared folder AllShare, которую я создал. Выделить в папке видео файл, выбрать устройство на котором необходимо воспроизвести и наслаждаться просмотром.
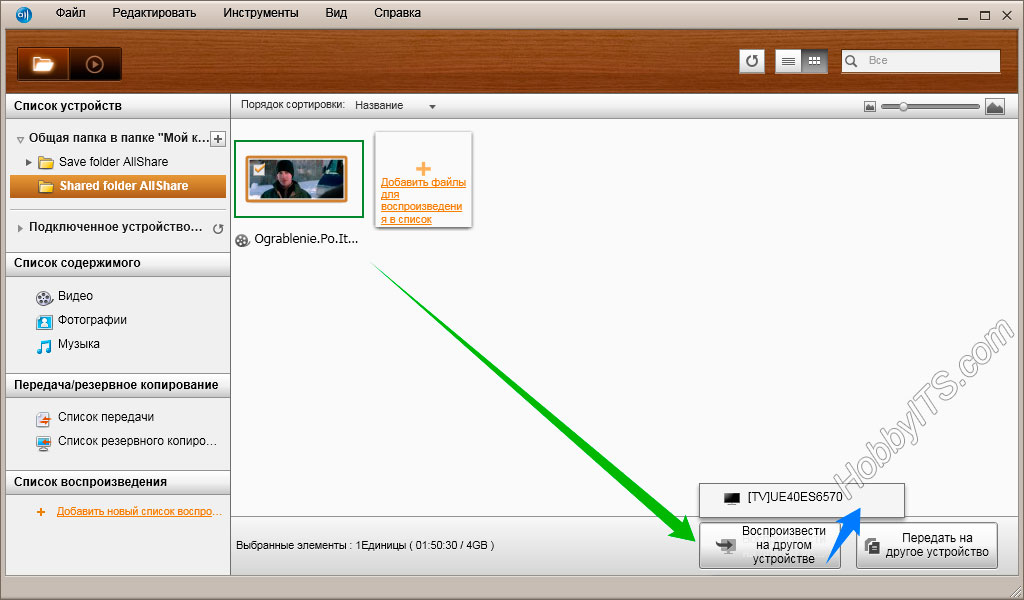
Программа AllShare (теперь уже Samsung Link) по заявлению разработчиков работает не со всеми хостами и похоже данный глюк они исправлять не собираются. Поэтому вы можете воспользоваться программой описанной ниже (Samsung PC Share Manager) или установить на компьютер домашний медиа-сервер DLNA.
Настройка Samsung PC Share Manager.
Обычно через эту программу создают прямую сеть, то есть соединяют Smart TV и PC через Ethernet порт (без участия маршрутизатора). Для связи необходимо использовать сетевой кабель (LAN) опрессованный перекрестным способом. Можно также создать соединение через Wi-Fi, если в подключаемые устройства встроены Wi-Fi адаптеры. Если подключение будете выполнять через маршрутизатор и одно из устройств будет соединено сетевым кабелем, то опрессовывать RJ-45 (коннектор) нужно прямым способом. Итак, скачивайте приложение по прямой ссылке и устанавливайте на компьютер.
К сожалению скачать приложение с официального сайта проблематично, с чем это связано не знаю, но чтоб с экономить Ваше время и нервы я даю вам прямую ссылку на Samsung PC Share Manager.
После включите телевизор и компьютер и соедините их между собой сетевым кабелем опрессованным перекрестным способом. Напомню, что если вы не знаете как обжать сетевой кабель, то ссылка на подробную инструкцию находится в начале статьи.
Теперь запускайте программу Samsung PC Share Manager и выбирайте папку к которой необходимо дать доступ телевизору для просмотра мультимедиа контента.

1. Укажите (выделить) или создайте папку к которой нужно дать доступ телевизору.
2. Нажмите на кнопку с изображение папки с зеленой галочкой (Общий доступ к папке).
Напомню, что если подключения нет то первым делом проверьте не блокирует ли программу фаервол (Firewall) и правильность опрессовки сетевого кабеля. Чтобы проверить блокирует он приложение или нет отключите его на время полностью. Если сетевой экран (Firewall) блокировал приложение, то в настройках необходимо создать правила, которые определяют работу фаервола с сетевыми подключениями. Как вы понимаете фаерволов очень много и описать настройку каждого не представляется возможным.
Как видите, ничего сверх сложного в подключении Smart TV к компьютеру нет. По аналогии эту инструкцию можно применить для настройки других устройств.
Привет! Сегодня мы поговорим про технологию DLNA на телевизорах SAMSUNG и о том, как ее настроить. Сначала я коротко и популярно расскажу, что это вообще такое, а потом перейдем к главной теме статьи.
Если у вас есть опыт настройки на ТВ SAMSUNG DLNA, милости просим в комментарии с советами. Если же у кого-то будут вопросы или возникнут проблемы, также смело пишите нам!
Общая информация
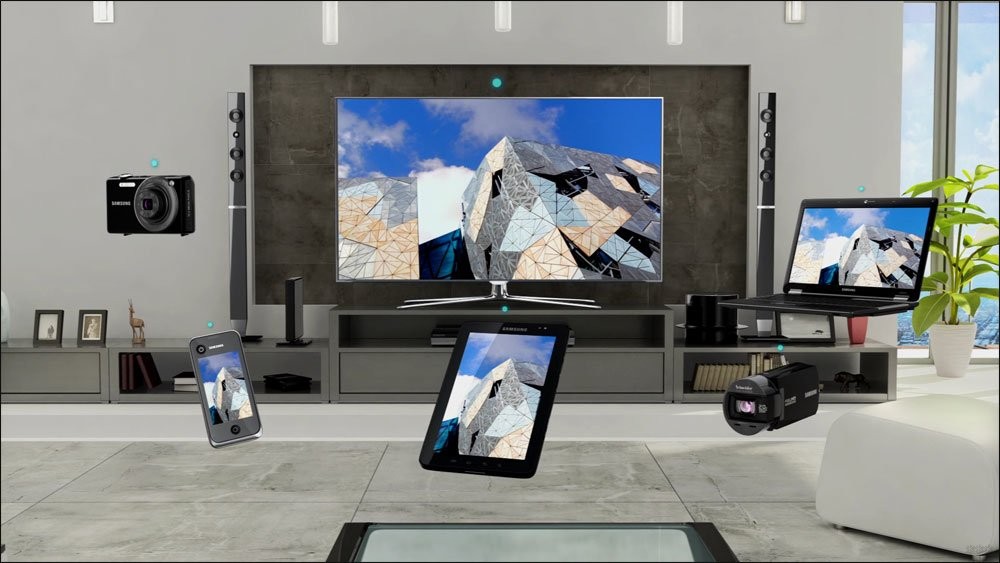
Что такое DLNA? Это набор стандартов, технология, благодаря которой совместимые устройства передают и принимают по локальной сети изображение, видео, музыку. Также с помощью DLNA медиа-контент может отображаться в онлайн-режиме. При этом подключение совместимых устройств к домашней сети возможно проводным и беспроводным способом.
3 группы устройств, которые поддерживают технологию:
- Предназначенные для работы в домашней сети – сетевые хранилища, сетевые медиаплееры, телевизоры, принтеры и др.
- Мобильные устройства – смартфоны, аудио- и медиа-плееры, цифровые камеры, поддерживающие передачу файлов по Wi-Fi и др.
- Мобильные устройства для подключения мобильных сетей к домашним – например, модем.
Как узнать, поддерживает ли ваш телевизор DLNA? Все просто – в инструкции или на наклейке на самом приемнике будет надпись: DLNA CERTIFIED. Однако, нужно учесть, что некоторые крупные производители дали фирменное название технологии. У SAMSUNG SMART TV, речь о которых пойдет ниже, DLNA называется AllShare.
Универсальный способ
Инструкция по работе с приложением доступна в формате видео:
Прежде чем приступить к настройке, проверьте, что ваш телевизор и ПК подключены к одному маршрутизатору – кабелем или по Wi-Fi, неважно.
- Установите утилиту на ПК или ноутбук: скачайте архив и запустите установочный файл, далее следуйте подсказкам Мастера установки.
- Запускаем ПО и переходим в «Настройки», где в разделе «Медиа-ресурсы» нужно будет выбрать файлы, которые требуется открыть на ТВ. Чтобы разрешить доступ для всего контента, нужно поставить галочку в строке «Локальные диски».
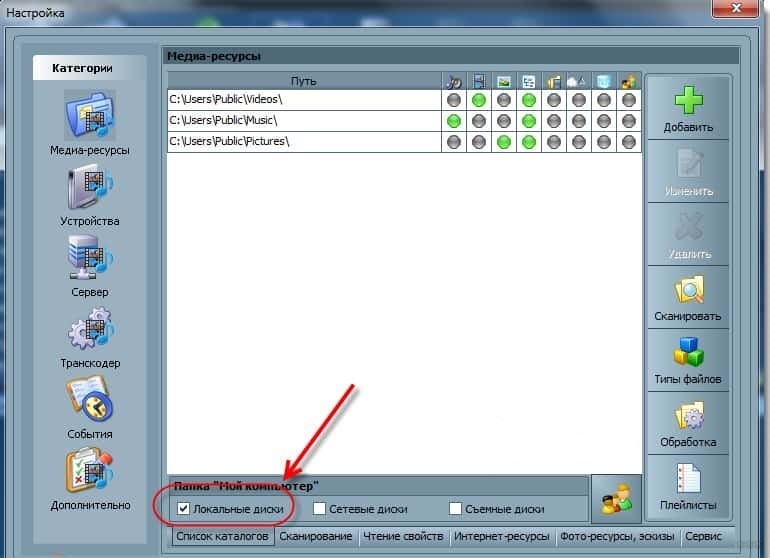
- Чтобы получить возможность просмотра видео, фото и прослушивания музыки с внешнего накопителя, нажмите справа «Добавить» и отметьте нужное устройство.
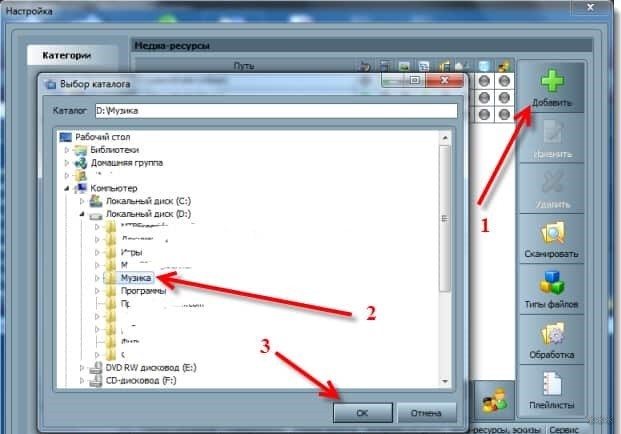
- После настроек нажмите «ОК» и подтвердите сканирование каталогов.
- После окончания сканирования сверху ищем «Запуск» и нажимаем.
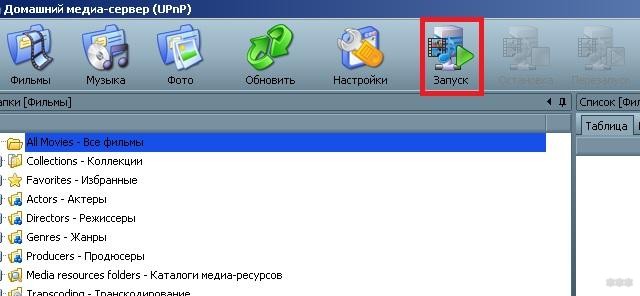
- Включаем ТВ и ищем его в разделе «Устройства воспроизведения…» и кликаем «Обновить».
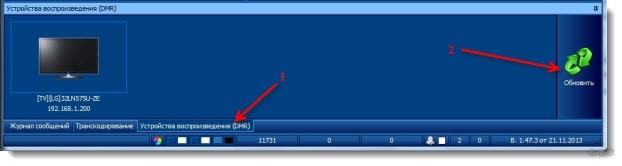
- Проверяем работу. Жмем на «Фильмы», «Музыка» или «Фото», при этом справа в отдельном окошке будет отображаться файл, которому мы дали доступ. Кликаем ПКМ, далее «Воспроизвести на», ищем свой ТВ.
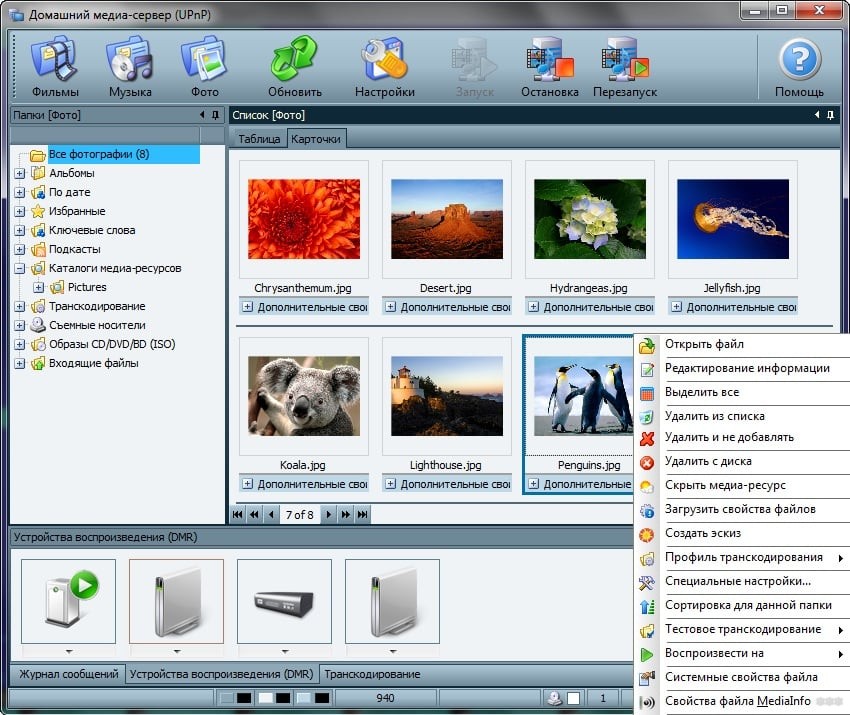
Открывать нужные файлы можно прямо с ТВ:
- Программу отставляем запущенной, можно просто свернуть ее.
- На телевизоре заходим в раздел, который связан с DLNA – для SAMSUNG это «AllShare» (в некоторых моделях кнопка выведена для удобства на пульт).
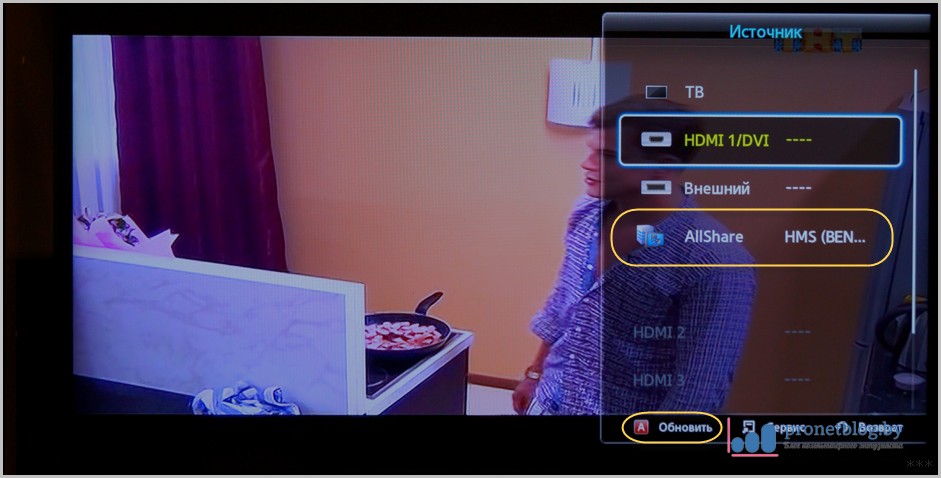
Если настройка выполнена правильно, на экране отобразятся все файлы, доступны к просмотру.
Программы для SAMSUNG
Какие программы есть для этого производителя, чтобы подключить телевизор к ПК:
- SAMSUNG AllShare – домашний медиа-сервер для обмена и воспроизведения контента на устройствах, поддерживающих DLNA.
- SAMSUNG PC Share Manager – медиа-сервер для объединения телевизора и внешнего устройства в сеть.
AllShare
Видео, которое расскажет о работе программы, смотрите тут:
Для работы установите официальный media-server от SAMSUNG на компьютер или ноутбук и запустите его. Далее следуем подсказкам Мастера (после каждого шага жмем «Далее»):
- Проверить общий сервер.
- Включить устройство (иногда требуется активация AllShare на телевизоре).
- Настроить сеть устройства.
- Выбрать устройство для подключения и нажать «Подключиться». В конце жмем «Завершено».
- Выбираем «Настройки папки».
- Устанавливаем общую папку – в ней будет файлы для воспроизведения.
- Задаем папку для сохранения – здесь будет храниться контент, переданный с других устройств.
- Переходим в «Настройки прав».
- Разрешаем доступ подключенному телевизору.
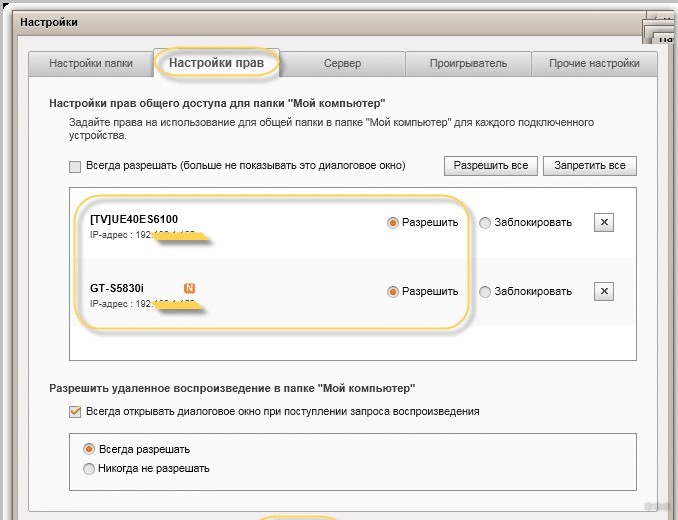
- Перемещаем нужный файл в созданную общую папку, выделяем его в списке, выбираем устройство для просмотра.
Share Manager
Использование ПО актуально там, где нет роутера. Телевизор и ПК соединяются напрямую кабелем или по Wi-Fi (конечно, при условии, что оба устройства оснащены беспроводным модулем).
После подключения обоим устройствам нужно задать IP адрес. Это делается в «Центре управления сетями…» в свойствах подключения. Например, для ПК задаем адрес 192.168.1.1, а для ТВ 192.168.1.2. Маску подсети оставляем одинаковой – 255.255.255.0.
Теперь можно запускать установленную программу и делать следующее:
- В списке выбираем нужную папку с файлами.
- Сверху нажимаем на значок папки с зеленой галочкой.
- Далее кликаем «Общий доступ», потом «Установить политику устройства».
- Изменяем статус на «Принято» и жмем «Установить измененное состояние».
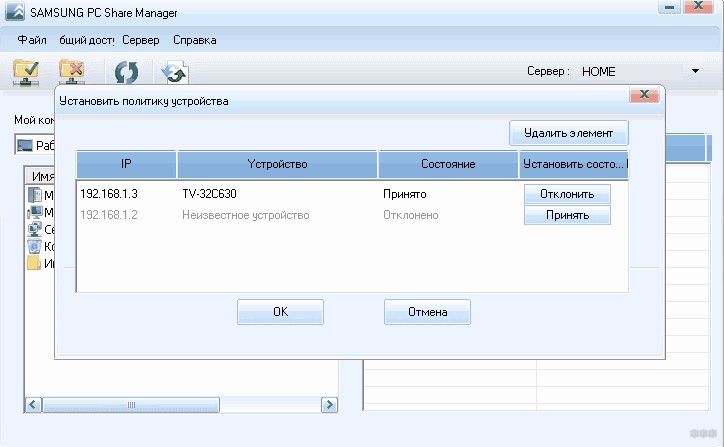
Если все сделано верно, на экране ТВ появится нужное изображение.
Windows Media Player
Чтобы подключить ТВ к ПК и просматривать на большом экране любой контент с помощью технологии DLNA, необязательно скачивать стороннее ПО – можно воспользоваться инструментом Windows. Это стандартный проигрыватель звуковых и видеофайлов для ОС Windows.
Вот инструкция на примере «семерки»:
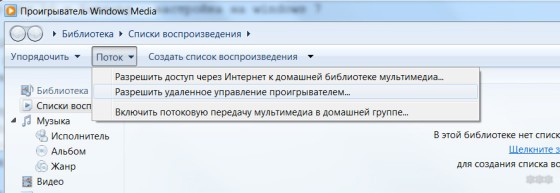
- Жмем вкладку «Упорядочить» и выбираем пункт «Применить изменения информации мультимедиа».
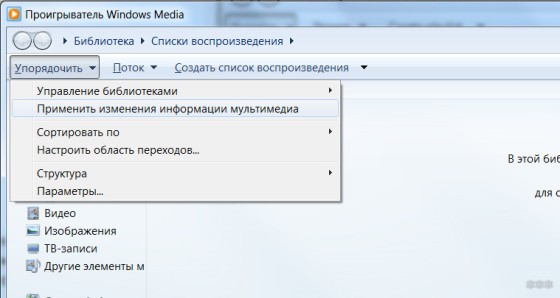
- На телевизоре SAMSUNG заходим в раздел «AllShare». Если все в порядке, на экране мы увидим доступные к просмотру файлы.
Вот и все. Как видите, воспользоваться преимуществами DLNA-технологии несложно. Главное – выбрать удобный для себя способ.
ChanSort - бесплатная утилита, которая позволяет редактировать программы передачь на телевизорах поддерживающих экспорт списка каналов. Такими являются все модели телевизоров LG, Samsung серий B, C, D, E и F, все модели телевизоров LG, которые были выпущены с 2009 года по 2013, телевизоры от Toshiba, хранящие список каналов в файле ZIP или CHMGT.DB, а также ТВ от Panasonic, которые поступили в продажу с 2011 по 2013 год и используют списки SVL.BIN или SVL.DB.

Яндекс.Браузер - быстрый и простой в использовании веб-браузер с "облачными" сервисами, созданный на движке WebKit и оболочке Chromium. Особенности:• безопасность, гарантируемая проверкой ссылок с помощью Safe Browsing и скачиваемых файлов системой "Лаборатории Касперского";• современный минималистический интерфейс поможет удобно переходить по веб-сайтам и предложит нужные элементы управления именно тогда, когда они на самом деле понадобятся;•&n.
MSI Afterburner - функциональная утилита от компании MSI, которая предназначена для разгона видеокарт NVIDIA и AMD. Особенности: Создан на основе ядра RivaTuner Расширяемая пользователем архитектура Основные функции разгона и управления вентиляторами Поддержка основных функций захвата экрана Расширенное управление вентиляторами Мониторинг состояния оборудования Система автоматического управления профилями Дает больше свободы хардкорным оверклокерам. Что нового.
Mozilla Thunderbird - бесплатная программа для работы с электронной почтой от Mozilla, поддерживает протоколы SMTP, POP3, IMAP и RSS.Особенности:• имеет встроенный HTML редактор, который создает довольно компактный код;• поддерживает всевозможные кодировки, расширяется за счет дополнительных модулей и фильтрует рекламу, а также нежелательную корреспонденцию;• интерфейс программы прост и удобен в использовании, поддерживает.
Telegram — десктопная версия популярного мессенджера для мобильных устройств. Телеграм является одним из самых защищенных мессенджеров, обеспечивает полную конфиденциальность пользователей и использует механизмы удаления всех следов переписки не только на устройстве, но и на серверах. Особенности:• быстрая регистрация и привязка аккаунта к номеру мобильного телефона;• мгновенная синхронизация чатов между всеми устройствами;• &nb.
Adobe Photoshop для Mac — самый популярный графический редактор в мире, который используется как новичками, так и профессионалами. Приложение позволяет вносить практически любые изменения в изображения, уровень которых ограничивается лишь мастерством пользователя. Особенности: огромный функционал программы; библиотека дополнительных расширений для более профессиональных возможностей; работа с несколькими изображениями одновременно; интеграция со всеми продуктами от A.
Microsoft Word for Mac для Mac — бесплатный офисный компонент для пользователей компьютеров на Mac OS. Сочетает в себе все необходимые функции для просмотра и редактирования текстовых документов. для удобства работы предусмотрено две среды: рабочая и записи, для исключения внесения случайных изменений в документ; поиск по документу; галерея инструментов идентичная таковой в приложении для Windows; полная совместимость со всеми форматами Microsoft Word; создание макросов для автомат.
uTorrent — версия самого популярного p2p-клиента для компьютеров с установленной Mac OS. Позволяет скачивать файлы из пиринговых сетей с максимальной скоростью благодаря многопотоковой загрузке из различных источников. Особенности: небольшой размер; интерфейс идентичный Windows—версии; работает с torrent файлами и magnet ссылками; возможность загружать несколько раздач одновременно, а также управлять скоростью и, приоритетом загрузок; работа в фоновом режиме; прилож.
ABBYY FineReader Express Edition for Mac - это простая и удобная в использовании OCR-программа, которая позволяет с высокой точностью конвертировать отсканированные документы и файлы изображений в различные электронные форматы. ABBYY FineReader Express Edition for Mac сохраняет исходное оформление документов, тем самым, уменьшая необходимость перепечатывания и хранения бумажных документов.Программа позволяет конвертировать изображения из форматов TIFF, TIF, PNG, JPG, JPEG, JP2, J2K, BMP, PCX, DC.
Wine - это не эмулятор Windows, как думают многие, а альтернативная реализация API Windows 3.x и Win32 (кстати, и расшифровывается Wine как "Wine Is Not Emulator").Wine позволяет конечному пользователю выполнять в unix-системах (и Linux) многие приложения, написанные для ОС Windows.
Fedora Workstation - надежная, удобная и мощная операционная система для ноутбука или настольного компьютера. Она поддерживает широкий спектр разработчиков, от любителей и студентов до профессионалов в корпоративных средах.
Представлен релиз 32-разрядного дистрибутива Runtu LITE 18.04, основой которого является пакетная база релиза Bionic Beaver 18.04 LTS. Сборка имеет минимальный набор пользовательского ПО с возможностью установки на жёсткий диск. В составе предустановлены программы для работы с Интернет, воспроизведение аудио- и видеоконтента, настройки рабочего окружения.
Богатый набор Русско-Английских и Англо-Русских словарей для StarDict
Smart Driver – удобный радар камер и ДПС, а так же видеорегистратор в одном приложении. Предупредит где камеры ГИБДД на дороге, в том числе укажет их тип:– камера только на скорость, в том числе "Стрелка"– камера на стоп–линию и проезд на красный– камера на полосу общественного транспорта и обочину– стационарный пост ДПС– парная камеры, контролирующие среднюю скорость на участке дороги ( "Автодория")– камера смотрящая "в спину"– засада ДПС ил.
это популярный браузер с возможностью сжатия трафика через собственные сервера. Возможности программы: Сжатие страницUC Browser сэкономит более 90% трафика благодаря технологии сжатия страницСтабильное соединение с ИнтернетСобственная технология Free-link обеспечивает стабильную связь с серверамиМощный поискВ браузер встроены различные популярные и мощные поисковые сервисыМногооконностьВы можете переключаться между открытыми страницами по своему желаниюНавигация по сайтамНавигация содержит в с.
Приложение «Медитация для начинающих» можно скачать бесплатно на Android. Медитация на русском - антистресс-практика, которая изменит Вашу жизнь. Она научит расслабляться во время стресса. Пройдите базовый курс медитации для начинающих с помощью приложения, чтобы научиться снимать стресс, загляните внутрь себя, прислушайтесь к своим мыслям и своему организму, научитесь самостоятельно осознавать свои страхи и тревоги. Следите за своим дыханием. Для Вашего удобства медитация н.
TuneIn Radio для iOS - пожалуй самый мощный сервис для прослушивания онлайн радиостанций и подкастов со всего мира совершенно бесплатно. Особенности: более 100 000 уникальных радиостанций со всего света; прослушивание в режиме реального времени и отложенное воспроизведение; около 6 000 000 пользовательских подкастов; возможность работы с Apple Watch; лента событий в которой также отображается очередь воспроизведения; возможность добавления станций и подкастов в избранное; простой интуит.
Яндекс Музыка для iOS - клиент популярного музыкального сервиса для устройств Apple. С его помощью можно прослушивать онлайн музыку любимых исполнителей в высоком качестве совершенно бесплатно.Особенности: удобный поиск композиций по исполнителю, названию группы и жанру. Также учитываются предпочтения пользователя; рекомендации основанные на основе уже прослушанных и отмеченных песен; создание собственных интернет-радиостанций с возможностью поделиться ссылкой в социальных сетях и мессендже.
YouTube для iOS - популярный видеохостинг, получивший признание пользователей со всего мира. С обновленным интерфейсом, приложением стало пользовать еще удобнее, теперь можно пользоваться абсолютно всеми возможностями веб-версии сервиса на своем iPhone.Особенности: просматривайте контент других пользователей или выкладывайте свой; возможность проведения прямых трансляций; функции настройки качества воспроизводимого видео; возможность оставить комментарии к роликам, а также подписаться на п.
Компания Samsung является одним из лидирующих в мире производителей Smart телевизоров, и предлагает своим пользователям все более революционные решения для «умной» аппаратуры. Среди таких приложение для управления ТВ Smart View, обзор которого будет в этой теме.
О программе
Samsung Smart View – это фирменное приложение, которое позволяет любому гаджету, поддерживающему его, взаимодействовать с телевизорами максимально эффективно. 
Приложение постоянно поддерживается разработчиком, и часто выходят обновления, которые доступны любому владельцу телевизора Самсунг.
Она доступна только для нескольких популярных платформ, и ее никак невозможно использовать на иных устройствах Поддерживается только для более новых телевизоров с фирменной прошивкой OrsayTV и TizenOS5 октября 2020 года вышло последнее обновление. По официальному заявлению Самсунг, это завершающий вариант и поддержка приложения прекращается.
Это связано с тем, что разработчик на смену ему выпустил более современную программу SmartThings. Она переняла все опции предыдущей утилиты, а также в дополнение получила более широкие функции.
Внимание! Приложение SmartThings доступно только для телевизоров Samsung на платформе TizenOS. Для устройств OrsayTV подходит только Smart View.Опции и управление
Благодаря программе Smart View пользователю телевизора Самсунг открываются десятки новых опций. Но не стоит их все перечислять, а лучше рассмотреть подробнее самые важные.
Дублирование экрана
В приложении есть отдельный сервис Dual View, позволяющий взаимодействовать и обмениваться информацией двум устройствам.

- Дублирование экрана.
Можно вывести на телевизор изображение с дисплея смартфона. Это позволит посмотреть на большом экране фильм с памяти гаджета или даже воспроизвести игру. - Удаленный просмотр.
Если идет показ важного фильма и необходимо отойти – не нужно останавливать просмотр, либо после искать запись прямой трансляции. Можно с телефона досмотреть ролик, который будет дублироваться с телевизора.
То есть, происходит вывод картинки с одного экрана на другой, причем доступен в «обе стороны» (с телефона на телевизор и наоборот). Вместе с этим доступен спящий режим, что очень удобно – когда все легли спать, можно вывести ролик на телефон и отключить ТВ.
Есть несколько режимов, позволяющих удаленно управлять телевизором Samsung с телефона.
Виртуальный пульт
Смартфон или ноутбук с помощью другого сервиса Smart View – TV Remote, превращается в оригинальный ПДУ для управления телевизором. В дополнение поддерживает и виртуальную клавиатуру (без голосового набора). Это очень полезная опция на случай пропажи или поломки физического пульта от ТВ.

Сопряжение устройств происходит по локальной сети Wi-Fi. А если ее установить не получается, то другая микроутилита Bluetooth PowerON даст возможность включать и отключать телевизор Самсунг через блютуз.
Игровой джойстик
Еще одна полезная опция уже для геймеров – Game Remote, с которой мобильник можно превратить в геймпад под любую консоль.
- Общий.
Позволяет настроить кнопочный джойстик, а для некоторых консолей уже есть встроенные настройки. - Полный.
Поддерживает гироскоп и с помощью него смартфон может эмулировать компьютерную мышь.

Эта функция имеет много положительных откликов при использовании на телевизоре Самсунг эмуляторов приставок. Но при этом много нареканий в онлайн играх из-за задержек команд.
Эмулятор Smart Hub
На телефоне можно открыть рабочее окно телевизора Samsung (именно функционально, а не обратное дублирование экрана) с доступом в Smart опцию и магазин виджетов. Это дает возможность управлять списком приложений, можно войти в аккаунт, и удаленно установить приложение на телевизор.

Но это не полная поддержка, а лишь эмуляция Смарт Хаб со своими данными на смартфоне, и запустить виджет от телевизора в Smart View не получится.
Как установить

По завершению закачки приложение появится в списке утилит или на рабочем столе.
Перед использованием приложения Smart View сразу требуется выполнить подключение устройства с утилитой к телевизору по общей локальной Wi-Fi сети. Ниже видео поможет с этим.
Если ничего не получается и телефон не видит телевизор – нет поддержки общего канала. Для успешного сопряжение устройств потребуется вспомогательное оборудование.
- iPhone.
У гаджетов Apple внедрен только один протокол AirPlay 2 и не увидит более старый ТВ с Miracast. У современных телевизоров от 2019 г.в. уже внедрен протокол AirPlay 2. - Старый роутер.
Они выпущены еще до появления Миракаст и др. высокоскоростных сетей, работают только с устаревшим каналом DLNA, который неактуален для новых компьютеров и телефонов.
Проблема отсутствия общего протокола для сопряжения будет понятна сразу, когда одно устройство не будет видеть другое.
В качестве дополнительного оборудования необходимо использовать устройство, который поддерживает общий канал связи с девайсом. Как вариант, это может быть приставка Apple TV для iPhone, которая тоже поддерживает AirPlay 2 и выводит картинку на ТВ по проводу.Настройка
После открытия приложения Smart View на экране появится кнопка Connect to TV, которую нужно нажать для запуска сканирования устройств. Если сопряжение было выполнено, тогда будет обнаружен телевизор, который следует добавить, выбрав его.
Если все сделано правильно, откроется список с командами, которые были разобраны выше. Например, для дублирования экрана необходимо перейти в Dual View.
При использовании на устройствах Samsung и иных марок утилиты Smart View необходимо помнить о таких вещах: Небольшая задержка между выбором команды и откликом будет всегда, это недостаток любой беспроводной связи; Эмуляция не гарантирует такое же удобство, как использование оригинальных устройств (например, управление телефоном вместо реальной мыши или гироскопа).В остальном программа полностью понятна. Для освоения лучше начинать с более простой и полезной опции TV Remote.
Читайте также:

