Программа для настройки windows 11
Обновлено: 03.07.2024
Доступны три варианта установки или создания носителя Windows 11, описанные ниже. Ознакомьтесь с каждым из них, чтобы выбрать оптимальный вариант.
Если вы обновляете Windows 10, мы рекомендуем дождаться уведомления в Центре обновления Windows о том, что обновление готово к установке на вашем компьютере.
Перед установкой запустите приложение Проверка работоспособности ПК, чтобы подтвердить, что устройство соответствует минимальным системным требованиям для Windows 11. Посетите страницу Состояние выпуска Windows, чтобы ознакомиться с известными проблемами, которые могут повлиять на ваше устройство.
Помощник по установке Windows 11
- Обновить компьютер с Windows 10 до Windows 11.
- У вас есть лицензия на Windows 10.
- На вашем компьютере установлена Windows 10 версии 2004 или более поздней для запуска помощника по установке.
- Ваш компьютер соответствует требованиям к обновлению и поддерживаемым функциям, указанным в требованиях Windows 11 к оборудованию. Для некоторых функций требуется дополнительное оборудование. Мы также рекомендуем посетить веб-сайт производителя компьютера, чтобы узнать об обновленных драйверах и совместимости оборудования.
- Для скачивания Windows 11 на компьютере должно быть 9 ГБ свободного пространства.
- Выберите Запустить. Чтобы запустить этот инструмент, необходимо быть администратором.
- После проверки совместимости оборудования вы увидите условия лицензионного соглашения. Нажмите Принять и Установить.
- Когда инструмент готов, нажмите кнопку Перезагрузить сейчас, чтобы завершить установку на компьютере.
- Установка Windows 11 может занять некоторое время, и ваш компьютер перезагрузится несколько раз. Не выключайте компьютер во время обновления.
Если вам требуется установочный носитель для установки Windows 11 на другом компьютере или устройстве ARM64, см. раздел «Создание установочного носителя Windows 11».
Создание установочного носителя Windows 11
Если вы хотите переустановить или выполнить чистую установку Windows 11 на новом или старом компьютере, используйте этот параметр, чтобы скачать инструмент для создания загрузочного носителя на USB- или DVD-диске.
Для начала работы необходима лицензия на установку Windows 11 или устройство с Windows 10, которое подходит для обновления до Windows 11.

Перед вами программа Windows 11 Manager, которая, как пишут авторы, поможет вам оптимизировать Виндовс под номером 11, которая, на момент написания этой статьи, еще даже не успела показаться, как авторы этого замечательного приложения решили, что ее надо срочно настраивать, изменять, ускорять, в общем все вполне стандартно для разработок от этих ребят, думаю вы знаете, есть подобный софт для Windows 7 / 10 ну и вот одиннадцатая версия подоспела, читаем ниже насколько она хороша справляется со всеми поставленными задачами, в будущем вы сможете скачать бесплатно Windows 11 Manager с ключом, кряком патчем или чем угодно, вы сможете скачать так же репак / Repack версию от разных авторов, возможно даже Portable вариант будет, а пока как есть.

Информация
Создает точку восстановления системы вручную; Получает подробную информацию о системе и оборудовании, помогает узнать ключ продукта Microsoft, например Microsoft Windows и Microsoft Office; Показывает и управляет всеми запущенными процессами и потоками; Центр восстановления помогает диагностировать и устранить различные системные проблемы; Очищает систему одним щелчком мыши; Мастер оптимизации полезен для пользователей, не знакомых с компьютерами.
Оптимизатор
Настраивает систему для повышения производительности и скорости работы; Управляет и настраивает меню загрузки Windows в соответствии с вашими предпочтениями; Менеджер запуска контролирует все запущенные программы при запуске Windows, проверяет и восстанавливает расширенные элементы запуска для восстановления вредоносных изменений, вызванных вирусами; Управляет и оптимизирует системные службы и драйверы для повышения производительности; Управляет и оптимизирует запланированные задачи для ускорения работы системы.

Очистка
Disk Analyzer анализирует и просматривает использование дискового пространства всеми программами, файлами и папками, выясняет, какие из них занимают место на диске, и показывает это в виде графика; безопасно очищает папку WinSxS, уменьшая размер хранилища компонентов; Smart Uninstaller полностью удаляет программы из системы без остаточных файлов и записей в реестре; Desktop Cleaner анализирует и перемещает неиспользуемые ярлыки, файлы и папки на рабочем столе в указанные папки; Поиск и удаление нежелательных файлов для экономии дискового пространства и повышения производительности; Поиск и удаление дублированных файлов для экономии дискового пространства; Очистка реестра выполняет поиск и удаление недействительных элементов; Registry Defrag перестраивает и переиндексирует реестр для сокращения времени доступа к реестру и, следовательно, повышения отзывчивости приложений и устранения ошибок и повреждений в реестре.
Персонализация
Настраивает параметры системы в соответствии с вашими предпочтениями, настраивая File Explorer, Рабочий стол, Пуск, Панель задач и Область уведомлений; Добавляет файлы, папки и системные элементы на Этот компьютер и Рабочий стол; Закрепляет файлы или папки на Рабочем столе, Панели задач или Пуске; Создает элементы быстрого запуска для jumplist на Панели задач; Управляет контекстным меню при щелчке правой кнопкой мыши на файле, папке и т.д. ; Редактирует контекстное меню при нажатии правой кнопкой мыши на кнопку Пуск (Win + X); Настраивает внешний вид системы; Редактирует и добавляет ярлыки, выполняемые в диалоговом окне "Выполнить"; Настраивает параметры Windows Apps и Microsoft Modern UI.

Безопасность
Настраивает систему, компоненты, UAC, параметры входа, регулирует различные параметры и ограничивает доступ к дискам и программам для повышения безопасности системы; обеспечивает безопасность конфиденциальных файлов и папок, шифрует файлы, перемещает системные папки в безопасные места; Privacy Protector обеспечивает конфиденциальность и сохранность конфиденциальной информации, устраняя следы; File Undelete восстанавливает удаленные или отформатированные файлы на логических дисках; блокирует некоторые системные функции для повышения безопасности.
Сеть
Оптимизирует и настраивает интернет-соединение и сетевые параметры; настраивает параметры браузера Microsoft Internet Explorer; IP Switcher позволяет легко переключаться между различными сетевыми параметрами; редактирует файл Hosts для ускорения интернет-серфинга; Wi-Fi Manager позволяет просматривать и управлять всеми беспроводными сетями.
Утилиты
Создает запланированные задачи или мониторинг, который запускает задачи; Показывает и запускает полезную коллекцию утилит, встроенных в Windows; Разделяет файл на несколько меньших файлов или объединяет обратно в исходный файл; Super Copy - мощный инструмент для автоматического копирования файлов или резервного копирования; Легко работает с реестром с помощью инструментов реестра.

Windows 11 наконец-то вышла для обычных пользователей и принесла с собой ряд новых функций. Вы можете легко настроить меню «Пуск» или изменить внешний вид панели задач. Также есть обновленный пользовательский интерфейс и многое другое.
Отдел производительности также заметил некоторые улучшения, поскольку Microsoft улучшила управление памятью, использование диска, приоритизацию приложений и несколько других факторов, связанных с производительностью процессора и батареи. Но не все хорошо, если у вас есть старый ноутбук с новой версией Windows. Следовательно, существует необходимость в оптимизации Windows 11. В этой статье, как и мы подробно описали, как ускорить Windows 10, мы предлагаем вам еще один учебник о том, как ускорить Windows 11 и значительно повысить производительность.
Почему тормозит Windows 11?
Там может быть много причин для замедленного Windows 11 ПК или ноутбука, несмотря на основном Windows 11 обновления. Будь то старый ПК/ноутбук или проблемы с жестким диском, вы можете кое-что сделать, чтобы улучшить производительность Windows на вашем компьютере. Итак, давайте посмотрим, как ускорить Windows 11.
Ускорьте Windows 11 с помощью этих простых шагов
У нас есть несколько вариантов, с помощью которых вы можете попробовать ускорить Windows 11 на своем устройстве. Вы можете развернуть таблицу ниже и перейти в любой соответствующий раздел, чтобы узнать больше.
1. Перезагрузите, обновите
Это самый простой способ сделать это, и это одна из тех вещей, которые могут помочь. Перво-наперво проверьте наличие новых обновлений, перейдя в меню «Настройки» -> «Центр обновления Windows» -> «Проверить наличие обновлений». Если есть что-то новое, вам нужно получить, обновить и перезапустить.
Если система обновлена, перезагрузка не помешает. Это может помочь при случайных разовых проблемах, которые иногда замедляют работу вашего компьютера. Стоит отметить, что это временное исправление, и вам может потребоваться изучить дополнительные настройки, чтобы избежать повторения этих проблем.
2. Отключите автозагрузку программ/приложений.
Вы можете начать с отключения программ автозагрузки, чтобы ускорить время загрузки в Windows 11. Это программы, которые обычно запускаются при включении компьютера. Вот как их отключить:
- Нажмите на меню «Пуск» и выберите «Диспетчер задач». Это также можно сделать с помощью сочетания клавиш «Ctrl + Shift + Esc».
- Когда появится меню диспетчера задач, нажмите на опцию Подробнее.
- Теперь выберите параметр « Запуск», в котором вы найдете программы, которые можно отключить.
- Щелкните правой кнопкой мыши нужную программу и выберите параметр « Отключить».
- Откройте настройки, нажав кнопку Windows. Вы также можете нажать сочетание клавиш Windows 11 «Windows + I», чтобы напрямую открыть настройки.
- После этого выберите параметры приложений и нажмите кнопку «Запуск».
- Оказавшись там, выключите все приложения, которые вы не хотите запускать при запуске. Это так просто.
По мере того, как вы со временем устанавливаете больше приложений, этот список будет продолжать расти. Итак, имейте в виду, что вам следует делать это время от времени, чтобы гарантировать, что нежелательные приложения не запускаются при запуске и не замедляют работу Windows 11.
2. Разблокируйте Windows 11
Самое приятное то, что он также регулирует ваши параметры конфиденциальности и останавливает все виды служб телеметрии в фоновом режиме, которые отвечают за потребление большей части системных ресурсов.
3. Изменить режим питания
Если вам нужна максимальная производительность в Windows 11 и вы не против сэкономить на времени автономной работы, вы можете изменить схемы управления питанием в Windows 11. Это оптимизирует Windows 11 с правильными настройками, чтобы вы могли получить максимальную производительность от своей машины.. Мы написали специальный учебник о том, как изменить режим питания в Windows 11, чтобы вы могли следовать инструкциям оттуда. Чтобы узнать больше о таких настройках Windows 11, которые вам следует изменить для лучшего опыта, перейдите в нашу связанную статью.
4. Дефрагментация жесткого диска.
Со временем файлы на жестком диске могут рассыпаться, что также может снизить производительность вашей системы. Чтобы решить эту проблему, вы можете дефрагментировать жесткий диск с помощью инструмента дефрагментации.
Примечание : имейте в виду, что если вы используете SSD, дефрагментация не рекомендуется. Это сократит срок службы вашего SSD.
- Нажмите на значок Windows и выберите параметр « Дефрагментировать и оптимизировать диски».
- Выберите диск, который вы хотите дефрагментировать. После этого нажмите на опцию Оптимизировать, чтобы завершить процесс.
5. Обновление RAM/SSD.
Увеличение оперативной памяти компьютера может помочь улучшить его производительность и ускорить работу. Вы также можете подумать о переходе на SSD, если используете ПК с жестким диском. Поверьте, разница в производительности просто день и ночь. Я использовал SSD на процессоре Intel i3 3-го поколения, и Windows 11 работает безупречно. Типичный жесткий диск со скоростью 5400 об/мин имеет скорость чтения/записи 100 МБ/с, тогда как твердотельный накопитель SATA обеспечивает скорость чтения/записи 500 МБ/с. Это огромный скачок в 5 раз, и вы ощутите изменение времени загрузки, открытия приложений и общего взаимодействия с элементами ОС.
Если вы используете более старый настольный компьютер или ноутбук, вы можете попробовать некоторые из лучших SSD для покупки. Итак, чтобы Windows 11 работала быстрее после всей оптимизации программного обеспечения даже на устаревших процессорах, вам следует приобрести SSD. Я бы сказал, что вам не следует использовать Windows на жестком диске!
6. Отключите перезапускаемые приложения.
Чтобы сделать вашу работу быстрее и удобнее, Windows 11 перезапускает некоторые фоновые приложения после входа в систему на компьютере. Если у вас мощный компьютер, это может оказаться хорошей функцией. Но для старых компьютеров ее отключение поможет ускорить работу Windows 11.
Итак, чтобы отключить перезапускаемые приложения, просто выполните следующие действия.
- Откройте Настройки и перейдите в раздел Учетные записи. Выберите параметры входа.
- Теперь отключите переключатель «Автоматически сохранять мои перезапускаемые приложения и перезапускать их, когда я снова вхожу в систему», и готово.
7. Удалите нежелательное/вредоносное ПО.
Удаление ненужных файлов и вредоносного ПО также может помочь вам ускорить работу Windows 11. И для этого нужно выполнить несколько простых шагов.
- Нажмите на значок Windows и перейдите к параметру «Настройки».
- Там перейдите в Приложения, а затем выберите Приложения и функции. Вы также можете щелкнуть правой кнопкой мыши значок Windows, чтобы перейти к параметру «Приложения и функции».
- Теперь вы найдете список приложений и удалите ненужные, нажав на меню с тремя точками и выбрав параметр Удалить.
Еще вы можете удалить временные файлы. Это файлы, которые сохраняются на ПК или ноутбуке, когда приложения выполняют задачи, для бесперебойной работы. Однако эти файлы не слишком важны и могут занимать много места. Вы можете выполнить следующие действия, чтобы удалить их и, в свою очередь, повысить производительность Windows 11.
- Нажмите « Windows + X » и выберите «Выполнить». Вы также можете использовать горячую клавишу Windows + R, чтобы получить опцию напрямую.
- Вы попадете в папку временных файлов. Просто выберите их все и удалите.
Обратите внимание, что вы также можете использовать встроенное приложение очистки диска, чтобы легко удалить временные файлы с жесткого диска.
8. Освободите место на диске.
Если вы обновились до Windows 11 с Windows 10, скорее всего, у вас могут быть оставшиеся и временные файлы из Windows 10 в вашей системе Windows 11. Эти файлы не имеют никакой утилиты и без необходимости резервируют критическое пространство, что замедляет работу устройств с Windows 11. Также следует отметить, что Windows хранит старые файлы Windows 10 в течение 10 дней на случай, если вы захотите вернуться к Windows 10 с Windows 11.
Итак, если вы приняли решение и хотите придерживаться Windows 11, вы можете следовать нашему руководству и освободить место на диске в Windows 11. Даже если вы не хотите удалять файлы Windows 10, вы все равно можете удалить временные файлы, которые не используются в Windows 11. Просто следуйте нашему руководству, и вы обнаружите, что производительность Windows 11 улучшилась не по дням, а по часам.
В дополнение к этому вы также можете включить Storage Sense, который время от времени автоматически очищает Windows 11. Чтобы включить его, выполните следующие действия.
- Откройте «Настройки» и нажмите «Система» на боковой панели.
- Выберите параметр «Хранилище» и нажмите « Включить контроль хранилища».
9. Отключите анимацию и визуальные эффекты.
Мы знаем, что одними из лучших функций Windows 11 являются плавная анимация, акриловое размытие, прозрачные элементы пользовательского интерфейса и т. Д. Эти новые изменения пользовательского интерфейса действительно придают новый вид Windows 11. Но, опять же, за все эти причудливые анимации приходится платить, особенно если у вас нет выделенного графического процессора. Поэтому, если вы хотите, чтобы Windows 11 была ориентирована на производительность, а не на внешний вид, вы можете соответствующим образом настроить параметры. Вот что надо делать:
- Откройте «Настройки» и перейдите в «Персонализация».
- Нажмите на параметры цвета. Здесь отключите переключатель «Эффекты прозрачности».
- После этого перейдите в раздел Доступность на боковой панели.
- Теперь выберите параметр «Визуальные эффекты» и отключите «Эффекты прозрачности» и «Эффекты анимации».
- Сделав это, нажмите один раз клавишу Windows и выполните поиск « Просмотр дополнительных настроек системы ».
- Откройте его и нажмите «Настройки» в разделе «Производительность». Здесь выберите «Настроить для лучшей производительности» и нажмите «ОК», и все готово.
10. Отключить уведомления и подсказки.
Чтобы улучшить ваше использование, вы часто будете получать уведомления, а также советы и рекомендации. Для этого компьютер сканируется, что может повлиять на его производительность. Их отключение может оказаться полезным. Вот как отключить уведомления и подсказки в Windows 11.
- Перейдите к параметру «Настройки» (либо щелкнув меню «Пуск», либо нажав Windows + I).
- Выберите опцию Уведомления. Там вы найдете два варианта: «Предложить предложения о том, как я могу настроить мое устройство» и «Предложить предложения о том, как я могу настроить мое устройство». Отключите их обоих.
11. Отключите фоновые приложения.
Есть ряд приложений, которые работают в фоновом режиме, чтобы оставаться в курсе. Хотя приложения для рассылки почты и календаря не представляют проблемы, может быть много ненужных фоновых приложений, которые могут вызвать задержку устройства. Чтобы разобраться в этом,
- Щелкните правой кнопкой мыши значок Windows и выберите пункт « Приложения и компоненты».
- Вы найдете список приложений. Здесь просто нажмите на значок меню с тремя точками рядом с приложениями, которые вы хотите отключить в фоновом режиме.
- Выберите «Дополнительные параметры» и прокрутите немного вниз, чтобы перейти к параметру разрешений для фоновых приложений. Выберите « Никогда», чтобы выполнить задачу.
Если вы хотите закрыть приложение, которое уже работает в фоновом режиме, просто щелкните правой кнопкой мыши значок Windows и выберите параметр «Диспетчер задач». Это также можно сделать, нажав Ctrl + Shift + Esc. Теперь выберите приложения, которые вам не нужны в фоновом режиме, а затем нажмите кнопку « Завершить задачу» внизу.
12. Отключить VBS (для геймеров)
- Для этого нажмите один раз клавишу Windows и выполните поиск «Core Isolation».
- Откройте его и сразу отключите тумблер. После этого перезагрузите компьютер, и все готово.
13. Отключить игровой режим.
Если вы не геймер, лучше вообще отключить игровой режим. Он остановит DVR и другие службы, связанные с Xbox, в фоновом режиме, что ускорит ваш компьютер с Windows 11.
- Для этого откройте «Настройки» и перейдите в «Игры».
- Откройте «Игровой режим» и отключите переключатель.
- Точно так же откройте «Xbox Game Bar» и «Захваты» и отключите все переключатели в обоих меню.
14. Не устанавливайте стороннее антивирусное программное обеспечение.
Проблема с установкой альтернативного антивируса в том, что он действительно замедляет работу вашего ПК. Обе антивирусные программы проверяют хэши файлов, проверяют целостность и т. Д. Это может снизить производительность вашего ПК. Подводя итог, я бы сказал, не устанавливайте сторонний антивирус, чтобы ваш компьютер с Windows 11 оставался быстрым и отзывчивым.
Примечание. Антивирусное программное обеспечение полезно в определенных случаях. Более того, если пользователи заходят на сомнительные веб-сайты, им желательно использовать хорошее антивирусное программное обеспечение для защиты своего ПК.
Между тем, регулярно проверяйте наличие вирусов, поскольку они могут снизить производительность вашего ПК и создать угрозу безопасности. Windows 11 имеет встроенную защиту от вирусов, которая поможет вам избавиться от них.
- После открытия перейдите к опции защиты от вирусов и угроз, проверьте наличие обновлений и запустите быстрое сканирование. Это помогает повысить производительность ПК, а также защищает вас.
Как ускорить ПК с Windows 11 для игр?
Если вы геймер и хотите ускорить Windows 11 для игровых целей, вам следует отключить VBS на своем ПК. Вы можете ознакомиться с инструкциями по отключению VBS в Windows 11 выше.
Как ускорить запуск Windows 11?
Если ваш компьютер с Windows 11 загружается медленно, вы можете отключить запускаемые программы и приложения. Кроме того, вам следует подумать об обновлении жесткого диска до SSD, который определенно даст вашему компьютеру огромный прирост скорости запуска.
Повышение производительности Windows 11 с легкостью
Это некоторые из способов, которые могут помочь вам ускорить работу Windows 11. Есть еще несколько советов, которым вы можете следовать, чтобы Windows 11 оставалась быстрой. Это можно сделать, отключив синхронизацию OneDrive, устраняя неполадки в Windows 11 и т. Д. Обратите внимание, что я не предлагал изменять какие-либо параметры реестра, поскольку они могут нарушить работу некоторых компонентов Windows. Сценарий Debloater выполняет большую часть работы и удаляет ненужные пакеты без ручной настройки реестра.
Между тем, если вы являетесь пользователем старой школы и хотите, чтобы Windows 11 выглядела как Windows 10, следуйте нашему связанному руководству. И если у вас есть какие-либо вопросы, дайте нам знать в разделе комментариев ниже.
Windows 11 построена на основе Windows 10, и следы предшественницы все еще заметны во всей новой операционной системе. Хотя Windows 11 все еще находится на стадии тестирования, это не проблема.
Однако, если вам уже надоело ждать, когда Microsoft развернет следующую большую функцию или потребуются дополнительные параметры персонализации, инструмент настройки Windows 11 с открытым исходным кодом ThisIsWin11 может быть тем, что вы ищете. Итак, что такое ThisIsWin11 и как его можно использовать для настройки последней операционной системы Microsoft?
Что такое ThisIsWin11?
В настоящее время ThisIsWin11 состоит из пяти различных инструментов:
Некоторые из изменений настроек ThisIsWin11 недоступны через обычное меню или скрыты глубоко внутри Windows 11. Хотя это сопряжено со своими собственными рисками, ThisIsWin11 не должен нарушить установку Windows 11 без возможности восстановления, и многие из функций имеют вариант отмены или возврата.
Давайте подробнее рассмотрим, как вы можете использовать ThisIsWin11 для настройки Windows 11.
Связанный: Как сделать Windows 10 похожей на Windows 11
Как настроить Windows 11 с помощью ThisIsWin11
Как указано выше, ThisIsWin11 работает в пяти основных областях. Однако в приложении названия вышеперечисленных инструментов имеют другие, немного более понятные названия.
Прежде чем продолжить, вам необходимо загрузить ThisIsWin11.
Похожие: Украсьте свой компьютер этими завораживающими обоями Windows 11
1. Начало работы с Windows 11
ThisIsWin11 Home также является первой функцией: режимом докладчика. Этот инструмент проведет вас через каждый параметр Windows 11, позволяя вносить изменения и настройки по мере необходимости.
Щелкните стрелку в правом нижнем углу, чтобы перемещаться между страницами, или перейдите к настройке, которую вы хотите настроить, с помощью раскрывающегося меню. Каждая страница содержит описание того, что это такое и чем оно отличается в Windows 11.
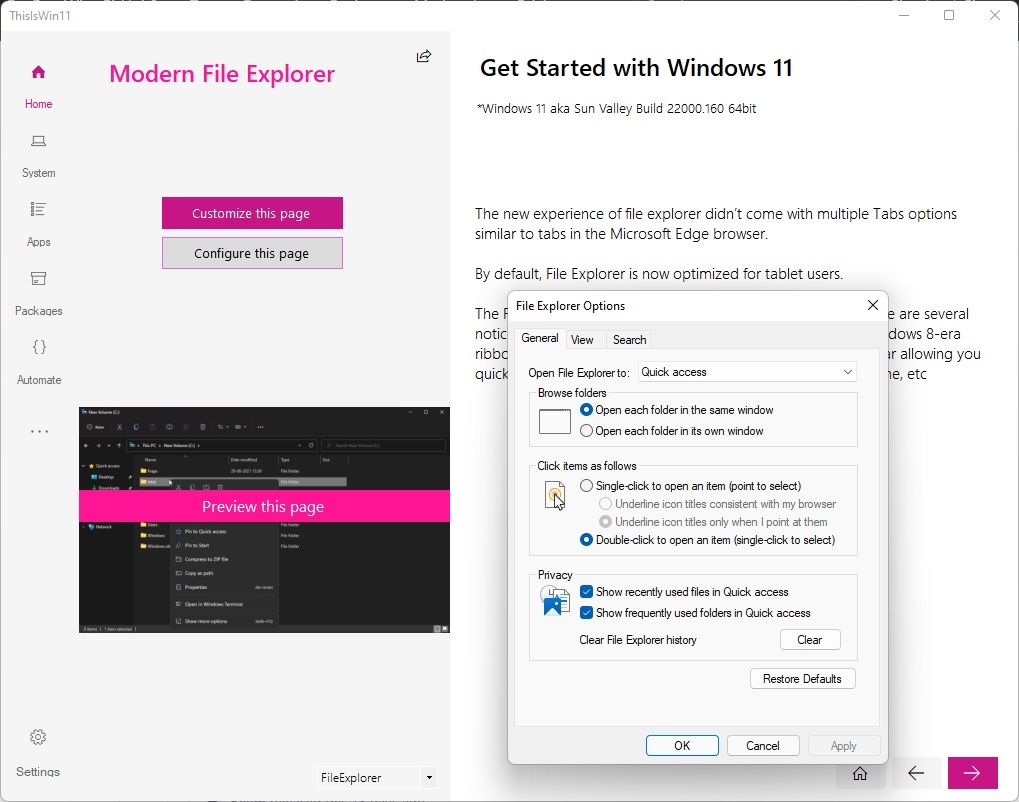
Существует возможность предварительного просмотра этой страницы, при выборе которой открывается функция Windows 11 с ее текущими настройками. Однако вы также можете выбрать Настроить эту страницу, чтобы открыть соответствующие настройки Windows 11, из которых вы можете изменить настройки по своему вкусу.
Например, на странице «Современный проводник» при выборе «Настроить эту страницу» откроются параметры проводника, в которых можно изменить вид файла, параметры быстрого доступа и т. Д.
Набор опций различается на разных страницах, и для некоторых опций доступно гораздо больше настроек. Функции, которые были значительно изменены в Windows 11, такие как меню «Пуск», теперь имеют дополнительные параметры.
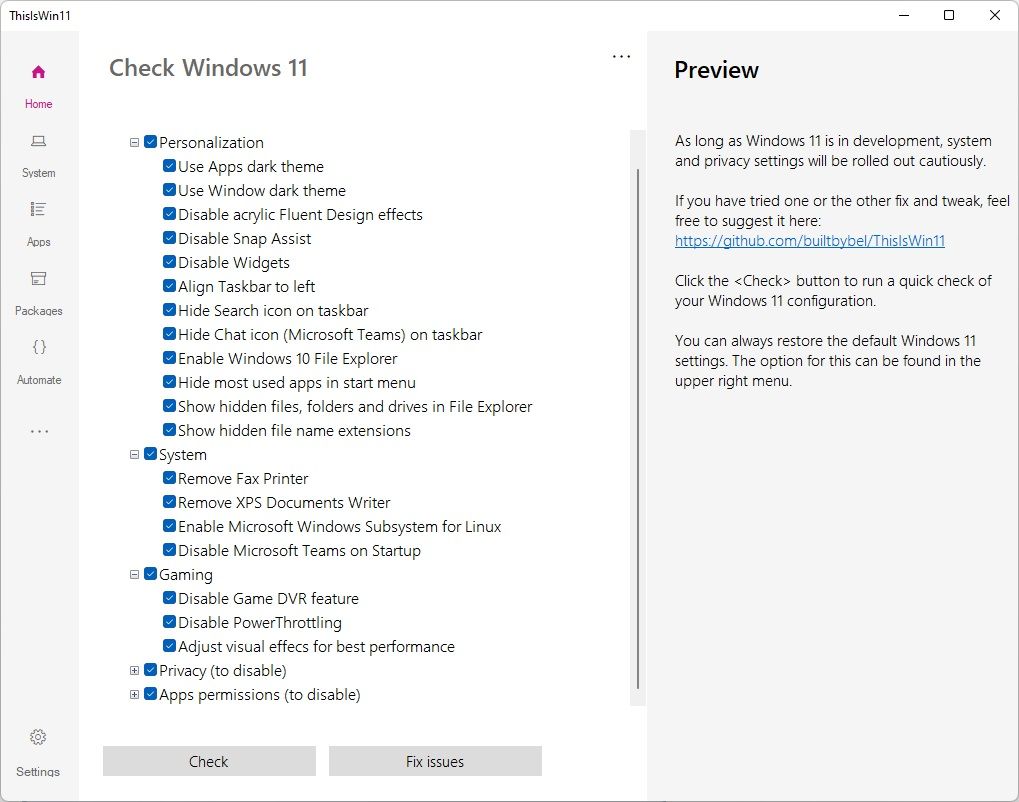
Разверните первый список, чтобы увидеть пять категорий: персонализация, система, игры, конфиденциальность и разрешения для приложений.
В каждой категории вы найдете список новых функций Windows 11, которые можно отключить. Лучше всего просмотреть список и выбрать настройки в индивидуальном порядке. В конце концов, вам лучше всего понять, как настройки работают в вашей системе.
Как отмечается в приложении, разработчики осторожно выпускают исправления для разработки, системы и настройки конфиденциальности, поскольку Windows 11 все еще находится в стадии разработки. В результате настройки и конфигурации, вероятно, изменятся, что сделает усилия ThisIsWin11 бессильными.
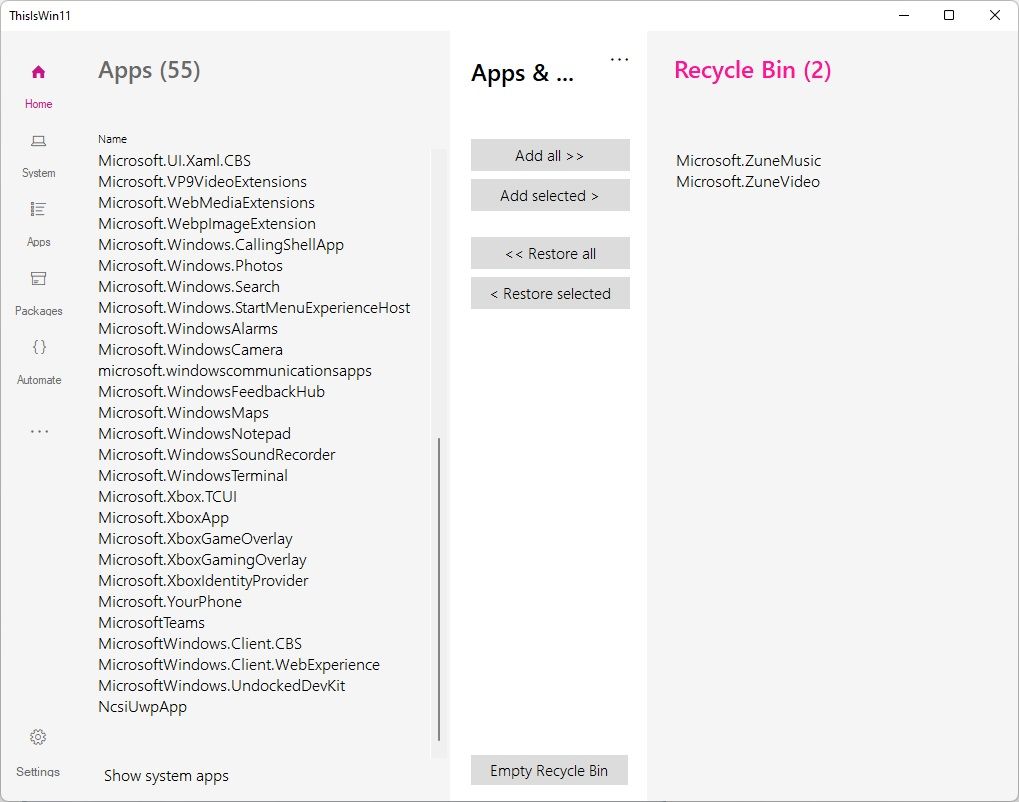
Угадай, что? Людям это не нравилось тогда, и им не нравится сейчас.
Инструмент приложений призван упростить удаление этих приложений из вашей операционной системы. Просто имейте в виду, что некоторые приложения могут оказывать влияние на другие службы. Кроме того, не отключайте все, что вы действительно используете, потому что вы не узнаете имя или не уверены.
Одна вещь, которая действительно хороша в этом инструменте приложений, заключается в том, что он хранит ваши отброшенные приложения в своего рода мусорной корзине. Если вы понимаете, что что-то сломали или хотите вернуть приложение, вы можете восстановить его из корзины для мусора ThisIsWin11, что очень удобно.
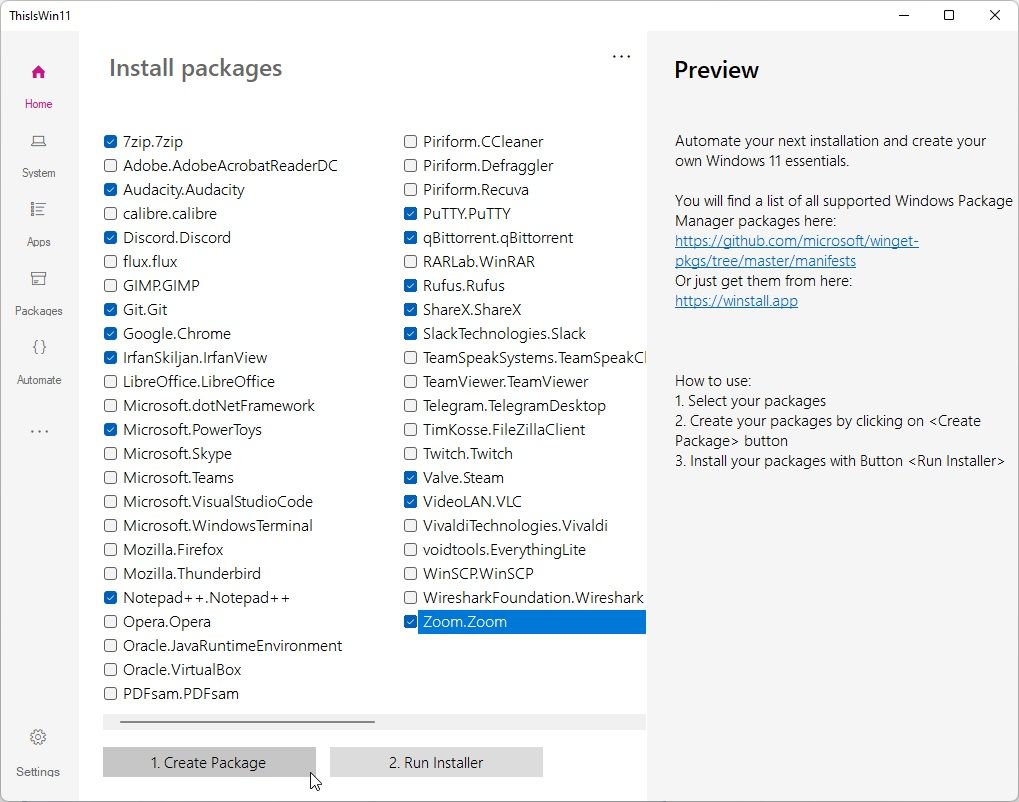
Это просто: выберите приложения, которые хотите установить, нажмите «Создать пакет», затем нажмите «Запустить установщик». Тебе хорошо идти.
5. Автоматизировать
Последний инструмент, Automate, представляет собой инструмент для постановки задач и создания сценариев для Windows 11. Эти сценарии включают определенные функции или позволяют планировать выполнение определенных задач.
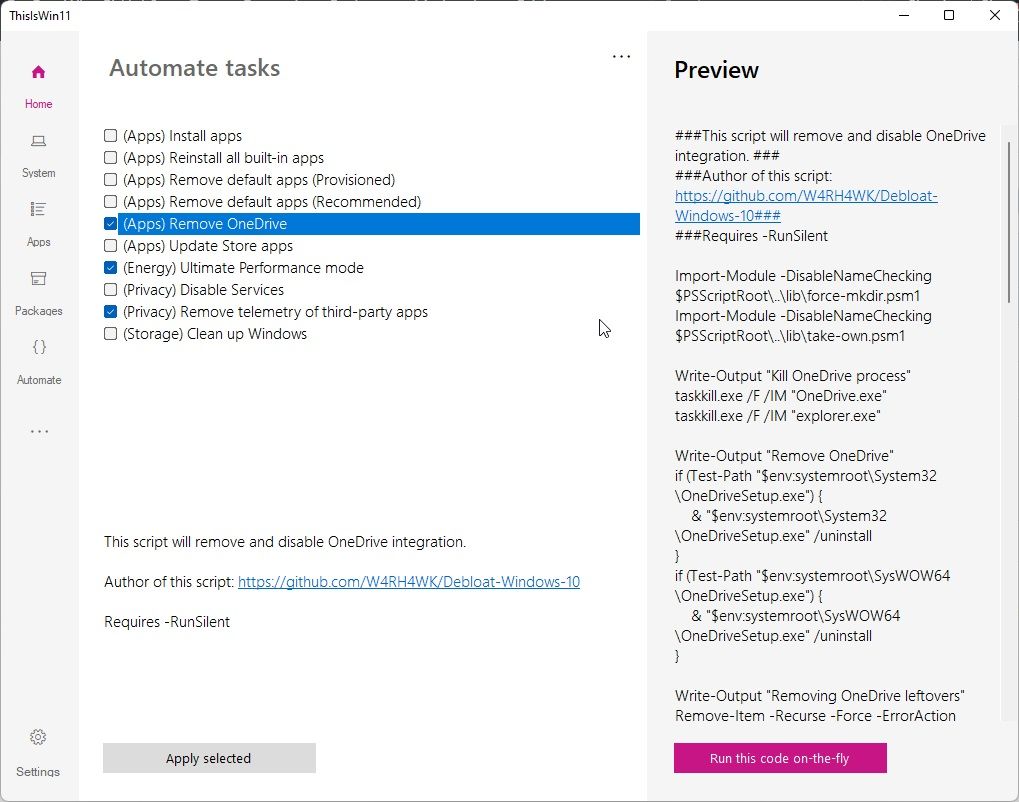
Например, сценарий Remove OneDrive удаляет и отключает интеграцию OneDrive в проводнике и где-либо еще в Windows 11, а сценарий «Удалить телеметрию сторонних приложений» отключает функции телеметрии в ряде популярных приложений.
Инструмент автоматизации немного более продвинутый, чем другие варианты ThisIsWin11, но каждая задача поставляется с описанием того, что она делает и как работает. Если вы не уверены, нужна ли вам функция или отключение чего-либо нарушит работу других частей Windows 11, стоит оставить ее в покое (или выполнить поиск в Интернете, чтобы узнать, как это повлияет на вас).
Настройка и запуск Windows 11 с помощью ThisIsWin11
В общем, это удобный инструмент для Windows 11, особенно в то время, когда новая операционная система еще молода. Как и в случае с Windows 10, появится больше инструментов настройки, но на данный момент ThisIsWin11 является одним из лучших универсальных магазинов для обширной настройки Windows 11.
Читайте также:

