Sense программа для компьютера
Обновлено: 06.07.2024
Рады вас приветствовать в нашем учебном пособии, которое познакомит вас с программой Qlik Sense . Qlik Sense представляет собой программный продукт, который используется для извлечения и представления данных в интуитивно понятном и удобном интерфейсе. Извлечение данных выполняется путем создания выборок. При создании выборки программа Qlik Sense сразу фильтрует данные и представляет все связанные элементы.
Что вы узнаете
По завершении обучения вы должны иметь четкое представление об основах работы с программой Qlik Sense и уметь пользоваться программой Qlik Sense в ежедневной работе.
Кому следует ознакомиться с этим учебным пособием
В этом учебном пособии вы узнаете, как работать с программой Qlik Sense в качестве бизнес-пользователя, а не разработчика. Предварительного получения знаний по работе с программой Qlik Sense или базой данных не требуется. Для изучения вам будет предложено существующее приложение, где вы узнаете, как работает программа Qlik Sense и как использовать Qlik Sense .
Что требуется сделать перед началом работы
Перед началом работы с Qlik Sense необходимо получить доступ к Qlik Sense Enterprise SaaS .
У вас также должно иметься разрешение на загрузку данных в Qlik Sense Enterprise SaaS . Вам потребуется этот файл приложения для выполнения этого учебного пособия.
Загрузите этот пакет и распакуйте его на своем рабочем столе:
Данный пакет содержит копию приложения Учебное пособие — начинаем с основ . Вы можете загрузить приложение в свой хаб в Qlik Sense Enterprise SaaS .
Уроки, содержащиеся в учебном пособии
Темы, представленные в этом учебном пособии, должны изучаться последовательно. Однако всегда можно прерваться и в любое время снова вернуться к ним. Соответствующие снимки экрана сделаны в Qlik Sense Enterprise SaaS .
Дополнительные информационные ресурсы
- Программа Qlik предлагает широкий набор ресурсов для дополнительного изучения.
- Доступна интерактивная справка Qlik Sense .
- Обучение, в том числе бесплатные интерактивные курсы, доступно в разделе Qlik Continuous Classroom .
- Дискуссионные форумы, блоги и многое другое находится в разделе Qlik Community .
Ваше мнение важно
Мы высоко ценим любые ваши отзывы. Используйте раздел ниже, чтобы сообщить нам свое мнение о нашей работе.
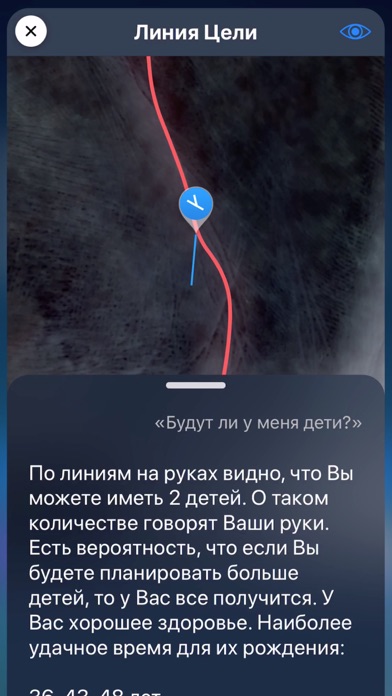
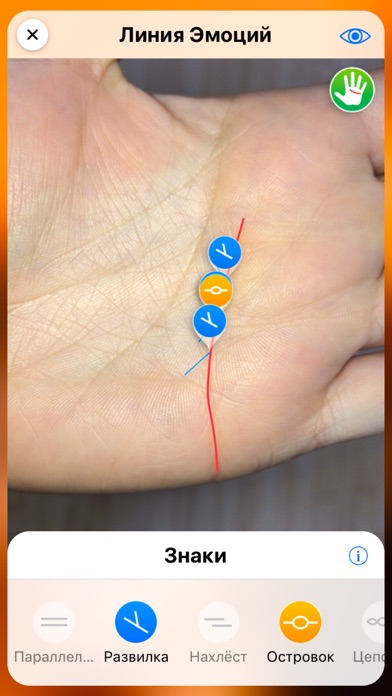
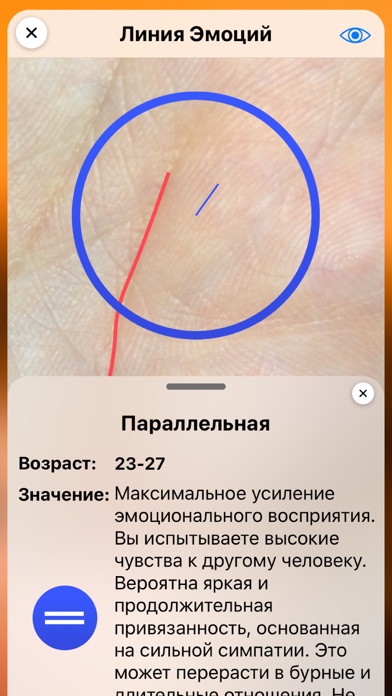




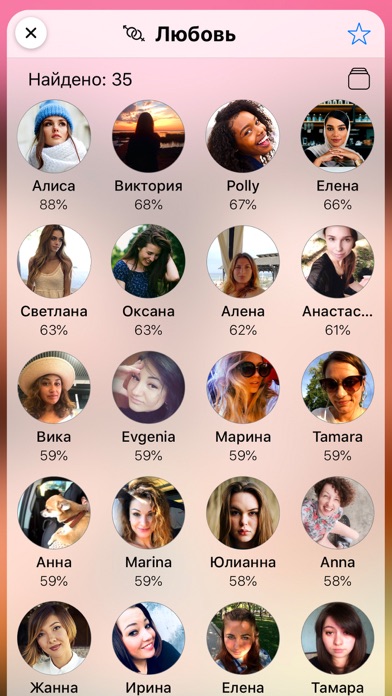
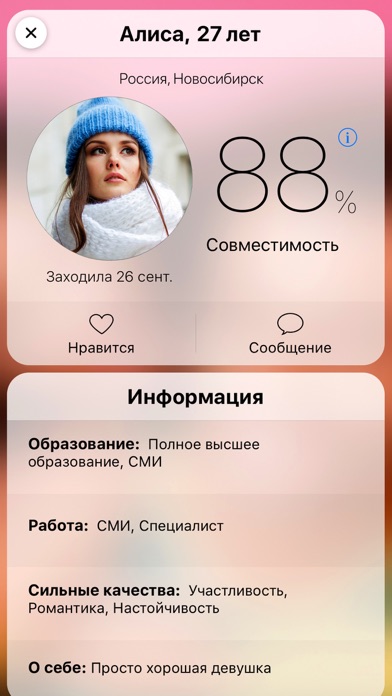

загрузить и установить Sense. на вашем персональном компьютере и Mac
Некоторые приложения, например, те, которые вы ищете, доступны для Windows! Получите это ниже:
Или следуйте инструкциям ниже для использования на ПК :
Если вы хотите установить и использовать Sense. на вашем ПК или Mac, вам нужно будет загрузить и установить эмулятор Desktop App для своего компьютера. Мы усердно работали, чтобы помочь вам понять, как использовать app для вашего компьютера в 4 простых шагах ниже:
Шаг 1: Загрузите эмулятор Android для ПК и Mac
Хорошо. Прежде всего. Если вы хотите использовать приложение на своем компьютере, сначала посетите магазин Mac или Windows AppStore и найдите либо приложение Bluestacks, либо Приложение Nox . Большинство учебных пособий в Интернете рекомендуют приложение Bluestacks, и у меня может возникнуть соблазн рекомендовать его, потому что вы с большей вероятностью сможете легко найти решения в Интернете, если у вас возникнут проблемы с использованием приложения Bluestacks на вашем компьютере. Вы можете загрузить программное обеспечение Bluestacks Pc или Mac here .
Шаг 2: установите эмулятор на ПК или Mac
Теперь, когда вы загрузили эмулятор по вашему выбору, перейдите в папку «Загрузка» на вашем компьютере, чтобы найти приложение эмулятора или Bluestacks.
Как только вы его нашли, щелкните его, чтобы установить приложение или exe на компьютер или компьютер Mac.
Теперь нажмите «Далее», чтобы принять лицензионное соглашение.
Чтобы правильно установить приложение, следуйте инструкциям на экране.
Если вы правильно это сделаете, приложение Emulator будет успешно установлено.
Шаг 3: Sense. для ПК - Windows 7/8 / 8.1 / 10/ 11
Теперь откройте приложение Emulator, которое вы установили, и найдите его панель поиска. Найдя его, введите Sense. в строке поиска и нажмите «Поиск». Нажмите на Sense.значок приложения. Окно Sense. в Play Маркете или магазине приложений, и он отобразит Store в вашем приложении эмулятора. Теперь нажмите кнопку «Установить» и, например, на устройстве iPhone или Android, ваше приложение начнет загрузку. Теперь мы все закончили.
Вы увидите значок под названием «Все приложения».
Нажмите на нее, и она перенесет вас на страницу, содержащую все установленные вами приложения.
Вы должны увидеть . Нажмите на нее и начните использовать приложение.
Шаг 4: Sense. для Mac OS
Привет. Пользователь Mac!
Шаги по использованию Sense. для Mac точно такие же, как для ОС Windows выше. Все, что вам нужно сделать, это установить Nox Application Emulator или Bluestack на вашем Macintosh. Вы можете получить Это здесь .

Шаг 1. Скачиваем Qlik Sense Desktop (Бесплатно)
Внимание! Attention! Achtung!
С июля 2020 года Qlik Sense Desktop перестанет быть бесплатным. Подробнее можно почитать в посте:
Для скачивания программы Qlik Sense Desktop есть два пути:
2.Далее зайдите в почту, вам должно прийти письмо от QlikTech. Перейдите по ссылке, задайте пароль и выберите часовой пояс.
3. Далее Profile Settings -> Tools -> Download Qlik Sense Desktop
Шаг 2. Установка (инсталляция) Qlik Sense Desktop
Установка Qlik Sense Desktop на компьютер максимально упрощена. С нею справится даже начинающий пользователь.

1. Переходим в папку, где лежит дистрибутив. Запускаем его:

3. Принимаем лицензионное соглашение:

4. Ярлык на рабочий стол (нужен/не нужен):

5. Процесс инсталляции иногда занимает довольно продолжительное время (15-20 минут, но иногда и за 5 минут все инсталлируется):
Шаг 3. Как активировать QlikSense Desktop без доступа в облако
Как активировать Qlik Sense Desktop бесплатно (версия для разработчиков или тестировщиков)
В данном разделе описан порядок работы с историями. К примеру, вы узнаете, как создавать и дублировать истории, а также изменять их параметры.
Создание новых историй
Выполните следующие действия.
В Обзоре приложения или виде листа щелкните элемент для просмотра историй.
Щелкните элемент или Создать новую историю .
Новая история будет создана под именем Моя новая история .
Новая история будет сохранена.
Редактирование историй
При загрузке данных в приложение выполняется анализ данных в целях получения новых выводов. Новые выводы можно представить в виде новой истории или измененной версии существующей истории. Для получения дополнительной информации см. Управление данными в приложениях с помощью Диспетчера данных и Загрузка данных с помощью скрипта загрузки данных .
При перезагрузке данных состояние снимка и выборки не будут обновлены. Данные всегда будут отображаться в том состоянии, в котором они находились во время снимка. Однако листы с оперативными данными не являются статическими объектами, поэтому содержащиеся в них данные при перезагрузке изменяются.
Чтобы заменить снимок визуализации на слайде, перейдите к источнику визуализации в приложении. Данные визуализации будут обновлены. Можно сделать новый снимок для использования в истории.
Сделав моментальный снимок, можно прикрепить к нему примечание. Примечания облегчают нахождение нужных снимков в библиотеке снимков во время построения истории. Во время воспроизведения истории примечание не отображается.
Подсказка: Если необходимо сохранить историю в первоначальном виде, перед началом редактирования истории можно создать ее дубликат. Подсказка: Историю можно загрузить, чтобы представить ее за пределами программы Qlik Sense .Изменение заголовков и описаний историй
Можно изменить заголовок и описание ваших историй.
Обратите внимание на следующие моменты.
- Чтобы изменить имя или описание истории, это приложение должно находиться в личном облаке или в рабочей области группы.
Выполните следующие действия.
- Для просмотра историй в обзоре приложения щелкните элемент .
- Выполните одно из следующих действий:
- Если вы находитесь в виде сетки, ì , щелкните заголовок истории, а затем элемент @ .
- Если вы находитесь в виде списка, î , щелкните элемент @ .
- Измените Заголовок и Описание .
- Щелкните за пределами текстовой области.
Внесенные изменения будут сохранены.
Подсказка: Вы также можете изменить заголовок истории и его описание в навигаторе историй справа вверху.Изменение эскизов историй
Вы можете заменить эскиз истории по умолчанию другим эскизом, чтобы было легче распознавать истории в обзоре приложения и навигаторе историй. Можно использовать изображение по умолчанию или ваше собственное изображение.
Выполните следующие действия.
- Для просмотра историй в обзоре приложения щелкните элемент .
- Выполните одно из следующих действий:
- Если вы находитесь в виде сетки, ì , щелкните заголовок истории, а затем элемент @ .
- Если вы находитесь в виде списка, î , щелкните элемент @ .
Click on the default thumbnail.
Откроется Библиотека медиафайлов .
В библиотеке медиафайлов щелкните папку, например, В приложении или По умолчанию .
Выбранное изображение теперь будет использовано в качестве эскиза истории. Это изображение теперь можно увидеть в навигаторе историй и в обзоре приложения.
Подсказка: Вы также можете изменить эскиз истории в навигаторе историй справа вверху. Подсказка: Оптимальные пропорции эскиза составляют 8:5 (ширина:высота).Поддерживаются следующие форматы файлов: . png , . jpg , . jpeg и . gif .
Для Qlik Sense : можно загрузить изображения в папку В приложении в библиотеке медиафайлов. Для загрузки изображений в папку по умолчанию необходимо использовать программу Qlik Management Console .
Для Qlik Sense Desktop : изображения можно разместить в следующей папке на компьютере: C:\Users\<user>\Documents\Qlik\Sense\Content\Default . Изображения будут доступны в папке по умолчанию библиотеки медиафайлов. При перемещении приложения из одной установки в другую используемые в приложении изображения сохраняются в файл qvf вместе с приложением. При открытии приложения в новом расположении используемые в приложении изображения будут доступны в папке В приложении библиотеки медиафайлов.
Примечание: Добавить или изменить эскиз можно, только если история не опубликована.Дублирование историй
Можно дублировать любую историю, независимо от того, принадлежит ли эта история приложению или вы сами ее создали. Цель дублирования историй — экономия времени путем повторного использования содержимого и возможность изменять дубликат, как это требуется.
Дублированная история имеет то же содержимое, что и первоначальная история, и она привязана к тем же снимкам. Дублированная история не будет обновлена при обновлении первоначальной истории. Дублированные истории отображаются в Обзоре приложения и в навигаторе истории под элементом Мои истории .
Дублирование истории из Обзора приложения
Выполните следующие действия.
Щелкните элемент с левой стороны, чтобы показать истории приложения.
Длительное касание/щелчок правой кнопкой мыши на истории.
Откроется контекстное меню.
Щелкните команду Дублировать .
Будет создана новая история. Она находится в разделе Мои истории .
Подсказка: Историю также можно дублировать в Виде повествования с помощью навигатора истории .Удаление историй
Выполните следующие действия.
В Обзоре приложения щелкните элемент для просмотра историй.
Выберите историю, которую требуется удалить, путем длительного касания или щелчка правой кнопкой мыши.
Читайте также:

