Программа для отключения обновлений windows 7
Обновлено: 07.07.2024
В нашей сегодняшней статье будут приведены различные способы отключения обновлений Windows 7 на вашем компьютере. Компания Microsoft продолжает обновлять актуальные редакции своих операционных систем. Это необходимо для повышения производительности и быстродействия, введения новых функций, улучшения средств безопасности, а также для исправления различных недоработок, багов и ошибок, наблюдаемых в предыдущих выпусках ОС Windows 7.
Пользователи лицензионных Виндовс 7 могут смело обновляться до более свежих релизов, в то время как владельцам пиратских версий «семёрки» не рекомендуется этого делать. Разработчики не перестают бороться с неофициальными (взломанными) программными продуктами, соответственно, тот или иной апдейт может существенно ограничить функционал и заблокировать важные для вас инструменты.
Даже будучи юзером официальной Винды, стоит задуматься, принесёт ли очередное автообновление Windows реальную пользу? В большинстве случаев, приложение, в работе которого наблюдаются сбои, самостоятельно сообщит о необходимости обновиться. Если же ваш компьютер работает быстро, стабильно и продуктивно, в системе не наблюдаются какие-либо ошибки, а также присутствует надёжный антивирус, вы можете со спокойной душой полностью отключить обновления или временно отложить данную процедуру до того момента, когда она действительно понадобится.
Рассмотрим основные причины, в связи с которыми следует дезактивировать Update Center:
- Вы пользуетесь пиратской версией OS Windows 7. Есть высокая вероятность нарушить работоспособность и производительность многих программных компонентов;
- Мало места на системном диске. Размер пакетов с исправлениями довольно большой, а значит — вы рискуете лишиться последних свободных гигабайт на винчестере.
- Ограничение скорости интернета либо полное отсутствие трафика. В лучшем случае — Windows попросту не сможет загружать контент, в худшем — будет потеряна связь с серверами Microsoft в процессе загрузки и инсталляции обновлений Windows 7, что вероятнее всего приведёт к возникновению критических ошибок в процессе обнлвления.
Где выключить автоматическую загрузку и установку обновлений?
- Откройте «Пуск» и перейдите в «Панель управления»;
- Выберите пункт «Центр обновления Windows» (если справа вверху активирован режим просмотра «Категории», для большего удобства переключитесь на отображение крупных значков);
- В следующем окне нажмите на строчку «Настройка параметров», находящуюся с левой стороны меню интерфейса Windows;
- Нас интересует опция «Важные обновления», выбираем пункт «Не проверять наличие обновлений (не рекомендуется)»;
- Также вы можете снять галочки с двух настроек ниже: «Рекомендованные» («Получать таким же образом, как и важные») и «Кто может устанавливать» («Разрешить всем пользователям»);
- Остаётся нажать клавишу ОК, чтобы подтвердить внесенные изменения.
Как отключить обновление Windows 7 полностью?
Для полного выключения WinUpdate Center операционной системы Windows 7, придерживайтесь приведенной ниже инструкции:
- Зайдите в «Пуск», откройте «Панель управления» и найдите раздел «Администрирование»;
- Дважды кликните левой кнопкой мыши по пункту «Службы»;
- Откроется окно со списком служб, среди которых нужно найти «Центр обновления Windows»;
- Нажимаем по найденной службе правой клавишей мышки и в выпадающем контекстном меню выбираем «Свойства»;
- Во вкладке «Общие» устанавливаем тип запуска: «Отключена» и жмём кнопку «Остановить»;
- Для подтверждения изменений, нажмите «Применить», а затем OK;
- После этого ОС прекратит проверять наличие обновлений и проводить их автоматическую инсталляцию.
Запрещаем загрузку обновлений через командную строку
- Заходим в меню «Пуск» и в поисковом окошке начинаем вводить «Командная строка»;
- Запустите найденное приложение от имени администратора (щёлкните по нему правой кнопкой мыши и выберите соответствующий пункт);
- В интерфейсе интерпретатора последовательно введите две команды(после каждой жмите Enter):
Каким образом убрать уведомления ОС?
Если вас раздражают данные уведомления, следует сделать следующее:
Что делать, чтобы ПК или ноутбук не перезагружался после инсталляции обновлений?
Рассмотрим, как отменить перезагрузку компьютера:
- Зажмите комбинацию клавиш Win + R и введите gpedit.msc;
- Откроется «Редактор локальной групповой политики»;
- Перейдите по пути: «Конфигурация компьютера» - «Административные шаблоны» - «Компоненты Windows» - «Центр обновления»;
- В правой части экрана представлен перечень различных параметров, вам нужно двойным щелчком мыши выбрать строку «Не выполнять автоматическую перезагрузку. »;
- Выбираем «Включить» и сохраняем новые настройки;
Где отключать автозагрузку драйверов?
Ещё одной из проблем для многих пользователей, начиная от старой-доброй Windows XP, заканчивая современными 8.1 и 10, является сервис автозагрузки драйверов. С одной стороны — функция несёт определённую полезность, с другой — может быть ненужна, если ПК или лэптоп недавно обновлялся и работает исправно и производительно, без каких-либо негативных сбоев и неполадок. В любом случае, опцию можно включить вручную, в любое удобное для вас время.
Некоторых пользователей волнует вопрос, как отключить обновление Windows 7 на компьютере. Почему пользователей беспокоят обновления системы?
Регулярно, в определенные периоды времени (обычно раз в месяц), для операционной системы Windows выпускаются пакеты обновлений. Иногда, в случае возникновения проблем или обнаруженных уязвимостей, выходят внеочередные патчи, которые необходимо установить на компьютер.
В операционной системе Windows 7, при настройках по умолчанию, включено автоматическое обновление. Система периодически загружает на компьютер, а затем устанавливает на компьютер обновления и исправления, выпущенные для Windows. Большая часть обновлений касается безопасности системы.
Пользователи по разным причинам отказываются от установки обновлений для операционной системы. Вот некоторые причины для отказа от получения обновлений Windows 7 через Windows Update:
- случается, что после установки обновлений, происходят сбои в работе Windows или приложений;
- обновления Windows часто занимаю много времени, во время которого нельзя выключать компьютер;
- при лимитированном интернет соединении, крупные обновления системы потребляют много трафика;
- обновления занимают место на диске ПК;
- пользователи боятся потерять активацию операционной системы, после установки обновлений.
Как отключить обновления Виндовс 7? Этот вопрос можно решить средствами системы двумя способами: отключение автоматического обновления Windows 7, или отключить обновление Windows 7 полностью.
Как отключить автоматическое обновление Windows 7
После отключения автоматического обновления Виндовс 7, у пользователя останется возможность для загрузки и установки обновлений в ручном режиме.
Это более предпочтительный вариант, чем полное отключение обновления, так как некоторые обновления следует установить на компьютер, чтобы не стать жертвой опасных вирусов, например, WannaCry.
Войдите в меню «Пуск», нажмите на «Панель управления», далее «Центр обновления Windows». В окне «Центр обновления Windows», на левой панели меню нажмите на ссылку «Настройка параметров».

В окне «Настройка параметров», в опции «Важные обновления» выберите пункт «Не проверять наличие обновлений (не рекомендуется)», а затем нажмите на кнопку «ОК».
Дополнительно можно снять галки в двух настройках, расположенных ниже: «Рекомендованные обновления» и «Кто может устанавливать обновления».

В дальнейшем, если понадобится установить обновления вручную, в настройке «Важные обновления» выберите пункт «Искать обновления, но решение о загрузке и установке принимается мной». Далее, после завершения поиска наличия доступных обновлений, выберите для установки на компьютер нужные обновления.
Как отключить обновление Windows 7 навсегда
С помощью второго способа на компьютере отключается служба Центра обновления Windows, поэтому поиск наличия обновлений будет выключен.
Войдите в меню «Пуск», затем пройдите по пути «Панель управления» => «Администрирование». В окне «Администрирование» кликните два раза левой кнопкой мыши по ярлыку «Службы».

В окне «Службы», в списке служб операционной системы, найдите службу «Центр обновления Windows», а затем кликните по службе правой кнопкой мыши, в открывшемся контекстном меню выберите пункт «Свойства».

В окне «Свойства: Центр обновления Windows (Локальный компьютер)», во вкладке «Общие» выберите тип запуска: «Отключена», нажмите на кнопку «Остановить» для остановки службы в данный момент времени.
Далее нажмите на кнопки «Применить» и «ОК».

Заново включить обновление в Windows 7 можно этим же способом. В окне «Свойства: Центр обновления Windows (Локальный компьютер)» выберите тип запуска: «Автоматически (отложенный запуск)», а затем нажмите на кнопку «Запустить».
Отключение Центра обновлений в командной строке
Центр обновления можно отключить в командной строке, выполните следующую инструкцию:
- Запустите командную строку от имени администратора.
- Введите последовательно команды (после ввода команды, нажмите на клавишу «Enter»):

После этого служба обновления и «Центр обновления Windows» будут отключены.
Отключение автоматического обновления Windows в Windows Update Blocker
С помощью бесплатной программы Windows Update Blocker можно отключить службу автоматического обновления операционной системы. Программа Windows Update Blocker поддерживает русский язык интерфейса, приложение работает без установки на компьютер.
Скачайте программу с официального сайта разработчика, известного по большому количеству других популярных программ.
Далее необходимо выполнить следующие действия:
- Распакуйте ZIP-архив в удобное место на компьютере.
- Откройте папку «Wub», запустите приложение «Wub.exe».
- В окне программы Windows Update Blocker активируйте радиокнопку «Отключить Обновления», в пункте «Защитить Параметры Службы» автоматически включится флажок.
- Нажмите на кнопку «Применить» для включения параметров.

- Служба автоматического обновления Центра обновления Windows будет отключена.

Пользователь может проверить статус состояния службы с помощью кнопки «Меню». Выберите в контекстном меню параметры входа в «Центр обновления Windows» и «Службы Windows», посмотрите на результат.
Выводы статьи
При необходимости, пользователь может самостоятельно отключить обновления в операционной системе Windows 7, отключив обновления полностью, или отключить автоматическое обновление Windows системными средствами, или в программе Windows Update Blocker.
Сегодня расскажу как полностью отключить автоматическое обновление Windows или её защиту всего парой кликов мышки, не внедряясь в реестр системы или бродя в многочисленных окнах панели управления.
В этом нам поможет бесплатная программа Win Updates Disabler .
Зачем это может понадобиться? Тоже объясню.
Хочу заметить, что я не рекомендую отключать все защитные возможности операционной системы, а лишь покажу, как это можно легко и быстро сделать.
Зачем отключают автоматическое обновление Windows

Маленький совет
Зачем отключают защиту Windows
Этому тоже есть простые объяснения. Некоторые маньяки-энтузиасты отключают всю защиту для максимального ускорения работы компьютера, ведь различное постоянное сканирование системы на предмет вирусов или перепроверка каждого действия пользователя (программ) действительно заметно замедляет систему.
К тому же, не заметил визуального сумасшедшего ускорения работы.
Считаю, что есть много других способов разгона операционной системы:
Но чаще всего встроенную системную защиту отключают при переходе к сторонним мощным комплексам безопасности, чтоб не возникало конфликтов и не дублировались функции.
Отключаем обновление Windows или её защиту кликом
Итак, маленькая и удаленькая бесплатная программа Win Updates Disabler позволит быстро и просто отключить обновление Windows и всю её защиту всего парой кликов мышки.
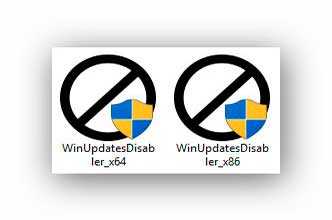
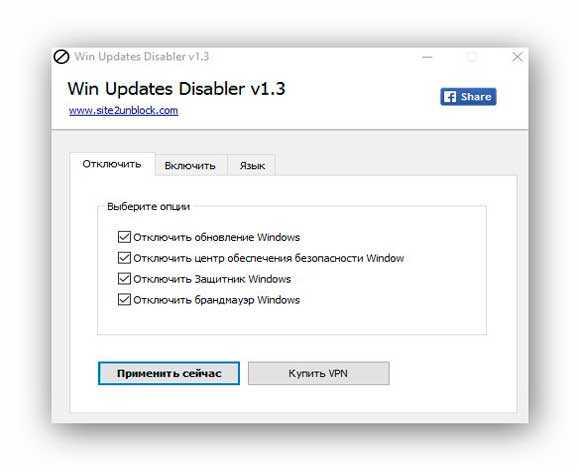
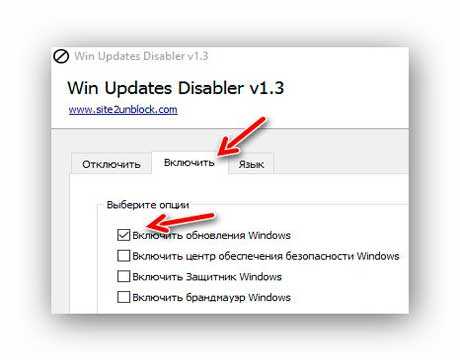
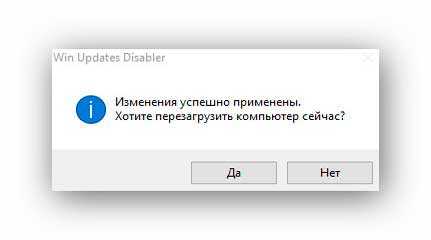
На официальном сайте производителя есть обычная установочная версия, но всё-таки советую использовать портативную.
Теперь знаете, как полностью отключить автоматическое обновление Windows или её защиту. До новых полезных компьютерных программ и интересных приложений для Андроид.
ПОЛЕЗНОЕ ВИДЕО

Обновления операционной системы являются важным компонентом обеспечения её работоспособности и безопасности. Тем не менее, в определенных ситуациях возникает необходимость временно отключить данный процесс. Некоторые пользователи принципиально отключают обновления на свой страх и риск. Мы не рекомендуем этого делать без реальной необходимости, но, тем не менее, рассмотрим основные способы, как можно выключить обновление в Windows 7.
Способы отключения обновлений
Существует несколько вариантов отключения обновлений, но все их можно разделить на две группы. В одной из них действия производятся через Центр обновления Windows, а во второй – в Диспетчере служб.
Способ 1: Панель управления
Прежде всего, рассмотрим наиболее популярный среди пользователей вариант решения поставленной задачи. Этот способ предусматривает переход в Центр обновления Windows через Панель управления.
-
Щелкаем по кнопке «Пуск», размещенной внизу экрана. В открывшемся меню, которое тоже называется «Пуск», перемещаемся по наименованию «Панель управления».





Способ 2: окно «Выполнить»
Но существует и более быстрый вариант попасть в нужный нам раздел Панели управления. Это можно сделать с помощью окна «Выполнить».
- Вызываем данный инструмент с помощью набора сочетания клавиш Win+R. Вписываем в поле выражение:



Способ 3: Диспетчер служб
Кроме того, данную задачу мы можем решить, отключив соответствующую службу в Диспетчере служб
-
Перейти в Диспетчер служб можно либо через окно «Выполнить», либо через Панель управления, а также с помощью Диспетчера задач.
В первом случае вызываем окно «Выполнить», нажатием комбинации Win+R. Далее вводим в него команду:

Во втором случае переходим в Панель управления тем же способом, который был описан выше, через кнопку «Пуск». Затем опять посещаем раздел «Система и безопасность». И вот в этом окне щелкаем по наименованию «Администрирование».

Далее в окне раздела администрирования щелкаем по позиции «Службы».

Третий вариант перехода в Диспетчер служб предусматривает использование Диспетчера задач. Для его запуска набираем комбинацию Ctrl+Shift+Esc. Или щелкаем правой кнопкой мышки по панели задач, расположенной в нижней части экрана. В контекстном списке выбираем вариант «Запустить диспетчер задач».




Чтобы заблокировать её работу даже после перезапуска, существует другой вариант отключения в Диспетчере служб.
-
Для этого просто дважды щелкаем левой кнопкой мыши по наименованию соответствующей службы.



В этом случае также служба будет отключена. Причем только последний тип отключения обеспечит гарантию, что служба не запустится при следующем перезапуске компьютера.
Существует несколько способов отключения обновлений в Windows 7. Но если вы желаете отключить только автоматические, то решать данную задачу лучше через Центр обновления Windows. Если же задача стоит в полном отключении, то более надежным вариантом будет остановка службы полностью через Диспетчер служб, установив соответствующий тип запуска.

Отблагодарите автора, поделитесь статьей в социальных сетях.

Читайте также:

