Программа для подключения облачных сервисов как дисков
Обновлено: 05.07.2024
В наши дни все данные хранятся в облаках, мы имеем в виду облачные хранилища. Облачные сервисы предоставляют пространство и удобный доступ к вашим изображениям и документам, а также ко всем важным данным из любой точки на планете. Однако работа с облаками становится гораздо удобнее и профессиональнее, если вы можете установить их на свой компьютер. Таким образом, вы можете работать с несколькими облачными хранилищами как если бы это были папки на вашем Mac.
Системные Требования: MacOS 10.12+. 50.37MB свободного места. Версия 3.10.694 . ( 22/08/2021 ). 5 Отзывы(25)Категория: System Utilities
CloudMounter — изящная маленькая утилита, позволяющая монтировать облачные хранилища и удаленные сервера на ваш Mac в качестве локальных дисков. Приложение интегрируется с Finder и позволяет вам монтировать следующие облачные хранилища и удаленные сервера: Dropbox, Google Drive, Microsoft OneDrive, Amazon S3, FTP, SFTP, FTPS, WebDAV, и ownCloud. Вы можете установить столько учетных записей каждого облака или сервера, сколько вам нужно. Работа с удаленными файлами происходит так же, как с локальными, лишь с той разницей, что вам не нужно сохранять их на свой компьютер. Это приложение надежно сохраняет настройки ваших серверов, в то время как пароли безопасно хранятся в Keychain. Вы можете работать с FUSE и использовать родные возможности обработки файлов OS X. Обращаем ваше внимание, что версия в App Store не поддерживает FUSE.
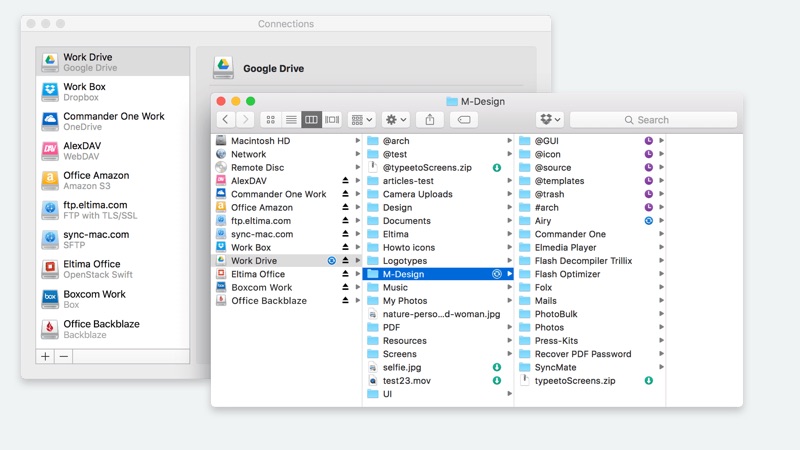
Commander One
Этот стильный двухпанельный файловый менеджер, который позволяет выполнять различные операции легко, даже не используя компьютерную мышь. Он предлагает сочетания горячих клавиш для любых действий, удобный переключатель, чтобы показать или скрыть файлы, позволяет вам управлять большим количеством папок и файлов одновременно. В дополнение к двум панелям, Commander One позволяет открывать неограниченное количество вкладок в каждой из панелей. Это приложение работает с архивами различного типа и позволяет пользователю работать со сжатыми папками как с обычными. Также позволяет монтировать такие облачные сервисы как Dropbox, Google Drive, Microsoft OneDrive, Amazon S3, ownCloud, и работает с FTP и WebDAV протоколами.
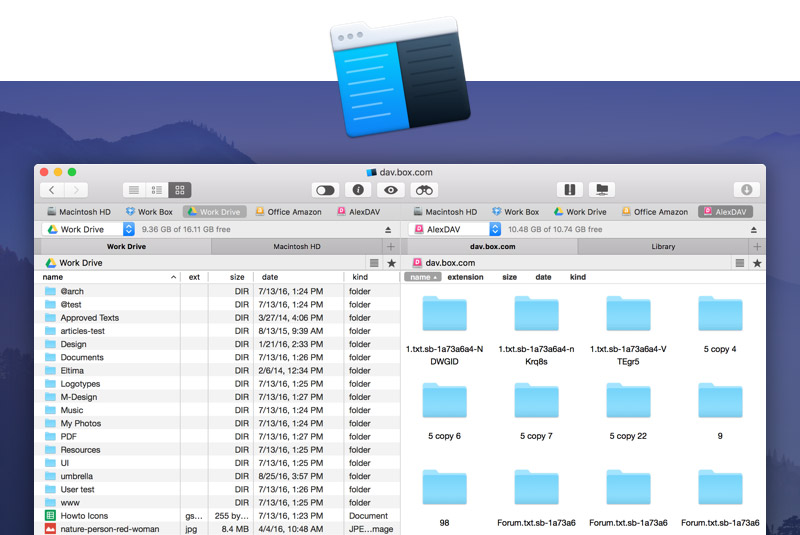
ExpanDrive
Этот сервис представляет собой сетевой диск для облачных хранилищ. Он позволяет монтировать хранилища Amazon S3, Amazon Cloud Drive, Google Drive, Dropbox, Box, Microsoft OneDrive, FTP и SFTP, WebDAV, OpenStack Swift, и многие другие. Это, возможно, более универсальное решение с точки зрения количества типов поддерживаемых облачных хранилищ. Приложение предлагает плавный доступ к файлам без необходимости синхронизации. Однако, не предлагает обширный список других опций.
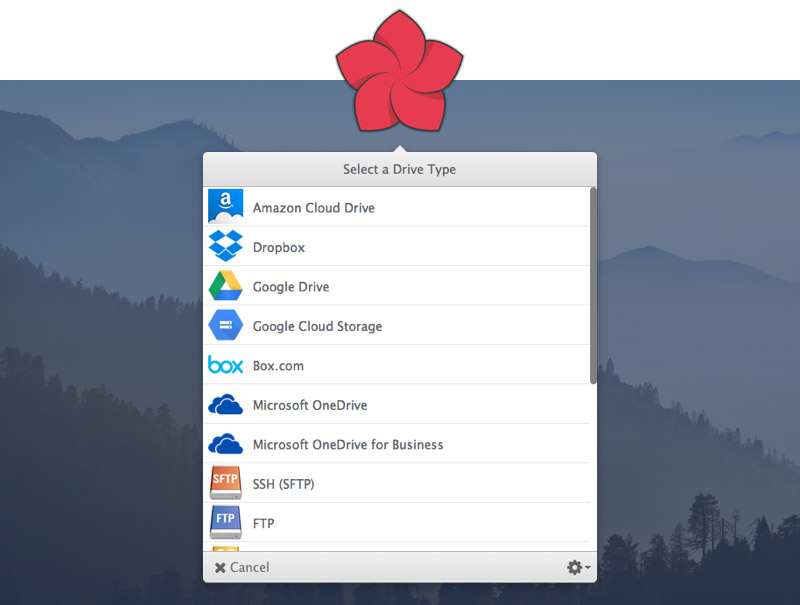
Mountain Duck
Это приложение разработано для установки серверов и облачных хранилищ в качестве локальных дисков прямо в Finder на Mac или в File Explorer на ПК. Так же, как и предыдущие сервисы, он позволяет работать с облачными хранилищами и удаленными серверами так же, как если бы они были локальными дисками на вашем компьютере. Mountain Duck работает со следующими хранилищами и серверами: Amazon S3, SFTP, FTP, WebDAV, Azure, и OpenStack Swift. Приложение доступно как для Windows, так и для Mac OS.
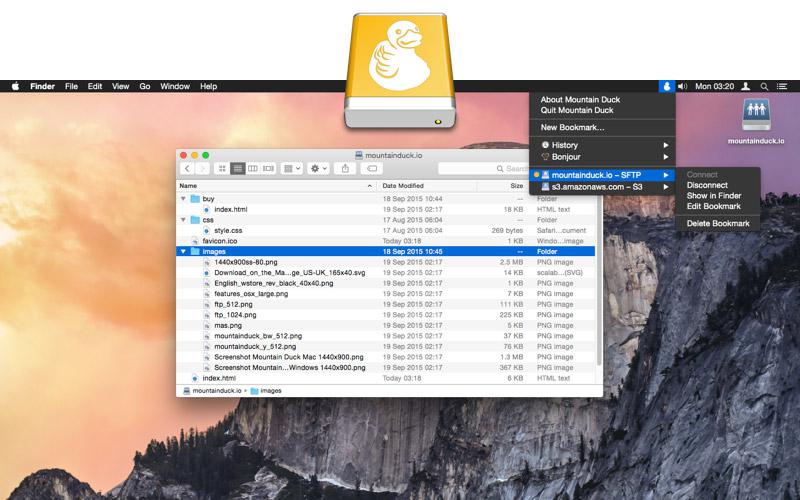
NetDrive
В настоящий момент данное приложение доступно только для Windows, релиз версии для Mac, по словам разработчиков, ожидается в ближайшее время. Приложение предлагает доступ к нескольким облакам с рабочего стола вашего компьютера. Для подключения нужно просто ввести данные для входа в облачное хранилище и оно будет автоматически отображаться в качестве виртуального диска каждый раз при запуске компьютера. NetDrive поддерживает внушительное количество удаленных серверов и облачных хранилищ: Dropbox, Google Drive, Box, Microsoft OneDrive, Amazon S3, Amazon Cloud Drive, SFTP, FTP, WebDAV, и другие.
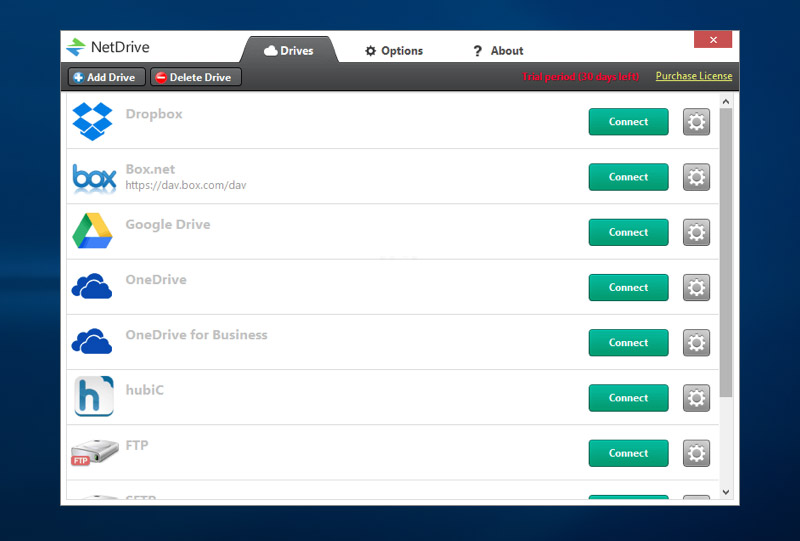
DirectNet Drive
Еще одно решение для операционной системы Windows. Оно позволяет работать с удаленными хранилищами как с локальными дисками, просто перетащив файлы в окно Windows Explorer. Вы можете смотреть фильмы и слушать музыку прямо с FTP-сервера без каких-либо усилий. При редактировании документа, хранящемся на удаленном сервере, нет необходимости сохранять локальную копию, а затем загружать его снова после того, как вы закончите редактирование. DirectNet Drive работает с FTP, SFTP, и WebDAV серверами.
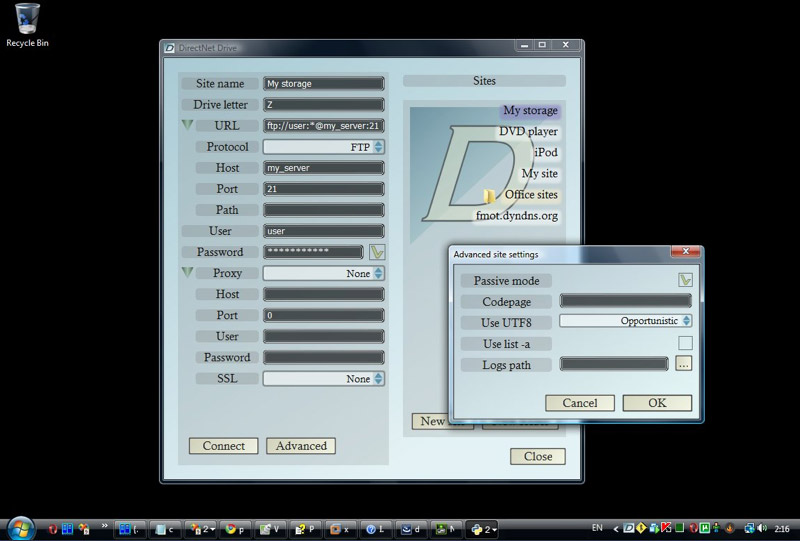
TntDrive
Это простое приложение узкой направленности. Оно работает только с Amazon S3 и только на операционной системе Windows. Приложение предоставляет вам легкий доступ к файлам и папкам на Amazon S3, как если бы они были сохранены на ваш компьютер.
Содержание
Подключение сетевого диска по протоколу WebDAV в Windows 10
Чтобы подключиться к каталогу WebDAV в Windows 10, вам понадобится URL-адрес облачного хранилища по протоколу WebDAV, данные для авторизации в вашу учетную запись.
- Откройте Проводник на своем компьютере и нажмите правой кнопкой мыши по значку «Этот компьютер».

- В открывшемся контекстном меню нажмите на «Подключить сетевой диск. »
- В новом диалоговом окне введите букву диска, которую вы хотите сопоставить и в опции «Папка» укажите URL-ссылку сетевого хранилища, которая работает по протоколу WebDav. Поставьте галочку на опции «Использовать другие учетные данные».

Например, для облачного хранилища NextCloud ваша персональная ссылка доступна в левом нижнем углу веб-интерфейса облака, в окне Настройки.

Для облачного хранилища OneDrive ссылка на подключение должна содержать идентификатор.
Ссылка выглядит следующим образом:
Где xxxxxxxx – это идентификатор. Скопировать свой идентификатор можно в URL-адресе OneDrive. Авторизуйте в OneDrive , затем в адресной строке браузера скопируйте данные после знака равно.

- В следующем окне ведите учетные данные авторизации облачного хранилища.

Будет произведена авторизация и затем подключение к облачному хранилищу.
- Нажмите правой кнопкой мыши по значку «Быстрый доступ» , в появившемся меню выберите «Закрепить текущую папку на панели быстрого доступа».

Как повысить максимальный размер загружаемых файлов до 4 ГБ
По умолчанию в Windows максимальный размер файлов, которые можно пересылать по WebDAV, около 50 МБ. Чтобы повысить до 4 ГБ, выполните следующие действия:
- Редактор реестра. Откройте меню Пуск и с помощью поиска в нем откройте приложение regedit от имени Администратора.

- В редакторе реестра Regedit перейдите в каталог
- Найдите значение FileSizeLimitInBytes. Нажмите правой кнопкой мыши и выберите «Изменить», а затем измените значение на ffffffff.
Что делать, если не удается подключиться к каталогу WebDAV
Если вы не можете подключиться к каталогу WebDAV, обновите базовый уровень проверки подлинности в реестре Windows.
- Редактор реестра. Откройте меню Пуск и с помощью поиска в нем откройте приложение regedit от имени Администратора.
- В редакторе реестра Regedit перейдите в каталог
- Найдите значение BasicAuthLevel. Нажмите правой кнопкой мыши и выберите «Изменить», а затем измените значение на 2.

Подключение сетевого диска по протоколу WebDAV в Linux
Рассмотрим два способа подключения WebDav в Linux.
Примечание. OneDrive не поддерживает подключение по протоколу davs в Linux.Первый способ. Подключение из файлового менеджера
- Откройте файловый менеджер. В зависимости от файлового менеджера расположение опции для подключения может отличаться. Затем, например в файловом менеджере Nemo нажмите на Файл > Подключение к серверу.

Второй способ. Монтирование сетевого диска по протоколу WebDav
Во время установки вас спросят, хотите ли вы, чтобы непривилегированным пользователям было разрешено монтировать ресурсы WebDAV. Выберите Да.
- Создаем папку в которую будем монтировать сетевой диск и папку для хранения конфигурации:
Вместо папки nextcloud можно указать свое название.
- Продолжаем:
- Ограничиваем права доступа к папке для только владельца:
- Редактируем файл secrets:
В конце файла нужно вставить ссылку на подключение и данные для авторизации. Пример для подключения облака NextCloud:

В конце файла добавляем ссылку на подключения с именем и паролем и конфигурацией монтирования. Пример для подключения к NextCloud:

- Добавляем себя в группу davs2:
- Команда монтирования диска:
- Команда для размонтирования:
Где nextcloud – это ваша папка названия сетевого диска (этап 2 в данной инструкции).
Подключите к вашему ПК любые из доступных сервисов в Диск‑О:
Как подключить?

Что может?
Работайте с облаками как с папками в удобном интерфейсе и быстрее, чем в браузере. Возможности приложения постоянно расширяются. Следите за обновлениями!
Диск-О: позволяет подключить все самые популярные облачные хранилища и работать с ними в едином интерфейсе. Забудьте про отдельные приложения.
Выбирайте файлы, к которым вы хотите иметь доступ всегда, и работайте с ними без подключения к интернету. Файлы обновятся автоматически, как появится Сеть.
Диск-О: позволяет получить прямую ссылку на файл в облаке. Документ будет доступен только тем, кому вы отправите сгенерированную ссылку.
Вы работаете со всеми своими облачными хранилищами, не открывая браузер, и переключаетесь между ними в один клик.
С приложением Диск-О: вы можете загружать столько файлов в облака, сколько позволяет их объём, не занимая место в памяти компьютера.
Работать с облачными хранилищами так же просто, как с папками на вашем компьютере, они появятся в списке устройств.
Загружайте файлы в облака через Диск-О: быстрее, чем через браузер


Мы стремимся сделать максимально простым и понятным для использования. Если у вас есть вопрос, вы можете найти ответ на него в данном разделе, либо задайте его нашей технической поддержке
Диск-О: поддерживает работу со всеми типами файлов, для которых установлено программное обеспечение на вашем устройстве. Вы можете создавать, открывать и редактировать файлы на компьютере, а благодаря синхронизации все изменения будут сохранены в облаках. Исключение составляют только файлы, содержащие в названиях спецсимволы, – их открыть через Диск-О: будет невозможно. Имейте это в виду, придумывая названия своим файлам.
1. Primadesk
Главная идея Primadesk сводится к тому, что, открыв «рабочий стол» этой службы, вы сразу получаете информацию о всём происшедшем с вашими аккаунтами за последние 24 часа, что делает её особенно полезной, если вы пользуетесь множеством различных облачных сервисов. К Primadesk можно подключить сразу несколько учётных записей электронной почты от одного провайдера (например, несколько аккаунтов Gmail) и управлять ими всеми из одного окна. Дополнительно можно установить расширение в браузер для быстрого доступа к подключённым хранилищам без необходимости ввода паролей.
2. CloudKafé
При этом CloudKafé может похвастаться красивым лаконичным дизайном и уникальной функцией Baskets («Корзины»). Смысл её заключается в том, что вы можете набирать в такие корзины файлы из разных облачных хранилищ и делиться ими с друзьями или коллегами, просто вводя их адреса электронной почты.
При этом в CloudKafé поддерживается просмотр и редактирование заметок Evernote, а это большой плюс для бесплатного сервиса. Предусмотрена функция поиска файлов по всем подключённым облакам с последующим распределением результатов по перечисленным выше группам-категориям.
3. JoliCloud
JoliCloud, как и Primadesk, доступен в качестве онлайнового сервиса через веб-интерфейс, а также в виде мобильного приложения, но только для устройств под управлением iOS.
Все облачные хранилища доступны в разделе Drive, где можно просматривать и удалять файлы. Благодаря круговой диаграмме в правой стороне страницы вы можете наглядно видеть, сколько места занято на том или ином облачном диске. К сожалению, в JoliCloud отсутствует возможность перемещения файлов между разными аккаунтами, нет единой функции поиска по всем облакам и не предусмотрено резервное копирование. К тому же JoliCloud до сих по пребывает в стадии бета-версии, что может намекать на сомнения самих авторов в стабильности сервиса.
Любопытно, что создатели JoliCloud одновременно предлагают на своём сайте и совершенно бесплатную операционную систему Joli OS на основе Ubuntu Linux, представляющую собой типичную веб-ОС и рассчитанную на устаревшие и маломощные машины. В комплекте предлагается около полутора тысяч приложений и, конечно, аккаунт JoliCloud.
4. ZeroPC
Это, наверное, самый необычный онлайновый файловый менеджер: зайдя в ZeroPC, вы попадаете не в скучное окно табличного вида со списками файлов, а на рабочий стол, достойный полноценной операционной системы, на котором можно найти ярлыки разных приложений, включая веб-браузер и текстовый редактор. Все эти приложения предельно просты, но сама идея, безусловно, любопытна.
ZeroPC доступен как через веб-интерфейс, так и через мобильные приложения для Android и iOS. Фактически это «микрооперационка», в которой есть гигабайт пространства для хранения данных (за дополнительную плату можно увеличить его до 5 или 50 Гбайт), поддержка свободного перемещения файлов между разными облаками, которые предстают здесь в качестве обычных накопителей, SSL-шифрование, поддержка нескольких аккаунтов электронной почты, а также быстрый поиск по ключевому слову, провайдеру, типу файла и диапазону дат. Оригинальная функция Cloud Attach позволяет прикрепить любой файл из подключённых облаков непосредственно к электронному письму в сервисе Gmail.
Несмотря на богатую функциональность, веб-интерфейс ZeroPC всё-таки перегружен лишними приложениями, в нём сложно ориентироваться. Мобильные приложения значительно проще, но у них как раз нет тех особенностей, что могут понравиться в ZeroPC. В общем, это оригинальное, многофункциональное, но спорное по юзабилити решение на любителя.
Сегодня мы можем найти большое количество платформ облачных хранилищ, которые позволяют нам сохранять наши данные, делиться ими и получать к ним доступ из любого места. Один диск, Google Drive, Dropbox, Box и Mega - одни из самых популярных учетных записей, которые будут у всех или почти у всех. У каждой платформы есть собственный клиент, который позволяет нам получать доступ к данным с ПК. Но, как правило, они оставляют желать лучшего с точки зрения удобства использования и проверки того, сколько у нас на них свободного места. К счастью, есть альтернативы, которые не только помогают нам упростить программное обеспечение на нашем ПК, но и позволяют нам гораздо лучше использовать эти облака и управлять ими. И одна из этих программ RaiDrive.
RaiDrive - это программа, позволяющая us в легко управлять нашими облаками из Windows , Эта программа позволяет нам централизовать все наши облака в одном программном обеспечении , вместо того, чтобы использовать клиент для каждой программы, и, кроме того, это позволит нам получить доступ к данным, как если бы это был жесткий диск, более подключенный к ПК.
Основные возможности RaiDrive
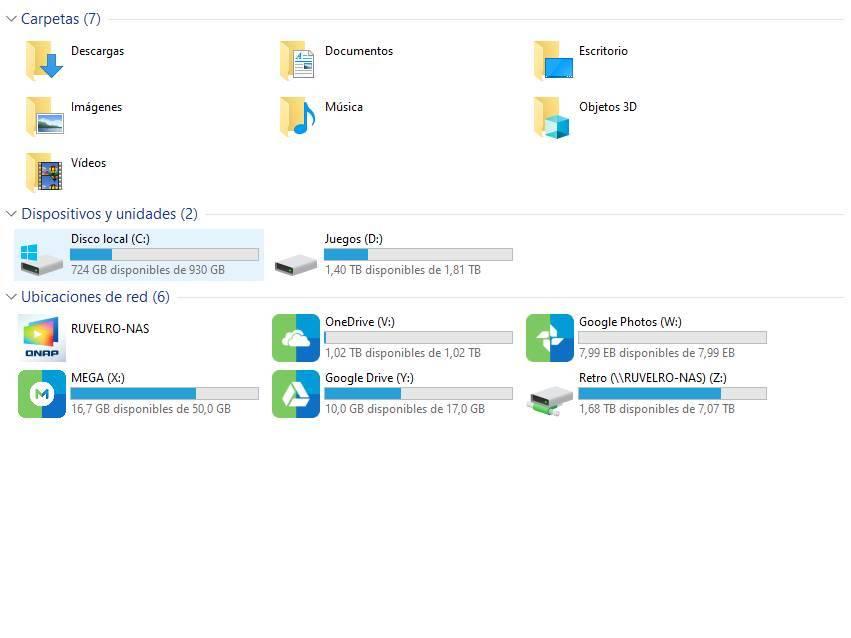
Основная цель этой программы - позволить us в использовать наши облачные серверы хранения, как если бы они были жесткими дисками или других типов устройств, подключенных к ПК.После входа в систему на каждой платформе, это программное обеспечение позволяет нам с помощью очень простого процесса назначить букву каждому облаку так что облака появляются внутри «этой команды», как если бы это был еще один юнит.
Поддерживаемые облака
RaiDrive позволит нам подключаться и использовать самые разные облака, хотя из-за ограничений большинства из них не все из них будут иметь одинаковые разрешения. Диски, которые мы можем монтировать для чтения (доступа к данным) и записи (сохранения данных на них), являются Google Drive , Один диск и Dropbox. И мы также можем подключаться через другие протоколы, такие как WebDAV, SFTP или FTP.
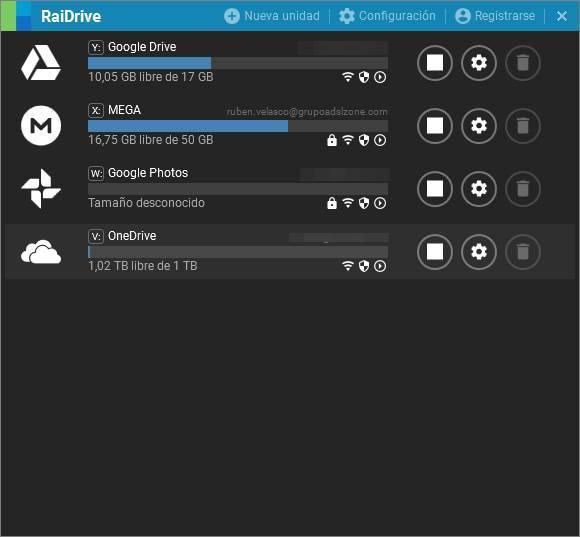
Что касается режима только для чтения (то есть доступа только к сохраненным данным), помимо возможности монтировать предыдущие, эта программа позволит нам подключаться к Google Фото, Коробка, МЕГА, pCloud, Яндекс Диск, Amazon AWS, Azure, Google облако, Naver, IBM, Wasabi и другие.
RaiDrive Free против Pro
У этой программы есть стандартная версия, которую мы можем использовать совершенно бесплатно на всю жизнь , Эта версия поддерживает облака, которые мы видели в предыдущем пункте, мы можем установить ее на все устройства, которые захотим, и она позволит нам установить 8 устройств. Если мы собираемся профессионально использовать эту программу, мы можем нанять RaiDrive Professional edition за 2 доллара в месяц, возможность монтировать неограниченное количество устройств и добавлять поддержку других сервисов через надстройки. Эта редакция позволит нам монтировать облака, как если бы они были локальными дисками, подключенными к ПК, и имеет функцию, которая позволяет блокировать открытые файлы, когда ими пользуются несколько пользователей. в то же время из облака, чтобы предотвратить перезапись данных. Эта функция совместима с Office, LibreOffice, OpenOffice и Hancom Office.
Кроме того, в версии Professional есть расширение, которое позволяет нам улучшить производительность облака , повышая скорость копирования, перемещения или удаления данных.
Как подключить облако как жесткий диск
RaiDrive имеет очень простой интерфейс это не скрывает никакой тайны. Когда мы открываем его в первый раз, мы видим интерфейс, подобный следующему, который объясняет, как подключить наш первый модуль.
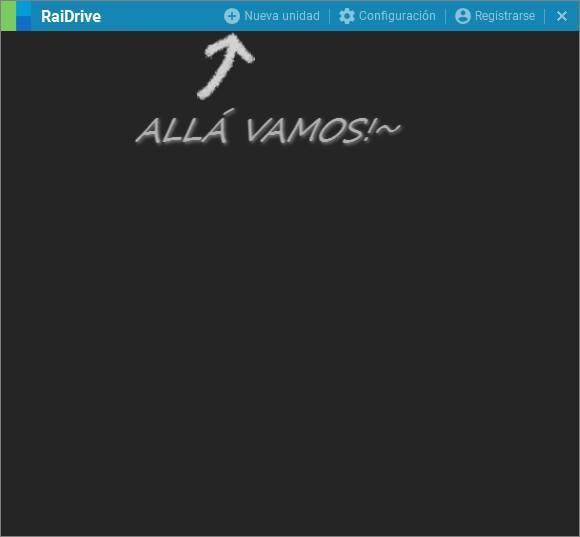
Прежде чем сделать это, давайте посмотрим на варианты, которые предлагает нам программа. Мы нажимаем «Настройки», и мы видим окно, подобное приведенному ниже.
Отсюда мы сможем увидеть общие параметры программы, такие как, например, если мы хотим, чтобы программа запускалась автоматически с Windows. Мы также сможем изменить язык, путь кеширования, поиск новых версий и, если мы являемся пользователями Pro, использовать расширение производительности.
Мы возвращаемся в главное окно программы и нажимаем " Новый блок «. Это позволит нам подключить к ПК сервис облачного хранилища.
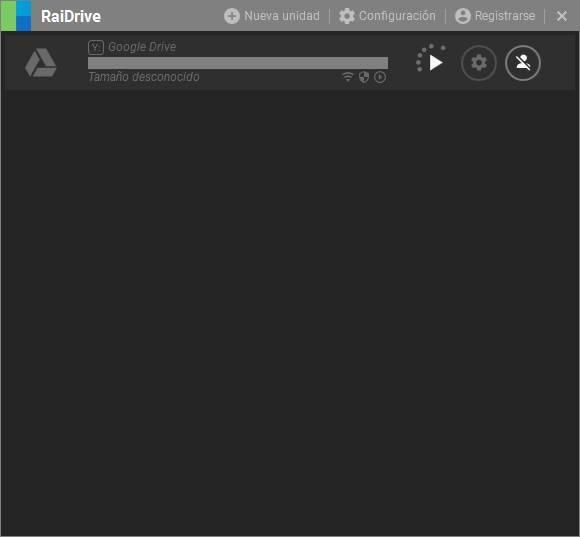
Например, мы собираемся подключить нашу учетную запись Google Drive. Мы выбираем указанное облако, и мы можем выбрать букву диска, с которым мы хотим его смонтировать, и имя, которое мы собираемся дать ему. Мы также можем выбрать, хотим ли мы, чтобы он монтировался автоматически, если мы хотим, чтобы он был доступен только для чтения, часть облака, которую мы хотим смонтировать, и другие параметры профессиональной версии программы, такие как монтирование как локальная жесткий диск, блокировка файлов или файлов. ограничения пропускной способности.
Нажмите «ОК», и программа начнет сеанс.
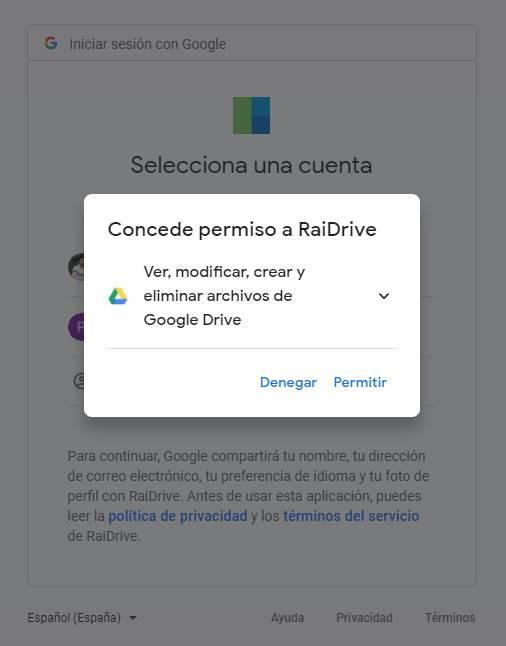
Чтобы получить доступ к учетной записи облачного хранилища, откроется окно нашего браузера для входа в систему. Мы должны завершить процесс входа в систему и принять запрашиваемые разрешения.
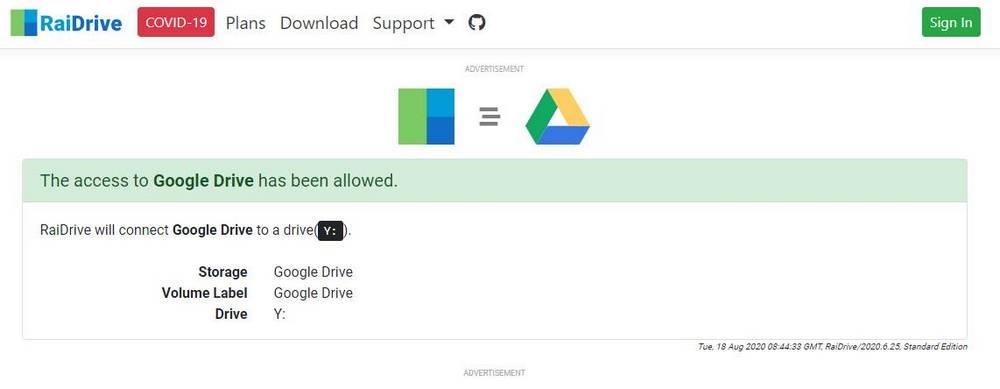
Когда процесс входа в систему будет завершен, диск будет смонтирован. Мы видим сводку в самом браузере. Но теперь мы можем закрыть окно.
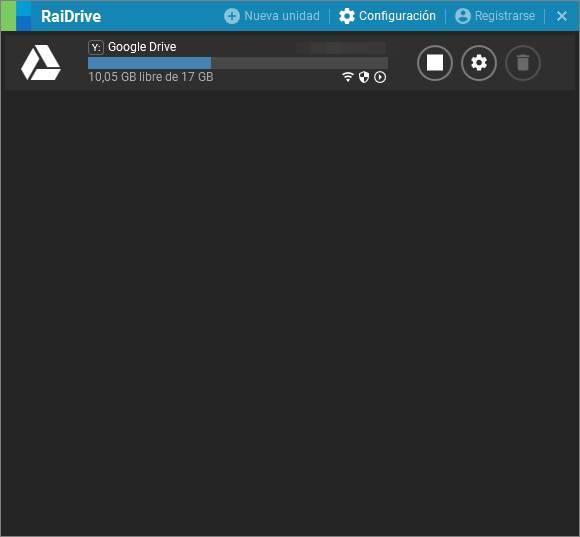
Теперь наша учетная запись Google Drive появится в окне программы. И оттуда мы можем увидеть, сколько места мы занимаем в аккаунте, сколько у нас осталось и свойства его подключения. Кроме того, мы также найдем это устройство в проводнике файлов, чтобы иметь к нему доступ, как если бы это был просто еще один жесткий диск. Он также будет отображаться на сетевых дисках, как если бы это было устройство, подключенное к нашей собственной локальной сети.
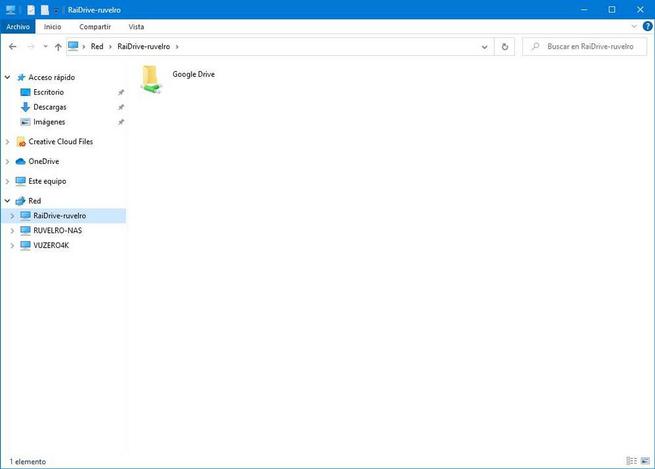
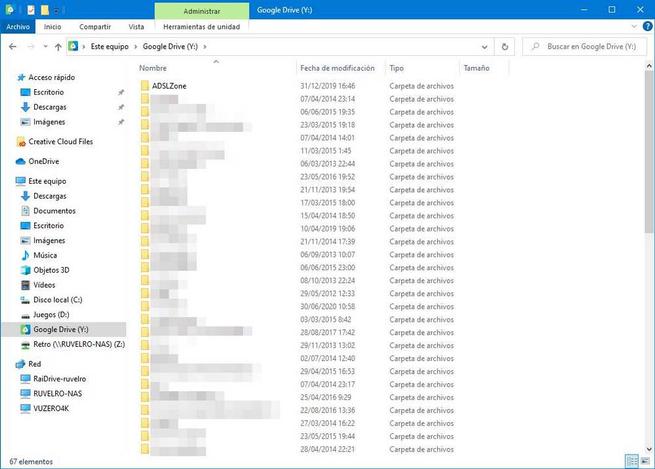
Мы можем скачать RaiDrive бесплатно с веб-сайта , Эта программа устанавливается очень быстро и не скрывает никаких нежелательных программ, которые могут представлять опасность для нашей безопасности. Единственное, что примечательно в процессе установки, это то, что он попросит нас установить драйвер в Windows. Это необходимо для работы некоторых функций, особенно для установки облачного диска.
Альтернативные варианты для RaiDrive
В синхронизации
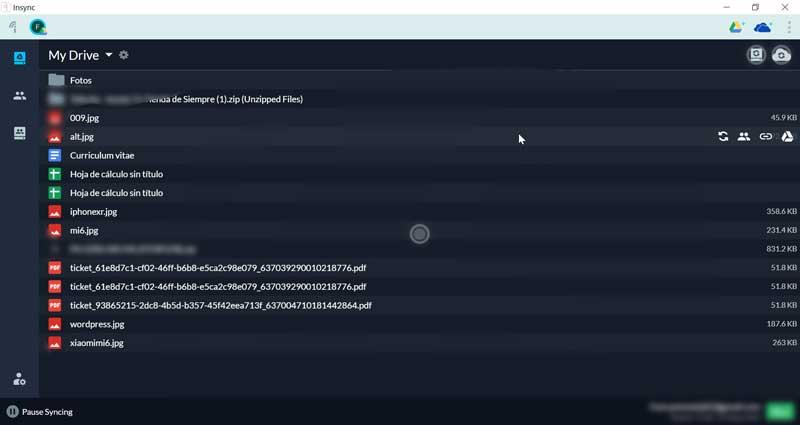
Insync - это программа, специально созданная для снятия ограничения на использование одной учетной записи на ПК с Google Диска и OneDrive. Эта программа позволяет нам войти в систему с несколькими учетными записями одновременно, так что мы можем использовать несколько облаков одновременно на одном компьютере с разными учетными записями простым способом.
Мы можем скачать эту программу из этой ссылки .
Cyberduck
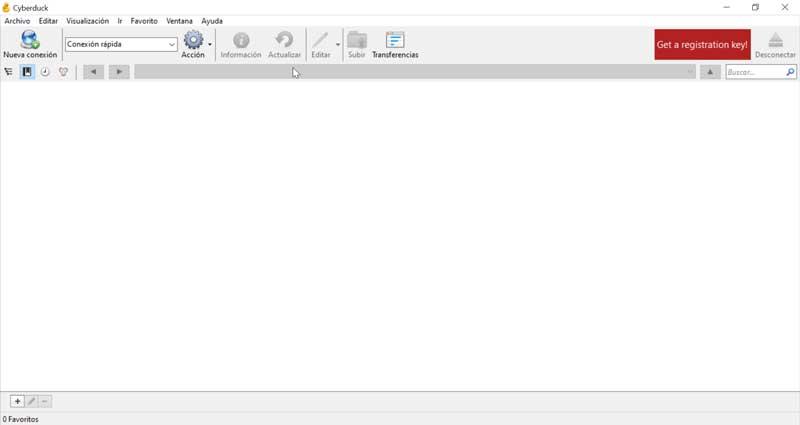
Эта бесплатная программа с открытым исходным кодом позволяет нам подключать к компьютеру все виды облачных серверов хранения и получать доступ к вашим данным без необходимости использования браузера. Помимо большого количества совместимых серверов, это программное обеспечение связано с Cryptomator. Благодаря ему мы сможем зашифровать и защитить наши данные перед их загрузкой в облако.
Читайте также:

