Программа для проверки целостности файлов
Обновлено: 05.07.2024
Каждый из нас время от времени копирует файлы. Перемещение или копирование документов на внешние устройства, такие как флешки. Резервное копирование нескольких каталогов с одного диска на другой. Использование программ для синхронизации файлов из нескольких источников. В большинстве случаев, такое копирование файлов будет обычным делом и не приведет к каким-либо проблемам. Однако, хоть раз, да каждый сталкивался с проблемой поврежденных файлов, когда только что скопированный файл становится непригодным для использования или теряет часть данных. Самое неприятное в такой ошибке - это то, что о ней можно узнать спустя много времени и именно в тот момент, когда файл вам будет нужен.
Многие программы резервного копирования и синхронизации каталогов включают в себя дополнительные функции проверки целостности созданных копий. Тем не менее, время от времени повреждение файлов может возникать из-за сбоев или ошибок в самих программах. Например, когда вы просто копируете файлы с помощью проводника Windows, то операционная система проверяет целостность файлов на основе CRC (специальное число, так же именуемое контрольной суммой, рассчитываемой на основе данных файла) и эта проверка, в большинстве случаев, помогает избежать ошибок. Однако, сбои в системных компонентах или же дефекты жесткого диска могут привести к тому, что в конечном итоге копия файла будет повреждена. Кроме того, в случае передачи по сети, существует вероятность, что часть битов была некорректно передана, из-за чего полученная копия, несмотря на проверки, окажется поврежденной.
Чтобы избежать подобных проблем, были разработаны специальные программы для проверки целостности файлов, которые проводят дополнительные тщательные тесты файлов с целью подтверждения целостности данных. Большинство из этих инструментов использует различные методы вычисления контрольных сумм и хэш функций для проверки каждого файла на предмет расхождений с оригиналом. Так что если копия файла была изменена хотя бы малейшим образом, то разница в итоговых контрольных суммах (значений хэш функций) быстро обнаружится.
Данная техника широко используется в интернете, чтобы дать возможность пользователям быстро убедиться в том, что скаченные файлы являются полной копией оригинальных. Если вы когда-нибудь замечали, то, иногда, файлы на страницах сопровождаются небольшими строками для проверки файла. Чаще всего, речь идет о строках с контрольным числом, вычисленным на основе хэш функции MD5 или SHA1. Эта же техника используется и для проверки оригиналов и копий файлов на предмет целостности.
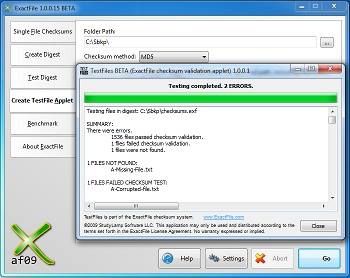
Одним из возможных сценариев использования этой программы - это совместное использование с приложениями для резервного копирования. Алгоритм в данном случае будет достаточно простым. Сначала вы запускаете ExactFile, которая создает апплет TestFile для проверки файлов и их данных внутри каталога. Затем выполняете резервное копирование файлов. И в конце запускаете TestFile.exe в резервной копии. Существует версия ExactFile для консольной строки, которую можно использовать в командных файлах совместно с другими программами, как например, с тем же резервным копированием.
Одним из ограничений использования ExactFile с приложениями для резервного копирования является используемый метод резервирования. Так например, если резервная копия сжимается в архивный файл, то вы не сможете запустить тестирование копии, так как для этого вам необходимо распаковать архив. Поэтому ExactFile можно применять только в случае создания зеркальных резервных копий.
Примечание: В случае с полной резервной копией, вы можете использовать хитрость с созданием виртуального диска на основе архива, при помощи программы WinMount. И уже на виртуальном диске запустить проверку файлов.
ExactFile особенно полезна для проверки целостности резервных копий файлов, при создании CD и DVD дисков. Так же ExactFile будет весьма полезна, при использовании программ синхронизации или же проверки целостности скопированных файлов через сеть.

При неполадках в работе компьютера не лишним решением будет произвести проверку ОС на предмет целостности файлов системы. Именно повреждение или удаление данных объектов часто служит причиной некорректной работы ПК. Посмотрим, как можно выполнить указанную операцию в Виндовс 7.
Способы проверки
Если вы замечаете какие-то ошибки при работе компьютера или его некорректное поведение, например, периодическое появление синего экрана смерти, то, прежде всего, необходимо проверить диск на наличие ошибок. Если данная проверка никаких неисправностей не обнаружила, то в этом случае следует прибегнуть к сканированию системы на предмет целостности файлов системы, о котором мы подробно поговорим ниже. Данную операцию можно выполнить как воспользовавшись возможностями стороннего ПО, так и применив запуск внедренной утилиты Виндовс 7 «SFC» через «Командную строку». Следует, заметить, что даже сторонние программы используются только для того, чтобы активировать «SFC».
Способ 1: Windows Repair
Одной из самых популярных сторонних программ для сканирования компьютера на предмет повреждения файлов системы и их восстановления в случае обнаружения неполадок является Windows Repair.
-
Откройте Windows Repair. Чтобы запустить проверку на предмет повреждения файлов системы, сразу в разделе «Pre-Repair Steps» кликайте по вкладке «Step 4 (Optional)».



Подробнее о работе данной утилиты мы поговорим при рассмотрении Способа 3, так как её можно запустить также методом использования внедренных Microsoft инструментов операционной системы.
Способ 2: Glary Utilities
Следующей комплексной программой для оптимизации работы компьютера, с помощью которой можно проверить целостность файлов системы, является Glary Utilities. Использование данного приложения имеет одно важное преимущество перед предыдущим способом. Оно заключается в том, что Глори Утилитес, в отличие от Windows Repair, имеет русскоязычный интерфейс, что значительно облегчает выполнение задачи отечественным пользователям.
-
Запустите Glary Utilities. Затем переходите в раздел «Модули», переключившись на соответствующую вкладку.




Более подробная информация о работе «SFC» представлена при рассмотрении следующего метода.
Способ 3: «Командная строка»
Активировать «SFC» для сканирования на предмет повреждения файлов системы Виндовс, можно используя исключительно средства ОС, а конкретно «Командную строку».
-
Чтобы вызвать «SFC» при помощи встроенных инструментов системы, нужно сразу активировать «Командную строку» с полномочиями администратора. Щелкайте «Пуск». Кликните «Все программы».







Внимание! Для того чтобы «SFC» смог не только проверить целостность файлов системы, но и произвести их восстановление в случае обнаружения ошибок, перед запуском инструмент рекомендуется вставить установочный диск операционной системы. Это обязательно должен быть именно тот диск, с которого Виндовс устанавливалась на данный компьютер.
Есть несколько вариаций использования средства «SFC» для проверки целостности файлов системы. Если вам нужно выполнить сканирование без восстановления по умолчанию недостающих или поврежденных объектов ОС, то в «Командной строке» нужно ввести команду:

Если вам необходимо проверить конкретный файл на предмет повреждения, то следует ввести команду, соответствующую следующему шаблону:

Также особая команда существует для проверки операционной системы, расположенной на другом жестком диске, то есть, не той ОС, в которой вы работаете в данный момент. Её шаблон выглядит следующим образом:
sfc /scannow /offwindir=адрес_каталога_с_Виндовс

Проблема с запуском «SFC»
Самой частой причиной данной проблемы является отключение системной службы «Установщик модулей Windows». Чтобы иметь возможность просканировать компьютер инструментом «SFC», её следует обязательно включить.
-
Щелкайте «Пуск», переходите в «Панель управления».










Как видим, запустить проверку компьютера на целостность файлов системы можно как при помощи сторонних программ, так и воспользовавшись «Командной строкой» Виндовс. Впрочем, как бы вы не запускали проверку, все равно её выполняет системный инструмент «SFC». То есть, сторонние приложения могут только облегчить и сделать интуитивно понятным запуск встроенного инструмента для сканирования. Поэтому специально для того, чтобы произвести данный вид проверки, нет смысла скачивать и устанавливать ПО сторонних производителей. Правда, если оно уже для общих целей оптимизации системы установлено на вашем компьютере, то, конечно, можете использовать для активации «SFC» данные программные продукты, так как это все-таки удобнее, чем действовать традиционно через «Командную строку».

Отблагодарите автора, поделитесь статьей в социальных сетях.

Если некоторые функции Windows не работают или Windows завершает работу, используйте средство проверки системных файлов для сканирования Windows и восстановления файлов.
Несмотря на то, что приведенные ниже шаги могут показаться сложными на первом этапе, просто выполните их по порядку, и мы попробуем помочь вам.
Запуск средства проверки системных файлов (SFC.exe)
выполнив указанные ниже действия.
Откройте командную строку с повышенными привилегиями. Для этого выполните указанные ниже действия, в зависимости от версии операционной системы:
Пользователям Windows 10, Windows 8.1 или Windows 8 перед запуском средства проверки системных файлов нужно запустить систему обслуживания образов развертывания и управления ими (DISM). (Если на вашем компьютере установлена система Windows 7 или Windows Vista, перейдите сразу к шагу 3.)
Введите следующую команду и нажмите клавишу ВВОД. Выполнение команды может занять несколько минут.
DISM.exe /Online /Cleanup-image /Restorehealth
Важно! При запуске этой команды DISM обращается к Центру обновления Windows, чтобы получить файлы для устранения повреждений. Но если поврежден клиент Центра обновления Windows, используйте работающий экземпляр Windows в качестве источника восстановления либо параллельную папку Windows из сетевого расположения или со съемного носителя, например DVD-диска Windows, в качестве источника файлов. Для этого введите в командной строке такую команду:
DISM.exe /Online /Cleanup-Image /RestoreHealth /Source:C:\RepairSource\Windows /LimitAccess
Примечание. Вместо заполнителя C:\RepairSource\Windows укажите расположение вашего источника восстановления. Дополнительные сведения об использовании средства DISM для восстановления Windows см. в статье Восстановление образа Windows.
Введите в командной строке приведенную ниже команду и нажмите клавишу ВВОД:
Команда sfc /scannow проверит все защищенные системные файлы и заменит поврежденные файлы их кэшированной копией, расположенной в сжатой папке по адресу %WinDir%\System32\dllcache.
Заполнитель %WinDir% представляет собой папку операционной системы Windows. Например, C:\Windows.
Примечание. Не закрывайте это окно командной строки, пока проверка не завершится на 100 %. Результаты проверки будут показаны после завершения данного процесса.
Защита ресурсов Windows не обнаружила нарушений целостности.
Это значит, что отсутствующие и поврежденные системные файлы не обнаружены.
Защита ресурсов Windows не может выполнить запрошенную операцию.
Для устранения этой проблемы выполните сканирование с помощью средства проверки системных файлов в безопасном режиме, убедитесь, что папки PendingDeletes и PendingRenames находятся в папке %WinDir%\WinSxS\Temp.
Защита ресурсов Windows обнаружила поврежденные файлы и успешно их восстановила. Сведения см. в журнале CBS.Log %WinDir%\Logs\CBS\CBS.log.
Для просмотра подробных сведений о сканировании и восстановлении системных файлов перейдите к разделу Как просмотреть подробные сведения процесса работы средства проверки системных файлов.
Защита ресурсов Windows обнаружила поврежденные файлы, но не может восстановить некоторые из них. Сведения см. в журнале CBS.Log %WinDir%\Logs\CBS\CBS.log.

Для этого нажмите кнопку Пуск, введите запрос Командная строка или cmd в поле Поиск, щелкните правой кнопкой мыши элемент Командная строка, а затем выберите команду Запуск от имени администратора. При получении запроса на ввод пароля администратора или подтверждения введите пароль или нажмите кнопку Разрешить.
Дополнительная информация
Просмотр подробных сведений о процессе работы средства проверки системных файлов.
Чтобы ознакомиться с подробными сведениями, включенными в файл CBS.Log, вы можете скопировать сведения в файл Sfcdetails.txt с помощью команды Findstr, а затем просмотреть их в этом файле. Для этого выполните указанные ниже действия.
Откройте командную строку с повышенными привилегиями, как это описано на шаге 1.
Введите в командной строке приведенную ниже команду и нажмите клавишу ВВОД:
Примечание. В файле Sfcdetails.txt содержатся сведения о каждом запуске средства проверки системных файлов на компьютере. Он также содержит информацию о файлах, которые не были исправлены средством проверки системных файлов. Проверьте дату и время записей, чтобы определить проблемные файлы, обнаруженные при последнем запуске средства проверки системных файлов.
Откройте файл Sfcdetails.txt на рабочем столе.
В файле Sfcdetails.txt используется следующий формат:
Как вручную заменить поврежденный системный файл гарантированно работоспособной копией файла.
После определения, какой системный файл поврежден и не может быть восстановлен, с помощью подробных сведений в файле Sfcdetails.txt, выясните расположение поврежденного файла, затем вручную замените поврежденный файл его гарантировано работоспособной копией. Для этого выполните указанные ниже действия.
Примечание. Гарантировано работоспособную копию системного файла можно взять с другого компьютера, на котором установлена такая же, как на вашем компьютере версия Windows. Чтобы убедиться в работоспособности системного файла, который вы планируете скопировать на другом компьютере, можно провести процесс проверки средством проверки системных файлов.
Распространите на поврежденный системный файл права собственности администратора. Для этого скопируйте, а затем вставьте (или введите) в командную строку с повышенными привилегиями приведенную ниже команду, затем нажмите клавишу ВВОД:

takeown /f Путь_и_имя_файла Примечание. Заполнитель Путь_и_имя_файла представляет собой путь и имя файла для поврежденного файла. Например, введите takeown /f C:\windows\system32\jscript.dll.
Предоставьте администраторам полный доступ к поврежденному системному файлу. Для этого скопируйте и вставьте (или введите) приведенную ниже команду и нажмите клавишу ВВОД:
Замените поврежденный системный файл гарантировано работоспособной копией файла. Для этого скопируйте и вставьте (или введите) приведенную ниже команду и нажмите клавишу ВВОД:
Copy Исходный_файл Расположение Примечание. Заполнитель Исходный_файл представляет собой путь и имя гарантировано работоспособной копии файла на вашем компьютере, а заполнитель Расположение представляет собой путь и имя поврежденного файла. Например, введите copy E:\temp\jscript.dll C:\windows\system32\jscript.dll.
Если описанные выше действия не помогли, возможно, потребуется переустановить Windows. Дополнительные сведения см . в разделе Варианты восстановления Windows10.

Иногда, когда вы загружаете файлы онлайн, вам предоставляется хэш файла для проверки целостности файла. Правильно или нет, большинство людей игнорируют проверку хэша файла, при этом предполагается, что если файл является вредоносным, владелец сайта поймет и уничтожит его. Этот или их антивирус искоренит подозрительную загрузку до ее запуска.
Хотите знать, как вы проверяете хэш файла? Вот шесть инструментов, которые вы можете использовать для проверки безопасности загружаемого вами файла.
1. Проверьте хэш файла с помощью PowerShell
Удобно, что Windows поставляется с встроенным средством проверки хэша файлов. Это функция PowerShell, и она проста в использовании. Функция проверки хэша файла PowerShell поддерживает SHA1, SHA256, SHA384, SHA512, MACTripleDES, MD5 и RIPEMD160.
Вот как вы проверяете хеш файла с помощью PowerShell.
Сначала нажмите клавишу Windows , затем введите PowerShell . Выберите лучшее соответствие, чтобы открыть PowerShell. Основная команда проверки хэша файла:
Например, «get-filehash c: \ test.txt», который дает следующий вывод:

Хеш-вывод по умолчанию находится в SHA256. Если вам нужно другое хеш-значение для файла, используйте следующую команду:
Например, «get-filehash -Algorithm SHA384 c: \ test.txt» теперь дает следующий вывод:

Время создания хэша зависит от размера файла и используемого вами алгоритма.
2. Хеш-генератор

Хеш-генератор SecurityExploded — это простой в использовании инструмент для генерации хешей, который поддерживает широкий спектр алгоритмов хеширования. Бесплатный инструмент для хеширования может генерировать хэши для MD5, SHAxxx, Base64, LM, NTLM, CRC32, ROT13, RIPEMD, ALDER32, HAVAL и других.
Это один из самых полных инструментов хеширования.
Что хорошего в Hash Generator, так это то, что вы можете использовать его в любых ситуациях. Хотите хэш для определенного фрагмента текста? Просто скопируйте текст в Hash Generator. Хотите быстро создать файловый хеш в проводнике? Используйте опцию Hash Generator в контекстном меню, которое вы щелкаете правой кнопкой мыши.
Вы также можете перетащить файл в Hash Generator, и он сразу начнет работать.
3. HashMyFiles

Постоянно существующие разработчики программного обеспечения HashMyFiles от Nirsoft — это удобный портативный генератор хешей. Отдавая его большинству инструментов, HashMyFiles позволяет создавать пакетные хэши. Вы можете загрузить HashMyFiles со списком файлов, для которых вы хотите использовать хэш, настроить его работу и получать хэши для всего списка.
HashMyFiles будет отображать хэши для MD5, SHAxxx и CRC32. Как и Hash Generator, вы можете добавить запись HashMyFiles в контекстное меню, которое вы щелкаете правой кнопкой мыши. Тем не менее, HashMyFiles позволяет добавить целую папку для хеширования через контекстное меню, а не один параметр файла Hash Generator.
Загрузить: HashMyFiles для Windows (32-разрядная версия ) | Windows (64-разрядная версия ) (обе бесплатны)
4. ХэшТаб

HashTab — это другой подход к генерации файловых хэшей. Вместо того чтобы использовать отдельный интерфейс для генерации хэшей файлов, HashTab добавляет вкладку в меню «Свойства». Затем вместо перетаскивания файла в программу вы щелкаете файл правой кнопкой мыши, выбираете « Свойства» и открываете вкладку « Хеши файлов ».
HashTab генерирует хеши для MD5, CRC32 и SHA1 по умолчанию. Параметры HashTab позволяют добавлять хэши для более чем 25 дополнительных хешей, включая семейство SHA, RIPEMD, TIGER и WHIRLPOOL.
Вы можете добавить больше хэшей на вкладку Хэши файлов, открыв меню Свойства, выбрав вкладку Хэши файлов и выбрав Настройки . Проверьте хэши, которые вы хотите добавить, и нажмите OK.
Еще одна приятная функция HashTab — встроенная программа проверки файлов. Вы можете сделать перекрестную ссылку на любой файл на вкладке Хеши файлов, используя опцию меню Сравнить файл .
Загрузить: HashTab для Windows (бесплатная личная лицензия)
5. QuickHash

QuickHash — это генератор хешей с открытым исходным кодом для Windows, macOS и Linux. Это также один из наиболее полнофункциональных вариантов генерации и проверки хеша в этом списке.
Хотя число хэшей, которое вы можете использовать, невелико — всего лишь MD5, SHA1, SHA256, SHA512 и xxHash64 — в Quick Hash есть куча дополнительных функций.
QuickHash может хэшировать всю папку, сравнивать два отдельных файла, сравнивать целые каталоги или весь диск. Конечно, последний занимает значительное количество времени из-за размера, но вариант приятно видеть. Вы также можете построчно работать с текстовым документом, хэшируя каждый из них на ходу.
Загрузить : QuickHash для Windows | macOS | Linux (Debian) (бесплатно)
6. MultiHasher

MultiHasher представляет пользователям широкий спектр инструментов для генерации и проверки хешей в одном пакете. Как и многие из лучших программ генерации и проверки хешей, MultiHasher имеет несколько опций хеширования. Вы можете перетащить один файл или всю папку для хэширования или создать хэш для текстовой строки.
MultiHasher выводит хэши в MD5, SHA1, SHA256, SHA384, SHA512 или RIPEMD-160.
MultiHasher также имеет функцию, которую я не видел ни в одном другом генераторе и контролере файловых хэшей: он объединяет базу данных VirusTotal для проверки вредоносных файлов. Вы можете проверить хэш загруженного файла, совпадающий с источником загрузки, а также проинформировать VirusTotal обо всем нежелательном или вредоносном одновременно.
Чтобы использовать запрос VirusTotal, выберите хэш файла в списке, затем перейдите в « Инструменты»> «Запрос VirusTotal» .
Как вы проверяете целостность файла?
Проверка хэша загруженного файла — это быстрый и простой способ убедиться, что ваш файл безопасен. Если загруженный файл является вредоносным или был каким-либо образом изменен, полученный хеш будет отличаться от хеша, который дает вам веб-сайт.
Конечно, не все веб-сайты предлагают вам возможность перекрестной ссылки на хеш-файл для обеспечения целостности файла.
Честно говоря, большинство людей не тратят время на проверку своих загрузок, и поэтому многие крупные веб-сайты не предлагают сравнения хеширования файлов.
Кроме того, многим веб-сайтам не нужно предлагать конкретное хеширование файлов, поскольку они используют встроенную подпись драйверов или центр сертификации для подписи своего программного обеспечения. В этих случаях операционная система не позволяет устанавливать или запускать программное обеспечение, поскольку оно не соответствует официально признанной подписи программного обеспечения.
Однако система далека от совершенства, поэтому многие люди предпочитают делать перекрестные ссылки на свое программное обеспечение, используя инструмент создания и проверки хэшей файлов. Хотите узнать больше о шифровании и хешировании? Вот десять основных терминов шифрования, которые все должны знать и понимать. шифрования, которые все должны знать и понимать. !
Читайте также:

