Ввод данных в несколько ячеек excel
Обновлено: 07.07.2024
При создании таблиц в Microsoft Excel достаточно часто требуется вводить большое количество информации в ячейки. Если данные в ячейках повторяются или изменяются по некоторому известному принципу, то можно значительно ускорить их ввод, использовав некоторые возможности Excel. Сейчас я расскажу вам о том, как можно сэкономить время при создании таблиц.
На проводимых мной компьютерных онлайн курсах мы разбираем несколько способов, позволяющих быстро вводить данные. Рассмотрим некоторые из них.
Если вы ищете как можно быстро добавить в Excel очень большой объём данных, то обратите внимание на статью о импорте текста в Excel.
видео может дополнять статью или содержать её полностьюАвтозавершение слов
На курсах Excel данная функция становится заметна сама по себе, как только приходится вводить данные в столбик. Если у вас есть таблица, в которой в одной колонке встречаются повторяющиеся данные, то автозавершение поможет вам сэкономить немного времени на их ввод.
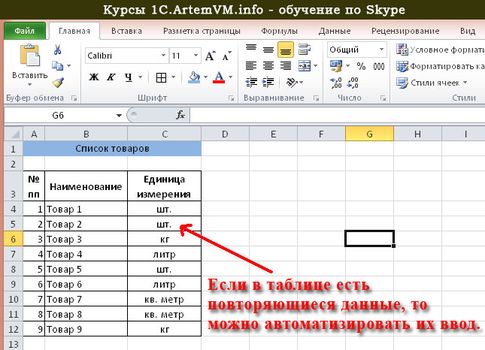
[нажмите на картинку для увеличения]
Справка: как сохранять фото с сайтов
На рисунке выше представлена небольшая таблица. В колонке "Единица измерения" есть повторяющиеся значения, которые вовсе не обязательно каждый раз писать вручную. Есть два способа использовать автозавершение слов.
Первый программа предлагает сама, когда вы начинаете печатать в ячейке что-то, что уже есть в данном столбце. При этом Excel показывает слово, начинающееся с того, что вы пишете, выделенное черным цветом. Если это то, что вам нужно, то достаточно нажать Enter и данные введутся сами.
[нажмите на картинку для увеличения]
Справка: как сохранять фото с сайтов
Если то, что предлагает Excel, вас не устраивает, то просто не обращайте на подсказку никакого внимания и печатайте дальше — она сама пропадёт, как только то, что вы пишете, перестанет совпадать с началом одного из имеющихся в данном столбце слов.
Кроме того, есть ещё один способ использовать эту функцию Excel, вообще ничего не печатая вручную. Достаточно вызвать контекстное меню на ячейке и выбрать в нём пункт "Выбрать из раскрывающегося списка. " При этом появится меню, из которого можно выбрать то, что ранее уже вводилось в столбец этой таблицы.

[нажмите на картинку для увеличения]
Справка: как сохранять фото с сайтов
Автоматическое продолжение последовательности
Если вам требуется ввести в столбец или строку ряд данных, которые входят в некоторую известную последовательность, то достаточно указать первые N членов этой последовательности и продолжить ввод автоматически. Необходимым условием является то, что последовательность должна быть достаточно простой, в противном случае Excel не сможет её распознать.
Типичные примеры: ввод последовательных номеров (1,2,3. ) или дня недели (понедельник, вторник. ). Допустим, в некоторой таблице есть колонка "Номер но порядку". В таком случае достаточно ввести первые два номера, например, 1 и 2. Затем выделить обе ячейки мышкой и, зацепив мышкой выделенные ячейки за квадратик в правом нижнем углу, протащить выделение в нужную сторону. При этом рядом с курсором появляется подсказка, какой номер будет следующим. Когда отпустите мышку, то данные автоматически введутся в ячейки.
Если вы ошиблись, то просто отмените операцию и повторите заново.
Таким образом можно ввести тысячи значений, не прилагая почти никаких усилий! Согласитесь, что это очень удобно при вводе большого количества данных — печатать их вручную было бы очень долго! Подробности о работе этого метода смотрите в видеоролике в конце статьи.
Заполнение сразу нескольких ячеек при копировании
Если вам требуется скопировать одно значение сразу в несколько ячеек, то можно поступить следующим образом. Сначала копируете содержимое ячейки в буфер обмена. Затем выделяете все ячейки, в которые хотите вставить скопированные данные. И затем делаете вставку. Такой способ позволяет быстро заполнить много ячеек одинаковыми данными.
Если нужно выделить ячейки, не находящиеся рядом, то можно воспользоваться выделением с клавишей Ctrl: зажмите эту кнопку и щёлкайте мышкой на нужных ячейках.
Подведём итоги
Я рассмотрел здесь некоторые из способов ускорения ввода данных в таблицы. Всё это, а также другие методы я объясняю на онлайн курсах Excel.
Не забывайте использовать различные встроенные возможности Excel — это не только экономит массу времени, но и позволяет избежать ошибок при создании таблиц, а также делает работу с Excel гораздо более приятной. Средства автоматизации Excel, часто незаслуженно игнорируемые, особенно полезны при создании больших таблиц, либо если вам просто регулярно приходится создавать таблицы — меньше будете тратить времени на рутинные операции.
При использовании Microsoft Excel вам может потребоваться ввести одни и те же значения, такие как текст, данные в несколько ячеек, или ввести одну и ту же формулу во весь столбец сразу, чтобы не вводить их по одному. В этом руководстве вы узнаете, как быстро ввести одни и те же данные или формулы в ячейки сразу.
Введите одни и те же данные в несколько ячеек одновременно с помощью Ctrl + Enter в Excel
Удивительный! Использование эффективных вкладок в Excel, таких как Chrome, Firefox и Safari!
Экономьте 50% своего времени и сокращайте тысячи щелчков мышью каждый день!
Чтобы ввести те же данные в ячейки, выполните следующие действия.
1. Чтобы выбрать несколько ячеек, в которые вы хотите ввести одинаковые данные, удерживая Ctrl ключ.
2. После выбора нажмите Space клавиша, а последняя выделенная ячейка находится в режиме редактирования.
3. Введите в ячейку dada или текст и нажмите Ctrl + Enter ключи одновременно.
Теперь все выбранные ячейки вводятся с одинаковым содержимым. Смотрите скриншот:

Примечание: если в выбранных ячейках есть содержимое, оно заменит все содержимое выбранных ячеек теми же данными после нажатия кнопки Ctrl + Enter ключи.
Введите ту же формулу во весь столбец с помощью клавиши ввода в таблице в Excel
Предположим, у вас есть данные в столбцах A и B, и вы хотите суммировать эти данные в столбце C с помощью Enter ключ. Пожалуйста, сделайте следующее.

1. Выберите ячейку C2 и нажмите Ctrl + T одновременно.
2. Во всплывающем Создать таблицу диалоговом окне выберите диапазон данных, который вы хотите суммировать, и щелкните OK кнопка. Смотрите скриншот:
Внимание: Если в вашем диапазоне есть заголовок данных, проверьте В моей таблице есть заголовки пунктом.

3. Выберите столбец B и щелкните его правой кнопкой мыши. Затем выберите Вставить > Столбец таблицы справа в контекстном меню.

4. Вы можете изменить имя заголовка нового столбца, выбрав его и введя новое имя в поле Панель формул, а затем нажмите Enter ключ.

5. Выберите первую ячейку нового столбца, здесь я выбираю ячейку C2. Введите формулу в эту ячейку и нажмите клавишу Enter ключ.

После нажатия клавиши Enter все ячейки в этом столбце заполняются одними и теми же формулами сразу.
В этом коротком руководстве мы расскажем, как ввести одну и ту же формулу или данные в несколько разных полей Excel одновременно. Этот метод пригодится для применения формул ко всем ячейкам одной колонки или для одновременного ввода одних и тех же данных в несколько разных ячеек. Данный прием работает в версиях Excel с 2016 по 2007 и более ранних.
Выделение всех полей для подстановки данных
Вот несколько хитростей, которые помогут легко выделить интересующие нас поля в файле Excel.
Как выделить весь столбец
Если информация представлена в виде полноформатной таблицы , выделите любое поле в колонке и нажмите Ctrl+Пробел. Если же вы работаете с диапазоном данных (т. е., если при нажатии на любую ячейку файла в правой части панели инструментов не возникает надпись «Работа с таблицами»), действуйте в соответствии с представленным ниже алгоритмом.
Важно ! К сожалению, комбинация Ctrl+Пробел выделяет абсолютно все ячейки в колонке , вне зависимости от содержания. То есть, комбинация выделит все поля от C1 вплоть до С100000, даже когда информация есть лишь в первых ста.
Наведите курсор на первую ячейку колонки (или следующую, если таблица содержит заголовки) и используйте клавиши Shift+Ctrl+End для перехода в конец таблицы. Зажав Shift, нажимайте стрелочку влево до тех пор, пока не выберете подходящий столбец.
Это самый удобный метод выбора всех ячеек в столбце, в особенности, если тот содержит несколько случайным образом расположенных пустых ячеек.
Как выделить всю строку
Для полноформатных таблиц просто выделите любое поле в строке и используйте комбинацию Shift+Space. В случае, если вы работаете с диапазоном данных , выделите последнюю ячейку в строке и нажмите Ctrl+Home.
Выбор нескольких ячеек
Зажмите Ctrl и выбирайте ячейки нажатием ЛКМ.
Выделение всей таблицы
Используйте комбинацию Ctrl+A, и потом нажмите её еще раз.
Как выбрать пустые поля в определенной области (строке, колонке или таблице)
Выберите нужную область (как на скриншоте ниже). Например, всю колонку:

Нажмите F5 для вызова окна «Переход» и кликните на кнопку « Выделить ».

В открывшемся окне выберите пункт «Пустые ячейки» и нажмите ОК.

После, произойдет переход обратно к таблице, в которой будут выделены все пустые ячейки в выбранном диапазоне. Конечно, если пустых ячеек всего 3, то их проще выделить вручную. Но если по таблице на 10000 ячеек раскиданы 500 пустых полей, то описанный выше метод позволит найти их гораздо быстрее.
Вставляем формулу в колонку

- Сперва необходимо преобразовать диапазон данных в полноформатную таблицу. Чтобы это сделать, выберите любую ячейку в пределах диапазона и используйте клавиши Ctrl+T для вызова диалога « Создание таблицы » (для Excel 2003 комбинация клавиш будет Ctrl+L). Если таблица содержит заголовки, не забудьте отметить флажок « Таблица с заголовками ». В большинстве случаев Excel распознает заголовки самостоятельно, но если этого по какой-либо причине не произошло, не забудьте сделать это вручную.


- Озаглавьте новый столбец.
- Впишите формулу в 1-ую ячейку колонки. В качестве примера применим формулу для копирования доменных имен из ссылок:
- Вставив формулу, жмем Enter. Готово! Excel заполнит пустые поля в колонке в соответствии с заданной формулой.

Если вам по какой-то причине нужно перевести полноформатную таблицу обратно в диапазон данных, выберите любую ячейку на свой вкус, выберите вкладку « Работа с таблицами » в правой части панели инструментов и нажмите « Преобразовать в диапазон ».

Этот метод работает только в случае, если все ячейки в столбце не имеют содержимого, потому отлично подходит для новых колонок. Следующий прием более универсален .
Вставить информацию в несколько ячеек комбинацией Ctrl+Enter
Выделите нужные ячейки для заполнения в таблице Excel (о том, как быстро и удобно выделять ячейки, мы уже рассказывали выше).
Допустим, речь идет о таблице с данными клиентов. В этой гипотетической таблице есть столбец с адресами сайтов, откуда к нам пришли эти клиенты. И для удобства поиска и фильтрации нужно заполнить пустые поля значением «_unknown_ ».
У выделенный диапазон данные заполняются двумя способами:
- По отдельности в каждую ячейку диапазона (вдоль колонки либо строки).
- Одновременное введение данных во все ячейки диапазона.
Первый способ можно выполнять введение данных и без выделения диапазона. Второй – экономит значительную часть сил и времени, повышая нашу производительность труда.
Ввод данных отдельно в каждую ячейку диапазона
Сначала рассмотрим ситуацию при вводе данных отдельно по каждой ячейке. Если заполнять нужно колонку сверху вниз, то после каждого ввода в ячейку данных нажимаем «Enter». А если мы колонку заполняем снизу вверх, то тогда после каждого ввода жмем SHIFT+Enter.
Если нужно заполнить строку ячеек с лева на право, то после каждого ввода жмем клавишу на клавиатуре «Tab». А если мы заполняем строку справа налево, то тогда – SHIFT+ Tab.
Одновременное заполнение всех ячеек выделенного диапазона
Одновременное заполнение ячеек в диапазоне – это очень полезная функция в Excel. С ее помощью мы экономим силы и время. Как заполнить диапазон ячеек в Excel одновременно?
Смоделируем такую рабочую ситуацию. Допустим нам нужно составить отчет по исполнению подачи декларации для группы ответственных сотрудников. Данный отчет представим схематической табличкой как на рисунке:

Сначала заполняем только уникальные данные (которые не повторяются). После чего выделяем несмежный диапазон, где будут находиться одинаковые значения ячеек. О том, как выделить несмежный диапазон ячеек в Excel мы знаем из предыдущего урока. После выделения вводим текст: «не сдал» и нажимаем комбинацию клавиш CTRL+Enter. Текст будет введен во все выделенные ячейки одновременно!
Примечание. В данной операции не имеет значения, где находится активная ячейка выделенного диапазона. В начале его, середине или в конце. После введения текста и нажатия CTRL+Enter результат будет одинаковый. Главное чтобы диапазон был правильно выделенный.
Читайте также:

