Программа для реставрации старых фотографий для андроид
Обновлено: 02.07.2024
У большинства людей есть альбом со старыми фотографиями. Из-за времени и условий хранения снимки могли испортиться: потерять цвет и получить повреждения. Чтобы убрать замятия и пятна, улучшить освещение и оттенки фотокарточки, нужна удобная программа для восстановления старых фотографий. В этой статье мы расскажем о лучших приложениях для начинающих и продвинутых пользователей.
ТОП программ для реставрации
Сначала вам необходимо создать цифровую копию пострадавших фотоснимков. Воспользуйтесь сканером или сфотографируйте их. В последнем случае можно использовать как фотоаппарат, так и смартфон. Дальше нужно установить правильный редактор. Чтобы выбрать хорошее ПО, обращайте внимание на наличие следующих вещей:
- интерфейс на русском языке;
- простые инструменты для качественной ретуши;
- возможность автокоррекции;
- пробная версия или адекватная стоимость лицензии.
Далее представлен рейтинг программ для восстановления старинных фотоснимков.
ФотоМАСТЕР
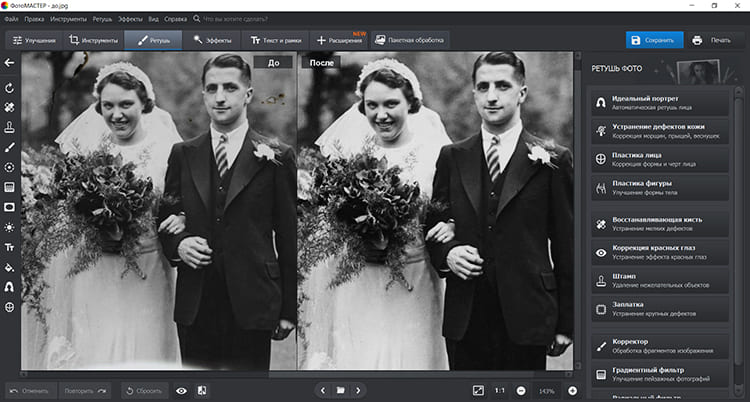
Русский язык: Да
Удобный фоторедактор для начинающих и среднеуровневых пользователей, который предоставляет простые инструменты для ретуши изображений. Вы сможете удалить лишние объекты, небольшие дефекты, сгибы и трещины. Также приложение позволит точечно редактировать материал, улучшить цвета, добавить текст, рамки и т.д.
- удаление лишних компонентов и изъянов картинки;
- настройка контраста и оттенков;
- применение эффектов из обширной коллекции;
- пакетное редактирование изображений.
ФотоМАСТЕР можно скачать с нашего сайта и установить на все версии Windows. После инсталляции приступите к восстановлению поврежденного фото. Последовательность действий можно прочитать ниже или посмотреть в небольшом видеоролике:
Редактирование шаг за шагом
Запустите программу и нажмите «Открыть фото». Мы разберем процесс реставрации на примере старого свадебного фотоснимка.
Если у фотокадра есть поврежденная рамка с названием фотоателье или края изображения просто обтрепались, то лучше их обрезать. Перейдите в раздел «Инструменты» и выберите функцию «Кадрирование». ПО содержит различные настройки обрезки: свободные пропорции, сохранение соотношения сторон оригинала, пресеты для ВКонтакте, iPhone, iPad и другие. Подберите предустановку или настройте рамку вручную.
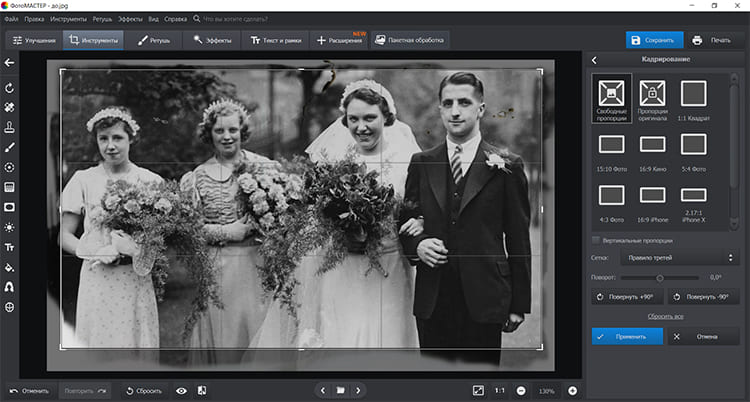
Примените изменения
Если снимок был сделан на фотоаппарат, то у него могут быть искажения перспективы. Они появляются из-за неправильного угла съемки или неровной поверхности, на которой лежит карточка. В таком случае воспользуйтесь опцией «Геометрия». Вы сможете настроить параметры дисторсии, вертикали, горизонтали, а также пропорции. Поэкспериментируйте со значениями, чтобы добиться наилучшего результата. Чаще всего после съемки на фотокамеру необходимо увеличить дисторсию и уменьшить пропорции.
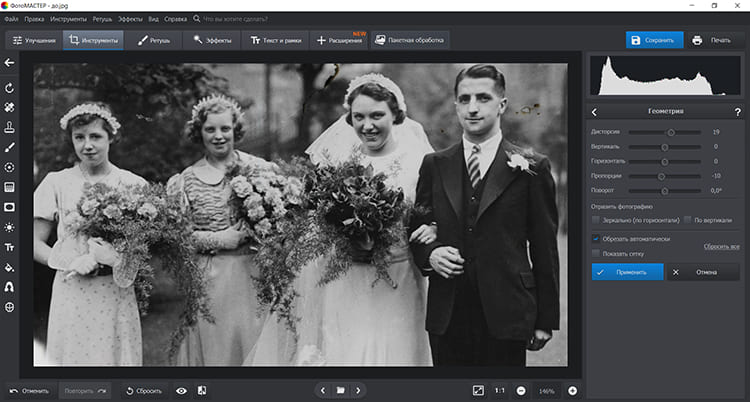
Пример настройки
Для исправления недочетов перейдите в раздел «Ретушь». Здесь представлены различные инструменты, которые позволят устранить абсолютно любые дефекты, трещины и пятнышки. Для мелких недостатков, например, пыли и небольших царапин, подойдет «Восстанавливающая кисть». Отрегулируйте ее размер и уровень растушевки. Лучше всего поставить значение от 40 до 60.
Если требуется скрыть пятно, щелкните по нему, тогда изъян исчезнет. Для стирания залома проведите по нему кистью и софт заменит материал на подходящую текстуру. Так же просто вернуть отсутствующие фрагменты, заменив их подходящей текстурой.
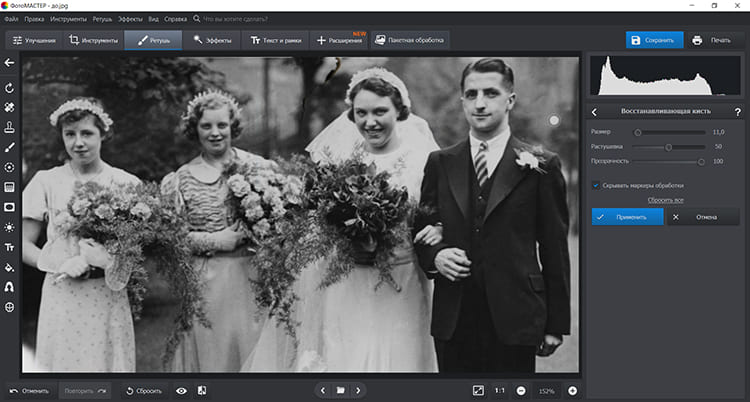
Повторите процесс на других недочетах
Чтобы удалить крупные изъяны, например, большие пятна, трещины или нежелательные объекты, используйте «Штамп». Скорректируйте размер, растушевку и прозрачность кисти. Отметьте область, которую нужно вырезать. Появятся два выделения. Перетащите вторую обводку в место, с которого можно взять текстуру на замену.
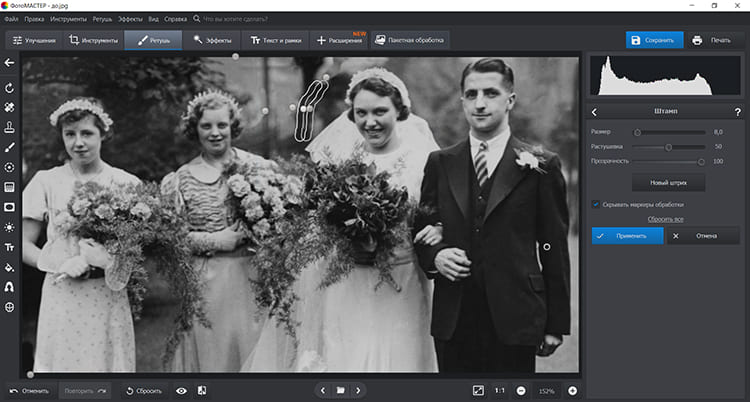
Подтвердите изменения, нажав «Применить»
Для устранения бликов и выцветших участков выполните точечную обработку. Выберите «Корректор» из вкладки «Ретушь». Он позволит настроить цвета, четкость, экспозицию, светлые и темные участки выделенной области. Закрасьте проблемный участок и отрегулируйте предложенные справа параметры.
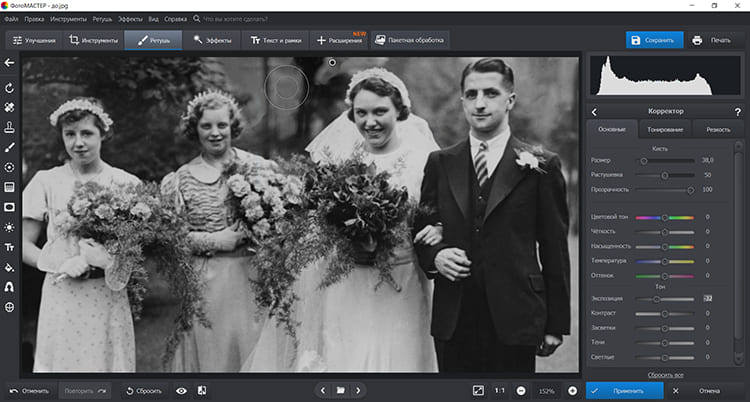
Устранение блика
Также функция пригодится, если не получилось аккуратно свести недочет. В таком случае выделите неудачный фрагмент и повысьте немного размытие.
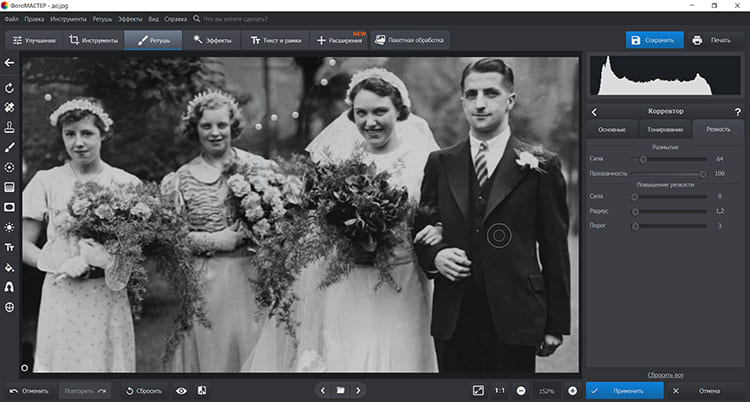
Так недостаток будет менее заметен
Можно улучшить скан за счет ретуши лица. Воспользуйтесь опцией «Идеальный портрет». Примените готовые пресеты или улучшите вид кожи, глаз, бровей и губ вручную. Это позволит осветлить лицо, скрыть пятна на портрете, повысить четкость, убрать блики.
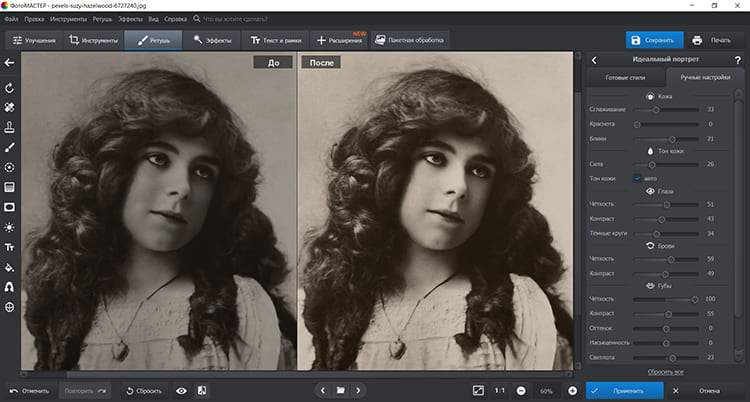
Редактирование портрета
Большинство снимков со временем тускнеют и теряют детализацию. Поэтому необходимо усилить резкость цифровой копии. Сделайте это в разделе «Улучшения». Во вкладке «Основные» можно повысить четкость. В «Резкости» увеличьте значение силы и установите число от 40 до 100. Радиус лучше оставить в пределах от 1 до 3.
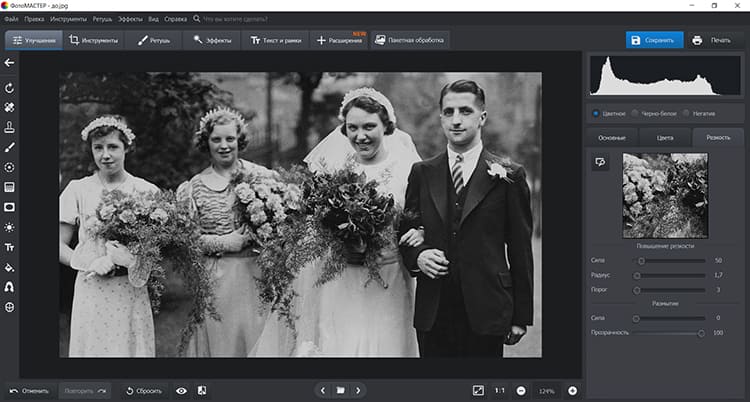
Увеличение резкости
Перед экспортом можно сделать фото более интересными, усилив ретро-эффект. Для этого перейдите во вкладку «Эффекты». В категориях «Винтажные» и «Фотопленки» будут предложены фильтры для стилизации кадра под старину.
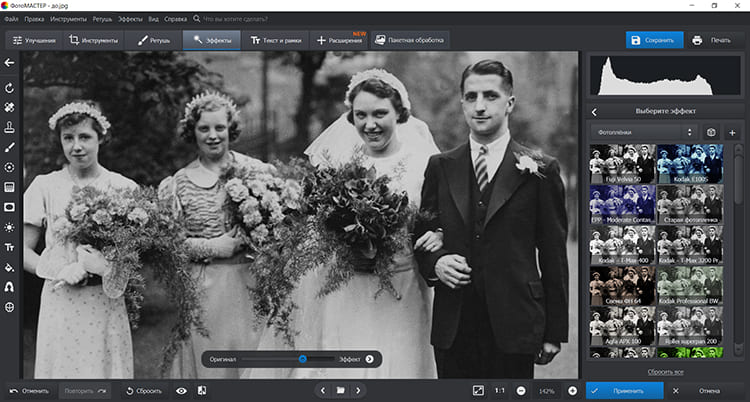
Наложите подходящий вариант
Сохраните документ на компьютер. Для этого кликните «Файл» — «Быстрый экспорт». Установите подходящий формат и качество. Вы также можете распечатать фотоснимок взамен поврежденного кадра или опубликовать в социальных сетях.
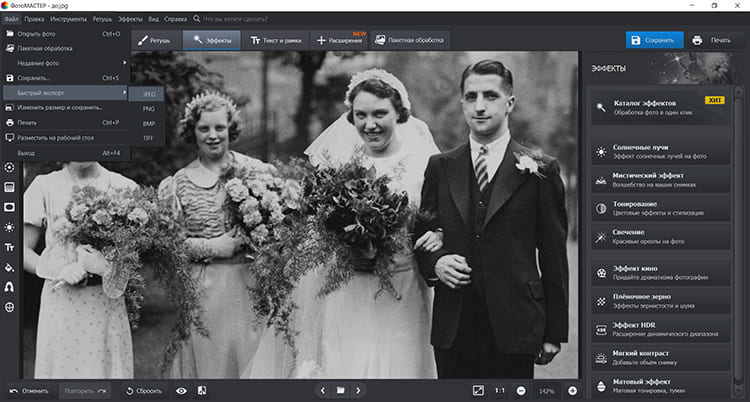
Сохранение результата
Оцените, что получилось:


Akvis Retoucher
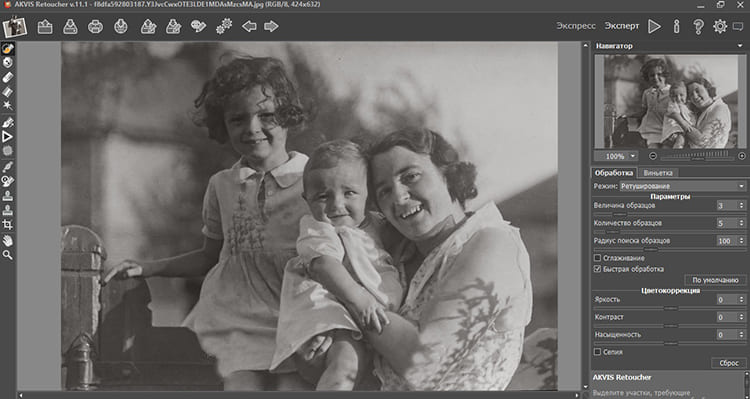
Русский язык: Да
Программное обеспечение для ретуширования старинных фотокарточек. Retoucher позволит стереть надписи, ненужные объекты и другие элементы. Редактирование можно выполнять вручную или автоматически. В быстром режиме ПО сделает коррекцию самостоятельно, а затем вы сможете доработать результат вручную, если это необходимо.
Akvis можно скачать на пробный период в качестве самостоятельного продукта или плагина для AliveColors, Photoshop, PaintShop и других. Бессрочная версия редактора стоит 4 900 руб.
- устранение ненужных предметов и надписей;
- реконструкция недостающих частей фотоматериала;
- пакетная обработка файлов.
Чтобы обработать исходник в фоторедакторе:
- Запустите ПО и дважды кликните по области окна изображения. При первом использовании Akvis работает в экспресс-режиме с упрощенным интерфейсом и ограниченным набором функций.
- Выделите недостатки. Они будут отмечены красным цветом. Переключитесь на «Ретуширование» и тапните по иконке старта.
- На верхней панели выберите опцию экспорта и сохраните итог на диск.
ФотоВИНТАЖ
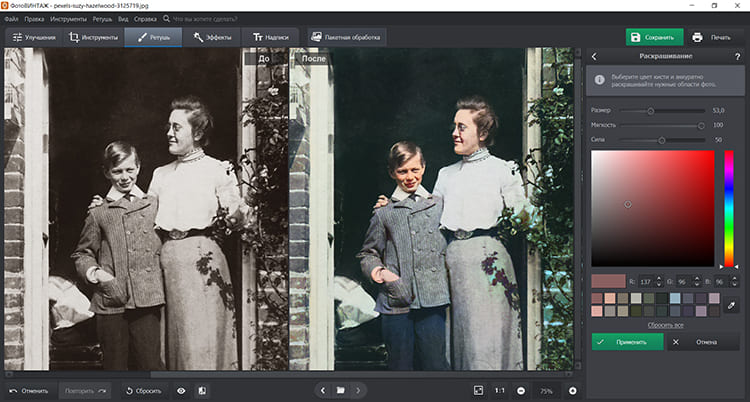
Русский язык: Да
У фоторедактора есть пробная версия, которую можно загрузить бесплатно. Стоимость лицензионной версии начинается от 686 рублей.
- автоматическое раскрашивание монохромных изображений;
- удобная реконструкция поврежденных снимков;
- применение фотоэффектов из встроенной библиотеки.
Для фоторетуши установите ФотоВИНТАЖ на ПК:
- Нажмите «Открыть фото» и найдите нужный кадр на жестком диске.
- В разделе «Улучшения» поставьте галочки рядом с автокоррекцией цвета и освещения. Также можно вручную отрегулировать параметры. Еще вы можете поручить программе автоматически раскрасить фотоснимок.
- Перейдите в «Ретушь». Примените «Штамп» для удаления крупных повреждений. Отрегулируйте величину кисти и отметьте участок, который нужно стереть. Появится второе выделение. Перетащите его в место, с которого необходимо взять материал на замену.
- Чтобы выгрузить отреставрированный вариант, наведите курсор на «Файл». Кликните «Быстрый экспорт» и подберите подходящий медиаформат.
Adobe Photoshop

Русский язык: Да
Профессиональное приложение для редактирования фотоизображений и создания полиграфической продукции. Photoshop содержит инструменты для выделения и удаления объектов, ретуширования портретов, работы со слоями и масками.
Фотошоп можно загрузить на 14 дней для ознакомления с функционалом. После требуется оплатить подписку стоимостью 1622.40 рублей в месяц.
- вырезание дефектов и лишних предметов;
- работа со слоями и режимами наложения;
- цветокоррекция и регулирование яркости;
- применение фильтров.
Чтобы отреставрировать фотоконтент:
- Установите ПО и нажмите «Файл» — «Открыть». Укажите документ на ПК.
- Чтобы обрезать лишние детали, на левой панели выберите «Рамка». Выделите часть, которую хотите сохранить. Подтвердите действие.
- Для устранения мелких несовершенств вызовите «Точечную восстанавливающую кисть» с помощью горячей клавиши J. Курсором выделите элемент. Он будет автоматически заменен.
- Стереть крупные недочеты можно «Штампом». Для вызова функции тапните по клавише S. Затем зажмите Alt и выделите текстуру, которой можно заменить дефект. Закрасьте поврежденный участок.
- Экспортируйте итог, нажав «Файл» — «Сохранить как».
Luminar 4
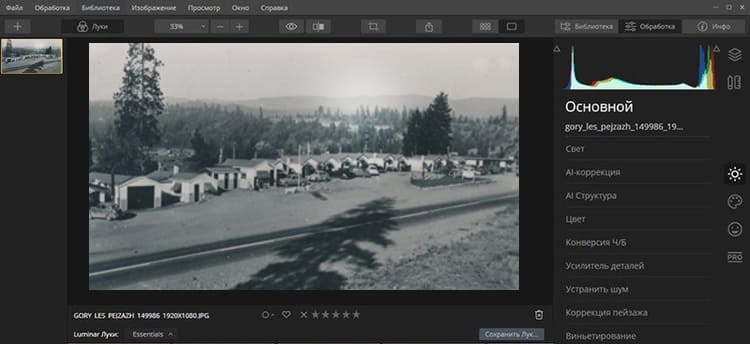
Русский язык: Да
Программное обеспечение для ретуширования с помощью искусственного интеллекта. В Luminar можно улучшить портреты, увеличить резкость и устранить цифровые шумы.
Для использования Luminar по итогу нужно приобрести лицензию за 6520 рублей. Разработчик гарантирует возврат средств в течение 30 дней, если продукт не оправдает ожидания.
- вырезание частей карточки с помощью ИИ;
- увеличение детализации;
- пакетная обработка медиаданных;
- шаблоны для моментальной разработки проектов;
- улучшение изображений технологией AI.
Пройдите инсталляцию и запустите Luminar:
- Импортируйте файл и перейдите во вкладку «Обработка». Найдите «Штамп». Зажмите кнопку Alt и выберите текстуры для замены нежелательного контента. Закрасьте ненужную часть.
- Для улучшения медиа воспользуйтесь фильтрами из встроенной коллекции. Также стоит воспользоваться «AI Структура» для повышения детализации.
- В меню «Файл» экспортируйте картинку на компьютер.
SoftOrbits Photo Retoucher
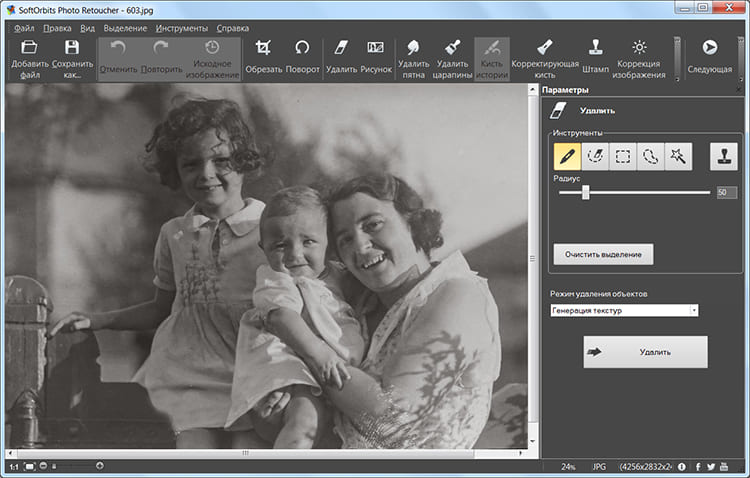
Русский язык: Да
Софт для восстановления фотокарточек. Photo Retoucher позволит автоматически стереть царапины, снизить шумы и размытость, раскрасить черно-белые фотоснимки. Также можно самостоятельно вырезать пятна, кадрировать, устранить недостатки.
ПО имеет демо-версию, которую можно использовать в течение ограниченного периода времени. Затем требуется купить лицензию за 1199 рублей.
- автораскрашивание монохромных карточек;
- быстрое скрытие царапин;
- ручное устранение недочетов.
Чтобы провести реставрацию:
- Запустите SoftOrbits. Нажмите «Добавить файл» и укажите путь к файлу.
- С помощью опции «Обрезать» кадрируйте исходник и сохраните только нужную область. Уменьшите рамку, потянув за нее.
- Кликните на функцию «Удалить царапины». Укажите размер и включите автопоиск. Если софту не удалось устранить все помехи, выделите их самостоятельно штампом, смазыванием и скрывателем.
- Наведите курсор на «Сохранить как. ». Подберите формат и введите название.
Retouch Pilot
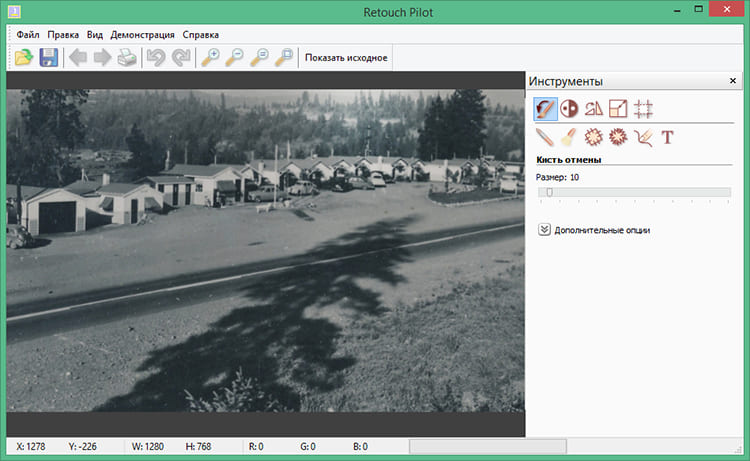
Русский язык: Да
Софт для быстрой реставрации старинных кадров. В Retouch Pilot можно стирать изъяны, заполнять трещины и оторванные детали, изменять форму объектов и пропорции карточки.
Ретушер доступен на ознакомительный период, но с ограничениями: экспорт доступен только в формате TPI. Чтобы получить полноценный инструментарий, купите лицензию за 1800 рублей.
- вырезание области фотокарточки;
- расширение фото и заполнение пустот;
- исправление формы предметов.
Для успешной реконструкции:
- Откройте документ в программе и выберите «Латание».
- Отрегулируйте ширину и шум фона. Затем закрасьте повреждения.
- Если нужно обрезать карточку, кликните на соответствующую иконку. Уменьшите рамку до нужных размеров.
- Выведите результат на ПК, нажав на значок сохранения.
Corel Paintshop Pro
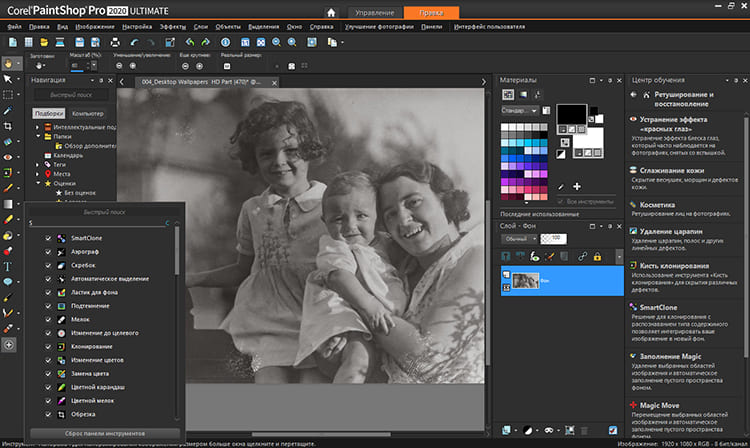
Русский язык: Да
Профессиональный софт для разработки графики, цветокоррекции изображений и работы с анимацией. В Paintshop можно изменять размер картинки, восстанавливать выцветшую карточку, корректировать освещение и оттенки, обводить и вырезать объекты.
Paintshop можно скачать на 30 дней для изучения функционала. По окончанию демо-периода продукт придется купить за 7000 рублей.
- коррекция и восстановление выцветших кадров;
- добавление пресетов из интернета;
- поддержка слоев и наложение масок;
- шумоподавление с помощью ИИ.
Выполните следующие шаги:
- Запустите Paintshop и импортируйте фотографию.
- Кликните «Настройка» — «Добавить/удалить шум» — «Автоматическое удаление небольших царапин». ПО самостоятельно уберет большинство повреждений. Для ручной коррекции можно использовать функцию «Удаление царапин», которая представлена на панели инструментов.
- Для регулирования освещения нажмите «Настройка» — «Яркость и контрастность». Подберите подходящие значения.
- Экспортируйте итог, нажав на значок сохранения.
Заключение
Теперь вы знаете, как отреставрировать старинные кадры. Благодаря приложениям на ПК можно стереть трещины и загрязнения и повысить детализацию фотоснимка. Лучшей программой для реставрации старых фотографий является ФотоМАСТЕР. Редактор подходит для новичков и предлагает удобные опции для ретуши, регулировки освещения и цветов фото.
Если же вам требуется приложение для раскрашивания черно-белого кадра, воспользуйтесь программой ФотоВИНТАЖ. Она предлагает автоматические опции для колоризации данных и реставрации фото. Скачайте понравившийся фоторедактор и приступите к обработке старинного фотоархива прямо сейчас!
Недавно приехав навестить своих стариков, я застал их за просмотром старых фотографий, аккуратно разложенных моей бабушкой по пакетам, на которых маркером были подписаны год и место съёмки.
Глядя на то с какой заботой и вниманием её морщинистые руки перекладывают каждое фото, я задумался о том, что наше поколение уже не придаёт такое огромное значение застывшим на плёнке воспоминаниям, ведь с проявлением цифровой фотографии, ценность кадра практически сведена к нулю.
Восстановленное фото - Пятигорск (25 февраля 1981 года) Восстановленное фото - Пятигорск (25 февраля 1981 года)Мне очень захотелось не просто продлить жизнь этим фотографиям, но и банально порадовать тех, кто вырастил сначала моего отца, а затем и меня. И так как особых навыков в работе с Photoshop я не имею, моей задачей стояло найти простой способ реанимировать взятые для пробы фотографии.
И как Вы поняли из названия статьи, рабочий, а главное бесплатный способ я всё-таки нашёл и готов поделится им с вами, как всегда коротко и без лишней "воды".
Для начала вам необходимо зайти в Play Market и скачать приложение "Фотосканер от Google Фото" которое поможет отсканировать фотографию без бликов в достаточно хорошем качестве.
После установки приложения вам будет показан информативный ролик, обучающий вас тому, как правильно выполнить сканирование, а в итоге вы получите цифровое фото на экране вашего смартфона:
Далее вам необходимо скачать по ссылке в конце статьи, Pro версию приложения "AlImageEnlarger" , в которой снято ограничение на разрешение и качество. Если понравится, можете приобрести эту программу в Play Market и поддержать разработчика.
Зайдя в приложение нажимаете на прямоугольник по центру и выбираете сделанный ранее скан, а затем нажимаете на кнопку "Start to Enlarge" , конечно же выбирая желаемое качество, где "8х" будет максимальным. ( Размер около 30 МБ )
Затем идёт загрузка фотографии на сервер, и её обработка искусственным интеллектом, которая занимает около минуты.
И когда в истории задач, напротив вашего снимка появится надпись "Success" , нажав на неё, вы cможете оценить результат и скачать фото в память смартфона.
Теперь самое интересное
Для того чтобы сделать получившийся снимок цветным (если конечно вы этого хотите), установите приложение "Colorize" . Зайдите в него и разрешив доступ к памяти смартфона, выберите снимок из галереи. После чего процесс "раскрашивания" снимка автоматически начнётся и займёт порядка 30 секунд.
Если насыщенность или контрастность результата вас не устроит, вы всегда можете подстроить параметры под себя.
09.11.2020 | Александр Шихов | КомментарииУ каждого в старом альбоме есть дорогие сердцу фотографии, снятые на черно-белую пленку. Часто самих негативов уже нет, а есть только снимок на бумаге. А что вы скажете, если я скажу, что вернуть цвет этим фото можно за минуту, причем бесплатно? Сейчас расскажу как!

Как вернуть цвет фотографиям из детства
Раньше реставрация старых фото была уделом узких профессионалов. К слову, и сейчас они справятся с этой задачей лучше компьютера. Но процесс займет много времени, и будет стоить вам дорого. Другой способ — использовать нейросети. Результат получается довольно приличный. А главное, это бесплатно.
Вот лишь несколько причин, чтобы вернуть цвет старым фото:
- Для себя. Просто иметь в телефоне или в блоге фото любимых людей в цвете. Хотя, черно-белые снимки часто говорят больше, чем многие полноцветные.
- Чтобы сделать сюрприз близкому человеку. например, вставить в цветные фотографии из детства в презентацию или видеоролик на юбилей.
- Сделать аватарку из старого фото, но в цвете, для Instagram, ВК, других соцсетей.
Как вернуть цвет старым снимкам на смартфоне
Начну со смартфона. Дело в том, что его камеры достаточно, чтобы оцифровать старый снимок. А бесплатная программа Remini, скачать которую можно по этой ссылке для Андроид, сделает остальное.
Сделайте фото старого снимка. Я для этого воспользовался бесплатным сканером из нашей статьи.
В главном экране приложения нажмите кнопку Добавить цвет.

Найдите сделанный скан снимка.

Нажимаем красную кнопку внизу экрана и смотрим рекламный ролик. Без рекламы сейчас никуда, зато программа полностью бесплатна.

В данном случае трава зеленая, небо засвечено, но так и было в оригинале. Вернуть небо поможет, разве что, фотошоп.

Мне такого качества вполне достаточно для семейного алюбома.
Возвращаем цвет снимкам на компьютере
Есть бесплатные сервисы и для компьютера. Один из них принадлежит студии Артемия Лебедева и расположен по этому адресу. Вот результат обработки на нем того же старого снимка.
Сражу скажу, что эта куртка сохранилась, и цвет ее не такой фиолетовый. Но это уже придирки. Зато появилось голубое небо!
Вот второй бесплатный сервис. Загрузить свое фото на него можно кнопкой Upload. Сервис не русифицирован.

Тут цвет куртки вышел точнее, почти как в жизни. Но лица стали пластмассовыми. Понятно, что точного воспроизведения ждать не стоит. Но это же не документальное фото, а воспоминания!

Что такое ретушь и ее виды
Ретушь – это обработка фотографий для улучшения их качества. Она бывает двух видов: техническая и художественная. В первом случае устраняются дефекты снимка: пятна, потертости, царапины, трещины, искажения после сканирования печатного фото. Во втором – улучшается эстетика изображения – проводится коррекция изъянов кожи, замена фона и т. д.
Сегодня мы сделаем акцент на технической ретуши, так как на старых фотографиях всегда есть следы времени, которых с каждым годом становится больше.
Перед тем как присыпать к работе, печатный снимок нужно отсканировать. Как вариант –перефотографировать, но для этого подходит только профессиональная камера. Также нужна правильная постановка света, чтобы симок был освещен равномерно и в меру ярко.
5 сервисов и программ для обработки фотографий
Сервисы для восстановления фото онлайн можно разделить на две группы: с автоматической и ручной ретушью. Мы разберем и те, и другие.
В программах, которые нужно устанавливать на ПК, часто встречаются сразу два способа ретуширования, как в приложении Movavi Picverse.
Сервис действительно находит и исправляет дефекты старых снимков в автоматическом режиме, но, к сожалению, не так качественно, как хотелось бы. Сильные изъяны (глубокие заломы, белые пятна и т. д.) его алгоритм убрать не сможет. Он справляется только с обработкой более-менее сохранившихся фото.
Зато «Компьютерное зрение» успешно повышает четкость размытых кадров и может добавить фотографии яркости. А черно-белый снимок превратит в цветной.
Как пользоваться платформой:
My Heritage
My Heritage – еще один автоматический сервис для ретуширования старых фото. Такой же простой в использовании, как и «Компьютерное зрение», но при этом более функциональный. И качество обработки у него выше: снимки действительно становятся четкими.
Сервис справляется с повреждениями фото средней степени – успешно убирает небольшие царапины, потертости, пятна, белые сгибы и т. д. Сильные дефекты могут частично остаться, но их уже можно убрать вручную с помощью других сервисов и программ, о которых мы расскажем далее.
Неудобство My Heritage заключается в обязательной регистрации. Поддерживается вход и через сторонние ресурсы – аккаунты Facebook и Google. Ретушь фото – абсолютно бесплатный инструмент на сайте. Деньги просят за другую услугу – построение семейного древа (от 5 до 11 евро в месяц).
Как работать в My Heritage:
Fotor
Fotor – простой графический редактор с большим количеством настроек и эффектов для фото. Отретушировать старое фото здесь можно с помощью инструмента «Клонирование». Он работает следующим образом: пользователь выбирает участок фото с оттенком, который предположительно должен быть на поврежденном участке. Далее с помощью кисточки копирует этот цвет, в результате чего белые потертости и сгибы закрашиваются. Фотография становится как новая.
Недостаток редактора – трудоемкость, ведь к ручной ретуши нужно приноровиться. Неудачные пробы могут занять много времени. Зато результат зачастую получается лучше, чем в программах с автоматической ретушью.
Как пользоваться сервисом Fotor:
PIXLR
PIXLR – еще один графический онлайн-сервис для ручного ретуширования снимков. По функционалу он схож с сайтом Fotor. Здесь есть инструмент для клонирования пикселей, фильтры, эффекты и настройка параметров фото: свет, цвет, экспозиция, яркость, контраст, насыщенность и т. д. Дополнительно присутствует кисть «Ретушь». Она закрашивает белые дефекты на фото – как обширные, так и маленькие.
Как пользоваться сервисом PIXLR:
Movavi Picverse
Movavi Picverse – программа для ретуши фото в автоматическом и ручном режиме. Если она не смогла убрать какие-то дефекты на автомате, это можно сделать вручную с помощью кисти «Умный ластик» или «Штамп» (клонирование пикселей). Еще в ней есть инструменты для ретуши кожи. На мой взгляд, работать в этой программе гораздо проще, чем в графических онлайн-редакторах Fotor и PIXLR.
Приложение Movavi Picverse платное, но у него есть пробный период – первые 10 фото можно отредактировать бесплатно. Единственный минус – на готовом снимке будет стоять водяной знак.
Некоторые инструменты для ретуши изначально платные, например, «Заплатка», которая используется для устранения обширных дефектов.
Стоимость подписки на Movavi Picverse составляет от $20 до $30 за год.
Как работать в программе:
- Запустите приложение. Нажмите на кнопку «Открыть» и выберите снимок, который хотите улучшить. Либо перетащите его мышкой на область программы.
- В первой вкладке «Коррекция» на панели справа кликните по кнопке «Реставрировать», чтобы запустить автоматическое удаление дефектов. Перед этим можно включить тумблер «Сделать фото цветным». После коррекции основных изъянов устраните при желании шумы на фото. Настройте уровень HDR-освещения и улучшения.
- Если после автоматического улучшения на снимке остались дефекты, удалите их вручную. Для этого перейдите в раздел «Умный ластик» и настройте размер кисти.
- Закрасьте трещину или потертость красным кругом.
- Нажмите на кнопку «Стереть» на панели справа.
- Удалите остальные изъяны таким же образом.
- Если ластик стер какие-то изъяны некорректно (появились разводы, цвет сместился и т. д.), откройте инструмент «Штамп» в той же вкладке «Умный ластик». Выберите размер кисти и уровень размытия штампа.
- Удерживая Alt на клавиатуре, выделите мышкой область, цвет которой нужно скопировать. Отпустите клавишу и выберите участок, куда нужно вставить выделенный цвет. Повторите действия для всех остальных участков фото.
- Если после ластика и штампа остались разводы и неестественные тени, откройте вкладку «Ретушь» на панели справа. Выберите размер, мягкость кисти и интенсивность. Проведите аккуратно кистью по участкам лица, где есть неточности. Нажмите на кнопку «Применить», чтобы сохранить результат.
Несколько советов по ретуши фото
- Разные участки фотографии могут иметь разные тона одного и того же цвета, а также различную текстуру. Одна область может быть детализированная, а другая –размытая. Это важно учитывать во время ретуши, так как в итоге заплатка может оказаться неестественной. Если на снимки есть зернистая текстура, используйте более мягкие небольшие кисти (регулируйте параметр жесткости).
- Размер кисти определяйте пропорционально размеру дефекта.
- По возможности всегда приближайте снимок – так исправления будут более точными и незаметными.
- Не делайте резкие и длинные мазки кистью, не зарисовывайте изъяны безостановочно, иначе велик риск получить ненужные разводы и неестественные переходы цветов.
- Желтые пятна можно убрать за счет увеличения уровня синего цвета на фотографии. Используйте для этого инструмент «Температура» или «Цвет».
- Не переусердствуйте с ретушью. Иначе фотография превратится в размытое неестественное изображение, которое мало похоже на оригинал.
Профессионально отреставрировать фото может только специалист – ретушер или фотограф. Тем не менее, вы тоже в силах приблизить старый снимок к идеалу, потренировавшись в специальных сервисах и программах. Среди сайтов с автоматической ретушью лучше всего работает MyHeritage. Отечественный аналог «Компьютерное зрение» не так хорошо справляется с обширными дефектами. Ручной ретушью удобнее заниматься в PIXLR и Movavi Picverse.
Читайте также:

