Программа для скачивания фото с фотоаппарата canon на компьютер
Обновлено: 29.06.2024
Canon предлагает дополнительные программное обеспечение и приложения для максимально эффективного использования вашей камеры EOS, PowerShot или IXUS. Описание и ссылки для загрузки всех программ и приложений можно найти на этой странице. Некоторые более ранние версии продуктов могут официально не поддерживаться данным программным обеспечением. Это может означать, что не все программы будут доступны для загрузки на странице поддержки вашего продукта.
Описания текущего доступного программного обеспечения Canon для камер EOS, PowerShot или IXUS.
Digital Photo Professional
Digital Photo Professional (DPP) — это высокопроизводительное программное обеспечение для цифровых камер EOS и PowerShot (поддерживающих формат RAW), позволяющее обрабатывать, просматривать и редактировать изображения RAW. С помощью DPP можно легко выполнять базовое и расширенное редактирование, а также печать изображений RAW. Примеры доступных функций редактирования: поворот изображения, настройка баланса белого, регулировка динамического диапазона, регулировка цвета и точная настройка характеристик цветовой кривой.
DPP поддерживает sRGB, Adobe RGB, Wide Gamut RGB и Colour Management System (CMS), используя профиль Международного консорциума по цвету (ICC).
Если доступно, можно загрузить последнюю версию DPP или обновление для текущей версии со специальной страницы Digital Photo Professional.
Программа Digital Photo Professional включена в начальное установочное ПО для камеры Canon.
EOS MOVIE Utility
EOS MOVIE Utility — это программное обеспечение для просмотра видеозаписей, снятых на совместимые камеры, а также для сохранения фотографий из видеозаписей. Для просмотра видеозаписей, снятых в режиме Canon Log gamma, можно также использовать "Помощь/просмотр".
Кроме того, можно объединить различные видеофайлы размером 4 ГБ в один файл и сохранить его.
Если доступно, можно загрузить последнюю версию EOS MOVIE Utility или обновление для текущей версии со специальной страницы EOS MOVIE Utility.
EOS Utility
Приложение EOS Utility упрощает передачу изображений с камеры EOS на компьютер. Можно передавать все изображения сразу или выбрать отдельные изображения. Также приложение легко интегрируется с Digital Photo Professional и ImageBrowser EX.
Кроме того, с помощью EOS Utility можно дистанционно управлять камерой с компьютера, используя интерфейсный кабель (USB), входящий в комплект поставки камеры, или по Wi-Fi, если камера поддерживает эту функцию, либо с помощью отдельного устройства беспроводной передачи файлов.
Если доступно, можно загрузить последнюю версию EOS Utility или обновление для текущей версии со специальной страницы EOS Utility. Полезное руководство пользователя для EOS Utility также доступно для загрузки.
Приложение EOS Utility включено в начальное установочное ПО для камеры EOS.
ImageBrowser EX
Обратите внимание, что ImageBrowser EX теперь заменяет ZoomBrowser EX и ImageBrowser.
ImageBrowser EX — это программа управления изображениями, снятыми на камеру Canon. Она обеспечивает удобство выполнения всех операций, начиная от загрузки, систематизации и редактирования изображений, и заканчивая печатью или отправкой изображений по электронной почте в виде вложений.
Можно использовать такие функции Adobe Photoshop как обрезка, преобразование изображений JPEG и RAW и настройка контрастности и насыщенности. Также можно создавать и печатать собственные фотоальбомы или панорамные изображения из нескольких изображений, используя прилагаемую программу PhotoStitch.
Кроме того, через ImageBrowser EX можно получить доступ к утилите Map Utility и отметить местоположение изображения (применимо только к камерам с функцией GPS).
Если доступно, можно загрузить последнюю версию ImageBrowser EX или обновление для текущей версии со специальной страницы ImageBrowser EX.
ImageBrowser EX включен в начальное установочное ПО для камеры Canon.
ImageBrowser EX автоматически установит Microsoft Silverlight с сервера Microsoft. Чтобы установка прошла успешно, убедитесь в наличии исправного Интернет-соединения.
Picture Style Editor
Picture Style Editor — программное обеспечение, позволяющее создавать собственные файлы стиля изображения, чтобы получить желаемые снимки. Затем эти стили можно применять к вашим изображениям на этапе обработки файлов RAW или загрузить в камеру и применять во время съемки.
Если доступно, можно загрузить последнюю версию Picture Style Editor со специальной страницы Picture Style Editor. Полезное руководство пользователя для Picture Style Editor также доступно для загрузки.
Picture Style Editor включен в начальное установочное ПО для камеры EOS.

После использования фотокамеры вполне может возникать необходимость передачи отснятых изображений на компьютер. Сделать это можно несколькими способами, учитывая возможности устройства и ваши требования.
Скидываем фото с камеры на ПК
На сегодняшний день скинуть изображения с фотоаппарата можно тремя способами. Если же вы уже сталкивались с передачей файлов с телефона на компьютер, то описываемые действия частично вам могут быть знакомы.
Способ 1: Карта памяти
Многие современные устройства помимо стандартной памяти, оснащаются дополнительным хранилищем информации. Перекинуть фотографии с камеры проще всего именно с помощью карты памяти, но только при наличии картридера.
Примечание: Большинство ноутбуков оснащены встроенным картридером.
- Следуя нашей инструкции, подключите карту памяти к ПК или ноутбуку.



Примечание: Иногда внутри данной папки создаются дополнительные директории, в которые помещаются изображения.



Копирование фотографий с камеры подобным способом требует от вас минимум затрат времени и сил.
Способ 2: Импорт через USB
Как и большинство других девайсов, фотоаппарат можно соединить с компьютером через USB-кабель, обычно идущий в комплекте. При этом процесс переноса изображений можно выполнить так же, как в случае с картой памяти, или же воспользоваться стандартным средством импорта ОС Windows.
-
Подключите USB-кабель к фотоаппарату и компьютеру.


Дождитесь завершения процесса поиска файлов в памяти устройства.
Примечание: При повторном подключении из сканирования исключаются ранее переносившиеся фотографии.






И хотя этот метод вполне удобен, иногда простого подключения фотокамеры к ПК может быть недостаточно.
Способ 3: Дополнительное ПО
Некоторые производители фотоаппаратов в комплекте с самим устройством предоставляют специальное программное обеспечение, позволяющее работать с данными, включая перенос и копирование изображений. Обычно подобный софт находится на отдельном диске, но также может быть скачан с официального сайта.
Примечание: Для использования таких программ потребуется прямое подключение камеры к ПК с помощью USB.
Действия по переносу и работе с программой зависят от модели вашего фотоаппарата и необходимого софта. Кроме того, практически каждая подобная утилита имеет набор инструментов, позволяющих выполнить копирование фото.

Бывают и такие случаи, когда одна и та же программа поддерживает устройства, выпущенные одним производителем.

К наиболее актуальным можно отнести следующие программы исходя от производителя устройства:
Вне зависимости от программы интерфейс и функционал не должны вызвать у вас вопросов. Однако, если что-то непонятно касательно конкретного софта или девайса – обязательно обращайтесь к нам в комментариях.
Заключение
Какой бы модели устройство вы ни использовали, описанных в данной инструкции действий вполне достаточно для переноса всех изображений. Более того, схожими методами можно перенести и другие файлы, к примеру, ролики с видеокамеры.

Отблагодарите автора, поделитесь статьей в социальных сетях.

Вопрос от пользователя
Здравствуйте.
Подскажите, как можно скинуть фото с фотоаппарата на компьютер, если USB-кабеля для него нет (видимо не предусмотрено, пробовал подключать кабелем от телефона — но полная невидимость. ) , а SD-кардридера ни на ноутбуке, ни на ПК просто нет. Хнык-хнык.
Как бы там ни было, в качестве примера рассмотрю кратко все популярные способы, как можно легко и просто перекинуть фото с камеры на ПК.

Способы передачи снимков с фотоаппарата на ПК
Вариант 1: через USB-подключение
Пожалуй, это наиболее очевидный и распространенный вариант (благо, что USB-порты есть на большинстве камер). Сам процесс, обычно, состоит всего из нескольких шагов.
1) Сначала соединяют камеру с компьютером USB-кабелем (используется самый стандартный кабель, с одного конца у которого штекер Micro-USB, с другого — классический, см. скрин ниже) .

Micro-USB порт на камере

Подключение фотоаппарата к ноутбуку
3) Если у вас современная ОС Windows 10 — то она автоматически подберет и установит драйвер, и буквально через 5-10 сек. фотоаппарат можно будет увидеть в "Моем компьютере" (откройте проводник сочетанием клавиш Win+E) .

Мой компьютер — открываем камеру
Если в "Моем компьютере" фотоаппарата нет — проверьте еще раз USB-кабель (которым подключили устройство), и попробуйте с помощью утилиты Driver Booster обновить драйвер на него (утилита это сделает в авто-режиме).
4) Обычно, в памяти фотоаппарата (SD-карте) присутствует несколько папок. Та, в которой фотографии, в 99% случаев называется, как "DCIM".

DCIM — папка с фото

Вариант 2: через SD-карту
1) Сначала нужно выключить фотоаппарат, извлечь из него SD-карту и подключить ее к порту ноутбука (ПК).
Если используется Micro-SD карта — то перед ее подключением необходимо ее вставить в спец. адаптер (идет в комплекте к SD-карте).

Подключение карты к ноутбуку
2) Далее необходимо открыть проводник (сочетание Win+E) и перейти в "Этот компьютер" . Если с картой памяти все в порядке — она будет отображаться там вместе с вашими жесткими дисками. Осталось — только открыть ее.

3) Примечание: фото на SD-карте в подавляющем большинстве случаев находятся в каталоге "DCIM".

DCIM — папка с фото
Если нет SD-кардридера


Вставляем SD-карту в картридер
Вариант 3: по Wi-Fi / Bluetooth
Современные фотоаппараты имеют в своем арсенале модули Wi-Fi (Bluetooth). Благодаря этому, можно легко и быстро передавать фото с них на любое устройство, подключенное к домашней Wi-Fi сети (например).
Покажу как это делается на типовом устройстве от Canon.
1) Сначала необходимо в настройках камеры включить Wi-Fi (по умолчанию он выкл.) , выбрать тип беспроводной сети "Режим инфраструктуры" и подключиться к своей домашней Wi-Fi сети (введя ее пароль и логин) .

Включение Wi-Fi на фотоаппарате

Поиск точек доступа
2) Далее на компьютер (ноутбук) с которого вы хотите получить доступ к камере — необходимо установить спец. утилиту EOS Utility (ссылка на офиц. сайт Canon).
3) После, достаточно запустить эту утилиту и у вас появится возможность загружать изображения на компьютер, управлять съемкой на расстоянии, менять настройки камеры и т.д. Удобно?!






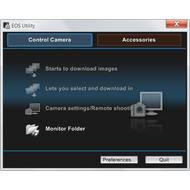
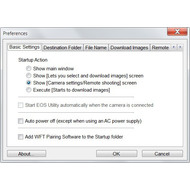
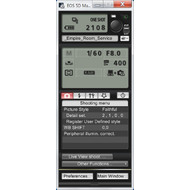
Основная информация о программе
Компания Canon занимается изготовлением как профессиональных камер, так и любительских. И для своих зеркальных камер из серии EOS ей была разработана утилита EOS Utility, предоставляющая большие возможности для взаимодействия компьютера и фотоаппарата.
Весь набор функций, которые нужны для обмена компьютера и камеры информацией, представлен в этой программе. Загружать фотографию на компьютер при помощи EOS Utility очень легко и удобно. Утилита работает быстро и без торможений. Для камер EOS Digital возможна дистанционная съемка, управляемая через компьютер. Такая функция обеспечивается датчиком дистанционного управления, который установлен в камере. Все параметры фотоаппарата в данный момент времени так же отображаются на вашем компьютере. В любой момент вы сможете корректировать выдержку, диафрагму, баланс белого и пр. Делая снимки в формате RAW вы можете загружать их в редактор непосредственно с камеры, экономя своё время. Изображения JPEG так же можно отправлять непосредственно в программу для обработки. Теперь данная утилита работает как на Windows, так и на MAC. Обновления для EOS Utility есть на официальном сайте Canon.
С ее помощью вы можете быстро и легко загружать, а также просматривать изображения, хранящиеся в вашей камере, и даже управлять всеми ее настройками наряду с возможностью выполнять удаленные снимки.
Этот программный продукт также прекрасно работает в тандеме с приложением Canon Digital Photo Professional, главной программой в пакете EOS Digital Solution Disk.

Дополнительная информация
Интерфейс EOS Utility довольно прост. Основные функции программы легко доступны из главного меню, такие как загрузка снимков, настройка камеры или дистанционная съемка.
Например, одна из функций - загрузка изображений. По умолчанию картинки сохраняются в соответствующей папке на вашем компьютере и сортируются по дате, распределяясь по нескольким поддиректориям. После загрузки такие изображения отображаются в главном окне программы Digital Photo Professional (DPP).

Часто используемая функция «Выбрать и загрузить изображения» обеспечивает предварительный просмотр всех фотографий в камере и позволяет пользователю выбирать те, которые необходимо загрузить. Для детального просмотра картинок можно увеличить представление фотографий камеры, когда она подключена к компьютеру - это идеально подходит для проверки деталей фокусировки на глазах и других потенциально важных объектах.
Выводы
Однозначно советуем скачать EOS Utility на русском языке для Windows ОС. Приложение чрезвычайно просто в навигации, есть некоторые полезные опции, которые не очевидны, но которые стоит использовать и которые, как это обычно бывает, описаны в руководстве пользователя.

В общем, утилита EOS Utility - отличный инструмент, который может быть в вашем распоряжении каждый раз при подключении камеры к компьютеру, и это может оказаться отличным дополнением к арсеналу любого фотографа, независимо от его опыта. Его функциональность, а также набор функций делают его выигрышным вариантом для большинства видов фоторабот.
Читайте также:

