Программа для сканирования kyocera
Обновлено: 05.07.2024
Основу всей линейки соответствующих печатающих устройств является программа под названием Printer Driver. Разработана она для различных операционных систем: как для Windows, так и для MacOS и Linux.
KX Driver

Приложение дает возможность пользователю научиться основным операциям, которые производятся при печати файлов. Этой программы для того чтобы понять основы работы с техникой Kyocera вполне достаточно. Утилита открывает стандартные возможности, добавляя к ним некоторые специфические особенности.
Например, для техники Kyocera это защита печати при помощи введения n-значного пароля. Также в программе присутствуют опции, отвечающие за состояние жесткого диска внутри принтера. Пользователь может создать отдельные профили, которые помогут ускорить решение самых обыкновенных печатных задач. На этом потенциал утилиты не заканчивается, нужно сказать.
KYOnet for clients

Эта программа была разработана инженерами компании специально для того, чтобы пользователь в любой момент мог просмотреть статус печатающего устройства, а также задания, которое было поставлено на печать. Утилита вполне может стать заменой статус-монитора, встроенного в операционную систему Windows в качестве стандартного устройства.
KYOnet for Direct Printing

Это программное обеспечение позволит вам распечатать документ с расширением PDF даже в том случае, если на компьютере или ноутбуке не установлен AcrobatReader. Какие возможности еще открывает программа перед своими пользователями?
- Комбинирование отдельных файлов PDF в одно единое задание;
- Изменение последовательности печатания этих файлов;
- Выбор печатающего устройства, а также профиля печати.
Prescribe Printer Language
Это – самый настоящий редактор, в основу которого заложен язык программирования под названием Prescribe (он разработан все той же компанией Kyocera, что, в принципе, вполне логично). Редактор позволяет не просто выполнять определенные задачи, которые так или иначе связаны с печатью, но и автоматизировать этот процесс. Причем некоторые задачи могут поддерживаться только данной утилитой. Среди прочего можно отметить простоту соответствующего языка программирования. Выучить его будет не очень сложно.
Как сканировать и распознать документ:
Если программа на русском все достаточно просто и понятно, версия скачанная с нашего сайта бесплатна.
На верхней панели достаточно большие значки основных функций, на скрине ниже 11 версия но и в других все примерно одинаково изменены лишь сами значки.
Для того чтоб распознать нужно сначала сканировать со сканера документ либо загрузить картинку например с текстом, после нажать на кнопочку Распознать.

После распознания и корректировки можно сохранять документ в редактируемый а также желаемый формат например ПДФ (PDF).

Что умеют принтеры компании Kyocera?
Устройства, изготовленные данной фирмой, умеют:
- Сканировать файлы для копирования их в приложениях.
- Сканировать документы и отправлять их на указанные адреса электронной почты.
- Сканировать файлы и сохранять их в общую для нескольких устройств папку.
- Проводить сканирование FTP-сервера.
- Соединяться с базой данных других серверов.
- Работать с функцией Job Box (при этом приложения получают задания).
- Сохранять файлы на внешние USB-накопители.
Никакого дополнительного программного обеспечения для осуществления этих функцией не нужно, любой принтер Kyocera поддерживает их с самого начала, будучи просто вытащенным из коробки и подключенным к устройству.
KYOCERA Quick Scan
KYOCERA Quick Scan — это простой в использовании инструмент, который позволяет легко сканировать документы. Программа подойдёт тем, у кого оборудование установлено достаточно близко.
Программа позволяет предварительно настроить функции сканирования, а именно указать имя файла, формат файла, качество сканирования и прочее, и только потом проводить сканирование оригинала.
Тестовое устройство: Kyocera ECOSYS M2040dn
Схема настройки сканирования, при подключении по витой паре (патч корд):
1. Скачиваем и запускаем установку программы Kyocera Quick Scan.

Обязательно устанавливаем галочки на двух позициях:
Kyocera TWAIN Driver и KYOCERA Quick Scan
2. В «Пуске» находим программу «Twain Driver Setting» и запускаем её.
Добавляем Ваше устройство.
Имя — это любое имя устройства.
Модель — выберите из списка Ваше устройство.
Адрес сканера — это IP адрес Вашего устройства.

После настроек драйвера Ваше устройство появится в списке сканеров.

3. Запускаем саму программу Kyocera Quick Scan.
При правильной настройке, должна появиться надпись: «Подключено к: ECOSYS M2040dn (ip)», то есть Ваша модель устройства.

Все дополнительные настройки, производятся через вкладку «Дополнительно»

Тестовое устройство: Kyocera ECOSYS M2040dn
Схема настройки сканирования, при подключении по USB проводу:
Используйте CD диск, который идёт в комплекте с устройством.
Вкладка «Обслуживание / поддержка», далее вкладка «Утилиты», внизу будет строка CD Image, скачивание происходит по ссылке.

Запускаете процедуру установки через файл Setup.exe.
Выбираете вкладку «Пользовательский установщик», далее вкладка «Пользовательская установка», далее переносите необходимое устройство и необходимые драйверы в колонку справа.
1. KX DRIVER — необходим для печати.
2. TWAIN и WIA Driver — необходимы для сканирования оригиналов.

Нажимаем кнопку «Установить» и ждём процесс установки.
Для того, что бы произвести сканирование необходимо положить оригиналы документов в автоподатчик и использовать или программу Kyocera Quick Scan v2.1.0608 или средства OC Windows.
Интерфейс программы Kyocera Quick Scan:

Все дополнительные настройки, производятся через вкладку «Дополнительно»
Интерфейс средств OC Windows:

Если нет возможности найти или скачать диск, то приступаем к следующей схеме настройки сканирования через USB провод:
Тестовое устройство: Kyocera ECOSYS M2040dn
1. Скачиваем драйвер сканера Scanner_2.x.x_ECOSYS_M2x35_40_P2x35_40dnw
2. Для Windows 7 — кнопка «Пуск», в поиске пишем «Просмотр сканеров и камер»

3. Добавляем устройство

Путь к необходимому файлу Вы должны указать из скаченного ранее файла. Папка «WIA», файл «kmwiadrv» и выбираете своё устройство.

Скачиваем и запускаем установку программы Kyocera Quick Scan.

Обязательно устанавливаем галочки на двух позициях:
Kyocera TWAIN Driver и KYOCERA Quick Scan
2. В «Пуске» находим программу «Twain Driver Setting» и запускаем её.
Добавляем Ваше устройство.
Имя — это любое имя устройства.
Модель — выберите из списка Ваше устройство.
Адрес сканера — это IP адрес Вашего устройства.
После настроек драйвера Ваше устройство появится в списке сканеров.
3. Запускаем саму программу Kyocera Quick Scan.
При правильной настройке, должна появиться надпись: «Подключено к: ECOSYS M2040dn (ip)», то есть Ваша модель устройства.

Все дополнительные настройки, производятся через вкладку «Дополнительно»


File Management Utility
Эта программа может быть установлена пользователем для дополнительного удобства работы. Установив ее, можно сразу же указать определенные условия, при выполнении которых просканированные файлы будут помещены в тот или иной сетевой ресурс. Логично, что производить эту операцию можно не только для одного устройства, но и для нескольких сразу.
Однако для применения утилиты необходимо, чтобы печатающее устройство поддерживало опцию под названием HyPAS. Программа работает следующим образом: ресурс, в который помещаются просканированные файлы, регулярно проверяется устройством. После этого, если файл был помещен в папку, опция перемещает его по указанному ранее адресу.
Установка принтера
- Распакуйте архив с файлами в любой папке на диске своего ПК.









Видео
Panel Plus

Если хорошенько разобраться, то приложение, по сути дела, практически интегрировано в «железную» часть устройства. И это есть не что иное, как решение для операционной панели печатающего устройства, построенного на базе опции HyPAS. PanelPlus дает возможность использовать кнопку для того, чтобы запустить определенную задачу.
Отлично утилита подойдет для случаев, когда необходимо регулярно выполнять работу, но каждый раз вводить исходные параметры уже надоело. В общем, PanelPlus поможет сберечь время и нервы.
Panel Plus Designer
Данное программное обеспечение устанавливается на персональный компьютер. Оно достаточно удобно в обращении. Даже не очень хорошо разбирающийся в этом деле пользователь может запросто создать необходимую ему задачу. После того как задача будет сформулирована, она сохранится в виде файла с соответствующим разрешением. Сам файл можно мгновенно «залить» в принтер (используя внешний USB-накопитель). Тогда на панели устройства появится кнопка, отвечающая за написанную пользователем задачу. Чтобы утилита работала, на устройстве должна быть установлена Java, версией не меньше 6.0.

В продолжение цикла популярных статей о Kyocera предлагаю материал о программах, с помощью которых можно управлять, настраивать и обслуживать офисные устройства Kyocera.
Каждое отдельное приложение достойно специальной статьи, и, может быть, в будущем так и получится, но пока — только общий краткий обзор, с ориентацией на пользователей, которые только начинают знакомиться с продукцией нашей компании и нуждаются в легком пособии для быстрого ориентирования среди многообразия фирменных названий. Первая часть посвящена сугубо пользователям: я рассматриваю в ней программы, которые касаются «потребления» возможностей техники Kyocera, а все, что касается обслуживания и настройки — пойдет во второй части статьи.
(Керамические ножи на картинке к программам управления принтерами-сканерами отношения не имеют, но зато красивые и напоминают об исторической сути компании — производство керамики)
Основой для работы со всей продуктовой линейкой печатающих устройств является Printer Driver:
- KX Driver PCL/KPDL/PDF (все в одном, так сказать)
- Mini driver PCL или KPDL (прим.: KPDL=PostScript)
- Microsoft driver PCL или KPDL
- For Windows, Macintosh and Linux printing (прим.: PPD’s используются в OSX, Linux и приложениях от Adobe)
Управление сосредоточено в стандартной панели печати Windows:

Сопутствующие программы, которые расширяют и облегчают возможности работы с драйвером:
KYOnet for clients — маленькое приложение для пользователей, которое показывает статус принтера и вашего задания на печать. В чем-то заменяет стандартный статус-монитор windows. Вы просто будете знать, что происходит с принтером и с вашей задачей на печать.
KYOnet for Direct Printing — печать PDF-документов без установки Acrobat reader.
- Комбинировать PDF-файлы в одно задание.
- Изменять последовательности файлов.
- Выбирать принтер и профиль печати.

Prescribe printer language — штука для дотошных. Буквально — редактор, в котором с помощью языка программирования Prescribe (от Kyocera) можно выполнять (или автоматизировать) задачи для принтера, которые не могут быть выполнены в других приложениях. Язык довольно простой, и после чтения руководства с примерами командовать принтером сможет любой читатель Хабра.

С основой — Printer Driver и тем, что рядом с ним, разобрались, перехожу к сканированию.
- Сканировать для приложений (TWAIN, WIA, WSD)
- Сканировать и отправлять по e-mail
- Сканировать в расшаренную папку на Samba
- Сканировать на FTP-сервер
- Поддерживать LDAP (соединяться с базой AD-серверов)
- Сканировать на встроенный диск
- Вести «Job box» для передачи заданий приложениям (TWAIN, WIA, WSD)
- Сохранять на карточки и флешки по USB
Для дополнительных удобств:
File Management Utility (FMU) — приложение для распределения файлов отсканированных документов по сети.
Вы можете указывать условия, при которых файлы будут отправляться в ту или иную сетевую папку, и, конечно, делать это для нескольких МФУ Kyocera. Условие — устройство должно иметь опцию HyPAS. Принцип работы утилиты — следить за появлением файлов в определенной указанной папке, и перекладывать их в соответствии с указанными вами правилами.

PANELPLUS — это приложение гораздо ближе к «железу» (а точнее — внутри него) и представляет собой решение на базе HyPAS для операционных панелей устройств. Позволяет использовать кнопки запуска задач по сканированию собственного изготовления.
Внешне выглядит так:

Если вы часто выполняете какие-то однотипные задачи, то удобно настроить кнопку, которая позволит запускать их в одно нажатие, а не набирать каждый раз повторяющиеся параметры.
Для «изготовления» кнопок используется приложение Panel Plus Designer:

Panel Plus Designer — как программа устанавливается на компьютере, в нем, с удобствами, вы создаете нужную вам задачу в виде наглядного workflow. Получившийся в итоге «design.xpp», импортируете на МФУ (с USB-флешки) и видите необходимую кнопку на панели устройства.
(Для работы с PPD нужна java, JRE 6.0 или свежее)
KYOcapture — полное управление процессом сканирования, десктопное приложение, суть которого лучше всего выражается вот этим скриншотом:

С помощью программы можно настроить любые процессы сканирования и последовательности работы со сканами — сканировать бумажные или электронные документы, именовать их по нужным правилам, пересылать одновременно в несколько хранилищ, выполнять операции совместно с HyPAS и т.д.
Пример захвата документов из Outlook (как иллюстрация простоты работы с приложением):

- Захват и получение файлов — «Capture» (примеры: Kyocera MFP, POP3 e-mail, AutoCapture и т.п.)
- Обработка и индексация — «Process» (примеры: ABBYY Fine Reader OCR, PDF Converter, JScript, Send to Database, XML Generator, и т.п.)
- Пересылка и хранение — «Route» (примеры: WebDAV Route, MS Exchange, LAN Fax, SharePoint и т.п.)
Для наглядности у меня есть рекламная диаграмма, демонстрирующая принцип KYOcapture — берем откуда угодно, обрабатываем и отправляем куда угодно:

С пользовательскими приложениями — пока все. (В список можно добавить мобильное клиентское приложение под Android, которое удостоилось отдельной статьи на Хабре)
В следующем материале обещаю сделать такое же быстрое описание утилит, которые будут полезны администраторам сетей, включающих в себя офисные устройства Kyocera.
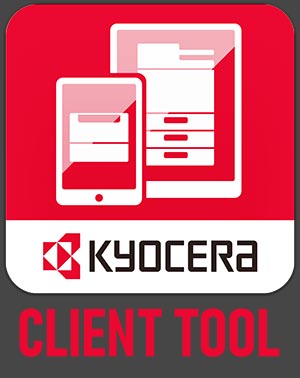
Сегодня многие пользуются принтерами, сканерами и универсальными устройствами для печати как в домашних условиях, так и на работе. Для оборудования от японской фирмы Kyocera существует специальное программное обеспечение, позволяющее работать со всеми нужными параметрами настройки оборудования, печати, сканирования и копирования файлов и фотографий. Предлагаем бесплатно скачать приложение Kyocera Client Tool 3.3 для Windows и по достоинству оценить все преимущества клиента. Перед тем как загрузить и установить софт, сделаем его небольшой обзор.
Обзор приложения
Компания, о которой идет речь в сегодняшней статье, занимается разработкой и выпуском различных устройств для печати. Речь идет о сканерах, принтерах, а также многофункциональных устройствах, включающих функции печати и сканирования одновременно. Программное обеспечение, которое вы можете загрузить на нашем портале, поддерживается такими устройствами, как TASKalfa-1800 и 1801, 1040MFP, FS-1020MFP, 1125MFP, 1120MFP, 1025MFP, ECOSYS. Конечно, это не все поддерживаемые устройства. Более подробную информацию вы получите в инструкции по применению программы.
Давайте разберемся, что же умеет описываемый сегодня инструмент. К главным функциям утилиты можно отнести:
- Пользователь сам выбирает масштабирование изображения и его размер.
- Выполняется быстрая настройка размера бумаги и разрешения.
- На одном листе можно расположить сразу несколько изображений при печати.
- Пользователь выбирает настройки сканирования в ручном режиме.
- После окончания сканирования файлы можно сохранить на ПК.
- Подключение устройств по локальной сети.
- При желании можно изменить заводские настройки используемого оборудования.
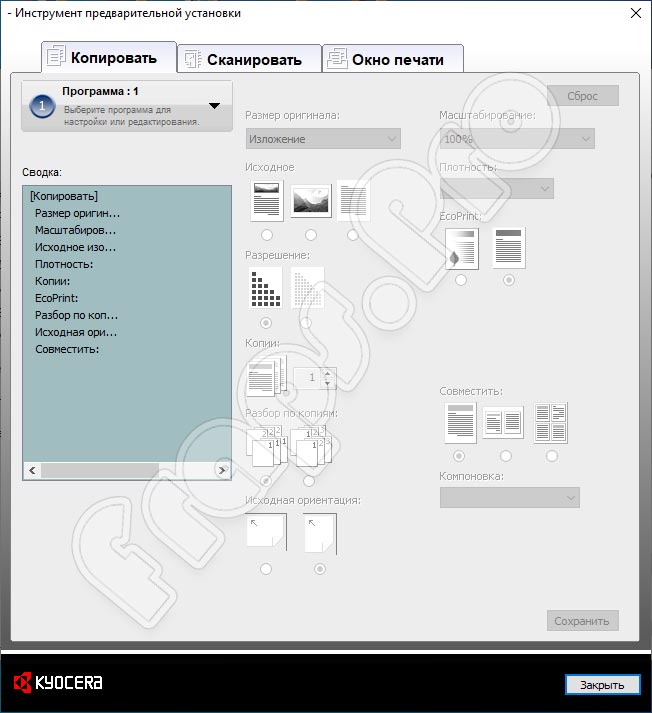
С помощью обозреваемого инструмента пользователь сможет всегда оставаться в курсе и следить за состоянием таких параметров, как уровень краски в устройстве, работоспособность, наличие драйверов и так далее.
Инструкция по работе
Разобравшись с теорией, перейдем непосредственно к практической части нашего разговора. Пришло время выяснить, как загрузить и установить нужный инструмент на компьютер или ноутбук.
Скачиваем программу
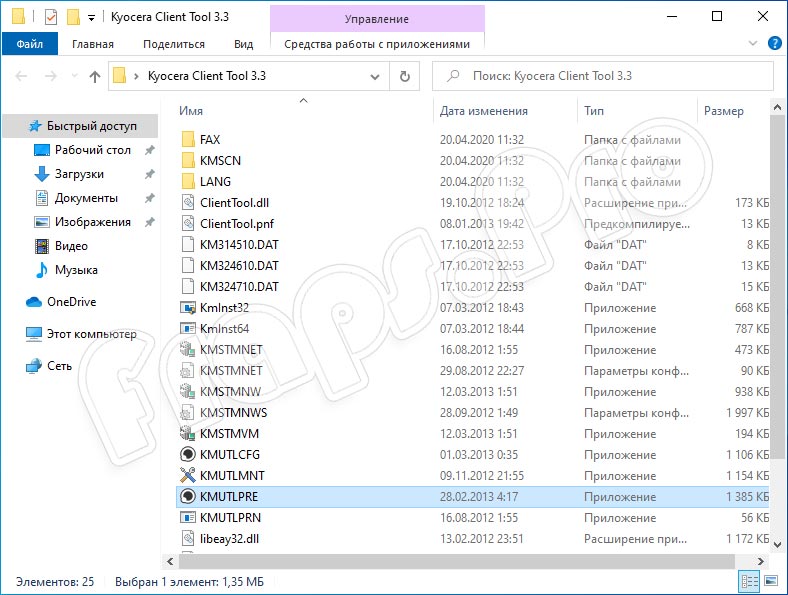
Нужный драйвер будет установлен вместе с утилитой. Это вторая хорошая новость для наших пользователей. Ждем несколько минут, пока приложение соберет необходимые сведения для своей работы и установится на ПК.
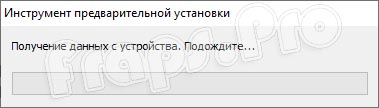
Иногда программа не видит печатающее устройство. В такой ситуации придется установить драйвер с официального сайта производителя.
Как пользоваться
Освоить программу будет несложно. Для начала работы убедитесь в том, что печатающее устройство подключено к ПК. Открыв инструмент, выбираем нужное устройство в списке подключенного оборудования и вносим настройки при необходимости. Выбрав желаемые параметры, кликаем по кнопке «Печать». Перед нами откроется следующее окно. Здесь можно задать настройки копирования документов, выбрать параметры сканирования и прочее.
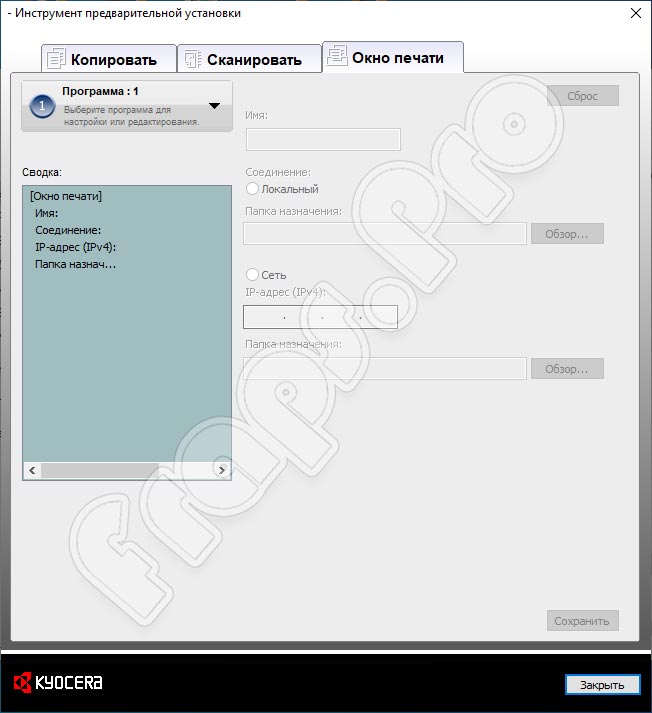
В последней вкладке можем настроить параметры печатающего устройства, подключенного по локальной сети. Если настройки следует отменить, жмем на «Сброс».
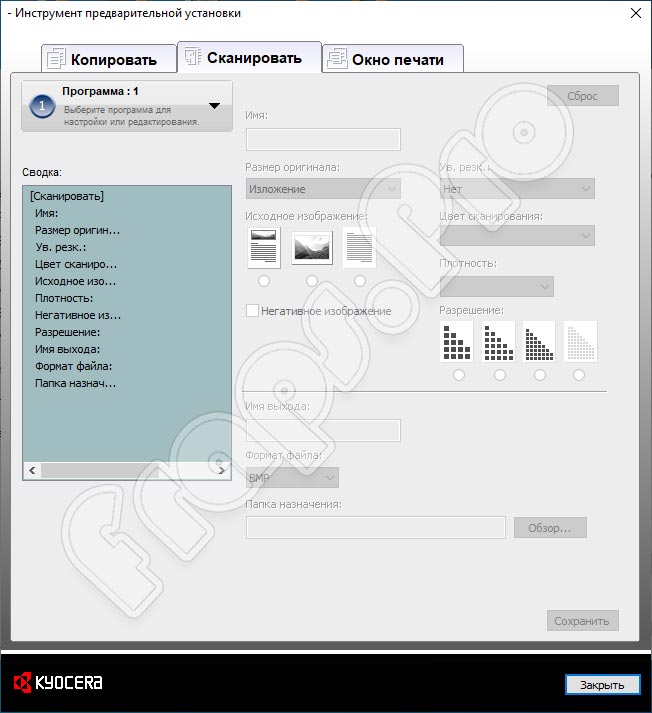
Может произойти так, что в параметрах будут недоступны некоторые поля. Это может быть следствием того, что принтер неправильно подключен к компьютеру. Проверить это можно, перейдя в «Диспетчер устройств». Модель печатающего устройства должна отображаться в списке.
Плюсы и минусы
Рассмотрим положительные и отрицательные стороны софта, о котором говорим в этом обзоре. Это поможет пользователям принять решение, стоит ли скачивать его на свой компьютер.
- Русский интерфейс.
- Автоматическая инсталляция нужного драйвера.
- Подробная настройка параметров сканирования и печати.
- Получение информации о состоянии устройства печати.
- Бесплатное использование.
- Не влияет на производительность ПК и не занимает много места.
- Работает только с оборудованием от марки Kyocera.
Аналоги
При использовании принтеров и сканеров на компьютере вы также можете воспользоваться следующим программным обеспечением:
- NAPS2.
- CuneiForm.
- FinePrint.
- FreeOCR.
Системные требования
Компьютер с высокой производительностью для стабильной работы инструмента не потребуется. Конфигурация должна быть следующей:
- Процессор: не менее 500 МГц.
- ОЗУ: от 512 Мб и выше.
- Место на жестком диске: от 10 Мб.
- Платформа: Microsoft Windows 7, 8 или 10.
Жмем на кнопку под табличкой и загружаем Kyocera Client Tool с официального ресурса.
| Редакция программы: | 3.3 |
| Издатель: | Kyocera |
| Год выпуска: | 2021 |
| Название: | Kyocera Client Tool |
| Операционная система: | Microsoft Windows 32/64 Bit |
| Интерфейс: | Русский |
| Лицензия: | Бесплатно |
| Пароль от архива: | fraps.pro |
Видеообзор
О том, как установить драйвер для принтера в ручном режиме, расскажет этот небольшой ролик.
Подводим итоги

Описание и возможности
Оборудование от Kyocera разнообразно: в продаже доступны и модели, вроде FS-1020MFP, адаптированные под работу с форматом A4, а также линейка TASKalfa, способная печатать документы, плакаты и журналы A3. Вне зависимости от серии принтеров, сканеров и МФУ, инструмент Kyocera Client Tool помогает с тонкой настройкой каждого элемента, включая разрешение и размер полей, масштаб и функцию совмещения изображений на конкретно выбранном листе.
- Смена заводских настроек специально подготовленными шаблонами.
- Настройка сетевого доступа и беспроводных соединений.
- Автоматическое сохранение результатов после сканирования в выбранный каталог.
- Настройка количества копий, компоновка деталей указанным способом.
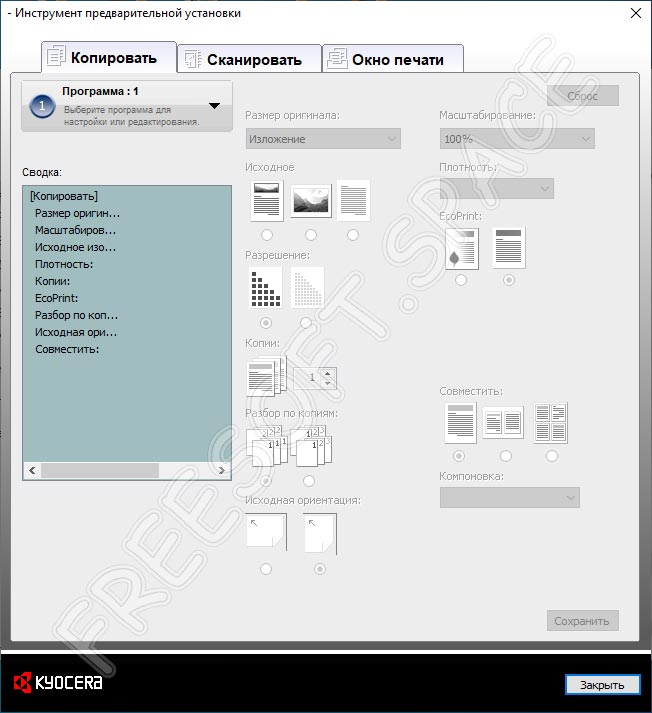
Как установить
Перед запуском Kyocera Client Tool потребуется основательная подготовка, поделенная для наглядности на шаги:
- Загрузка программного обеспечения в виде архива с инсталлятором внутри.
- Начинается процесс установки с файла KMUTLPRE. Далее на экране появится стандартное меню с подсказками, соглашениями и правилами. Вместе с тем Kyocera Client Tool соберет информацию об уже подключенном к ПК оборудованию, загрузит драйвера и подготовится к запуску (даже разместит ярлыки на рабочем столе).
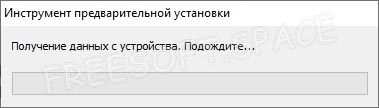
- Вся установка проходит в фоновом режиме. В конце останется нажать на кнопку Finish и перейти непосредственно ко взаимодействию с Kyocera Client Tool.
- Интерфейс инструмента разделен на части: сверху расположены вкладки быстрого доступа – «Копировать», «Сканировать», «Окно печати». Слева по центру – краткая сводка выбранных настроек, справа же – настройки, включая выбор разрешения, формат файлов при сканировании, размер полей и прочие нюансы.
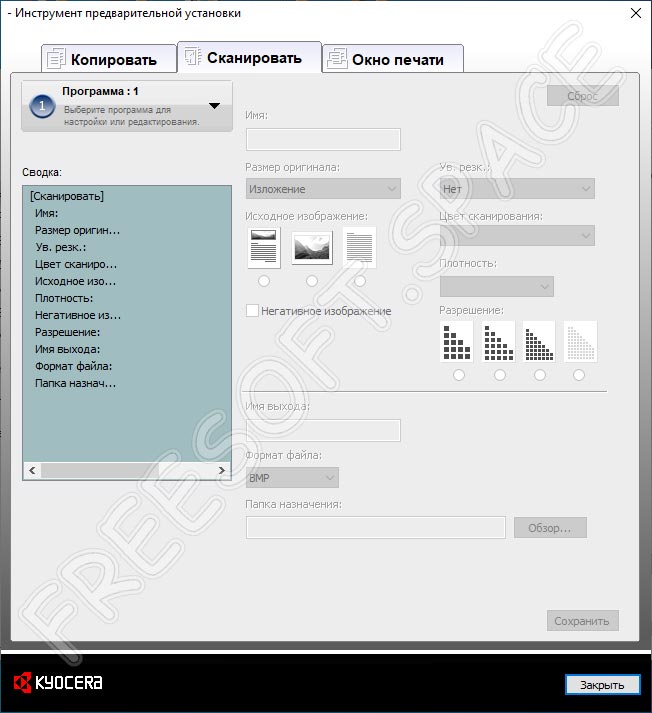
- Все изменения принимаются по кнопке «Сохранить», а вступают в силу сразу, без перезагрузки ПК или переподключения оборудования.
Достоинства и недостатки
Положительных сторон у Kyocera Client Tool предостаточно, а вот отрицательных почти не отыскать.
- Интерфейс переведен на русский язык официально.
- Поиск драйверов для оборудования происходит в автоматическом режиме.
- Контроль состояния оборудования и рабочих процессов: печати, сканирования, копирования.
- Инструмент не универсален. Совместимость со сторонним оборудованием не появится.
Похожие приложения
Конкуренты выпускают схожие по функционалу инструменты:
- Print Conductor.
- Canon My Printer.
- Printer Professional.
Системные требования
Для запуска Kyocera Client Tool понадобится компьютер со следующей конфигурацией:
- Центральный процессор: минимально поддерживаемая тактовая частота – 800 МГц.
- Оперативная память: от 256 Мб или больше.
- Пространство на жестком диске: не менее 15 Мб. Дополнительное место понадобится для загрузки обновлений.
- Платформа: Microsoft Windows 32 и 64-бит.
Подробная информация о программном обеспечении ниже:
| Версия: | 3.3 |
| Разработчик: | Kyocera |
| Год выхода: | 2021 |
| Название: | Kyocera Client Tool |
| Платформа: | Microsoft Windows |
| Язык: | Русский |
| Лицензия: | Freeware без ограничений, встроенной рекламы и разовых платежей |
| Пароль к архиву: | freesoft.space |
Вопросы и ответы
Неполадки при работе с Kyocera Client Tool возникают редко. Программное обеспечение, представленное на сайте, обновлено до последней версии, а старые ошибки давно исправлены. Но, если помощь с ПО все же нужна, то в разделе с комментариями найдутся и подсказки.
Читайте также:

