Программа для скрытой записи видео на айфоне
Обновлено: 07.07.2024

В iOS 9 имелся баг, который позволял выполнять съемку на iPhone и iPad с выключенным экраном. В iOS 10 же недоработка была исправлена разработчиками Apple, однако, альтернативный метод «скрытой» съемки все-таки был обнаружен, даже два. О том, как снимать видео на iPhone и iPad с выключенным экраном рассказали в этой инструкции.
Важно! Скрытая съемка без уведомления снимаемого запрещена УК РФ. Информация в этой инструкции размещена исключительно для ознакомительной цели.
Как снимать видео на iPhone с выключенным экраном. Способ 1
В случае с первым способом следует оговориться. Данный метод с поддержкой iOS 10 лишь дает возможность скрыть приложение «Камера», а не полностью заблокировать устройство. Тем не менее, на экране сам процесс съемки не показывается. Кроме этого, этот способ работает как на iPhone, так и на iPad.
Шаг 1. Запустите приложение «Камера».
Шаг 2. Начните съемку видео.

Шаг 3. Опустите шторку Панели уведомлений.
Готово! Съемка продолжится, в то время как на дисплее будет отображаться панель уведомлений. При этом iPhone или iPad не будет автоматически блокироваться спустя указанное в настройках время, поэтому постоянно нажимать на дисплей не придется. Также с Панели уведомлений можно перейти на экран виджетов (сделав свайп вправо) и даже зайти в меню их управления. Съемка из-за этих действий не будет прервана, звук продолжит записываться.
Как снимать видео на iPhone с выключенным экраном. Способ 2
Если же вам требуется полностью заблокировать во время съемки, то для этого есть особенное решение. К сожалению, на iPad данный метод не работает.
Шаг 1. Перейдите в меню «Настройки» → «Основные» → «Универсальный доступ».
Шаг 2. Выберите пункт «Увеличение» и активируйте одноименный переключатель.
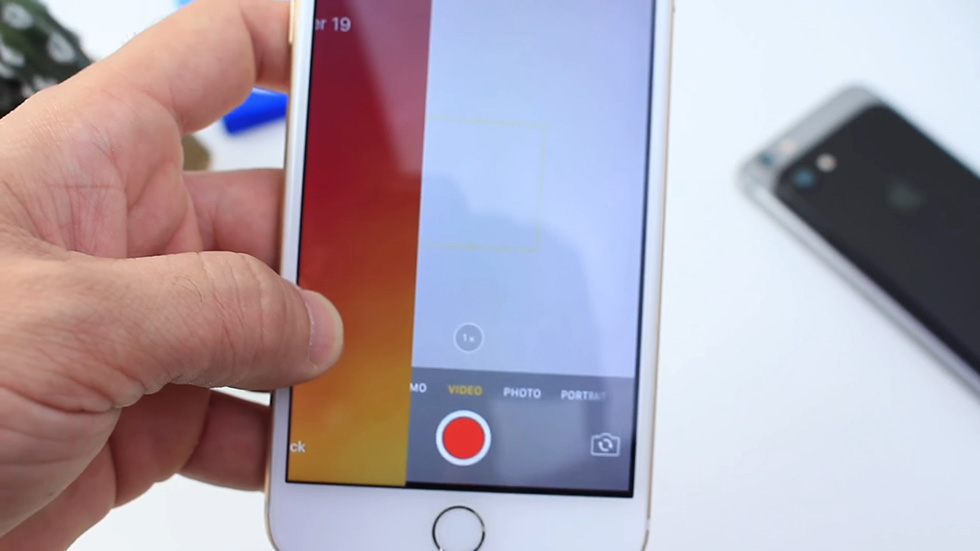
Шаг 3. Нажмите на кнопку под окном с увеличенным изображением для открытия окна с настройками.

Шаг 4. Нажмите «На весь экран» и выберите минимальное увеличение, переставив ползунок в самый левый край.
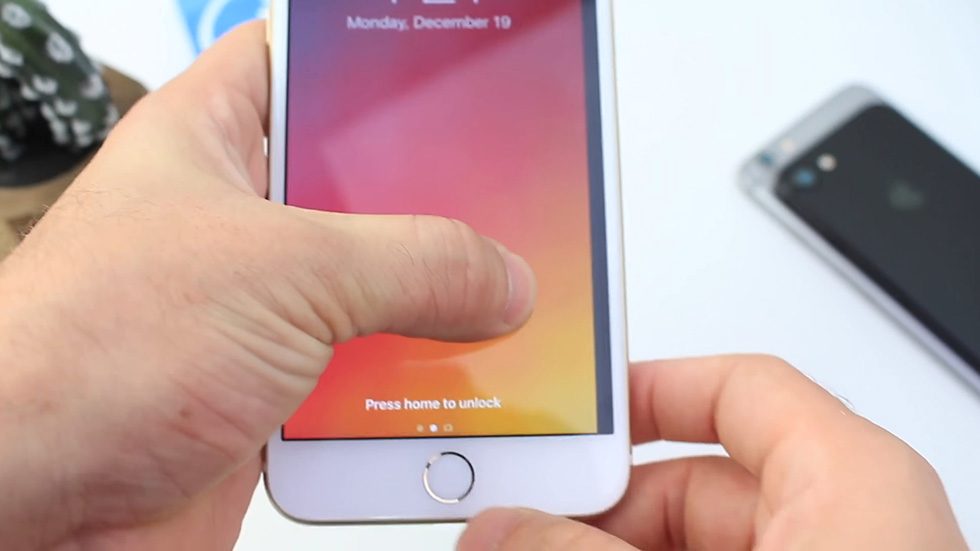
Шаг 5. В окне с параметрами увеличения нажмите «Выбрать фильтр» и выберите «Слабый свет».
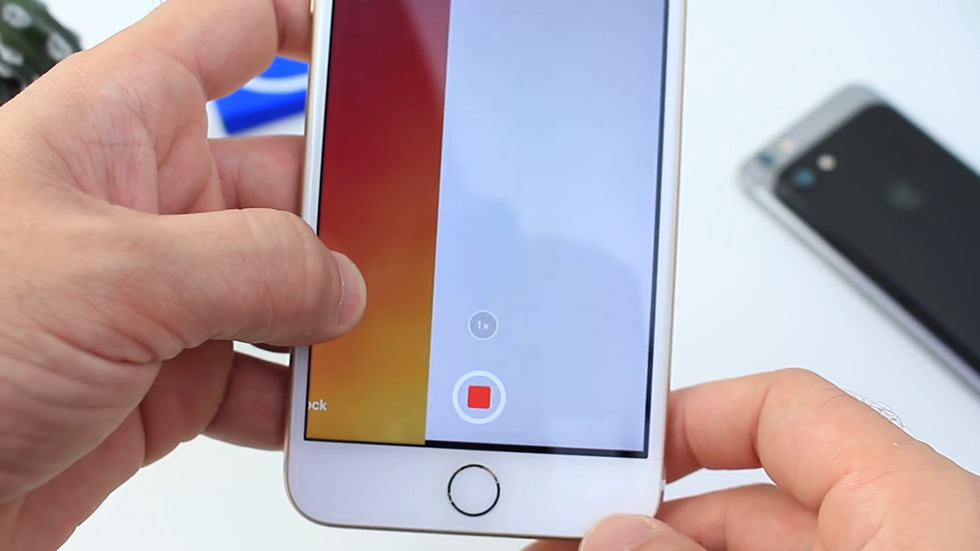
Шаг 6. Перейдите в меню «Настройки» → «Основные» → «Универсальный доступ» → «Сочетание клавиш» и поставьте флажок на пункте «Увеличение».

Данные настройки позволяют вам снижать минимальную яркость экрана ниже минимума путем тройного нажатия кнопки Домой.
Шаг 7. Заблокируйте iPhone.
Шаг 8. На заблокированном экране вытяните шторку камеры на чуть больше половины экрана.
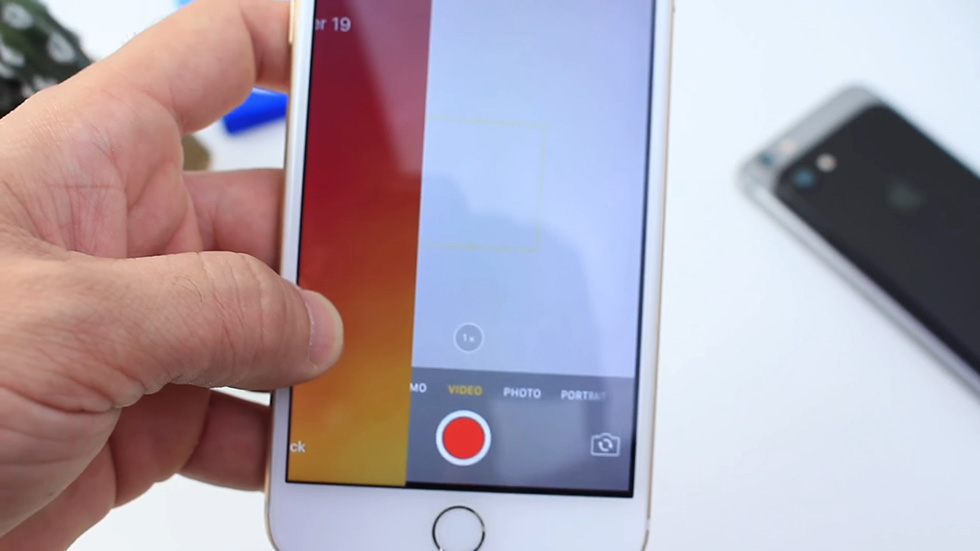
Шаг 9. Выберите режим съемки и видео и запустите съемку.
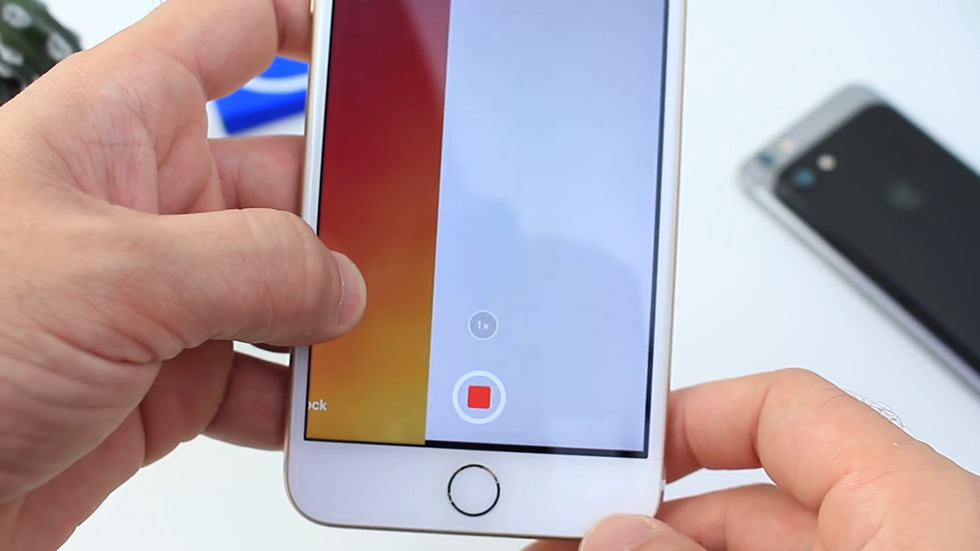
Шаг 10. Задвиньте шторку камеры практически до самого конца (но не задвигайте полностью) и нажмите три раза на кнопку Домой.
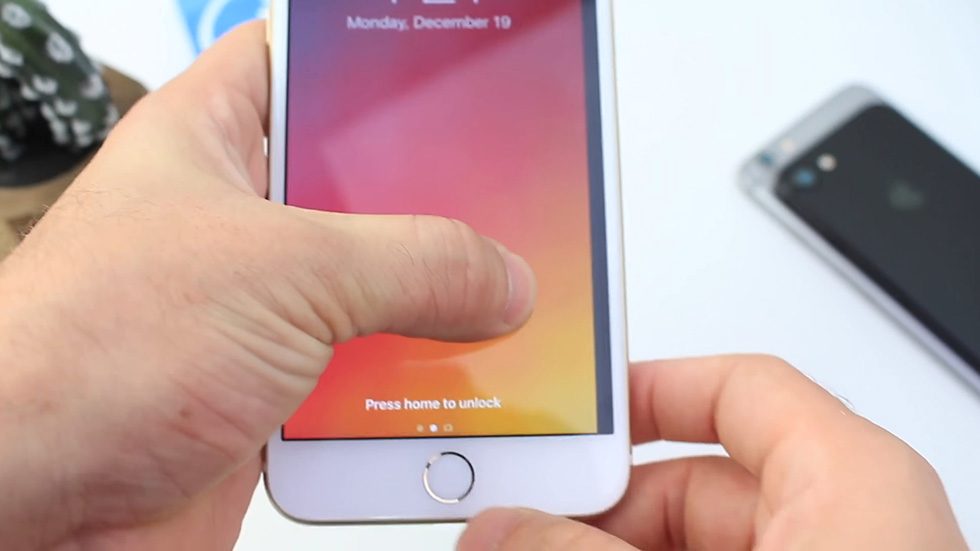
Готово! Если все сделано правильно, экран блокировки «зависнет» в положении с не до конца задвинутой шторкой камеры, а яркость дисплея снизится. При этом iPhone можно будет заблокировать — съемка не остановится. Разблокировка же iPhone прервет съемку.
Как снимать видео на iPhone с выключенным экраном (способ для iOS 9)
Шаг 1. Поднимите шторку экрана блокировки наполовину при помощи кнопки, отвечающей за запуск камеры. Удерживайте шторку в таком состоянии.

Шаг 2. Выберите режим съемки видео и нажмите на кнопку записи.
Шаг 3. Не отпуская шторку камеры три раза с периодичностью в 1-2 секунды выполните двойное нажатие на кнопку Домой.

Шаг 4. Продолжайте удерживать шторку пальцем до тех пор, пока экран не погаснет. После чего палец с дисплея можно убирать.
Шаг 5. Продолжайте снимать видео с выключенным экраном.
Когда же вы захотите окончить съемку, просто разблокируйте iPhone и остановите видеозапись в приложении Камера.
Поставьте 5 звезд внизу статьи, если нравится эта тема. Подписывайтесь на нас Telegram , ВКонтакте , Instagram , Facebook , Twitter , YouTube .

В App Store уже не отыскать GPS-трекеров (а те, которые остались – давно не поддерживаются разработчиками и не работают с новыми iOS), сервисов, подглядывающих за чужой активностью, и даже наборов, способных взаимодействовать с техникой Apple через Bluetooth без прохождения идентификации.
А, значит, придется искать те программы шпионы для Айфона, которые еще функционируют и способны помочь:

Программа диктофон на Айфон, записывающий звуки вокруг в скрытом режиме. Как подсказывают разработчики из AppMadang, кнопку для активации записи разрешают спрятать или на экране (к примеру, в браузере, или же в «Заметках», где никто не заподозрит о происходящем «шпионаже»), или же переместить на физическую кнопку (на качельку громкости, к примеру).
После активации запись начнется автоматически, а затем сохранится или на внутреннюю память или же в облачное хранилище и FTP (придется заранее пройти авторизацию в перечисленных сервисах, иначе диктофон начнет работать вхолостую!).
Из дополнительных преимуществ – наличие «блокируемого» на пароль раздела, где разрешают прослушивать записи без шанса на неожиданную утечку информации или же попытку несанкционированного доступа.
Night Recorder

Из плюсов – выбор качества записи (если предстоит долги разговор, а места остается меньше, чем хотелось бы, можно снизить битрейт или же поменять формат – вместо классического MP3 остановиться на WAV!).
Защита паролем не предусмотрено, но, зато разработчики сразу же предлагают выгружать информацию в сторонние источники, минуя внутреннюю память iPhone, iPad или iPod Touch. В таких условиях отследить получившиеся записи все равно не получится.
Перевод на русский язык, кстати, не предусмотрено, но, ситуация еще может измениться – по крайне мере, разработчики рассматривают подобную возможность.

Инструмент, способный сфотографировать изображение рабочего стола или определенного приложения, а затем сделать своеобразный виджет, который активирует камеру и помогает щелкнуть затвором даже в тех случаях, когда важно сохранять эффект незаметности. Из плюсов – глобальная настройка различных параметров, начиная от разрешения и заканчивая дополнительными фильтрами.
Распространяется сервис бесплатно, но при первом посещении обязательно демонстрирует несколько роликов, занимающих по времени от трех до пяти минут. За предлагаемый функционал пусть и не слишком много, но иногда становится страшно!

Сервис, способный взаимодействовать с камерами видеонаблюдения и дистанционно передавать информацию на выбранное устройство или же сразу же сохранять запись на облачных хранилищах. Из плюсов – защита информации паролями, быстрая перемотка без каких-либо проблем с оптимизацией.
Из минусов – наличие только английского языка. И, хотя интерфейс интуитивный, у некоторых могут возникнуть проблемы с пониманием.

Специально для скрытой фотосъемки предназначены отдельные приложения, о которых мы поговорим в этой статье. AppStore и Google Play относятся достаточно строго к распространению подобных программ и зачастую удаляют их из своих магазинов. В данной статье речь пойдет о продуктах для Android, так как их установка возможна не только через Play Маркет, но и сторонние источники.
Запись видео с выключенным экраном
Это максимально простая утилита для скрытой видеозаписи с выключенным экраном. Приложение радует небольшим объемом, что делает возможным его использование на старых девайсах, а также минималистичным интерфейсом, который будет понятен даже тем, кто не очень хорошо разбирается в современной технике.
Есть здесь возможность выбрать камеру для ведения записи, может быть задействована задняя или фронтальная. Приложение позволяет установить качество видеозаписи, длительность роликов (могут быть не ограничены), а еще здесь доступна автоматическая запись в установленное время. Это позволяет использовать смартфон в качестве камеры наблюдения.
Программа имеет русскоязычный интерфейс и позволяет записывать видео как во внутреннюю память, так и на внешние накопители.
Достоинства:
- Простота настройки.
- Русскоязычный интерфейс.
- Работает на слабых смартфонах.
- Можно сохранять видео на карту памяти.
- Есть запись в установленное время.
- Можно делать неограниченные по времени ролики.
Недостатки:
Оценка: 10/10
Еще одно удобное приложение для скрытой видеозаписи, которое радует обилием настроек, удобным интерфейсом, но раздражает навязчивой рекламой. Ее, впрочем, можно отключить за деньги, порекомендовав приложение друзьям или можно просто игнорировать.
Эта утилита умеет работать с основной и фронтальной камерой, позволяет записывать видео или незаметно делать фото. Программа радует возможностью настроить качество записи, работу HDR, вспышки, микрофона, битрейт, длительность видеороликов (от 2 до 30 минут). Есть тут автоматическое выключение – если размер видео достигнет 3 Гб, то запись остановится, чтобы уже отснятый материал не был случайно поврежден.
Приятной особенностью является поддержка этим приложением записи в облачные хранилища (Dropbox и Google Диск). При этом можно включить очистку локального хранилища – попав в облако, ролик удалится из памяти смартфона. Предусмотрены тут установка расписания работы – можно использовать гаджет для видеонаблюдения. Есть и автоматическая запись, если в поле обзора камеры попадет лицо.
Радует в приложении несколько способов начать запись – отдельная кнопка для быстрой записи, по нажатию несколько раз на управление громкостью или кнопку питания, встряхиванием смартфона. Есть тут и запуск видеозаписи непосредственно из приложения, при этом можно настроить его так, чтобы сразу после этого экран становился черным. В этом случае заинтересованные лица даже при взгляде на экране не смогут понять о том, что ведется видеозапись. Выход из этого режима осуществляется двойным тапом по дисплею.
Наверняка многие пользователи гаджетов от Apple слышали, что последние версии мобильной операционной системы iOS стали поддерживать режим многозадачности - то есть работу запущенных приложений в фоновом режими, даже когда они свернуты.
Именно благодаря этому функционалу у нас появилась возможность ведения "скрытой съемки" на iPhone и iPad. Речь идет о возможности вести видеозапись или делать фотографии даже тогда, когда на экране вашего Айфона отображается что угодно, кроме приложения "Камера", то есть никто из находящихся рядом не узнает, что в данный момент вы ведёте видео или фото съемку.

Включение скрытой съемки на iPhone
Шаг 1. Включите камеру вашего iPhone
Первым делом запустите стандартное приложение "Камера" на вашем iPhone или iPad как вы обычно это делаете. В зависимости от ваших целей выберите режим создания фотографии или записи видео.

Шаг 2. Сверните приложение
Двойным нажатием на кнопку "Home" включите режим многозадачности - на экране появятся все запущенные у вас в данный момент приложения.
Чтобы скрыть тот факт, что у вас сейчас запущена камера, просто пролистайте на пару приложений вбок, например, до открытого в фоне приложения карт или браузера.

Шаг 3. Включите запись
Для того, что бы сделать фотографию или включить видеозапись, нажмите одну из кнопок изменения громкости вашего iPhone. В результате будет сделана фотография или начнется запись видео. В обычном режиме вы услышите соответствующий звуковой сигнал и увидите вспышку, если она включена и вы снимаете в темноте.

Разумеется, для ведения скрытой записи, телефон стоит перевести в беззвучный режим, а в настройках отключить вспышку, конечно если вы не хотите чтобы все вокруг услышали звук срабатывающей камеры или увидели яркую вспышку, которая моментально выдаст ваши намерения.
Стоит также отметить, что как только вы откроете любое другое приложение из меню многозадачности, запись прекратится, но видеофайл будет сохранен. Таким образом, описанная выше возможность съемки работает только тогда, когда вы находитесь в режиме многозадачности.
Читайте также:

