Программа для создания загрузочной флешки wintoflash
Обновлено: 07.07.2024
WinToFlash — программа для создания загрузочной флешки Windows. Давайте посмотрим, как создать загрузочную флешку для установки операционной системы Windows на компьютер с USB накопителя.
У пользователя может возникнуть вопрос, а для чего может понадобиться загрузочная флешка с операционной системой Windows?
Загрузочную флешку необходимо иметь, в первую очередь, владельцам нетбуков, так как у нетбуков отсутствует DVD-привод, кроме того, такого привода нет и на некоторых ноутбуках. Для того, чтобы установить или переустановить операционную систему, им нужен внешний оптический DVD-привод.
Выходом из этого положения и будет установка операционной системы с внешнего USB накопителя — флешки. Такой способ установки операционной системы подойдет и всем остальным пользователям компьютера, у которых на компьютерах имеется CD-DVD привод.
Установка операционной системы с USB накопителя идентична установке операционной системы с CD-DVD диска. Дистрибутив операционной системы, размещенный на флешке, будет в большей безопасности от механических повреждений, чем дистрибутив, записанный на DVD диск. Флешка, кроме того, имеет меньший физический размер, чем оптический диск и поэтому она предпочтительнее при транспортировке.
Загрузочная флешка для операционной системы Windows будет создана с помощью бесплатной программы Novicorp WinToFlash. Программа WinToFlash имеет интерфейс на русском языке, не требует установки и запускается из папки.
На официальном сайте программы нужно выбрать версию с русским языком и перейти по ссылке на другой сайт для загрузки программы оттуда на свой компьютер.
Установка WinToFlash
Теперь перейдем к ответу на вопрос — как установить WinToFlash. Для установки программы нужно запустить скаченный на компьютер файл. Обращаю ваше внимание, что при установке программы, в окне «Пожалуйста, выберите ваш метод установки», следует выбрать пункт «Опции». В следующем окне необходимо снять флажки с пунктов, которые относятся к установке, не имеющего отношения к программе тулбара.
После завершения установки WinToFlash, архив с программой WinToFlash будет загружен в папку загрузок. Далее архив с программой следует распаковать архиватором, или средством операционной системы.
После этого программа готова к работе. Запускать программу Novicorp WinToFlash следует из папки с программой. Для этого необходимо открыть папку с программой, а затем нажать правой кнопкой мыши по значку «WinToFlash — Приложение». В контекстном меню необходимо выбрать пункт «Запуск от имени администратора».
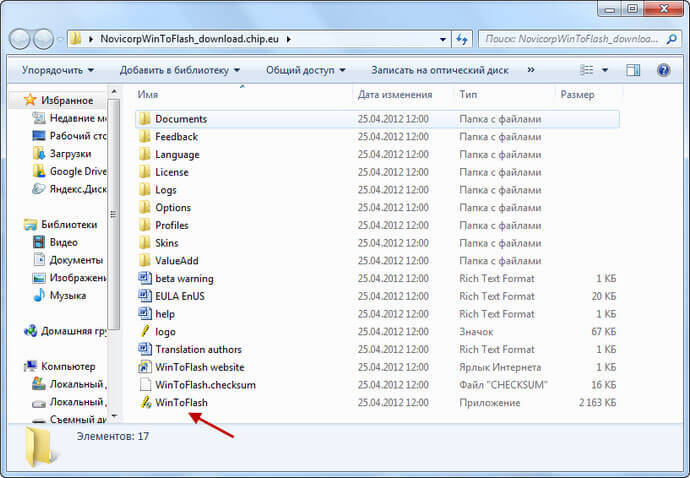
После этого открывается два окна программы Novicorp WinToFlash. В основном окне программы WinToFlash, программа открыта во вкладке «Режим мастера». В окне «Мастер первого запуска» нажимаете на кнопку «Далее».


На этом «Мастер первого запуска» завершает свою работу.
Как пользоваться WinToFlash
Для переноса программы установки Windows вам понадобиться USB флешка объемом не менее 4 ГБ, для операционных систем Windows 7 или Windows 8. Для операционной системы Windows XP будет достаточно флешки объемом 2 ГБ.
С USB накопителя необходимо удалить находящиеся на флешке файлы, иначе после форматирования они будут удалены. Вам понадобится образ операционной системы Windows, записанный на диске, или образ диска системы, находящийся на диске вашего компьютера в ISO образе или в архиве.
Для создания загрузочной флешки рекомендую использовать оригинальные образы Windows (MSDN), чтобы в дальнейшем не было каких-либо проблем.
Владельцам нетбуков придется скопировать ISO образ операционной системы на жесткий диск своего нетбука, для возможности записи образа системы на флешку.
Теперь перейдем к непосредственно к такому действию, как создание загрузочной флешки в WinToFlash.
Для этого, необходимо перейти в окно программы WinToFlash, а потом нажать здесь на кнопку с зеленым флажком «Мастер переноса программы установки Windows на USB.

В следующем окне нажимаете на кнопку «Далее». В новом окне «Основные параметры», вы должны выбрать место, где у вас находится распакованный образ с операционной системой, а затем выбрать местонахождение USB диска.

На этом примере, образ операционной системы Windows, находится на внешнем жестком диске «K:», а USB диск находится в разъеме картридера, под буквой «F:».
После выбора дисков необходимо нажать на кнопку «Далее». Для более быстрой записи рекомендуется выключить антивирус. Делать это не обязательно, просто сам процесс будет проходить более длительное время.

В следующем окне потребуется принять лицензионное соглашение Windows, а затем нажать на кнопку «Продолжить».

В окне предупреждения о форматировании, нажимаете на кнопку «Продолжить». Происходит форматирование флешки, а потом начинается процесс переноса файлов операционной системы на накопитель USB.
Процесс переноса программы установки Windows 7 SP1 Максимальная (32 битная), с включенным антивирусом, у меня занял менее 15 минут. Скорость этого процесса зависит от мощности вашего компьютера. После завершения процесса переноса программы установки Windows на USB накопитель, нажимаете на кнопку «Далее».

Процесс переноса программы установки завершен, и теперь вы можете выйти из программы WinToFlash. После открытия USB накопителя, вы увидите на нем установочные файлы операционной системы. На флешке файлы занимают объем 2,31 ГБ (Windows 7 SP1 Максимальная 32 битная) диска.
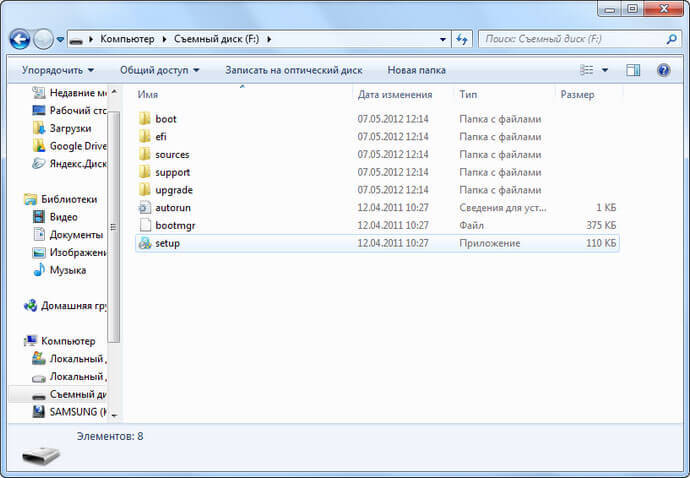
В статье был описан процесс создания загрузочной флешки в «Режиме мастера». Программа WinToFlash еще имеет «Расширенный режим» создания загрузочной флешки. Отличие «Расширенного режима» от «Режима мастера» в том, что перед тем как записать образ на флешку, в «Расширенном режиме» можно будет настроить параметры установки Windows, с ответами на вопросы, которые задает операционная система при установке на компьютер.
Для установки операционной системы Windows необходимо вставить загрузочный USB накопитель в соответствующий разъем компьютера. После этого нужно включить компьютер.
В самом начале загрузки компьютера, вам нужно будет войти в «BIOS». На разных компьютерах это происходит по-разному, обычно, на какую клавишу клавиатуры следует нажать, указывается в нижней строке окна загрузки. В «BIOS» необходимо установить приоритет загрузки с USB накопителя.
Дальнейшая установка операционной системы Windows происходит точно так, как и с оптического DVD диска.
Выводы статьи
С помощью программы WinToFlash можно создать загрузочную флешку, которую затем нужно использовать для установки на компьютер операционной системы Windows.

WinToFlash - отличное приложение для создания загрузочных USB-носителей для операционных систем семейства Windows. Обычно установочные пакеты с операционной системой хранятся на оптическом диске, что не всегда удобно и надежно. Во-первых, диск может повредиться, и даже незаметная царапина приведет к сбою установки. Во-вторых, современные ПК и ноутбуки все чаще выпускаются уже без оптических приводов, и хотя использование CD/DVD-дисков еще достаточно распространено, однако со временем их применение все уменьшается.
Именно в связи с выше сказанным и была разработана данная программа, с помощью которой Вы сможете полностью перенести программу установки ОС Windows на внешний Flash-накопитель за несколько простых действий. Программа имеет 2 основных режима работы: режим мастера и расширенный режим. Режим мастера идеален для новичков, т.к. тут все действия пользователя сводятся к простому пошаговому выбору конкретных параметров операционной системы и флеш-накопителя: доступна работа с ОС на диске в оптическом приводе или в виде образа на ПК, а также указываются все подключенные к ПК носители, которые могут использоваться в качестве загрузочных. Расширенный режим больше рассчитан на опытных пользователей, т.к. позволяет использовать дополнительные опции для тонкой настройки загрузочных характеристик, однако и здесь разобраться не составит большого труда.
Что стоит еще отметить, так это хороший для восприятия интерфейс приложения, который сразу интуитивно понятен, и портативность программы, что позволяет использовать ее без дополнительной установки в систему.
В целом, WinToFlash отличная программа, с которой Вам станет доступна установка Windows с Flash-карты, USB-носителя, HDD-диска да и вообще любого другого на Ваш выбор накопителя данных, что значительно надежней, чем хранение установочного пакета на простом оптическом диске.
Ограниченные функциональные возможности:
+ Создает мультизагрузочный загрузочный USB с любым настройка Windows и видео компакт-дисков (2шт Макс.)
+ Включает режим мастера для домашних пользователей
+ Включает другие основные функции для домашнего использования
- Объявления
- Не поддерживает файлы размером более 4 Гб загрузочный USB
- Нет NTFS и exFAT, УСБ-ФДД, GRUB4DOS
- Не могу запустить полностью функциональный Windows на USB-ака Windows, чтобы перейти

С Wintoflash Дома
Ограниченные функциональные возможности:
+ Создает мультизагрузочный загрузочный USB с любым настройка Windows и видео компакт-дисков (2шт Макс.)
+ Объявления бесплатно
+ Включает режим мастера для домашних пользователей
+ Включает другие основные функции для домашнего использования
- Не поддерживает файлы размером более 4 Гб загрузочный USB
- Нет NTFS и exFAT, УСБ-ФДД, GRUB4DOS
- Не могу запустить полностью функциональный Windows на USB-ака Windows, чтобы перейти
С Wintoflash Профессиональная
Все функции для 1 человека:
+ Создает мультизагрузочный загрузочный USB с установки Windows и CD
+ NTFS и exFAT, УСБ-ФДД, GRUB4DOS полную поддержку
+ Многие другие полезные функции доступны
+ Может работать полностью функциональный Windows на USB-ака Windows, чтобы перейти
(получить один бесплатно - обмен на другой загрузочный USB приложение!)
С Wintoflash Бизнес
Все функции на 5 человек:
+ Может использоваться в ИТ-отдел
+ Создает мультизагрузочный загрузочный USB с установки Windows и CD
+ NTFS и exFAT, УСБ-ФДД, GRUB4DOS полную поддержку
+ Многие другие полезные функции доступны
+ Может работать полностью функциональный Windows на USB-ака Windows, чтобы перейти
С Wintoflash Портативный
Мы распространяем с wintoflash как стандартных Windows установить приложение Установочную программу для удобства пользователей, но вы все еще можете скачать портативный, если вам нужен один. Посетите Вики-страницу для загрузки с wintoflash портативный
Предыдущие версии
Перейдите к Novicorp wintoflash будет предыдущие версии страницы архив в нашей Вики, чтобы загрузить все предыдущие версии, Установка или портативный.
Тест загрузочный USB
Удобный способ проверить загрузочную USB-диска для загрузки. Это простой в использовании, мощный и интуитивно понятный, не требует установки и имеет небольшой размер. Ее главное преимущество, что он позволяет проверить USB-накопителя без необходимости проходить через две перезагрузки системы. Читать загрузочное USB-устройство проверить инструкцию в вики.
Если у вас есть скачать сайт, используйте блокнот файл для быстрого обновления: с wintoflash Pad файлов место в вики.
Как создать загрузочную флешку Windows XP, Vista, 7, 8, 8.1, 10 программой WinToFlash

- Примечание : Также рекомендую для создания загрузочных флешек использовать очень простые программы WinSetupFromUSB и Rufus.

Я выберу полностью бесплатный вариант WinToFlash Лайт редакция.

Скачиваем программу с любого сервера.

WinToFlash скачивается исполняемым файлом.
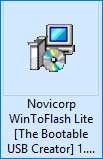
Запускаем установку программы.





Мастер первого запуска.

Отметьте пункт "Принимаем лицензию".
Снимите галочку с пункта "Я соглашаюсь пересылать статистику".

Отмечаем пункт Бесплатная лицензия.


Внимание : Если отметить пункт "Быстрая настройка", то в операционную систему вместе с WinToFlash установится рекламный модуль, на который даже среагировал мой антивирус! Поэтому отмечаем пункт "Выборочная настройка" и снимаем галочку с пункта Set Mystartsearch as homepage default search and new tab on chrome ie and firefox browser (Установить страницу поисковой системы Mystartsearch в качестве домашней во всех браузерах).

Установка продолжается. Далее

Жмём на кнопку Мастер переноса программы установки Windows на USB.


Если у вас имеется ISO образ Windows, то отмечаем пункт У меня есть ISO образ или архив (RAR, ZIP, DMG или другой).

В первом поле нам нужно указать путь к ISO образу Windows, жмём на кнопку Выбрать.
Во втором поле выбираем нашу флешку, если их подсоединено к компьютеру несколько.

Находим ISO образ необходимой операционной системы и выделяем её левой мышью, затем жмём Открыть.


Вся информация на флешке удалиться.

Принимаем условия лицензионного соглашения и жмём Продолжить.
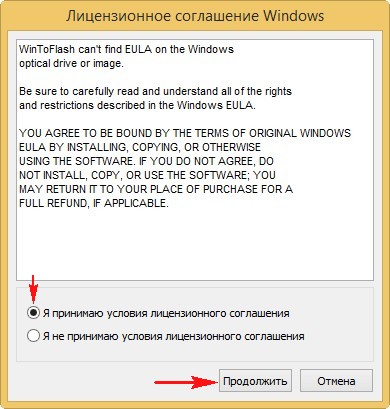
Начинается процесс создания загрузочной флешки.

Загрузочная флешка создана программой WinToFlash.

В бесплатной версии WinToFlash создаёт загрузочную флешку только с файловой системой FAT32.
С помощью такой загрузочной флешки можно установить операционную систему на компьютеры с UEFI, а также обычным БИОС.
Рекомендуем другие статьи по данной темеКомментарии (14)
Рекламный блок
Подпишитесь на рассылку
Навигация
Облако тегов
Архив статей
Сейчас обсуждаем
ULBoom
Спасибо за статью в целом и информацию, что на поддерживаемой Microsoft «Десятке» можно поработать

admin
Евгений, не буду посылать вас на другие сайты и скажу очень просто. Для SSD не нужна
Гость Павел
Гость Денис, Удалите антивирус, у меня Eset Internet Security блочил.

admin
Добрый вечер! А что за загрузочная флешка у вас? Каким способом создавали и что вообще на ней:

admin
Здравствуйте. В Windows 10 копирование и вставка между разными устройствами поддерживается на
RemontCompa — сайт с огромнейшей базой материалов по работе с компьютером и операционной системой Windows. Наш проект создан в 2010 году, мы стояли у истоков современной истории Windows. У нас на сайте вы найдёте материалы по работе с Windows начиная с XP. Мы держим руку на пульсе событий в эволюции Windows, рассказываем о всех важных моментах в жизни операционной системы. Мы стабильно выпускаем мануалы по работе с Windows, делимся советами и секретами. Также у нас содержится множество материалов по аппаратной части работы с компьютером. И мы регулярно публикуем материалы о комплектации ПК, чтобы каждый смог сам собрать свой идеальный компьютер.
Наш сайт – прекрасная находка для тех, кто хочет основательно разобраться в компьютере и Windows, повысить свой уровень пользователя до опытного или профи.
WinToFlash - Это приложение для создания загрузочной флешки, с помощью нее можно создать загрузочную флешку с операционной системой для последующей ее установки на компьютер. Приложение простое в использовании и сам ее функционал построен таким образом, что пользователя пошагово сопровождают в ее функционале. Приложение имеет как бесплатную версию, так и платную. Мы будем использовать бесплатную, этого вполне хватает, чтобы выполнить задачу по созданию загрузочной флешки.
Запускаем приложение для его установки, первое окно ознакомляет пользователя с функционалом.
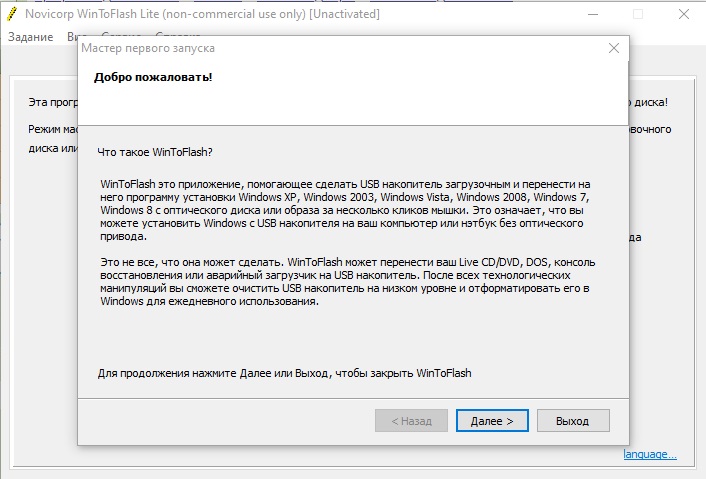
Принимаем лицензионное соглашение.
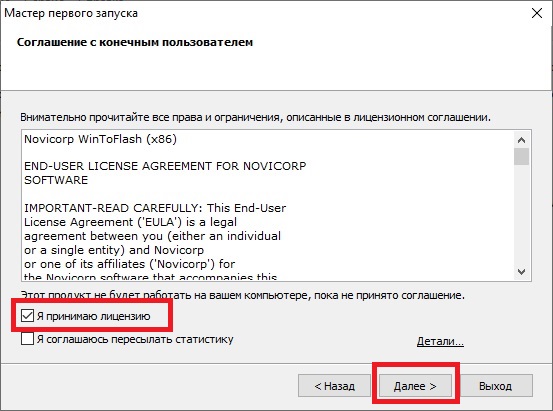
Выбираем бесплатную версию установки.
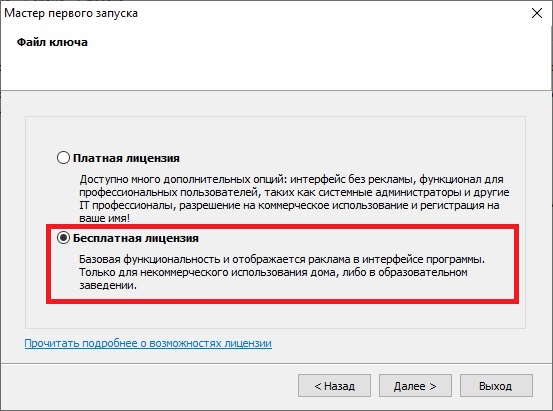
Дожидаемся завершения установки приложения.
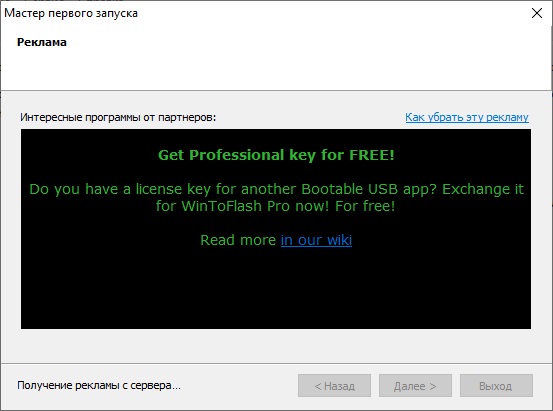
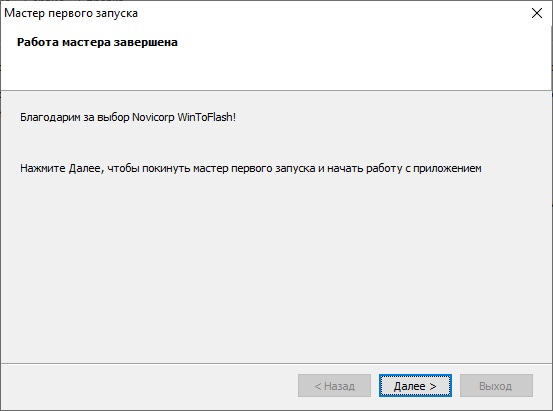
Теперь переходим непосредственно к самой установке. Нажимаем на первый пункт выбора в главном меню приложения - "Мастер переноса программы установки Windows на USB".
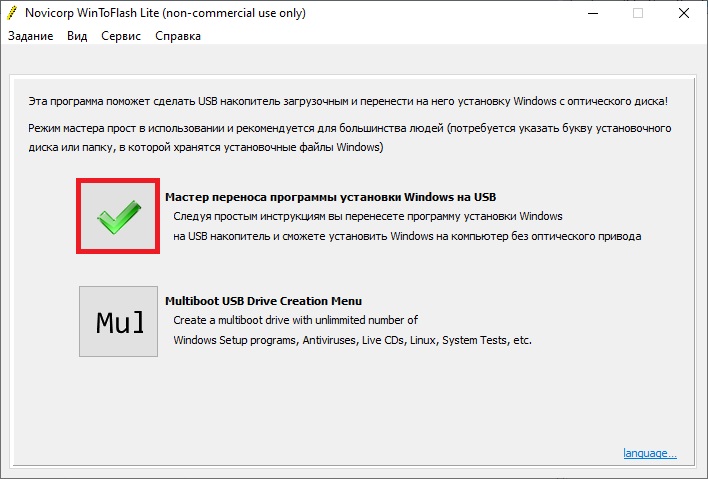
В следующем окне просто жмем "Далее".
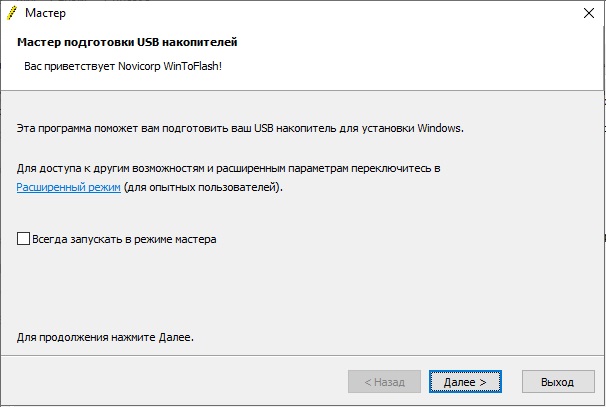
В следующем окне выбираем пункт "У меня есть ISO образ или архив (RAR, ZIP, DMG или другой).
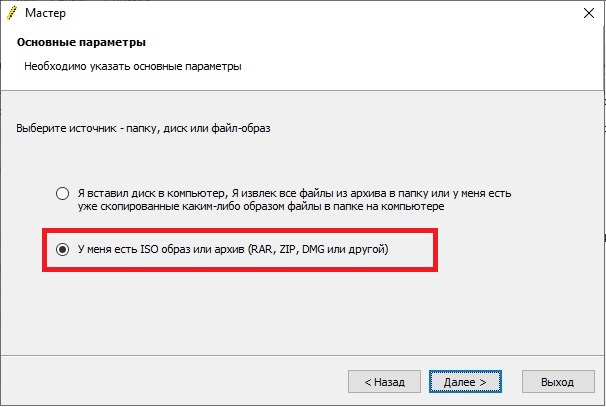
Флешка (USB диск/носитель) определиться автоматически, но если у Вас вставлено несколько флеш-накопителей, то в выпадающем меню "USB-диск" можете выбрать нужную флешку. После жмем "Далее".
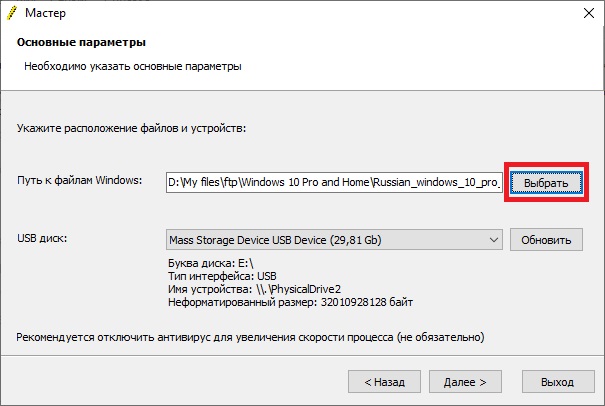
В следующем окне просто жмем "Далее".
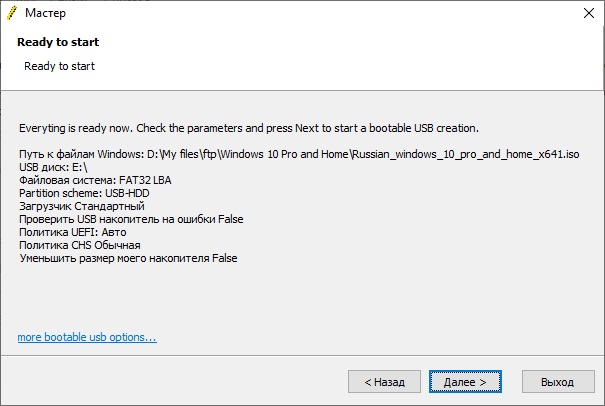
Приложение предупредит Вас, что совершится форматирование флешки, т.е вся ранее записанная на нее информация полностью удалится без возможности восстановления. Нажимаем "Продолжить".
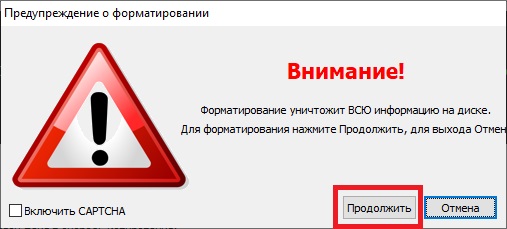
Принимаем лицензионное соглашение.
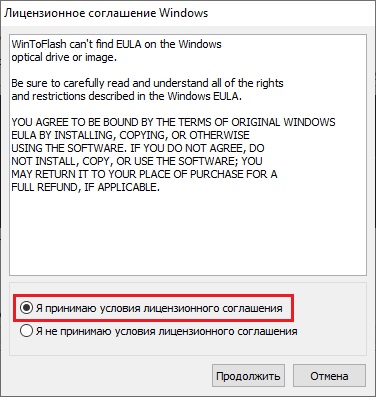
Теперь дожидаетесь окончания записи дистрибутива на флешку.
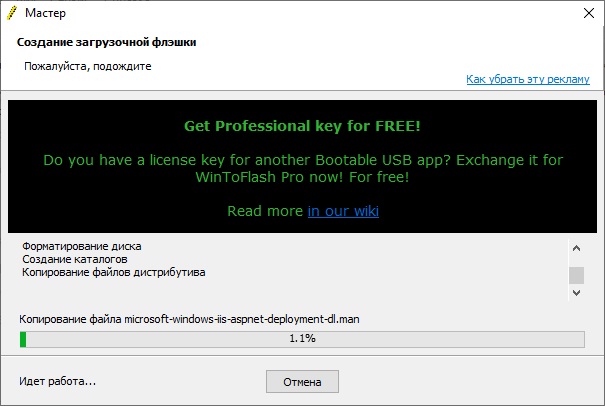
После окончания записи, у Вас выйдет следующее окно "Мастер завершил подготовку накопителя". Теперь можете нажать кнопку "Выход" и загрузиться на Вашу созданную загрузочную флешку, выставив предварительно в Bios/UEFI USB накопитель как загрузочный.
Читайте также:

