Программа для управления монитором hp
Обновлено: 07.07.2024
Сейчас становится всё более важной проблема качества работы монитора. Особенно актуален вопрос для профессионалов: фотографов и специалистов по видеомонтажу. Ведь малейший сбой при выставлении цветовой гаммы, и ретуширование будет сделано неправильно. В результате на других мониторах фотографии и видеоролики будут смотреться иначе, чем было задумано.
Возникли проблемы? Используйте одну из утилит для настройки и калибровки экрана, проверки на наличие ошибок и повреждённых пикселей.
Ultra Mon

С помощью Ultra Mon вы получаете возможность раздельного вывода на мониторы визуальной информации в различных спектрах. Таких спектров три: XYZ, RGB, CMYK. Эта программа — настоящая находка для экспертов в области фотографии и дизайна. Встроенный плагин позволяет отрегулировать параметры вывода информации в одном из двух вариантов:
- Упрощённая калибровка — следуйте рекомендациям «Мастера настройки».
- Настройка вручную. Применяя этот способ, вы можете пошагово с большой точностью выставить необходимые параметры вывода.
Если вы хотите посмотреть, как снимки будут отображаться на остальных экранах, запустите эмуляцию уменьшенной цветовой гаммы. Есть лишь один недостаток — утилита платная, начиная с 11-го дня работы (до этого 10 дней действует пробная версия приложения).
PassMark Monitor Test

Это одно из лучших приложений для проверки качества работы экрана с множеством функций. Вы сможете проверить:
- Быстродействие матрицы;
- Разнообразие цветов на мониторе;
- Системную поддержку цветовых спектров.
Работая с PassMark Monitor Test, начните с проверки изображения на разных уровнях цветности — от 8 до 32 бит. Таким образом определяют наличие дефектов благодаря фактору возникновения градиентных переходов в условиях понижения цветового спектра.
Dead Pixel Tester

Хотите выявить битые пиксели на большинстве типов матриц? Стоит использовать приложение Dead Pixel Tester, работающее даже с труднотестируемыми OLED- и VA-экранами. Нет необходимости установки приложения в систему.
После включения вы увидите, что автоматически запущен ряд тестов, определяющих наличие сбоев на матричном уровне. Софт совместим с дефолтными драйверами Windows — необязательно инсталлировать графические драйвера.
Если у вас не TFT, OLED или LCD монитор, то эта статья не для вас. Ведь проблема битых или застрявших пикселей актуальна только для этих моделей. А если вы «счастливчик», добро пожаловать под кат. All-In-One Person Константин Докучаев
Nokia Monitor Test
Данное приложение автоматически проверяет монитор и видеокарту. Кроме этого, можно выполнить настройку сравнения с эталонами в различных спектрах.
Из интерфейса вы не можете напрямую варьировать режим работы экрана, а конкретно — менять глубину цветовой гаммы и разрешение, задать, как часто будут обновляться данные. Вам надо будет настраивать эти опции с помощью панели графического адаптера.
Power Strip

Даёт возможность настройки монитора по множеству параметров (их более двухсот). Среди них есть и настройки, которые по умолчанию не поддерживаются. Например, Power Strip позволяет менять расположение изображения, когда вы работаете на ноутбуке с «родной» видеокартой Intel.
Дополнительные функции Power Strip:
- Плавная настройка частоты мерцания;
- Снижение количества потребляемой энергии при работе на OLED-мониторе. Это можно сделать путём полного отключения пикселей, таким образом вы вытесняете серый спектр в чёрный;
- При одновременном использовании нескольких адаптеров графики есть возможность отдельно настраивать цветовую гамму, яркость или контрастность для каждого из подключённых дисплеев.
- Платная лицензия.
- Изображение надстраивают на программном уровне, так что Фоновое использование снижает производительность.
Actual Multiple Monitors

С её помощью можно улучшить работу с несколькими мониторами. Задайте для каждого дисплея личный файл настроек. Вы сможете переключаться между ними, когда понадобится. Программа оптимальна для работы на ноутах с возможным подключением внешних экранов. Вам не придётся настраивать их заново при повторном использовании, софт будет обращаться к сохранённым настройкам. Есть также ряд полезных дополнительных функций:
- Свободное размещение панели управления — на двух мониторах из трёх;
- При необходимости вывода изображения на все экраны, пропорции фиксируются синхронно на всех мониторах.
- Свободное расположение меню «Пуск».
Время работы trial-версии — месяц, ПО бесплатное условно.
IsMyLsdOK

Необходимо проверить качество подсветки на LCD- и LED-мониторах? Используйте софт IsMyLsdOK. С помощью проги вы сможете найти засвеченные места и проблемные зоны, возникшие из-за неправильного распределения подсветки. Для TFT- и TN-мониторов есть даже автоматический режим поиска и устранения битых пикселей. Не панацея — помогает не всегда. ПО можно запустить с помощью файла exe.
TFT Монитор Тест

Бесплатное российское ПО. Содержит все тесты, которые необходимы для глобальной проверки самых важных характеристик дисплея. Среди них — цветность, уровни яркости и контрастности. Также, запустив ПО, можно получить сведения об устройствах данного компьютера, которые отвечают за изображение.
Подводя итоги, можно сказать, что нет ни одного ПО, которое можно считать универсальным в области диагностики и калибровки монитора. Одни программы оптимальны для поиска битых пикселей, другие — для настройки цветовой гаммы. Для того чтобы повысить качество «картинки» на любом дисплее, следует приложения использовать совокупно, но с умом.
Одним из важнейших элементов нашего компьютера является экран. По этой причине важны как его конфигурация, так и его калибровка, чтобы мы могли лучше его рассмотреть. Если наш экран выглядит немного тусклым, не слишком ярким или, возможно, слишком тусклым, нам следует отрегулировать его калибровку. Если у нас есть ноутбук HP, мы должны знать, что у нас есть инструмент под названием HP Display Control что поможет нам в этой работе.
Дисплеи обычно имеют заводские настройки по умолчанию, которые часто не самые желанные. Мы можем оставить эту конфигурацию или продолжить ее калибровку самостоятельно, пытаясь улучшить представление цветов, которые она включает в себя на заводе, для достижения более реалистичных цветов. Для этого не требуются профессиональные инструменты, которые стоят больших денег, и даже такие бренды, как HP, по умолчанию включают свои собственные инструменты для выполнения этой работы.

Откалибруйте экран ноутбука с помощью HP Display Control
HP Display Control - это инструмент, разработанный Portrait Display, законной компанией, которая предлагает передовые решения для цветных дисплеев через различные параметры для настройки, установленной в ноутбуках HP. Эта функция позволяет настраивать яркость и уровни пропускания синего света в режимах Low Blue Lights.
Это программное обеспечение работает постоянно в фоновом режиме, поэтому мы можем получить к нему доступ из панели задач один раз. Windows началось. При нажатии на нее должно появиться окно, в котором у нас будет возможность базовой или расширенной конфигурации в зависимости от глубины, с которой мы хотим пойти.
Базовый режим, чтобы избежать осложнений
Например, в «Стандартном режиме» у нас есть возможность установить режим «Голубой свет», который отвечает за уменьшение синего света для большего комфорта. Также есть режим «Чтение». Этот режим отвечает за оптимизацию синего света и яркости для лучшего просмотра в помещении. Или мы можем выбрать «Ночной режим», который отвечает за осветление синего света, чтобы уменьшить влияние подвески. Если этих режимов нам недостаточно, мы всегда можем выбрать «расширенную» конфигурацию, в которой мы можем внести свои собственные изменения индивидуально и по своему вкусу, чтобы найти сочетание яркости и цвета это лучше всего подходит для того, что нам нужно.
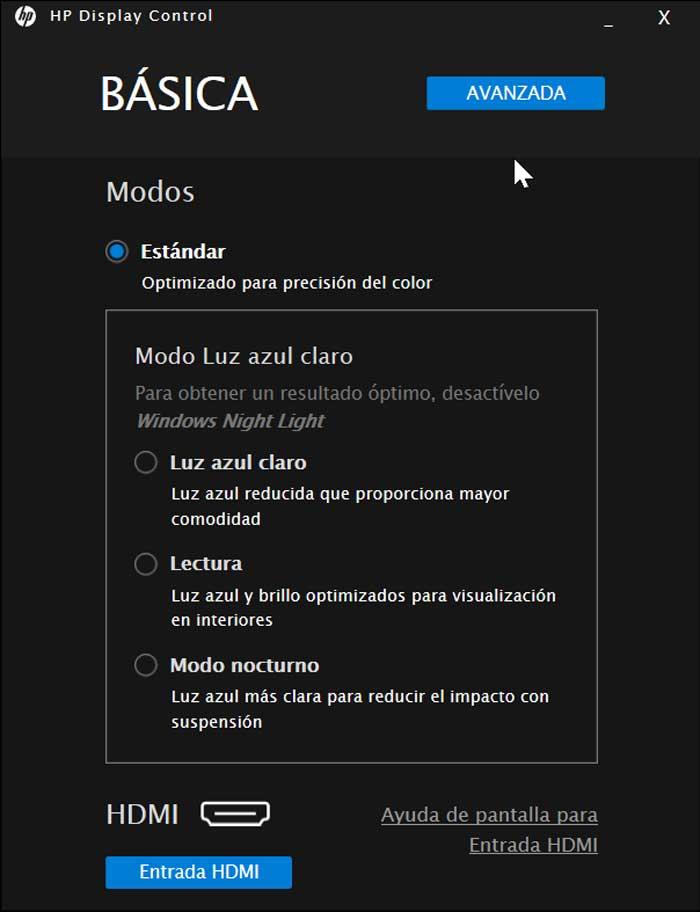
Расширенный режим для самых гурманов
Если мы нажмем на вкладку «Дополнительно», появится новое окно с гораздо большим количеством опций, чем мы можем найти в «Базовой» версии. Сначала мы находим раздел «Режимы», где у нас будет четыре различных конфигурации, например «Стандартная», которая оптимизирована для большей точности цветопередачи. Режим «Игры», который включает настройки по умолчанию для лучшего игрового процесса. Режим «Фото», оптимизирующий отображение изображений и фотографий, а также режим «Пользовательский», который позволяет нам применять установленные нами настройки.
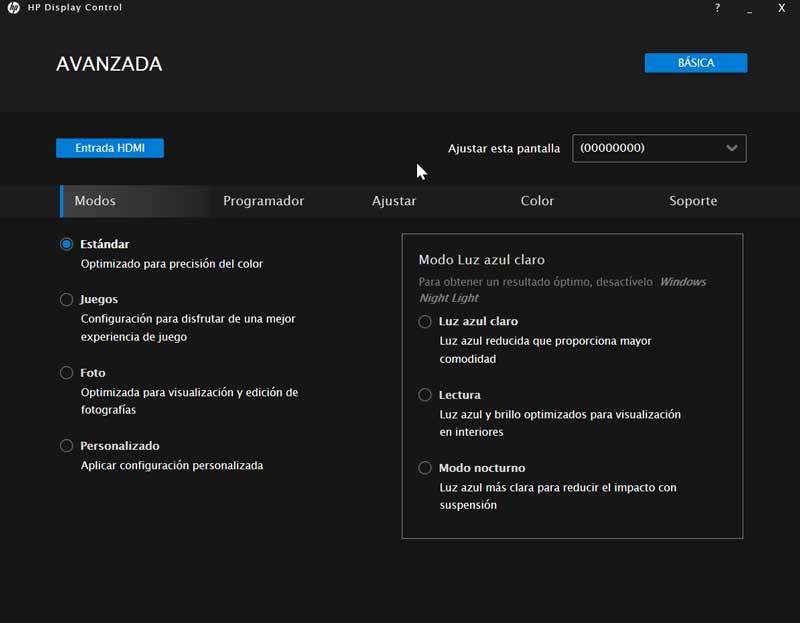
Мы также находим режим «Планировщик». Отсюда мы можем выбрать часы, когда световые режимы должны включаться и выключаться автоматически. Мы можем выбрать, активировать ли режим «Голубой свет», режим «Чтение» или «Ночной режим», чтобы он был активирован и деактивирован в определенное время. Если мы перейдем в раздел «Регулировка», мы сможем регулировать «Яркость» и «Контракт», а также управление звуком. Наконец, в разделе «Цвет» можно будет настроить интенсивность красного, зеленого и синего цветов, а также установить точку белого, которая может быть sRGB, Cold, Warm или Custom.
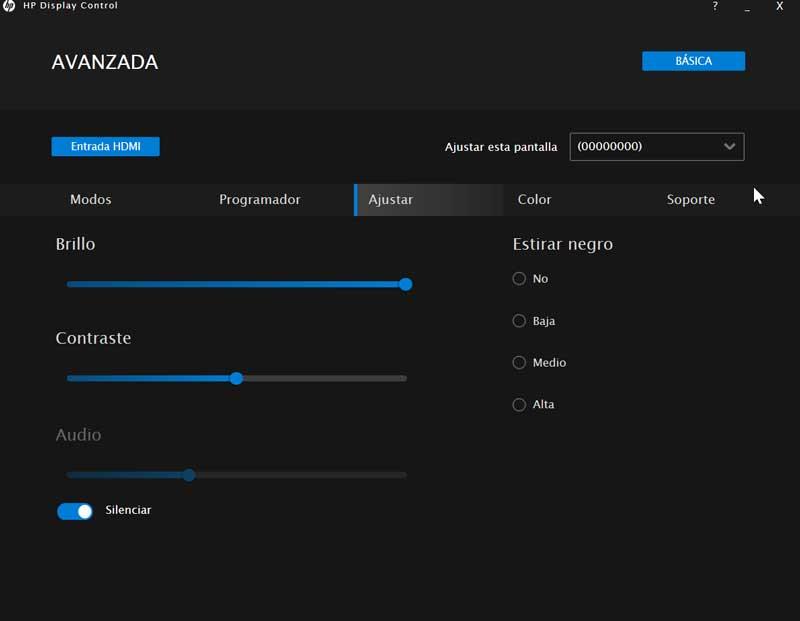
Рекомендуется ли использовать HP Display Control?
HP Display Control - очень интересный и полный инструмент, с помощью которого мы можем настроить и откалибровать экран нашего компьютера по своему вкусу. У него есть разные режимы, базовый на случай, если мы не хотим сильно усложнять себе жизнь, и более продвинутый с возможностью вручную изменять определенные настройки, такие как интенсивность цвета или установка точки белого. Он также имеет различные режимы, предназначенные для лучшего просмотра во время воспроизведения или просмотра фотографий, и даже пользовательский режим. Вот почему это полезный инструмент, с помощью которого можно в полной мере использовать экран нашего ПК, особенно если его торговая марка - HP.
Бесплатная загрузка HP Display Control
Мы можем скачать HP Display Control бесплатно от эту ссылку . После загрузки нам нужно будет только запустить файл с правами администратора, чтобы он был установлен в нашей системе. Мы можем убедиться, что он работает правильно, увидев, что он работает в фоновом режиме на панели задач. Следует отметить, что, хотя программа может быть установлена на другие компьютеры, даже если это не HP, но программа оптимизирована для обработки экранов этой марки.
Если мы хотим удалить программу, это можно сделать из «Панели управления» Windows. Для этого мы должны перейти в раздел «Программы» и «Удалить программу». Здесь нам нужно только найти HP Display Control, щелкнуть его правой кнопкой мыши и выбрать опцию «Удалить».
Другие программы для настройки и калибровки экрана
Если нас интересует возможность настроить и откалибровать экран по своему вкусу, мы можем найти в Интернете интересные варианты, которые могут служить альтернативой HP Display Control.
QuickGamma
Это небольшая программа, с помощью которой мы можем откалибровать монитор, не прибегая к аппаратным средствам. С помощью этого инструмента мы можем делать гамма-коррекцию нашего экрана для получения оптимальных результатов просмотра. Он обеспечивает отличное гамма-изображение от Нормана Корена, которому поручено создать профиль монитора с тегом vcgt, который включает данные LUT. Мы можем бесплатно скачать QuickGamma с их веб-сайт Честного ЗНАКа .
SunsetScreen
Эта программа позволяет нам вручную или автоматически регулировать яркость и параметры освещения нашего экрана, чтобы мы могли адаптировать его к различным условиям освещения, с которыми мы сталкиваемся в течение дня. Ты можешь точно установите настройку, чтобы l а также восход солнца и выберите цветовую температуру для получения более точных цветов. Стоимость SunsetScreen составляет 5 долларов США, и мы можем загрузить бесплатную пробную версию по адресу здесь.
ControlMyMonitor
Это приложение позволяет нам управлять нашим монитором через канал данных дисплея (DDC / DI), протокол, который есть практически у любого монитора в настоящее время. Это позволяет нам контролировать и управлять настройками экрана, определяя такие значения, как яркость, контраст, количество цвета (зеленый, красный и синий), громкость монитора или резкость. Также вы можете изменить ориентацию экрана, частоту или уровень черного. Мы можем скачать его с эту ссылку .

Calibrize – это программа, которая позволяет настроить отображение цветов на мониторе компьютера. Она помогает осуществить более точную передачу цвета, соответствующую цветовой гамме в реальности.

QuickGamma – это небольшая утилита для калибровки цветовой гаммы монитора без необходимости приобретения дорогого оборудования.

Free Monitor Manager – это утилита, позволяющая изменить настройки яркости, контраста и цветовой гаммы монитора.

CLTest – это простая в использовании утилита для калибровки цветовой гаммы монитора. Обладает понятным и удобным интерфейсом, работает в двух режимах.

TFT Test – это программа для проверки мониторов с матрицей TFT на наличие битых пикселей. Ключевой особенностью утилиты считается полностью бесплатный доступ. Также особого внимания достоин встроенный справочник и детальной информацией об имеющихся шаблонах.

Natural Color Pro – это программа, главной задачей которой является калибровка мониторов. Ключевой особенностью является возможность работы с любыми типами мониторов – начиная от LCD жидкокристаллических и заканчивая устройствами на электронной лучевой трубке.

Adobe Gamma – программа, с помощью которой можно настроить параметры цвета монитора: яркость, контраст, гамму, свечение и баланс белого. Все настройки сохраняются в IIC-профиль. Утилита полностью на русском языке и не требует установки в систему.
Современный человек проводит за компьютером очень много времени, будь то стационарное оборудование или ноутбук, потому целесообразно создать для себя максимально комфортные условия при работе за ним.
Помимо внешних факторов, таких как освещение в помещении, большую роль в обеспечении удобного и безопасного использования играют настройки устройства.
Для наиболее тонкой подстройки и может потребоваться программа для настройки монитора.


Введение
Что же это за программы и для чего они нужны? Такой софт предполагает быстрый доступ ко всем возможным настройкам и параметрам экрана компьютера. С помощью него вы можете настроить любой параметр монитора оптимально точно «под себя».
Конечно, доступ к большинству функций, предоставляемых такой программой, могут обеспечить и собственные ресурсы компьютера, например, к ним можно получить доступ через Панель Управления .
Тем не менее, сделать это через специальную программу, фактически, одним щелчком мыши, гораздо удобнее.
Функционал таких программ достаточно широк – они помогают изменить цветность, яркость, разрешение экрана, управление им, настроить положение кнопок, панелей и ярлыков и т. д. То есть в таком софте «собраны» все возможности изменений параметров экрана для упрощения получения доступа к ним.Кроме того, некоторый софт помогает настроить и более сложные параметры, которые невозможно изменить с помощью собственных ресурсов компьютера.
Почему же проводить тщательную тонкую подстройку параметров монитора так важно? Это связано с тем, что основная нагрузка при работе за компьютером приходится на глаза, и ее создает именно экран. Таким образом, при тщательной подстройке монитора такую нагрузку можно снизить, что потенциально способно даже помочь сохранить хорошее зрение.
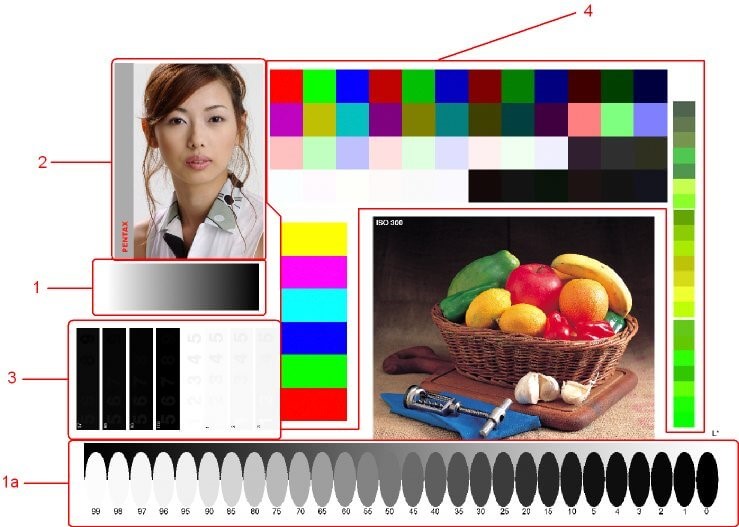
<Рис. 1 Проверка экрана>
Основные характеристики
Выбрать наиболее оптимальную программу, зачастую, бывает достаточно непросто, так как необходимо одновременно учитывать целое множество параметров.
Для упрощения и ускорения этого процесса, в сводной таблице, расположенной ниже, приведены основные характеристики всего программного обеспечения, включенного в ТОП, которые могут иметь основное значение при выборе.
| Название | Лицензия | Мультимонитор | Русификация | Установка | Справочные материалы |
|---|---|---|---|---|---|
| UltraMon | Платная | да | да | Требуется | Отсутствуют |
| Nokia Monitor Test | Бесплатная | нет | да | Не требуется | Присутствуют |
| Power Strip | Платная | да | нет | Требуется | Присутствуют |
| UD Pixel | Бесплатная | нет | да | Требуется | Отсутствуют |
| Is My LCD OK | Бесплатная | Нет, но подходит для работы с ТВ | да | Не требуется | Отсутствуют |
| InnjuredPixels | Бесплатная | Нет, но подходит для работы с ТВ | да | Не требуется | Отсутствуют |
| Actual Multipal Monitors | Платная | да | да | Требуется | Отсутствуют |
Учет данных параметров позволит быстро выбрать наиболее подходящий для себя софт.
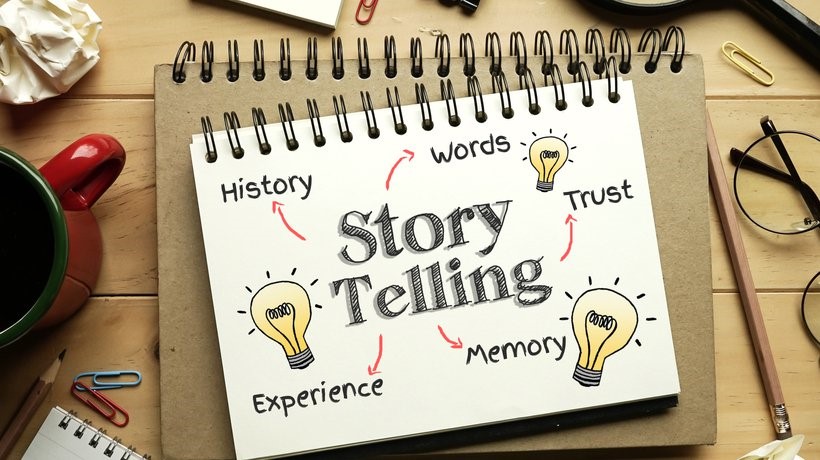
<Рис. 2 Настройка>
UltraMon
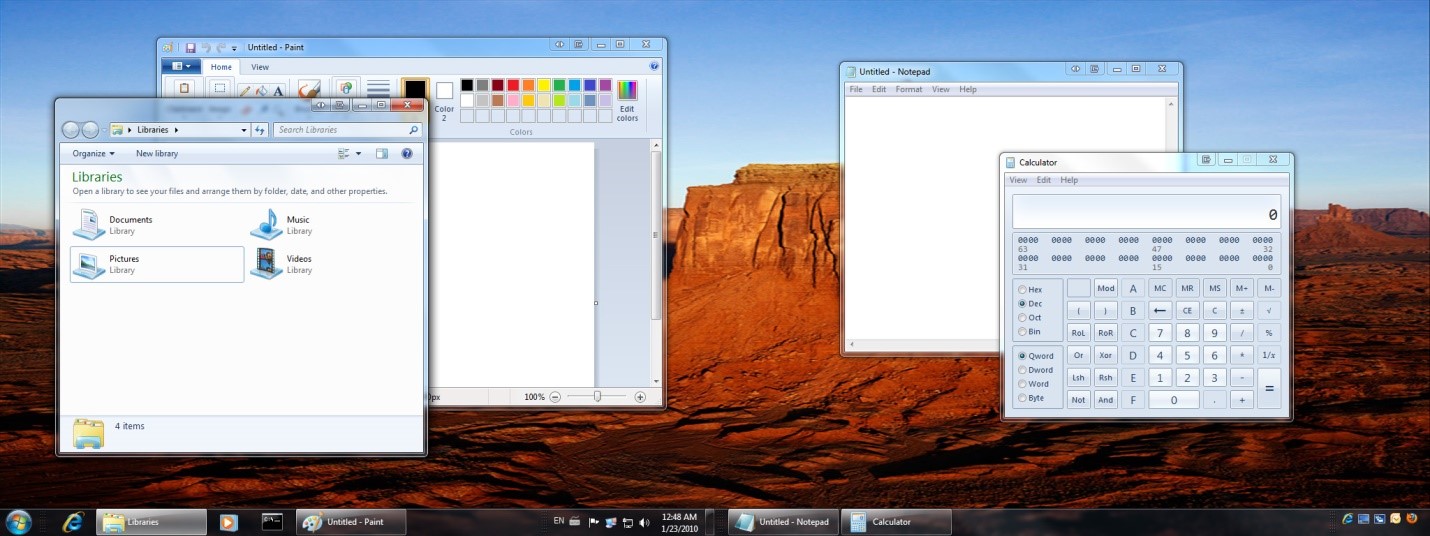
Наиболее функциональная и простая программа из всех, представленных в ТОПе. В ней легко работать и она помогает провести достаточно тонкие настройки монитора, изменять в широком диапазоне даже самые незначительные параметры. Распространяется платно, но имеет пробный период.
Особенно удобная для работы с мультимониторными системами – она позволяет копировать и перемещать рабочие столы одного монитора на другой, копировать их, растягивать панель задач на несколько мониторов и т. д. Также позволяет провести техническую настройку экранов – изменить цветность, разрешение и другое.
Преимущества такого софта в следующем:
- «Заточенность» под мультимониторность;
- Простое управление и понятный интерфейс;
- Широкий функционал.
- Платную лицензию;
- Достаточно узкий функционал именно настройки технических параметров;
- Большое количество функций, не требующихся рядовому пользователю ПК.
А вот, что говорят пользователи, уже работавшие в этой программе: «Лучше этой программы ничего не нашел», «Не имеет некоторых функций, которые есть в Actual Multipal Monitors, но в целом софтом доволен», «Работает стабильно, функционал достаточный для оптимизации управления экранами».
Nokia Monitor Test

<Рис. 4 Nokia Monitor Test>
Это небольшая и легкая утилита, предназначенная для настройки параметров монитора (геометрия, контрастность и другие) без изменения его систем управления. Название не должно вас смущать – софт предназначен для работы именно с экранами компьютеров и ноутбуков.
Имеет качественную русификацию, а справочные файлы, установленные в утилиту, помогут вам определиться с настройками в зависимости от характера вашей работы и объемов нагрузки.
Это позволит снизить нагрузку на зрение при работе за компьютером.
- Отсутствие необходимости устанавливать программу;
- Наличие справочных материалов по настройке;
- Минимальная нагрузка на аппаратную часть и память устройства.
- Узкий функционал;
- Отсутствие возможности каких либо подстроек, кроме «технических»;
- Стабильно работает на большинстве систем.
Мнения пользователей, которые уже активно пользуются данной программой, таковы: «Жаль, что на Windows 8 Х64 невозможно запустить. Всё перепробовал и ничего не получается», «Позволяет качественно настроить монитор и оценить все основные параметры картинки. Набор таблиц эталонный. Отличная программа!», «Помогла вернуть к жизни монитор».
Power Strip
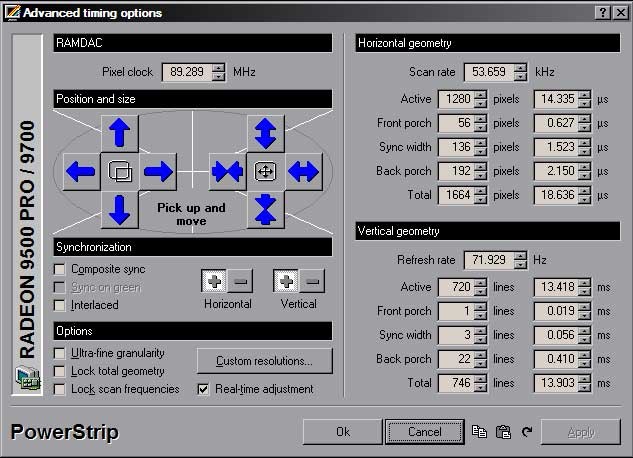
<Рис. 5 Power Strip>
Приложения, позволяющее провести настройку технических параметров и управления как одним монитором, так и сразу несколькими. Распространяется платно благодаря своей высокой сложности и широкому функционалу.
Отличается тем, что поддерживает множество видеокарт, в том числе и старых.
Имеет 500 параметров настройки дисплея, видеокарты, как самым простым, так и очень сложным. Имеется обширная и понятная справка для всех сложных и простых функций и параметров.
- Поддержка режима мультиэкрана;
- Очень широкий функционал;
- Одинаково удобна как в работе с мультиэкранными системами, так и с простыми.
- Платное распространение софта;
- Необходимость его установки;
- Достаточно значительная нагрузка на память и аппаратные ресурсы компьютера.
А вот что говорят о программе те, кто активно ею пользуется: «Моя любимая программа», «Эта программа Вам позволит открыть новые возможности, так что качайте скорее», «Пользуюсь программой очень давно, считаю самой ценной из аналогичных».
UD Pixel
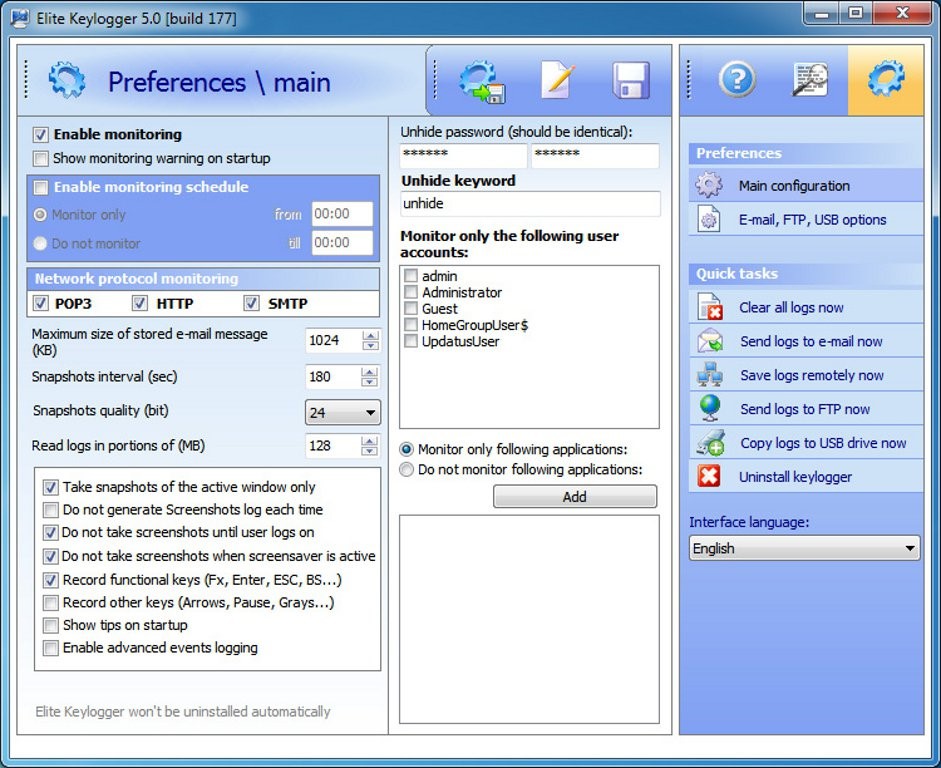
Довольно простая бесплатная программа, которая подходит как для настройки мониторов компьютеров, так и телевизоров.
В основном предназначена для восстановления битых и залипающих пикселей на мониторах, но позволяет провести и другие настройки. Довольно легкая и функциональная.
Принцип работы программы в том, что она заставляет пиксели менять цвета в высокоскоростном режиме.
В большинстве случаев это помогает восстановить их, хотя 100% гарантии восстановления не способен дать никакой софт.
- Единственная программа в ТОПе, позволяющая восстанавливать пиксели;
- Минимальная нагрузка на аппаратные ресурсы;
- Бесплатное распространение.
- Отсутствие режима мультимонитора;
- Достаточно долгое время работы по восстановлению пикселя (но работать на ПК это не мешает);
- Невозможность проведения настроек другого типа.
Отзывы пользователей о данном софте таковы: «Очень хорошая утилита, на работе на одном компьютере были 2 пикселя битых, в разных местах экрана, который ближе к центру удалось оживить, а около края не получается», «Подтверждаю полезность. Вылечен монитор от 2х красных точек на экране».
Is My LCD OK
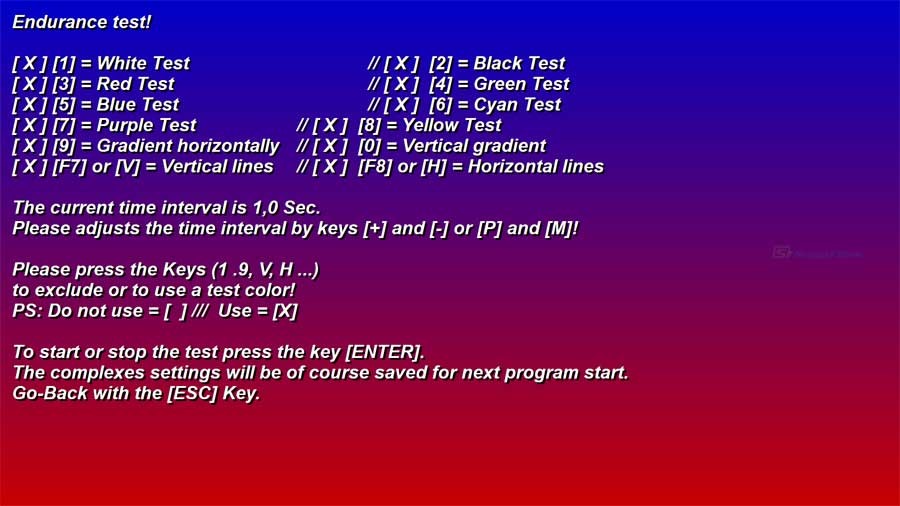
<Рис. 7 IsMyLCDDoc>
В большей степени эта программа предназначена для диагностики LED и LCD мониторов, но и настройку провести позволяет.
Распространяется бесплатно и является утилитой, то есть не требует установки на компьютер и может запускаться со съемного носителя.
Принцип работы ее в том, что экран поочередно заполняется разными цветами, в результате чего пользователь может обнаружить битые пиксели, и восстановить их. Также имеется несколько специальных тестов монитора.
- Бесплатное распространение;
- Очень малый вес – всего 29 Кб;
- Действительно широкие параметры диагностики монитора;
- Подходит для работы с телевизорами.
- Достаточно суженные параметры настройки экрана;
- «Заточенность» не столько на настройку, сколько на диагностику;
- Не всегда эффективное устранение проблем.
Отзывы пользователей о программе: «Работает стабильно», «Довольно точно и относительно быстро диагностирует».
InnjuredPixels
<Рис. 8 InnjuredPixels>
Это почти полный аналог программы, описанной выше. Распространяется бесплатно, не требует установки на ПК и имеет широкие диагностические возможности при определении и поиске битых пикселей на экране.
Принцип действия аналогичен предыдущей – экран полностью поочередно заливается различными цветами, в результате чего наличие битых пикселей становится заметно. Позволяет провести подстройки параметров монитора.
- Не требует установки на ПК и может работать с флешки, то есть устройство можно проверить еще до покупки;
- Работает как с мониторами ПК, так и с телевизорами;
- Распространяется бесплатно.
- Довольно узкий функционал именно настроек экрана;
- Длительное время работы по восстановлению пикселя;
- Не всегда качественная русификация.
А вот, что о программе говорят пользователи: «Невозможно ничего настроить или изменить параметры», «Не помог восстановить пиксель», «Удобна тем, что даже в магазине перед покупкой можно проверить качество экрана телевизора».
Actual Multipale Monitors

<Рис. 9 Actual Multipale Monitors>
Программа для оптимизации работы на нескольких мониторах.
Эмулирует меню и элементы управления на все экраны, восполняет некоторые пробелы в работе, характерные для Виндовс.
Работает и на довольно старых операционных системах.
Позволяет провести тонкую настройку технических параметров экрана, а также настроить и синхронизировать управление ими. Добавляет некоторые функции и компоненты, которых изначально в операционной системе не было.
- Оптимизация работы в мультимониторовой системе;
- Настройка систем и параметров;
- Высокая стабильность работы.
- Платная лицензия;
- Не слишком широкий функционал технических настроек;
- Нагрузка на аппаратные ресурсы устройства.
Отзывы пользователей о софте: «Довольно производительная и стоит своих денег», «единственная программа, которая может отключить потерю фокуса на не использующемся в данный момент экране».
Целесообразнее всего при выборе программного обеспечения отталкиваться от собственных запросов. Для пользователей мультимониторных систем в наибольшей степени подойдет программа UltraMoon, позволяющая не только настроить взаимодействие мониторов друг с другом, но и настраивать их в достаточно широком диапазоне.
Однако эта программа платная, если же есть необходимость сэкономить, то софт подобрать очень сложно, так как все качественные и популярные программы для мультимониторных систем распространяются платно.
Важно помнить, что такие программы оказывают достаточно значительную нагрузку на аппаратные ресурсы компьютера, потому устанавливать их нецелесообразно в случае, если у вас всего один монитор (хотя работать они, конечно, будут).
Nokia Monitor Test – одна из лучших бесплатных программ для настройки параметров монитора, позволяющая изменять его технические характеристики, согласно требованиям конкретного пользователя.
Читайте также:

