Программа для восстановления флешки sandisk
Обновлено: 05.07.2024
EaseUS программа восстановления флешек SanDisk - это лучший инструмент для восстановления данных со всех устройств SanDisk, включая SanDisk флешки, SD-карты, карты памяти и внутренний/внешний жесткие диски. Программа поддерживает восстановление потерянных файлов, фото и видео после удаления, форматирования носителя, RAW-ошибки и т. д. Доступно для Windows 10/8/7/XP/Vista.
"Вчера я случайно отформатировал свою карту SanDisk Ultra 32GB Class 10 MicroSD, а на ней хранились сотни фоток и видео. Пожалуйста, посоветуйте бесплатную программу для восстановления!"
Обзор SanDisk
SanDisk, американская транснациональная корпорация, изготовляет SD-карты, флешки и другие устройства хранения данных. Для карт памяти SanDisk используется флеш-память. Формат был первоначально определен и произведен SanDisk в 1994 году. Физический формат теперь используется для различных устройств, таких как фотоаппараты, видеокамеры, музыкальные плееры и др.
Почему восстановление данных SanDisk возможно
Потеря данных чаще всего происходит из-за случайного удаления, форматирования устройства, необработанной ошибки и др. Если ваши данные были удалены или потеряны, следует как можно скорее найти решение по их восстановлению.
Но стоит помнить, что при удалении данных или форматировании устройства, файлы не исчезают безвозвратно мгновенно. Система удаляет записи файлов, помечая область карты памяти или USB-накопителя как доступную.
В этом случае важно немедленно прекратить использование карты Sandisk или USB-устройства. А затем воспользоваться надежной программой восстановления данных SanDisk. Мы рекомендуем профессиональное и бесплатное программное обеспечение для восстановления данных - EaseUS Data Recovery Wizard. Программа поддерживает извлечение данных из различных устройств хранения данных. Она полностью совместима со всеми версиями Windows, и к тому же не требует никаких технических навыков для успешного восстановления ваших файлов.
Вот лишь немногие из основных преимуществ нашей программы:
Поддерживаемые бренды:
Восстановление данных с SanDisk Standard/Ultra/Extreme/Extreme Pro, Lexar, Sony, PNY, Transcend, Samsung и многих др. устройств. (Почти все бренды).
Поддерживаемые типы файлов:
Поддерживаемые типа файлов: фотографии, документы, видео, аудио, эл.письма, сжатые файлы и т. д. (Более 1000 типов типов файлов).
Случаи потери данных:
Восстановление случайно удаленных файлов, восстановление после форматирования, восстановление после очистки корзины, восстановление потерянного раздела, восстановление в случае вирусной атаки, восстановление после сбоя ОС, восстановление необработанного раздела и многое другое.
Поддерживаемые устройства:
Восстановление данных с ПК/ноутбука, USB-накопителя, жесткого диска, SSD, внешнего диска, видеокамеры, CF-карт, SD-карт, RAID, микро-карт и др. носителей.
Как восстановить данные с Sandisk с помощью ПО
Загрузите и установите наше программное обеспечение и подключите карту SanDisk к компьютеру, чтобы запустить восстановление. Пользователи доступно бесплатное восстановление до 500Мб данных. Но поделившись о нас в Facebook или Twitter, вы сможете восстановить до 2 Гб данных.
Если же объем ваших данных превышает 2 ГБ, обновите пробную версию Мастера Восстановления Данных EaseUS до полной. Затем следуйте руководству, чтобы восстановить данные SanDisk:
Внимание: помните о прекращении использования карты SanDisk во избежании полной потери данных при удалении файлов на устройстве.
Шаг 1. Запустите программное обеспечение для восстановления SD-карты и сканируйте SD-карту SanDisk

Шаг 2. Найдите и просмотрите файлы
Вот быстрый способ помочь вам найти потерянные файлы в результатах:
- Удалённые файлы: список всех удаленных файлов.
- Диск (с именем устройства): результаты с потерянными файлами.
- Потерянные файлы разделов: результаты восстановления после форматирования носителя.
- Дополнительные файлы: файлы, которые потеряли имена или пути.
Дважды щёлкнув по файлу, откроется предварительный просмотр.

Шаг 3. Восстановление данных

Последние статьи - Также в программе EaseUS
После переустановке Windows есть вероятность потерять свои данные, но также их в…
В этой статье мы расскажем о лучшем бесплатном программном обеспечении для восст…
Безвозвратное удаление файлов/папок с жестких дисков или устройств хранения данн…
Операционная система удалена вирусом или вредоносным ПО? Произошла ошибка несоот…
Мы же постарались собрать все те программы, которые реально работают с носителями данной фирмы. Их оказалось совсем немного.
Как восстановить флешку SanDisk
Набор решений получился очень странным и необычным. Так, одно из них и вовсе предназначена для флешек другой фирмы, но почему-то работает и с SanDisk. Еще одна утилита является платной, но ее можно попробовать бесплатно.
Способ 1: SanDisk RescuePRO



Интересно, что в некоторых случаях кнопка форматирования кажется недоступной (она будет серого цвета и на нее невозможно будет нажать). К сожалению, не особо понятно, по какому принципу происходит разделение на тех пользователей, у кого эта функция доступна, а у кого нет.
Если у Вас получится воспользоваться SanDisk RescuePRO, все данные с флешки будут стерты. Она автоматически будет восстановлена и готова к работе в дальнейшем.
Способ 2: Formatter Silicon Power
Вот как раз та самая программа, которая почему-то работает с некоторыми носителями от SanDisk. В описании к ней написано, что работает она с устройствами, которые имеют контроллеры PS2251-03. Но далеко не все флешки SanDisk, которые может обслужить Formatter Silicon Power, имеют такой контроллер. В общем, попробовать точно стоит. Чтобы сделать это, необходимо выполнить несколько простых действий:
Способ 3: USB Disk Storage Format Tool
Одна из немногих программ, которая довольно хорошо работает с носителями фирмы SanDisk. Она единственная в нашем списке, которая может проверять съемный носитель, исправлять ошибки на нем и форматировать его. Использование USB Disk Storage Format Tool выглядит вот так:

Что еще можно сделать
Кроме всех вышеперечисленных программ, в некоторых случаях помогает также SMI MPTool. Этот инструмент предназначен для работы с флешками Silicon Power. О том, как его использовать, подробно написано в статье по ремонту таких устройств (способ 4).
Также на многих сайтах пишут, что существует некая фирменная утилита Format and Read/Write Check Utility. Но ни единой вразумительной ссылки на скачивание таковой найти не удалось.
В любом случае, всегда можно воспользоваться одной из программ для восстановления удаленных файлов, а затем форматировать съемный носитель. Сделать это можно одним из способов, описанных выше или же использовать стандартное средство Windows. Что касается последнего, то процесс использования стандартной утилитой форматирования дисков также описан в статье про флешки Silicon Power (в самом конце). Также Вам может понадобиться список лучших программ для восстановления файлов.

Отблагодарите автора, поделитесь статьей в социальных сетях.

Помогла ли вам эта статья?
Еще статьи по данной теме:
Ты олень, какие кнопки сбоку? Думай, прежде, чем писать.
Помогла программа SanDisk RescuePRO, но в демо версии очистка диска была недоступна,активировал через кейген который прилагался в архиве.
Попробуйте пройтись HDD LLF Tool (Low Level Format).
Вставляю флешку в телефон на ней есть фильм и она не хочет его читать,если перекинуть на телефон то фильм откроется но тогда нет толка в этой флешке
Помогите, телефон на Андроиде
Филипс ксениум
SanDisk 32GB помог Способ 2: Formatter Silicon Power.
Спасибо!

Американская корпорация SanDisk специализируется в первую очередь на производстве карт памяти для портативной электроники, такой как фотоаппараты, плееры, телефоны. Ей принадлежит значительная часть этого рынка. Она владеет большим количеством патентов и разработок. Например, формат карт памяти CompactFlash был полностью разработан SanDisk, очень популярный формат SD-карт (Secure Digital) совместная работа с Toshiba и Matsushita Electric.
Но наряду с картами памяти выпускаются удобные и быстрые USB-накопители. Отличительная черта – стильный дизайн в черно-красных цветах, как и большинство продукции этой марки. Фирма делает упор на надежность своих чипов памяти, но, в то же время, любая электроника подвержена возникновению логических ошибок связанных с частым использованием, скачками напряжения и неправильной эксплуатацией.
Частыми ошибками флешек «Сандиск» бывают:
- отказы в записи/чтении;
- неправильное определение устройства или когда устройство совсем не определяется;
- неверный объем памяти;
- битые блоки;
- и другие неисправности, которые присущи всем накопителям такого класса.
Программы для ремонта и восстановления флеш-накопителя
CFast 2.0 Full Format and Refresh Tool
Программу рекомендуется использовать регулярно для восстановления максимальной производительности USB-flash-накопителей. Инструкция по установке программы на MacOS в приложенном файле.
Примечание (взято с оф. сайта): пожалуйста, убедитесь, что процедура очистки/форматирования завершена на 100% перед извлечением флешки. Если возникли перебои с питанием или карта памяти извлечена до завершения работы, флешка может начать работать некорректно. В этом случае пользователям предлагается завершить прерванную процедуру форматирования, а затем повторить её снова, но на этот раз без прерывания.
Format and Read/Write Check Utility
Фирменная утилита, которая проверит флешку на наличие ошибок и отформатирует. Интерфейс очень простой, так что никаких инструкций не понадобится. Достаточно скачать, подключить накопитель SanDisk в компьютер и запустить программу.
Ремонт любого flash-накопителя возможен при правильном подборе утилит, но с устройствами от этой фирмы вам не часто придется ими пользоваться, т. к. они надежные в эксплуатации.
Утилиты и программы для форматирования флешек
Когда возникают проблемы со стабильной работой накопителей информации, например, флешка отображается не всегда или не удается скачать/записать файл, большинство спешат избавиться от нее. Однако, не стоит этого делать, поможет форматирование.
MiniTool Partition Wizard
Это универсальная утилита, способная работать как с любыми флеш-накопителями, так и с жесткими дисками. Среди ее достоинств можно отметить способность копировать разделы целиком и создавать логические разделы на съемных носителях.
Среди других преимуществ утилиты:
- Простой интерфейс.
- Высокая скорость работы.
- Поддержка популярных файловых систем.
HP USB Disk Storage Format Tool
Если не получается отформатировать флешку стандартными средствами Windows, то HP USB Disk Storage Format Tool – одна из лучших программ, чтобы решить проблему «глючности» носителя. Интерфейс – однокнопочный, достаточно вставить устройство, запустить утилиту и нажать одну единственную кнопку, софт отлично справится с поставленной задачей.
Низкоуровневое форматирование
Подобная операция проводится тогда, когда уже все средства были бесполезны, в этом случае происходит запись нулей на физическом уровне, информацию после этого восстановить невозможно, поэтому низкоуровневое форматирование считается крайней мерой.
Для того чтобы провести низкоуровневое форматирование, лучше всего подходит HDD Low Level Format Tool. Софт можно использовать бесплатно, в этой версии пользователь ограничен скоростью работы – 180 Гб/час, что вполне достаточно для рядовых операций. Интерфейс простой и понятный, после проведения процедуры операционная система будет видеть накопитель, как неотформатированный.
Нестабильная работа съемного накопителя
Нестабильность в работе может крыться не только в самом съемном накопителе, но и в компьютере. Проблемы условно делятся на логические и аппаратные.
Драйвера для съемного накопителя
Установка драйверов понадобится в том случае, если флешка нормально работает на других компьютерах.
- Чтобы точно установить, кроется ли проблема в драйвере, нужно открыть «Диспетчер устройств».
- Если напротив одного из них стоит восклицательный знак, то следует загрузить драйвер и установить его вручную.
Прошивка флешек SanDisk
Иногда, когда форматирование и другие методы не дают желаемого результата, например, компьютер периодически не видит носитель, или же объем памяти существенно уменьшился. Возможная проблема кроется в контроллере флеш-памяти, а точнее – в служебной программе. В этом случае понадобится прошивка – обновление служебной программы контроллера.
Для проведения операция необходимо, чтобы операционная система определяла флеш-накопитель. Через «Диспетчер устройств» определяют VID и PID коды флешки во вкладке «Сведения», а уже по ним на сайте можно найти утилиту для прошивки контроллера.
Компьютер «не видит» съемный носитель
Защита от записи на флеш-памяти
Защита от записи на съемном накопителе возникает по ряду причин, например, функция доступна при наличии физического переключателя. Если он поставлен в соответствующее положение, то записать что-либо на устройство не удастся, поэтому перед использованием нужно посмотреть, в каком положении находится SWITCH.
Вторая по распространенности причина – это настройки операционной системы. Чтобы их изменить нужно воспользоваться командной строкой:
- Набрать «diskpart».
- Затем «list disk».
- «Select disk» и указать номер накопителя.
- «Attributes disk clear readonly».
- «Exit».
Отключить флешку и вставить снова, устройство будет работать корректно.
Восстановление информации на поврежденном носителе
Hetman Partition Recovery
Hetman Partition Recovery способна эффективно восстановить утраченные данные, вероятность успеха с уже отформатированного устройства более 95 процентов.
Пожалуй, это лучший продукт для восстановления информации со съемного носителя информации. Если информация, хранящаяся на устройстве, важна, то воспользоваться необходимо непременно этим программным обеспечением.
При сканировании программа покажет, какие именно файлы доступны для восстановления, продукт бесплатен.
D-Soft Flash Doctor
Д-Софт Флеш Доктор – еще одна утилита, которой стоит уделить внимание, она также распространяется на бесплатной основе. Преимуществом программы является то, что она способна не только восстанавливать утраченные файлы, но и проводить форматирование полностью нерабочего накопителя.
Ознакомьтесь с этими четырьмя основными инструментами и способами восстановления SD-карты Sandisk, которые помогут вам ориентироваться в поврежденной SD-карте Sandish.

Eleanor Reed
2021-07-05 17:43:54 • Обновлено: Решения для SD-карт • Проверенные решения
"Как восстановить поврежденную карту micro sd?"
В сегодняшнем мире, где доминируют технологии, где требования к данным растут с каждым днем, а инструменты становятся все более компактными, спрос на SD-карты значительно растет. Но с появлением на рынке все большего количества продуктов, один из вопросов, с которым мы часто сталкиваемся на форумах технических пользователей, выглядит следующим образом:
Хотя сценарий может оставаться в целом похожим для большинства карт, в этой статье мы остановимся на проблеме, с которой сталкиваются пользователи Sandisk. Sandisk как бренд за долгие годы заслужил множество похвал за соотношение цены и качества. Хотя эта компания имеет репутацию, которая не подводит своих пользователей, иногда может возникнуть разовая проблема, которая может потребовать от вас действий. В связи с этим в статье описывается почти все, что вам нужно сделать при повреждении SD-карты Sandisk.
Часть 1. Распространенные ошибки SD-карты Sandisk
Прежде чем мы перейдем к тому, как использовать лучшие инструменты для восстановления SD-карт Sandisk, сначала вам нужно знать про типичные ошибки, которые ведут к повреждению карты:
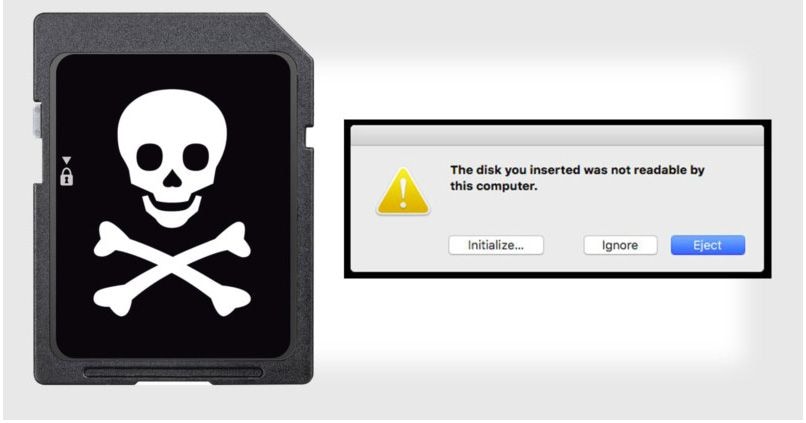
Часть 2. 4 бесплатных инструмента для восстановления Sandisk
2.1. Diskpart
В этом конкретном процессе использовалась встроенная командная строка Windows. Этот процесс известен как CMD. Вы можете использовать это как инструмент восстановления SD-карты Sandisk:
Шаг 1: Начните с подключения поврежденной SD-карты к компьютеру.
Шаг 2: Затем вам нужно будет навести указатель мыши на кнопку "Начать" и затем щелкнуть правой кнопкой мыши.
Шаг 3: Щелкните командную строку. Здесь появится окно CMD.

Шаг 4: Затем вам нужно будет ввести "Diskpart" и затем нажать кнопку ввода.
Шаг 5: Введите список дисков и снова нажмите кнопку ввода. Здесь вы увидите полный список устройств хранения, подключенных к вашему компьютеру.
Шаг 6: После этого вам нужно будет ввести "*" выбрать диск и затем нажать кнопку ввода.
Шаг 7: Опубликуйте вышеупомянутый процесс, введите * clean * и нажмите Enter.
Шаг 8: Затем вам нужно будет ввести *create partition primary* и снова нажать кнопку ввода.
Шаг 9: Далее введите *active*.
Шаг 10: Перейдите к типу *select partition 1*.
Шаг 11: Наконец, введите *format fs = fat 32* и нажмите Enter. Процесс форматирования завершится довольно быстро, в течение нескольких минут. Вы также можете ввести NTFS вместо команды «fat32». Это на тот случай, если вы хотите переносить файлы размером более 4 ГБ.
Внимание: Убедитесь, что вы ввели правильный номер. В противном случае вы можете отформатировать сам внутренний жесткий диск.
Примечание: Вы можете снова ввести *list disk*, чтобы проверить, правильный ли вы выбрали диск. Также не закрывайте CMD, пока работа не закончится.

2.2. Встроенный в Windows инструмент проверки ошибок
Шаг 1: Запустите свой компьютер, нажмите кнопки WindowsR. Это откроет окно "Выполнить". Здесь вам нужно ввести "cmd" и нажать кнопку ввода.
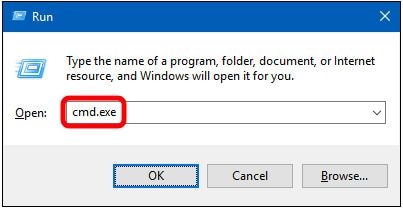
Шаг 2: Когда появится командная строка, введите: [chkdsk f: c/f]. Вам нужно будет заменить первую букву f здесь на букву диска вашей SD-карты.
Шаг 3: После этого нажмите кнопку выхода.

2.3. Управление дисками Windows
Затем вы также можете использовать Управление дисками в качестве одного из инструментов восстановления SD-карты Sandisk. Вот что вам нужно сделать, чтобы использовать этот инструмент.
Шаг 1: Вам нужно будет щелкнуть правой кнопкой мыши "Мой компьютер" или "Этот компьютер". Здесь вам нужно будет выбрать "Управление", а затем щелкнуть опцию "Управление дисками" в разделе "Хранилище".
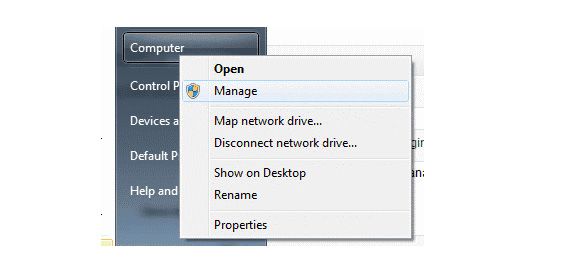
Шаг 2: Щелкните правой кнопкой мыши на раздел на SD-карте и выберите параметр "Форматировать".
Шаг 3: Выберите окно формата, установите флажок, в котором говорится "выполнить быстрое форматирование", а затем выберите файловую систему вместе с размером единицы размещения.
Шаг 4: Последги, click on the "OK" option.

2.4. Windows Explorer
Еще одно решение, которое вы можете использовать, когда ваша SD-карта Sandisk повреждена, - это использовать Windows Explorer. Windows 10 и более старые версии имеют встроеный инструмент для восстановления SD-карты Sandisk, к которому вы можете получить доступ через проводник Windows. Ниже приведена инструкция:
Шаг 1: Шаг 1: Откройте "Мой компьютер" или "Этот компьютер"(в зависимости от того, какую версию вы используете).
Step 2: Щелкните правой кнопкой мыши параметр USB-накопитель или поврежденную SD-карту.
Step 3: Выберите параметр *Форматировать* в раскрывающемся меню.
Step 4: Появится всплывающее окно. Щелкните параметр *Восстановить настройки устройства по умолчанию*.
Шаг 6: Когда появится следующее диалоговое окно, нажмите на опцию * OK *. Появится всплывающее окно с предупреждением о том, что данные на карте будут потеряны. После процесса форматирования, у вас будет отремонтированная SD-карта.
Часть 3. Как восстановить данные с SD-карты Sandisk после ошибочного форматирования
Recoverit Data Recovery - еще один отличный инструмент для восстановления SD-карт Sandisk, который вы можете рассмотреть. Это флагманский продукт Wondershare, одного из пользующихся наибольшим доверием имен в отрасли для восстановления данных. Recoverit Data Recovery доступен более чем в 160 странах. Это удобное программное обеспечение. Вы можете использовать его, загрузив бесплатную версию на свой компьютер с Windows или MAC.
Он включает в себя трехэтапный процесс, который делает работу по восстановлению данных намного более комфортной.
Особенности:
- Вы можете использовать его буквально для любого устройства хранения. Будь то ноутбук, корзина, внутренний жесткий диск, внешний носитель или даже сломанный компьютер.
- Он поможет вам быстро и легко вернуть все ваши ценные электронные письма, видео, аудиофайлы, а также фотографии и документы.
- Еще одна особенность этого инструмента - высокая скорость восстановления.
- Он поддерживает более 1000 форматов файлов.
- Recoverit Ultimate даже поможет вам восстановить фрагментированное видео.
- Более того, он может восстановить поврежденное/искаженное видео.
Пошаговое руководство: стандартный режим
Если вы хотите использовать этот инструмент для восстановления поврежденной SD-карты Sandisk, то вот пошаговое руководство:
Шаг 1: Во-первых, вам нужно будет выбрать место.

Шаг 2: Во-вторых, вам нужно будет просканировать локацию. Вам нужно будет дождаться завершения сканирования.

Шаг 3: Наконец, вам нужно будет предварительно просмотреть файлы.

Расширенный режим
В некоторых случаях вы можете обнаружить, что видео повреждено после использования определенного программного обеспечения. В таких случаях Recovery Data Recovery поможет вам своей функцией Advance Video Recovery. Инструмент работает путем сканирования, сбора и последующего сопоставления распространенных фрагментов поврежденных видео. Он может восстанавливать данные с цифровых фотоаппаратов, видеорегистраторов, ПК, SD-карт и цифровых зеркальных фотоаппаратов, а также других гаджетов.
Ключевые элементы:
- Слияние всех фрагментов из похожего видео
- Восстановление почти всех видео и сохранение их нетронутыми
- Помощь в восстановлении неограниченного количества видеофайлов без каких-либо повреждений
Шаг 1: Процесс довольно прост. Все, что вам нужно сделать, это выбрать опцию "Предварительное восстановление видео" для восстановления фрагментированных видеофайлов.

Что еще? Восстановление поврежденного видео!
Основные функции этого программного обеспечения:
- Пользователю предоставляется бесплатное сканирование поврежденных видео и предварительный просмотр
- Он восстанавливает несколько форматов видео
- Самое приятное, что нет ограничений на размер видеофайлов для восстановления
- 'n' количество поврежденных видеофайлов можно легко восстановить
Пошаговое руководство: расширенный режим
Шаг 1: Добавьте поврежденные видео
Запустите приложение на вашем компьютере. Чтобы восстановить поврежденные видеофайлы, вы можете добавить их, нажав кнопку "Добавить" или "Добавить видео и начать восстановление".

Шаг 2: Восстановите ваши видео
Как только вы добавили все поврежденные видео, нажмите "Восстановить", чтобы начать процесс восстановления.

Шаг 3: Предпросмотр видео
На восстановление потребуется некоторое время, и после его завершения на экране появится напоминание с информацией об успешном восстановлении. Нажмите "ОК", чтобы закончить.

Шаг 4: Расширенный режим для сильно поврежденных видео (необязательно)
Если видео сильно повреждены и не удалось восстановить, перейдите в расширенный режим восстановления. Просто нажмите кнопку «Расширенное восстановление».
Затем добавьте видео и восстановите его.


Доброго времени!
Думаю, материал придется весьма кстати всем, кто периодически сталкивается с подобными проблемами.
1) Почему компьютер не видит флешку: 10 основных причин!
3) Как проверить флешку на вирусы и очистить ее — см. инструкцию

Программы и утилиты для ремонта флешек и SD-карт
Для тестирования и диагностики
CrystalDiskMark
Расшифровка параметров + как пользоваться: см. инструкцию
Скорость чтения - 37MB/s, записи - 7MB/s (скриншот окна DiskMark)
Очень полезная небольшая утилита. Позволяет быстро получить данные по скорости чтения/записи. Поддерживает не только USB флешки, но и классические HDD, SSD, внешние жесткие диски и пр. накопители (которые видит "Windows").
Примечание : в большинстве случаев ориентируются по первой строчке "Sec" (последовательная скорость чтения записи). Read - чтение, Write - запись.
H2testw
Тест пройден нормально, ошибок не найдено
Небольшая утилита от немецких программистов. Предназначена для сканирования USB накопителей на их реальных объем ( прим. : некоторые флешки, например, китайских производителей - идут с "липовым" завышенным объемом). В этих случаях, достаточно прогнать флешку с помощью H2testw, а затем правильно отформатировать ее.
Flash Memory Toolkit
Мой пример , как ей пользоваться: см. инструкцию

Flash Memory Toolkit - главное окно утилиты
Flash Memory Toolkit — хороший комплекс для обслуживания USB устройств. Позволяет выполнить целый спектр самых необходимых действий:
- тестирования накопители на ошибки при чтении и записи;
- восстановление данных с флеш-накопителей;
- просмотр свойств и характеристик;
- возможность создания бэкапа флешки;
- низкоуровневый тест скорости работы накопителя.
Flashnul
Загрузить можно с SoftPortal

Окно работы Flashnul
Эта программа можно диагностировать и исправлять многие программные ошибки (особенно, когда неясно, что вообще происходит с флешкой: т.е. не высвечивается никаких ошибок). К тому же она поддерживает практически все носители на flash-памяти: USB flash drives, CompactFlash, SD, MMC, MS, XD, и пр.
- тестирование чтения и записи: будет проверена доступность каждого сектора носителя;
- проверка целостности файлов, находящихся на USB-накопителе;
- возможность сделать образ содержимого на флешке (может пригодится для восстановления данных);
- возможность посекторной записи образа на устройство USB;
- часть операций можно выполнить и для других типов носителей: HDD, CD, Floppy disk и пр.
ChipEasy

ChipEasy - предоставление информации о носителе
Бесплатная и очень простая утилита для получения полной информации о флешке. Очень пригодится в тех случаях, когда на самой флешке маркировка стерлась (или ее вообще не было).
Какие данные предоставляет ChipEasy:
- VID&PID;
- производитель;
- модель контроллера;
- серийный номер;
- информация о прошивке;
- модель памяти;
- макс. потребление тока и др.
Flash Drive Information

Flash Drive Information - скрин работы приложения
Утилита аналогична предыдущей. Позволяет за 2 клика мышкой узнать всю информацию о накопителе (флешке, карте памяти): модель, контроллер, память и т.д.
USB Flash Benchmark
Результаты тестирования накопителя в USB Flash Benchmark
Еще одна утилита для тестирования скорости работы флешек. Позволяет получить не только какие-то цифры, но и сравнить их с другими накопителями (т.е. оценить свою флешку с другими моделями устройств). Сделать это можно благодаря тому, что результаты тестов сохраняются на одноименном сайте (вместе с моделями флешек).
Для восстановления удаленных файлов с флешки
Нижеперечисленные утилиты могут пригодится и в тех случаях, когда флешка была отформатирована (или возникли какие-либо ошибки).
Data Recovery Wizard

Выбираем файлы для восстановления
Достаточно мощная программа для восстановления случайно-удаленных файлов (например, после форматирования диска, или после каких-то ошибок файловой системы). Data Recovery Wizard поддерживает разные типы накопителей: HDD, SSD, SD-карты, USB-флешки.
Примечание : программа подкупает тем, что часто помогает восстановить данные, когда другое ПО бессильно (еще один плюс: структура каталогов при восстановлении тоже будет сохранена).
Обратите внимание, что бесплатная версия программы поддерживает восстановление не более 2 ГБ информации. Совместима с Windows 10/11.
R.Saver

Выбор накопителя, с которого пропали файлы (процесс восстановления в R.Saver)
Простая в использовании программа для восстановления удаленных файлов с различных типов носителей: жестких дисков, карт памяти, флешек и т.д. Можно использовать при различных ошибках, сбоях файловой системы, после форматирования, вирусного заражения и пр.
Поддерживает файловые системы NTFS, FAT и ExFAT. Для жителей России (при использовании в не коммерческих целях) программа бесплатна.
Recuva
Поиск удаленных картинок на диске - Recuva
Программа для восстановления файлов от разработчиков CCleaner (знаменитой утилите для очистки Windows от мусорных файлов).
Recuva позволяет работать не только с HDD, но и с USB флешками, внешними дискам, SSD, картами памяти. Программа ориентирована на начинающего пользователя, поэтому ее использование очень простое.
- все действия в программе выполняются по шагам;
- 2 режима для сканирования накопителей;
- сортировка файлов по их имени, размеру, состоянию и пр.;
- утилита бесплатная;
- поддерживается русский;
- совместима с Windows XP, 7, 8, 10, 11 (32/64 bits).
MiniTool Power Data Recovery
MiniTool Power Data Recovery - главное окно
Очень мощная программа (с уникальными алгоритмами сканирования), которая позволит восстановить данные с битых флешек, карт памяти, внешних дисков, CD-дисков и др. накопителей. Поддерживаются популярные файловые системы: FAT 12/16/32, NTFS.
От себя отмечу, что на мой скромный взгляд, алгоритмы программы на самом деле отличны от других программ подобного толка, т.к. несколько раз с ее помощью удавалось восстановить информацию, когда другое ПО просто ничего не находило.
Примечание : в бесплатной версии программы MiniTool Power Data Recovery можно восстановить только 1 ГБ информации.
Вообще подобных программ достаточно много ( прим. : которые могут просканировать накопитель и восстановить часть удаленных файлов).
В одной из своих прошлых статей я уже приводил десяток наиболее удачных бесплатных продуктов (большая часть из них работает не только с классическими HDD, но и с флешками). Ссылку на статью публикую ниже.
10 бесплатных программ для восстановления удаленных данных: файлов, документов, фото - [см. мою подборку софта]
Для форматирования и ремонта
HDD Low Level Format Tool

Выбор накопителя || Continue || HDD Low Level Format Tool
Программа для низкоуровневого* форматирования жестких дисков, SD карт, флешек и др. накопителей. Отметил бы ее "неприхотливость": даже если другие утилиты зависают при попытке обратится к флешке (или ее не видят), HDD Low Level Format Tool способна в большинстве случаев помочь.
- поддерживается большинство производителей (Hitachi, Seagate, Samsung, Toshiba и др.) и интерфейсов (SATA, IDE, USB, SCSI, Firewire);
- при форматировании очищается абсолютно вся информация с диска (таблица разделов, MBR);
- восстановить информацию с диска после форматирования с помощью HDD Low Level Format Tool — почти невозможно!
MyDiskFix
Скриншот работы MyDiskFix
Бесплатная небольшая утилита, предназначенная для низкоуровневого форматирования сбойных флешек. Пригодится в тех случаях, когда вашу флешку не удается отформатировать стандартными средствами Windows, когда у флешки показывается ошибочный объем, или происходит ошибка записи.
Примечание : перед форматированием в MyDiskFix, необходимо узнать, сколько на вашей флешке реально-рабочих секторов. Сделать это можно, например, с помощью утилиты H2Test (которую приводил выше).
USB Disk Storage Format Tool

USB Disk Storage Format Tool - окно работы
Небольшая утилита для форматирования HDD/USB Flash drive (поддерживаются файловые системы: NTFS, FAT, FAT32).
Кстати, USB Disk Storage Format Tool не требует установки, не зависает, если работает со сбойными флешками, от которых необходимо минутами ждать ответа (как, например, стандартная утилита форматирования в Windows) .
- быстрое и безопасное форматирование накопителя;
- при полном форматировании через утилиту происходит удаление всех данных с флешки (в последствии, ни один файл с нее невозможно будет восстановить) ;
- сканирование накопителя на ошибки;
- создание разделов с файловой системой FAT 32 больше, чем 32 GB;
- протестирована с 1000 самых различных флешек (Compact Flash, CF Card II, Memory Stick Duo Pro, SDHC, SDXC, Thumb Drive и др.), и различных производителей (HP, Sony, Lexar, Imation, Toshiba, PNY, ADATA и др.).
Format USB Or Flash Drive Software

Скриншот главного окна утилиты Format USB Or Flash Drive Software
Специализированная утилита для работы со сбойными USB накопителям. Позволяет произвести форматирование и восстановление работы флешки. Отметил бы еще ее очень простой интерфейс (см. скрин выше), и возможность работы без установки.
- поддержка файловых систем: FAT, FAT32, eXFAT, NTFS;
- простой и удобный интерфейс;
- возможность полного и быстрого форматирования;
- возможность "видеть" накопители, которые отказывается "показывать" проводник;
- возможность интеграции в меню Windows;
- совместима с Windows 7, 8, 10, 11.
Transcend RecoveRx

Скрин работы приложения Transcend RecoveRx
Многофункциональная программа: позволяет восстанавливать файлы с флешек, производить их форматирование, и защищать паролем.
Вообще, эта программа предназначена для флешек от производителя Transcend, но не могу не отметить, что возможность форматирования работает и для флешек другого производства.
RecoveRx достаточно "всеядная" программа: поддерживает USB флешки, карты памяти, MP3-плееры, внешние жесткие диски (HDD)и твердотельные накопители (SSD).
JetFlash Recovery Tool

JetFlash Recovery Tool - скрин главного окна
Эта утилита поможет в тех случаях, когда стандартные средства Windows просто не видят флешку. Официально поддерживаются USB флешки только от Transcend, JetFlash и A-DATA (неофициально - гораздо больше).
Важно! Имейте ввиду, что программа в процессе ремонта (восстановления) флешки производит полное удаление всех данных с нее! Если у вас есть возможность сохранить что-то с неисправной флешки - сделайте это.
- простая и бесплатная утилита (всего 2 кнопки!);
- совместима с Windows 7, 8, 10 (также работает и с более старыми ОС Windows XP, 2000 (остальные ОС - работа не гарантируется));
- официально поддерживаются только 3 производителя: Transcend, A-DATA и JetFlash;
- автоматическое восстановление накопителя (от пользователя нужно нажать только 1 кнопку);
- низкие системные требования;
- не требуется установка утилиты.
SD Formatter

Форматирование SD карты Canon в SD Formatter
Эта утилита предназначена для ремонта и восстановления карт памяти: SD, SDHC, SDXC, microSD. Разработчики специально ориентировали свой продукт для нужд фотографов, видео-операторов, и специалистов по обслуживанию подобной техники.
Восстановление накопителя происходит в авто-режиме. Подойдет в самых разных случаях: при ошибках в ПО, заражении вирусами, сбоях, из-за неправильного использования и пр.
Примечание : в процессе работы с флешкой - SD Formatter удалит с нее все данные!
D-Soft Flash Doctor

D-Soft Flash Doctor - главное окно программы
Небольшая портативная программа для диагностики и ремонта битых флешек (низкоуровневое форматирование, программный сброс). Кроме этого, умеет создавать образы с флешек/карт памяти и записывать их на др. носители информации.
Программа поддерживает русский язык (т.к. разработчик из Казахстана), и совместима со всеми современными ОС Windows 7, 8, 10, 11.
На этом пока все.
Дополнения по полезным и интересным утилитам - всегда приветствуются.
Первая публикация: 02.12.2018


Добрый день!
SD карта 16 ГБ стояла в телефоне, не знаю как, но с неё исчезли все фото, видео, остались папки бэкап (пустая), дсим (пустая) лост.дир - с какими-то файлами на 400 мб.
Рекувой вытащил все (ну или почти все) пропавшие фото видео файлы, но карту теперь не отформатировать (пробовал стандартным Windows через свойства, через управление дисками и через командную строку). SD-форматтер форматирование проводит, пишет все ок, но по факту те папки так и сидят на карте.
ХД лоу левел тоже форматирует и тоже нет результата, антивирусы не находят вирусов, все скрытые и системные папки на компе открыты (ос-7-ка). При попытке подключения карты на другие устройства под андроид и попытке сделать фото — система пишет что SD карта переполнена, хотя определяется как свободная на 14.9 ГБ.
Вопрос существует ли программа (утилита), позволяющая достоверно определить что с SD картой, возможно-ли её дальнейшее использование или проще выкинуть?
Добрый. Ну если вы с нее вынули все нужные данные, проверили основными утилитами, то не вижу дальнейшего смысла бодаться.
Большое спасибо за подборку, меня выручила утилита R.Saver!
У меня в Windows 7 16ГБ флешка вообще не определяется. Хотя огонёк в ней при вставке её в USB-порт мигает, но она не определяется. Испробовал вроде всё (и управление дисками в т.ч.).
Спасибо!
Можно ли вылечит флэшку, если существовавшие на ней папки, оказались замененными вирусом на псевдо-файлы с такими же именами, но объемом всего 16 Кб, и никаким инструментом не открываются. Лечение пропуском через Antivir и KVRT результатов не дало.
Доброго времени! Есть SD-карты привязанные к устройствам, и с другой картой это устройство не работает. Есть ли программа с помощью которой можно узнать полную информацию о карте, и при необходимости ввести в нее необходимые данные устройства, чтобы привязать карту к этому устройству?
Добрый.
Не совсем понял ваш вопрос, под словом "привязанная" вы что имеете ввиду?
Например, навигационная система в автомобилях работает с sd-картой. И если этой карты нет - то она работать не будет. Простое копирование содержимой карты результата не дает и работает если карту клонировать. Где-то в карте прописан серийный номер данной магнитолы и возможно этот серий номер не в файлах. Возможно есть программа которая позволяет редактировать загрузочную область карты.
Не подскажу, там все не так просто может быть (некоторые файлы зашифрованы, и далеко не всегда разберешься. Hex-редактором по идее можно покопаться, это навскидку. ).
Спасибо за ответ )
Привет!
Прервалось шифрование флешки битлокером, пароль и ключ восстановления не работают, форматировать невозможно, пробовал все: ПО, ком. строку, системный реестр, редактор групповых политик.
Технически можно решить проблему? Где-то читал перемкнуть временно контакты.
Добрый день.
Попробуйте определить контроллер и найти спец. утилиту под нее. Тут подробнее
Большое спасибо за статью. Благодаря Вам разобрался и починил Transecent USB 16 GB. Программа Jetflash online. Заменилась прошивка и все заработало.
Читайте также:

